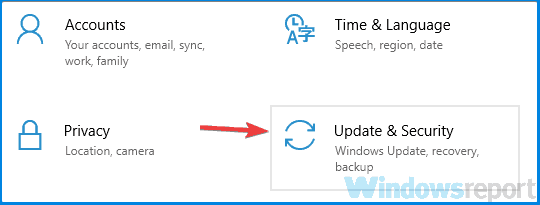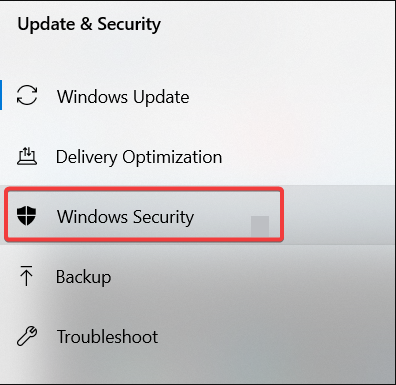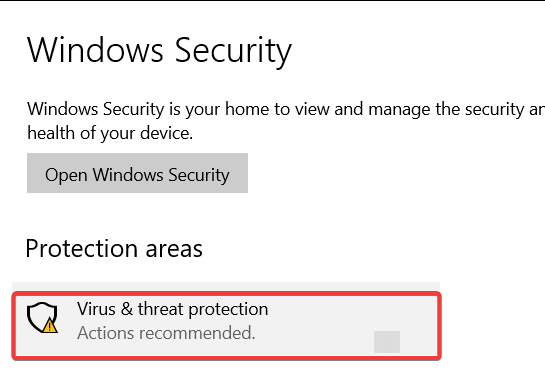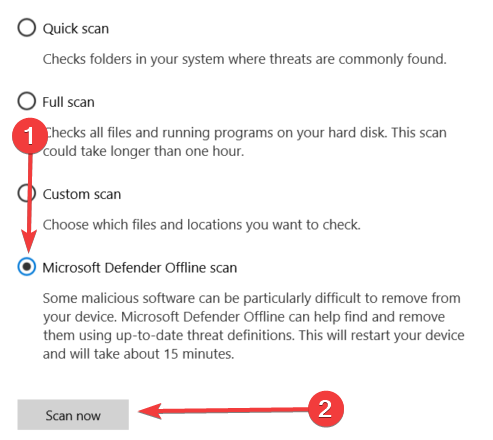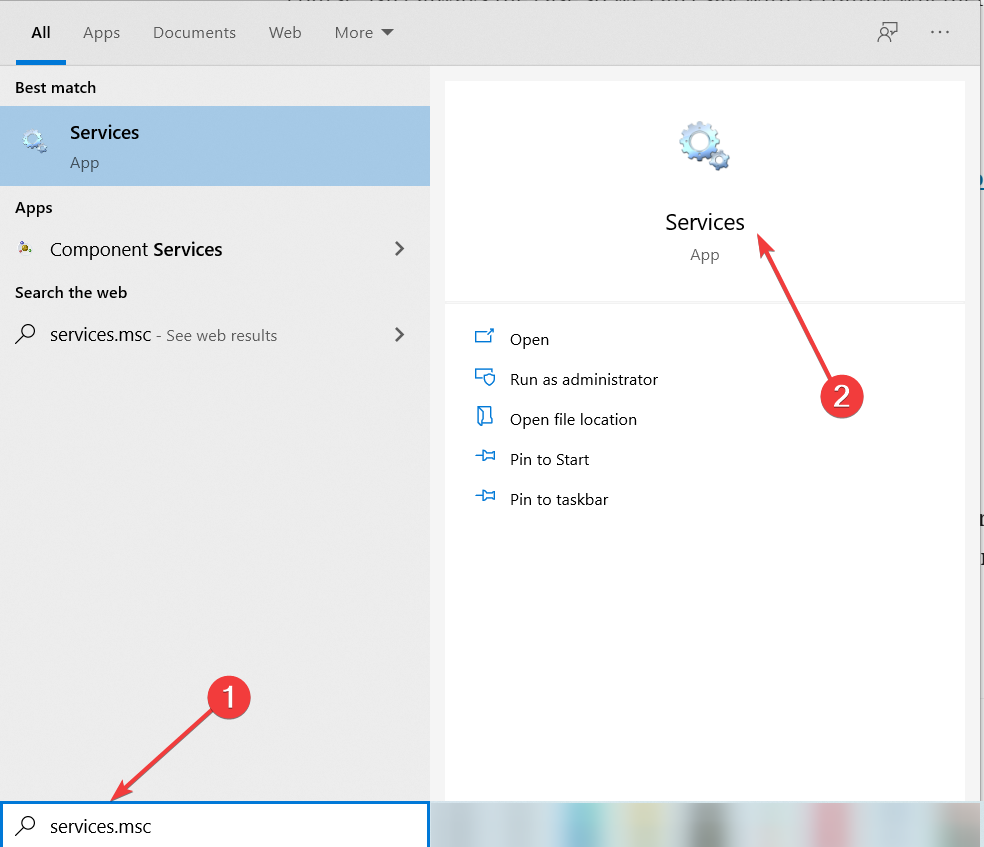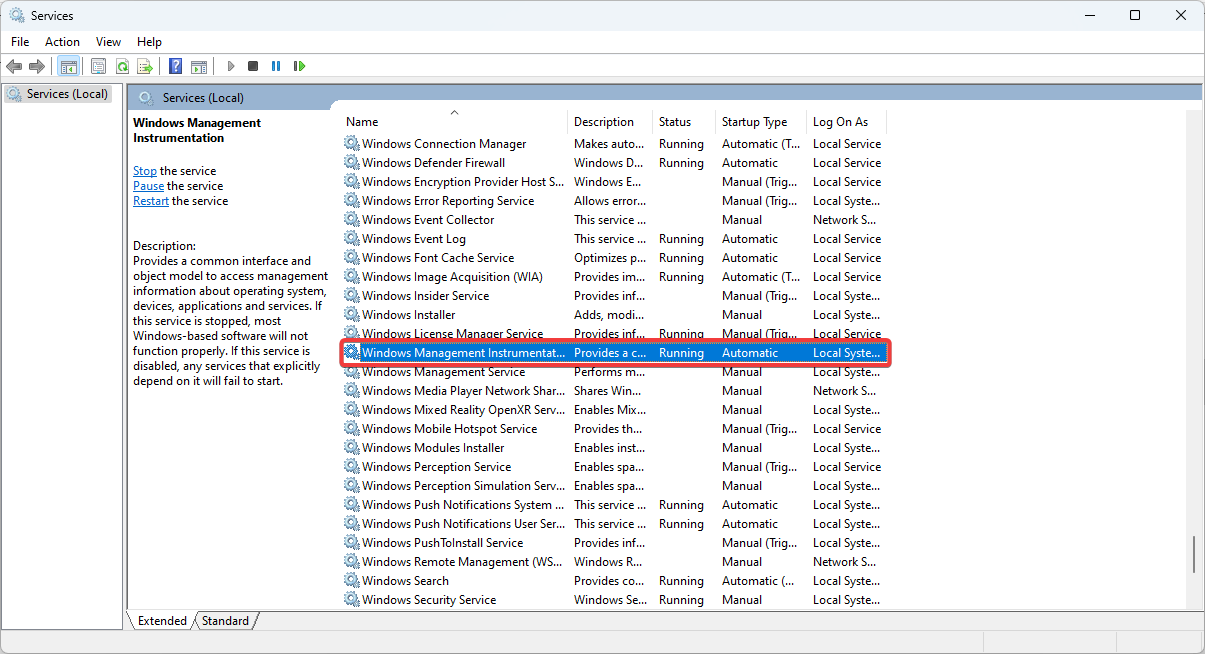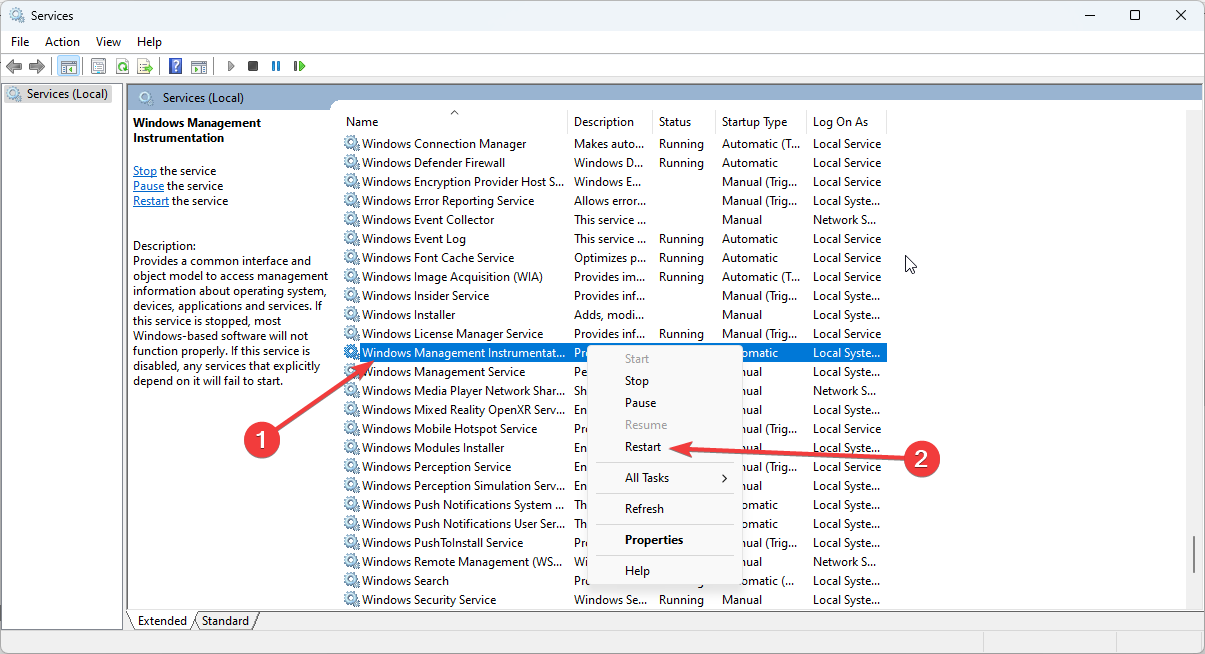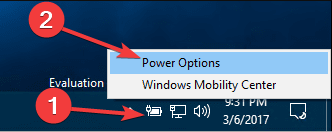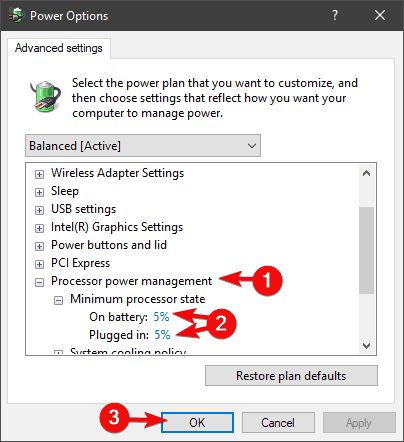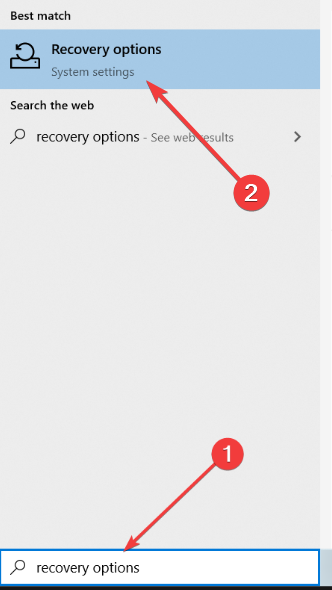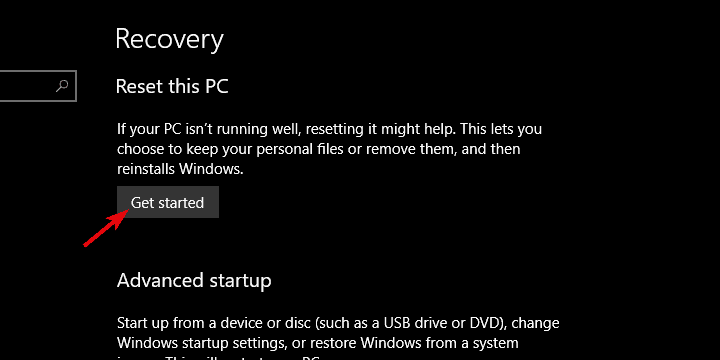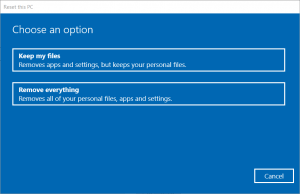Correzione: CPU al 100% senza Motivo [Niente in Esecuzione]
4 min. read
Published on
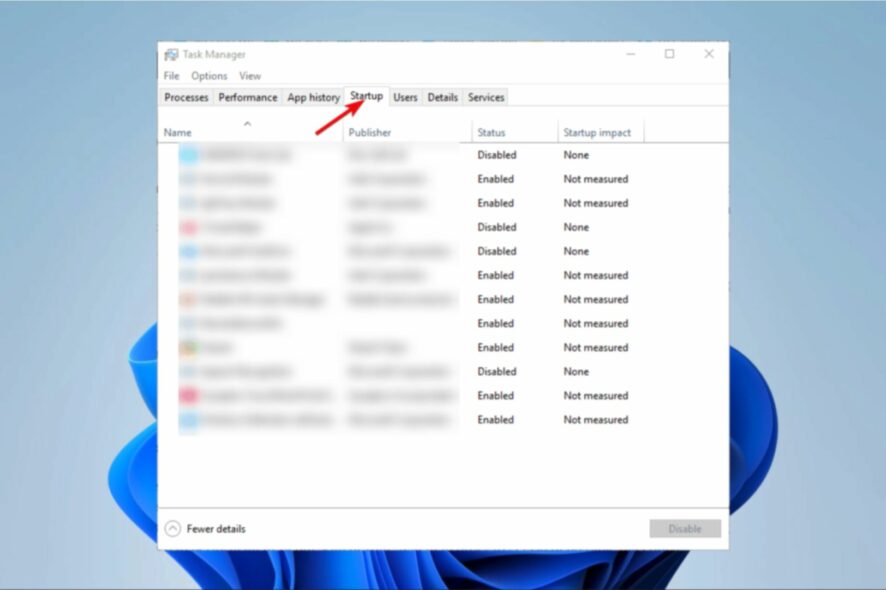
Un’elevata attività della CPU e perdite di memoria erano presenti fin dall’inizio e molto probabilmente saranno presenti. Tuttavia, nella maggior parte dei casi, gli utenti interessati possono determinare quale servizio si trova dietro l’elevata attività della CPU.
A volte non c’è nulla di strano nel Task Manager, ma la CPU raggiunge comunque un’elevata percentuale di attività. Abbiamo preparato un elenco di soluzioni applicabili che dovrebbero aiutarti a risolvere questo problema.
Perché la mia CPU è al 100% quando non è in esecuzione nulla?
Anche se questa sembra essere una situazione strana, ci sono alcuni colpevoli regolari. Tra questi ci sono:
- Malware o virus: Molti problemi del computer che sembrano difficili da identificare sono innescati da alcuni malware e verranno rilevati solo utilizzando un buon antivirus.
- Programmi in background: in genere non è necessario avviare questi programmi, ma vengono eseguiti automaticamente. Quindi, anche se pensi di non aver avviato alcun programma, potrebbe esserci qualcosa in esecuzione.
- Problemi con Strumentazione gestione Windows: questo servizio si comporta spesso in modo anomalo e può causare picchi di CPU. Il suo utilizzo principale è gestire l’esecuzione di vari sistemi in background in una rete.
Se noti che l’utilizzo della CPU sale a 100 senza motivo, dovresti provare alcune delle soluzioni riportate di seguito.
Come posso risolvere un utilizzo elevato della CPU quando non è in esecuzione nulla?
1. Scansiona il tuo computer
1.1 Utilizzo di strumenti di terze parti
Lo scenario peggiore dell’utilizzo elevato della CPU se non viene visualizzato nulla su Task Manager è un’infezione da virus o software dannoso eseguito in background.
Per proteggerti da qualsiasi ransomware o altro tipo di virus che può causare danni al computer, ti consigliamo di utilizzare ESET Internet Security.
È facile da installare e richiede solo pochi minuti per l’intero processo di installazione. Inoltre, dispone di impostazioni leggere che non interferiranno con il tuo sistema né causeranno interruzioni.
Perché la mia CPU è a 100 quando non è in esecuzione nulla? Bene, un’infezione da virus può essere la risposta a questa domanda. Utilizzando ESET sarai protetto da qualsiasi minaccia.

ESET Internet Security
Soluzione antivirus leggera che eliminerà qualsiasi minaccia digitale dal tuo dispositivo.1.2 Utilizzo dello strumento integrato di Windows
- Apri Impostazioni premendo il tasto di scelta rapida Windows + I.
- Scegli Aggiornamento e sicurezza.
- Nel riquadro sinistro, seleziona Sicurezza di Windows.
- Seleziona Protezione da virus e minacce da Aree di protezione.
- Fai clic su Opzioni di scansione, seleziona Scansione offline di Windows Defender e fai clic sul pulsante Esegui la scansione ora.
- Il PC si riavvierà e inizierà la procedura di scansione.
2. Disabilita i programmi in background
È facile disabilitare i programmi in background e puoi eseguirlo utilizzando l’app Task Manager per chiudere le applicazioni inutilizzate dal tuo PC.
- Fare clic con il tasto destro sulla barra delle applicazioni e aprire Task Manager.
- Seleziona la scheda Avvio.
- Seleziona tutti i programmi che non devi avviare insieme a Windows e fai clic sul pulsante Disabilita.
- Chiudi Task Manager e, nella barra di ricerca di Windows, digita msconfig e apri Configurazione di sistema.
- Seleziona la scheda Servizi, seleziona la casella Nascondi tutti i servizi Microsoft e fai clic sul pulsante Disabilita.
- Riavvia il PC.
3. Riavviare Strumentazione gestione Windows
- Digita servizi nella barra di ricerca e apri Servizi.
- Passa al servizio Strumentazione gestione Windows.
- Fai clic col tasto destro su di esso e scegli Riavvia dal menu contestuale.
- Conferma che il problema della CPU a 100 sia stato risolto.
4. Controlla le Impostazioni di alimentazione avanzate
- Fai clic con il tasto destro sull’icona della batteria nell’area di notifica della barra delle applicazioni e aprire Opzioni risparmio energia.
- Seleziona il tuo piano di risparmio energia predefinito e fai clic sul collegamento Modifica impostazioni piano.
- Scegli Modifica impostazioni di alimentazione avanzate.
- Espandi Gestione alimentazione processore e poi fai lo stesso con Stato minimo del processore.
- Imposta le opzioni A batteria e Collegato al 5% e conferma le modifiche.
- Riavvia il PC.
Alcuni piani applicheranno un’elevata percentuale di CPU ma tu dovresti optare per il minimo indispensabile che sarebbe il 5%.
5. Ripristina il PC
- Nella barra di ricerca di Windows, digita ripristino e apri Opzioni di ripristino dall’elenco dei risultati.
- Fai clic sul pulsante Inizia sotto l’opzione di ripristino Ripristina questo PC.
- Scegli se vuoi conservare o meno i file archiviati nella partizione di sistema.
- Segui le istruzioni fino all’aggiornamento del sistema.
Tutte le soluzioni sopra elencate dovrebbero aiutarti quando hai a che fare con la CPU a 100 senza motivo apparente.
Se hai domande o magari una soluzione alternativa a questo problema, condividile con noi e con gli altri lettori nella sezione commenti qui sotto.