Correzione: Microsoft Office non si apre [Word, Excel, PowerPoint]
7 min. read
Published on
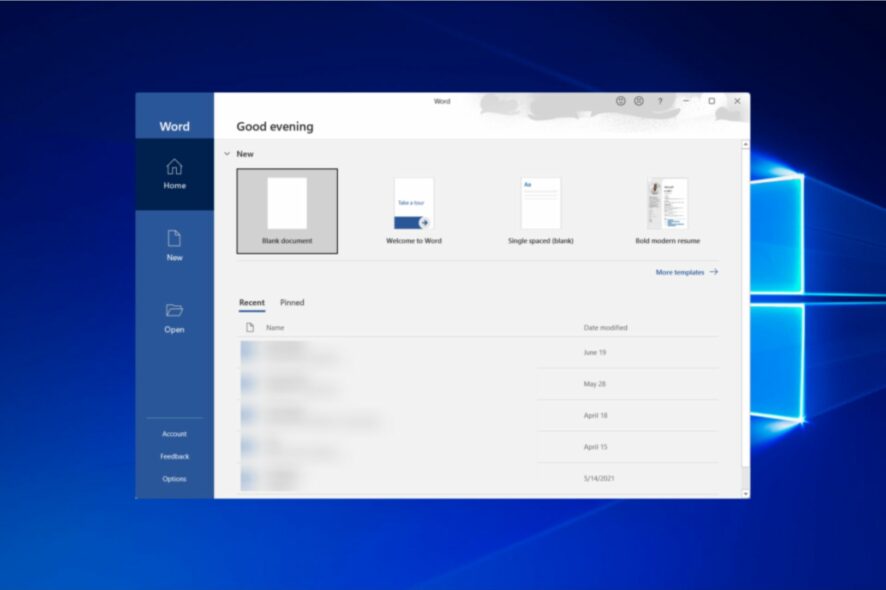
Gli utenti di Windows 10 hanno segnalato un problema relativo alle versioni di Microsoft Office 2010 e 2013, in cui prodotti come Word, Excel o PowerPoint non si aprono e non restituiscono errori o richieste.
Secondo i resoconti inviati dagli utenti di Windows 10, la suite Office di Microsoft ha funzionato bene per un certo periodo di tempo e, senza una ragione apparente, i collegamenti dei diversi componenti di Office hanno smesso di avviare il programma.
Microsoft Office non ha restituito alcun errore né fornito alcun messaggio quando si è presentato questo problema. Seguendo i passaggi seguenti dovresti essere in grado di risolvere i tuoi problemi.
Perché il mio Office 365 non si apre?

Alcuni utenti hanno segnalato che nel menu Start mancano i collegamenti di MS Office e che non possono, di conseguenza, eseguire nessuna di queste app.
Come posso risolvere il problema con Microsoft Office che non si apre?
1. Utilizzare Gestione attività
Se hai provato ad aprire Microsoft Office Word (ad esempio) dal tuo computer o laptop Windows 10 e non è successo nulla, prova ad aprire Task Manager.
Premi Ctrl + Maiusc + Esc o fai clic con il pulsante destro del mouse sulla barra delle applicazioni e seleziona Task Manager e dai un’occhiata alle app aperte o alla scheda Dettagli, dove lo troverai come WINWORD.EXE.
Se vedi il processo lì, significa che Windows 10 pensa che il programma sia aperto e non farà nulla al riguardo. In questo caso, prova a creare un nuovo documento, fai clic con il pulsante destro del mouse su di esso e seleziona Modifica.
In alcuni casi, questo metodo si è rivelato utile e potrebbe aiutarti in una situazione difficile.
2. Vai alla source
Se i collegamenti di Microsoft Office non fanno nulla quando provi ad avviarli, potrebbe esserci un problema di comunicazione tra il collegamento stesso e l’effettivo eseguibile che dovrebbe aprire.
A seconda della versione di Office installata, dovresti trovarli in una di queste posizioni:
- C:ProgrammiMicrosoft OfficeOffice14
- C:Programmi (x86)Microsoft OfficeOffice14
Prova ad avviare lo strumento che ti serve da qui, se funziona, la colpa è della scorciatoia. Crea un nuovo collegamento per i componenti di Office che utilizzi e sostituisci quelli difettosi.
3. Utilizza la modalità provvisoria
Avviare un prodotto Office in modalità provvisoria è piuttosto semplice, come nelle versioni precedenti di Windows.
Basta aprire l’utilità Esegui (tasto Windows + R) e digitare il nome del prodotto che si desidera far seguire da /safe.
Ad esempio, se desideri aprire Microsoft Excel in modalità provvisoria, digita excel /safe.
4. Utilizza un’alternativa a Microsoft Office
Nel caso in cui desideri evitare questo problema di Office, potrebbe essere utile prendere in considerazione un’altra suite di gestione dei documenti.
WPS Office Suite è un’alternativa legittima a Microsoft Office grazie alla gestione efficace dei documenti su più dispositivi. Puoi quindi modificare e gestire i tuoi file su Windows, macOS, Linux, Android o iOS.
Sul mercato sono disponibili abbastanza app Office in grado di fornire valore aggiunto. Pertanto, questa alternativa fornisce strumenti per documenti Writer, Spreadsheet o Presentation.
Inoltre, supporta 47 formati di file ed è disponibile in molte lingue.
5. Riparare o reinstallare
- Premi il tasto Windows e digita app nella casella di ricerca, quindi fai clic sul risultato App e funzionalità.
- Digita office nella barra di ricerca e fai clic sul risultato di Microsoft Office.
- Fai clic su Opzioni avanzate.
- Scorri verso il basso e fai clic sul pulsante Ripara. Utilizzando questa opzione, i dati della tua app non verranno eliminati, ma i file dell’app verranno controllati per eventuali danni o corruzione.
- In alternativa, puoi utilizzare il pulsante Ripristina nel caso in cui la riparazione dell’app non abbia funzionato. In questo caso, anche i dati dell’app andranno persi.
L’opzione di ripristino integrata per Microsoft Office disinstallerà e reinstallerà l’applicazione, risolvendo così il problema di mancata apertura di Microsoft Office.
Puoi scegliere di ripristinare completamente l’app o semplicemente ripararla, preservando così i dati dell’app per un uso successivo. Scegli l’opzione appropriata in base alle tue esigenze.
6. Installa gli aggiornamenti di Windows
Microsoft rilascia regolarmente aggiornamenti per Microsoft Office (e altre funzionalità e programmi interni) tramite Windows Update.
Pertanto, se la tua versione attuale di Office viene interrotta in qualche modo, c’è la possibilità che un nuovo aggiornamento risolva il problema. E non deve necessariamente essere un aggiornamento di Office.
Forse alcune funzionalità installate sul tuo computer interferiscono con Office, impedendoti di accedervi. In entrambi i casi, l’installazione di nuovi aggiornamenti può risolvere il problema.
Per installare gli aggiornamenti più recenti sul tuo computer, vai su Impostazioni > Aggiornamento e sicurezza e controlla gli aggiornamenti.
7. Disinstallare gli aggiornamenti di Windows
- Vai su Impostazioni. Ora vai su Aggiornamenti e sicurezza, seguito da Windows Update.
- Vai a Cronologia aggiornamenti > Disinstalla aggiornamenti.
- Ora trova l’ultimo aggiornamento di Office installato sul tuo computer (puoi ordinare gli aggiornamenti per data), fai clic con il pulsante destro del mouse e vai su Disinstalla.
- Riavvia il tuo computer.
Ora facciamo l’esatto contrario della soluzione precedente. Se il problema ha iniziato a manifestarsi dopo aver aggiornato la suite Office, puoi facilmente disinstallare gli aggiornamenti più recenti e vedere se questo risolve il problema.
8. Disattiva i componenti aggiuntivi
- Apri l’app che ti sta dando probemi.
- Vai su File > Opzioni.
- Fai clic su Componenti aggiuntivi per disattivare tutti i componenti aggiuntivi.
- Riavvia il programma ed eseguilo senza alcun componente aggiuntivo abilitato.
A volte, i componenti aggiuntivi danneggiati possono impedire a Word/Excel/PowerPoint di aprire qualsiasi documento.
Poiché non puoi sapere con certezza quale componente aggiuntivo causa il problema, ti consigliamo di disinstallarli tutti e quindi installarli nuovamente uno per uno.
In questo modo sarai in grado di scoprire quale causa problemi. L’attività richiede molto tempo, ma in realtà non hai troppe scelte.
9. Assicurati che Office sia attivato
Se la tua copia di Microsoft Office Suite non è autentica, non potrai aprire alcuna app di Office. Tecnicamente sarai in grado di aprire qualsiasi programma normalmente, ma non potrai farci nulla.
Non puoi creare nuovi documenti o aprire e modificare documenti esistenti. È solo un guscio vuoto. Quindi, assicurati che il tuo Office sia attivato correttamente e prova a eseguire di nuovo.
10. Rimuovere le chiavi del registro di Word
- Vai su Cerca, digita regedit e apri Editor del Registro di sistema.
- Passa a uno dei seguenti percorsi:
- Word 2002: HKEY_CURRENT_USERSoftwareMicrosoftOffice10.0WordData
- Microsoft Word 2003: HKEY_CURRENT_USERSoftwareMicrosoftOffice11.0WordData
- Word 2007: HKEY_CURRENT_USERSoftwareMicrosoftOffice12.0WordData
- Word 2010 : HKEY_CURRENT_USERSoftwareMicrosoftOffice14.0WordData
- Microsoft Word 2013: HKEY_CURRENT_USERSoftwareMicrosoftOffice15.0Word
- Word 2016: HKEY_CURRENT_USERSoftwareMicrosoftOffice16.0Word
- Ora basta fare clic sulla chiave Dati ed eliminarla.
- Riavvia il tuo computer.
Se riscontri problemi specifici con l’apertura di Word, proveremo a eliminare alcune chiavi di registro. Speriamo che il programma funzioni.
11. Rimuovere i vecchi driver della stampante
Infine, alcuni utenti hanno anche segnalato che avere vecchi driver della stampante installati sul tuo PC Windows 10 impedisce il funzionamento di Microsoft Office. Devi rimuovere i vecchi driver della stampante e installare quelli aggiornati.
In alternativa, puoi utilizzare un software di disinstallazione dedicato per rimuovere automaticamente i vecchi driver della stampante dal tuo PC.
Il software di disinstallazione di terze parti può scansionare il tuo PC alla ricerca di eventuali file rimanenti relativi alla tua app specifica e rimuoverli definitivamente.
Dopo aver finito di rimuovere i vecchi driver, controlla se il problema persiste.
Questo è tutto. Speriamo sicuramente che almeno una di queste soluzioni ti abbia aiutato a risolvere il problema con Microsoft Office.
Tieni presente che questo problema si verifica principalmente con Microsoft Word. Tuttavia, abbiamo soluzioni dettagliate che si applicano a tutti i programmi di Office, tuttavia:
- Microsoft Word non si apre
- Ci sono momenti in cui provare ad aprire qualsiasi documento di Word porta allo stesso risultato: semplicemente non riesci a superare la casella blu di apertura.
- I documenti di Word non si aprono
- Gli utenti spesso si lamentano del fatto che fare doppio clic su un documento Word (.doc o .docx) è inutile. Non possono aprire un file Word oppure l’icona del file è vuota.
- Microsoft Office non si apre su Windows 10
- Inoltre, potresti dover affrontare la situazione in cui Office non è completamente in grado di aprirsi. Applica le soluzioni di cui sopra e conferma quella che ha successo nel tuo caso.
Se hai commenti, domande o suggerimenti, faccelo sapere nei commenti in basso.













