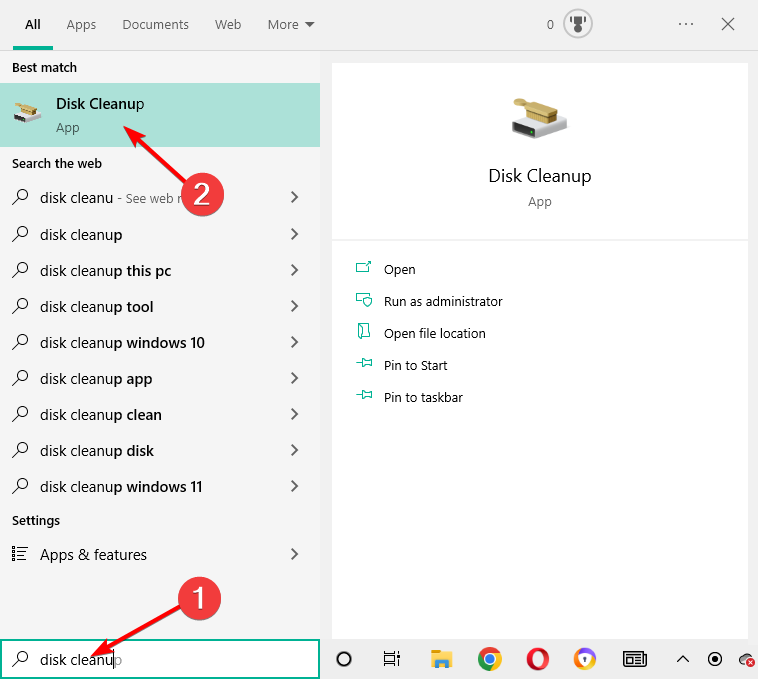Correggi l'Errore di Corruzione dell'Heap in Modalità Kernel BSOD
5 min. read
Published on
Key notes
- L’errore schermata blu Corruzione heap in modalità kernel si verifica a causa di un conflitto software o di incompatibilità hardware.
- Controllare i driver della scheda grafica per eventuali problemi per risolvere questo problema.
- Inoltre, dovresti ispezionare l’hardware per vedere se hai sbagliato alcune porte.
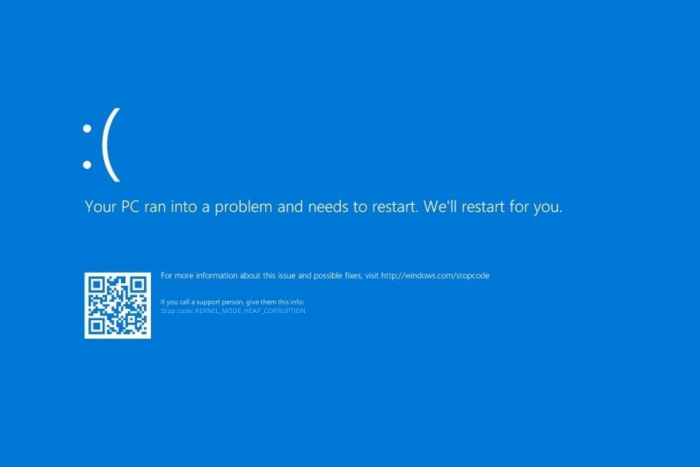
La schermata blu della morte o BSoD è comune in Windows e provoca arresti anomali del sistema. La corruzione dell’heap in modalità kernel è uno di questi errori BSoD, molti utenti hanno segnalato che ha bloccato il loro sistema.
Ma cosa significa esattamente e, soprattutto, perché si verifica BSoD? Diamo uno sguardo più da vicino.
Cosa causa la corruzione dell’heap?
Innanzitutto, la modalità kernel è una delle modalità operative della CPU (l’altra è semplicemente la modalità utente). Per impostazione predefinita, i processi eseguiti in modalità kernel non hanno restrizioni nel controllo dell’hardware.
Ma anche così, potresti imbatterti in errori imprevisti (chiamati anche trappole della modalità kernel) . L’heap può essere danneggiato per diversi motivi, alcuni dei più comuni sono i seguenti:
- Chiamare un elemento al di fuori dell’intervallo dell’indice : ciò può accadere quando il tuo computer tenta di leggere un elemento che supera l’array di elementi indicizzati.
- Conflitti software : una situazione in cui un computer non riesce a eseguire correttamente due app diverse contemporaneamente è nota come conflitto software. Potrebbe essere causato dalle ultime applicazioni installate, che dovrai disinstallare completamente.
- Perdite di memoria o problemi di memoria in generale – Questo è il risultato della frammentazione della RAM di un computer . Succede quando le applicazioni mal progettate o programmate non riescono a liberare segmenti di memoria quando non sono più necessarie.
- File di sistema danneggiati : la directory di un disco rigido danneggiato può far sembrare che i file scompaiano, il che può quindi portare a una maggiore perdita o danneggiamento dei dati.
- Componenti hardware difettosi o degradati : è noto che i componenti del computer si deteriorano nel tempo, soprattutto quando vengono utilizzati in modo eccessivo. Puoi controllare il tuo hardware utilizzando un software, ma anche osservando da vicino il loro stato fisico.
Alcuni dei giochi in cui potresti riscontrare l’errore sono:
- Corruzione dell’heap in modalità kernel Tarkov : l’aggiornamento del driver GPU è una delle soluzioni più efficaci in questo caso.
- Corruzione dell’heap in modalità kernel di Destiny 2 : se Destiny 2 smette di funzionare, puoi provare a reinstallare il gioco, dopo aver aggiornato o ripristinato i driver della GPU.
- Corruzione dell’heap in modalità kernel Lost Ark – I giocatori di Lost Ark non fanno eccezione a questo errore. L’esecuzione di una scansione SFC può risolvere il problema.
- Corruzione dell’heap in modalità kernel Apex Legends : se il gioco si blocca, prova a eseguire il comando DISM per pulire il disco.
Inoltre, gli utenti hanno segnalato di aver ricevuto l’ errore di corruzione Kernel Mode Heap durante l’installazione di Windows 10 , Windows 11 o anche solo all’avvio del computer.
Cos’è lo stack di corruzione dell’heap? (Che cos’è la corruzione dell’heap in modalità kernel?)
Quando un programma corrompe la visione che l’allocatore ha dell’heap, si parla di corruzione dell’heap. Questo errore può provocare una perdita di memoria, che si verifica quando una parte della memoria non viene restituita all’heap.
Se vuoi risolvere semplicemente la corruzione dell’heap in modalità kernel, continua a leggere.
Come posso risolvere il danneggiamento dell’heap in modalità kernel?
Prima di passare a passaggi di risoluzione dei problemi più complessi, assicurati di controllare quanto segue:
- Controlla se hai inserito la scheda nella corsia PCIe sbagliata.
- Verifica se la tua scheda grafica è compatibile con la tua scheda madre.
- Ridurre la velocità di clock della memoria al di sotto della velocità di clock di fabbrica, poiché la RAM può anche causare la corruzione dell’heap in modalità kernel.
1. Utilizzare uno strumento di riparazione
Gli errori BSoD colpiscono tutti i sistemi operativi Windows e risolverli è un compito piuttosto difficile che richiede molta pazienza.
Tuttavia, per assicurarti di non fare più danni che benefici al tuo sistema operativo, ti consigliamo di utilizzare uno strumento di riparazione di terze parti che svolga il lavoro per te. Risolverà facilmente la corruzione dell’heap in modalità kernel su un laptop e altro ancora.
2. Controllare eventuali problemi nei driver grafici
1. Ru003cspanu003eight-click the u003c/spanu003eu003cemu003eStartu003cspanu003e u003c/spanu003eu003c/emu003eu003cspanu003eicon from your u003c/spanu003eu003cstrongu003eTaskbaru003c/strongu003eu003cspanu003e, then select u003c/spanu003eu003cemu003eDevice Manager u003c/emu003efrom the list.
2. u003cspanu003eExpand theu003c/spanu003eu003cemu003eu003cspanu003e u003c/spanu003eDisplay adaptersu003cspanu003e u003c/spanu003eu003c/emu003eu003cspanu003esection, then right double click your graphics card driver in order to open the u003c/spanu003eu003cstrongu003ePropertiesu003cspanu003e u003c/spanu003eu003c/strongu003eu003cspanu003ewindow.u003c/spanu003e
3. u003cspanu003eHere, go to the u003c/spanu003eu003cemu003eDriveru003cspanu003e u003c/spanu003eu003c/emu003eu003cspanu003etab then clicku003c/spanu003eu003cstrongu003eu003cspanu003e u003c/spanu003eRoll Back Driveru003c/strongu003eu003cspanu003e if you have the option enabled, or click u003c/spanu003eu003cemu003eUpdate Driveru003c/emu003eu003cspanu003e.u003c/spanu003e
4. u003cspanu003eWait for the process to finish and click u003c/spanu003eu003cstrongu003eOKu003c/strongu003eu003cspanu003e.u003c/spanu003e
5. u003cspanu003eIf you select the u003c/spanu003eu003cemu003eUpdate Driveru003c/emu003eu003cspanu003e option, click theu003c/spanu003eu003cstrongu003eu003cspanu003e u003c/spanu003eSearch automatically for driversu003cspanu003e u003c/spanu003eu003c/strongu003eu003cspanu003eoption next.u003c/spanu003e
6. u003cspanu003eReboot the system and check for any improvements to the Kernel Mode Heap Corruption blue screen issue.u003c/spanu003e
It is important for your PC that you u003ca href=u0022https://windowsreport.com/update-drivers-windows-10/u0022 target=u0022_blanku0022 rel=u0022noreferrer noopeneru0022u003ekeep your drivers up-to-dateu003c/au003e. You will not only be able to take advantage of a quicker computer, but you will also prevent a significant number of problems from occurring in the future, such as the Kernel Mode Heap Corruption in NVIDIA.
Per assicurarti che i tuoi driver siano sempre curati, puoi utilizzare l’aiuto di strumenti specializzati come PC HelpSoft Driver Updater . Questo software eseguirà la scansione del tuo sistema e aggiornerà tutti i tuoi driver. Inoltre eseguirà regolarmente la scansione in futuro, quindi non dovrai più preoccuparti dei problemi dei driver.
⇒ Ottieni PC HelpSoft Driver Updater
3. Utilizzare Pulizia disco
- Premi Windows , quindi digita pulizia disco e fai clic sul risultato principale.
- Quando si apre lo strumento Pulizia disco , seleziona l’unità di sistema. Per impostazione predefinita, sarà C .
- Seleziona i file che desideri eliminare. Per impostazione predefinita avrai selezionato Programmi scaricati , File temporanei Internet e Miniature . Quindi fare clic su Pulisci file di sistema . L’errore di corruzione dell’heap in modalità kernel durante l’installazione di Windows 10 verrà corretto.
Per poter liberare spazio su disco, dovrai disporre dei diritti di amministratore. Nel caso in cui non ne hai nessuno in questo momento, consulta la nostra guida su come diventare amministratore.
4. Esegui una rapida scansione SFC
- Se all’avvio si verifica il danneggiamento dell’heap in modalità kernel, premere il tasto Windows , quindi digitare cmd e fare clic sull’opzione Esegui come amministratore sotto il risultato sul lato destro.
- Qui, digita o copia e incolla il seguente comando e premi Invio . Attendi il completamento del processo, quindi riavvia il PC:
sfc/scannow
Se il BSOD.
Per correggere definitivamente gli errori BSoD, potresti aver bisogno di un fissatore professionista. Dai un’occhiata più da vicino al nostro elenco dei migliori software di riparazione BSoD e trova il programma giusto per le tue esigenze.
Ci auguriamo che i nostri consigli di questa guida ti siano stati utili per risolvere il BSOD di corruzione dell’heap in modalità kernel. Per ulteriori suggerimenti, accedere alla sezione commenti qui sotto.