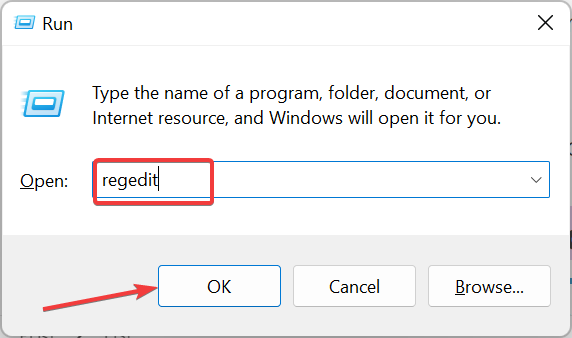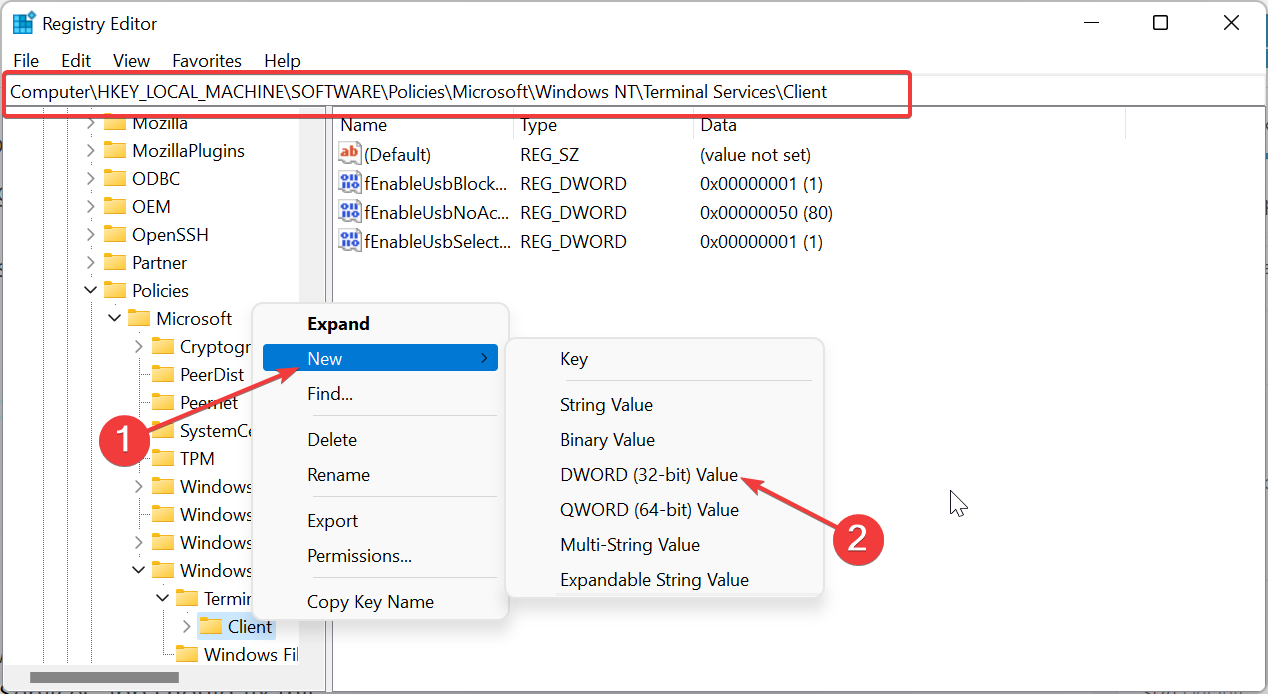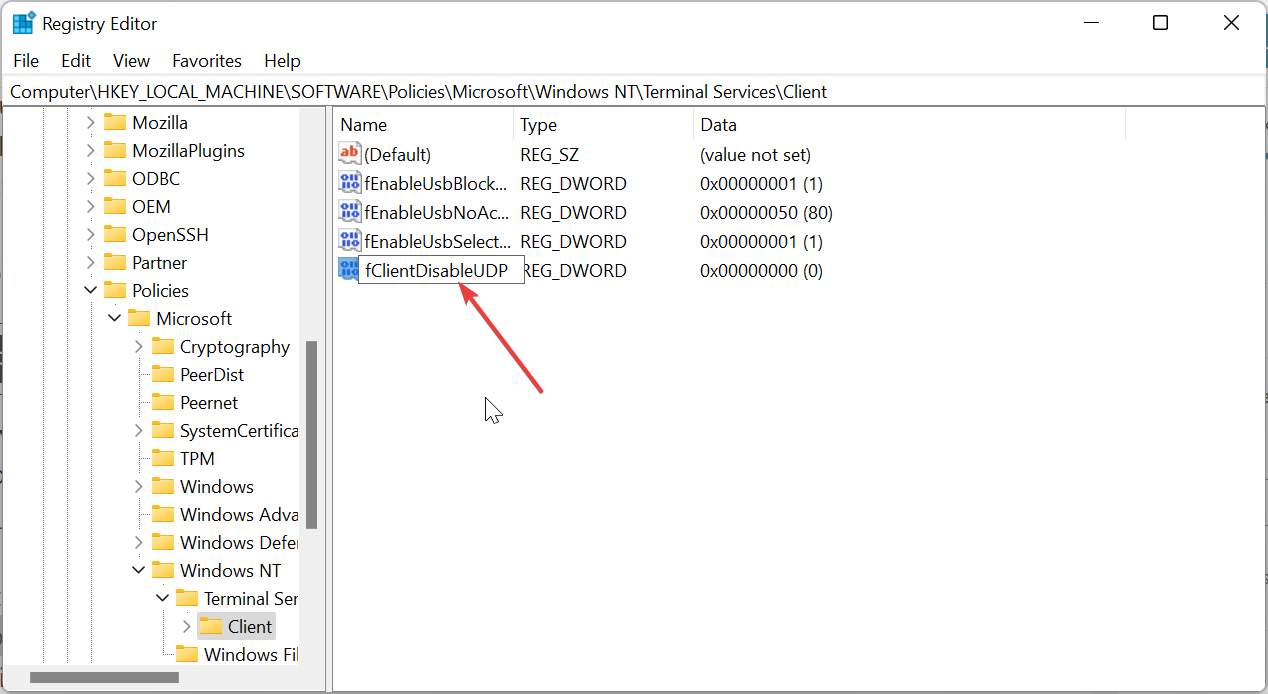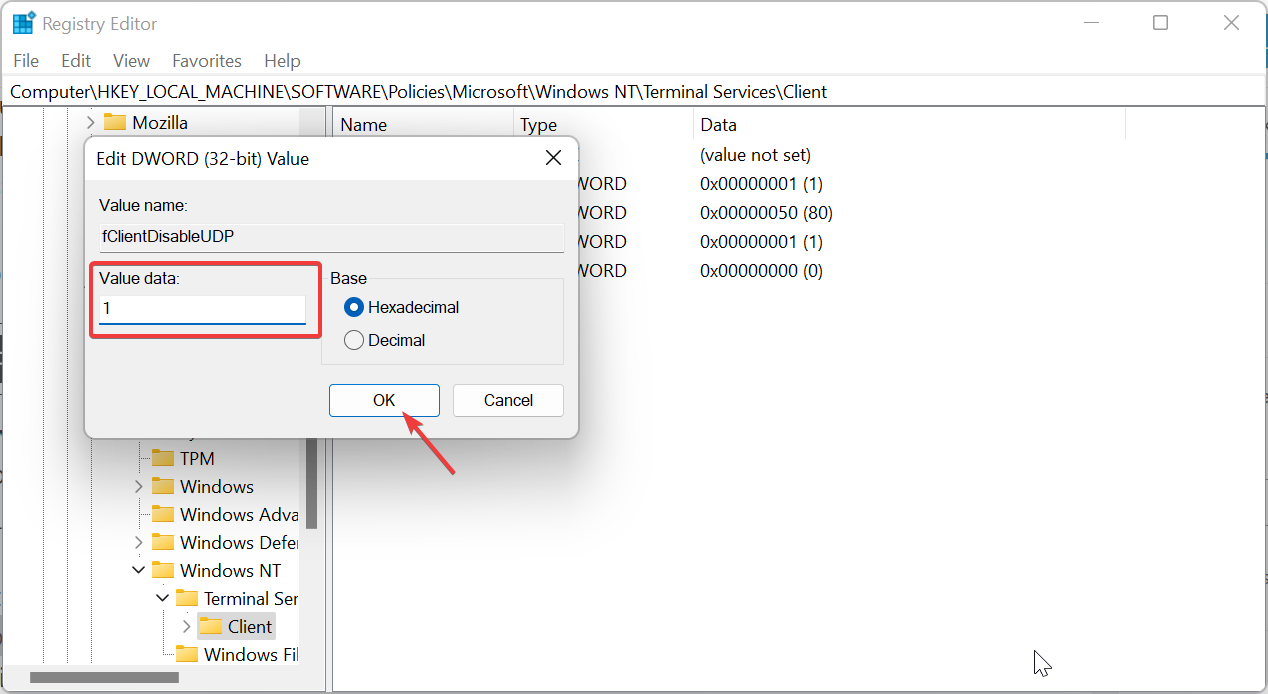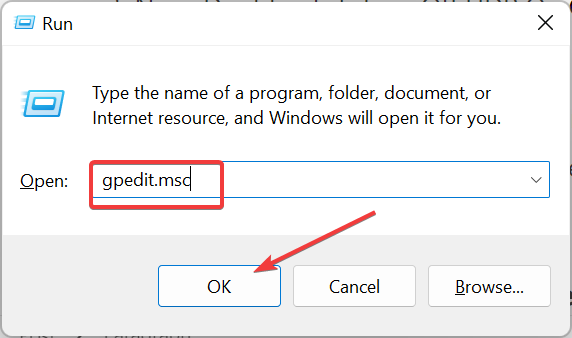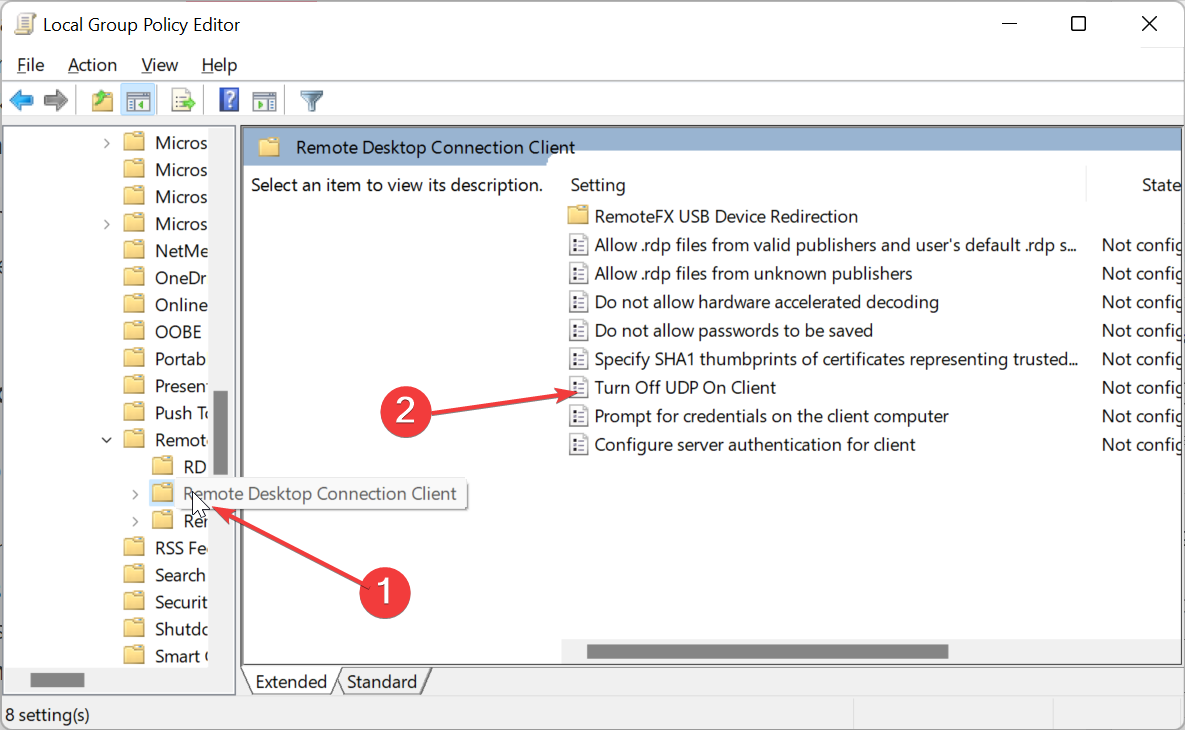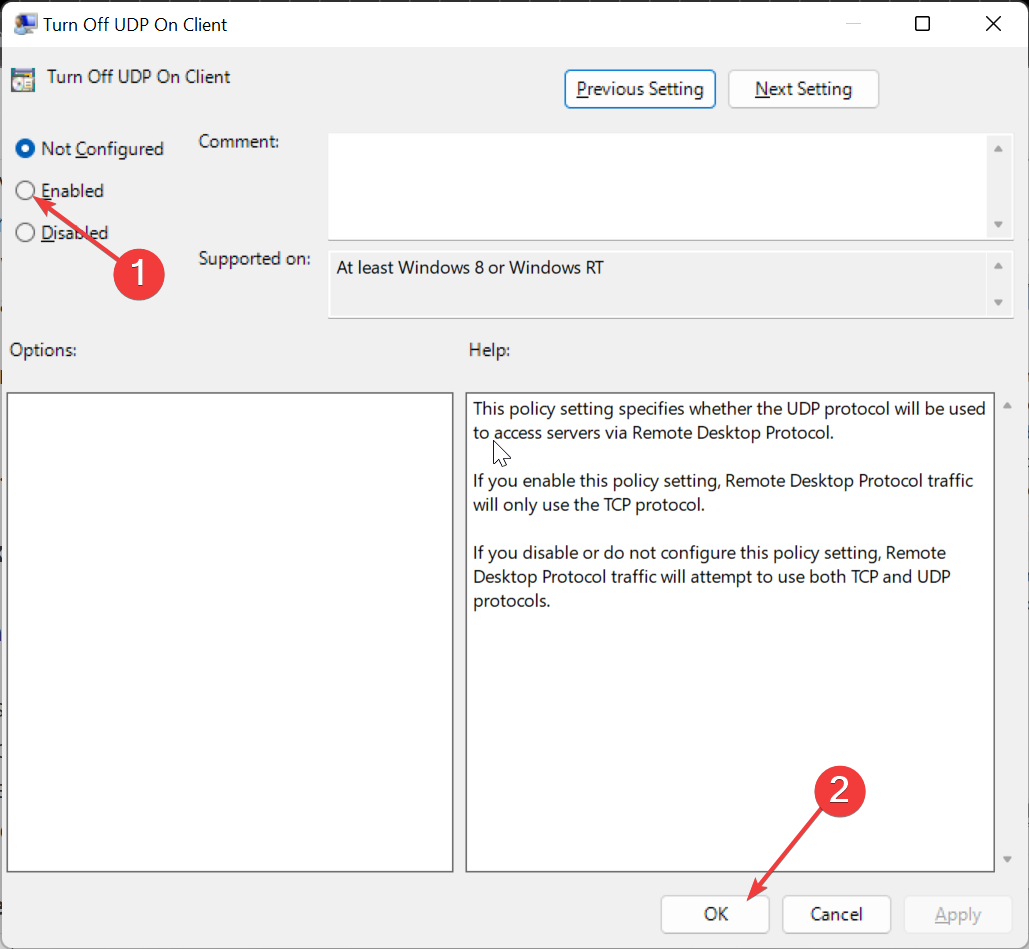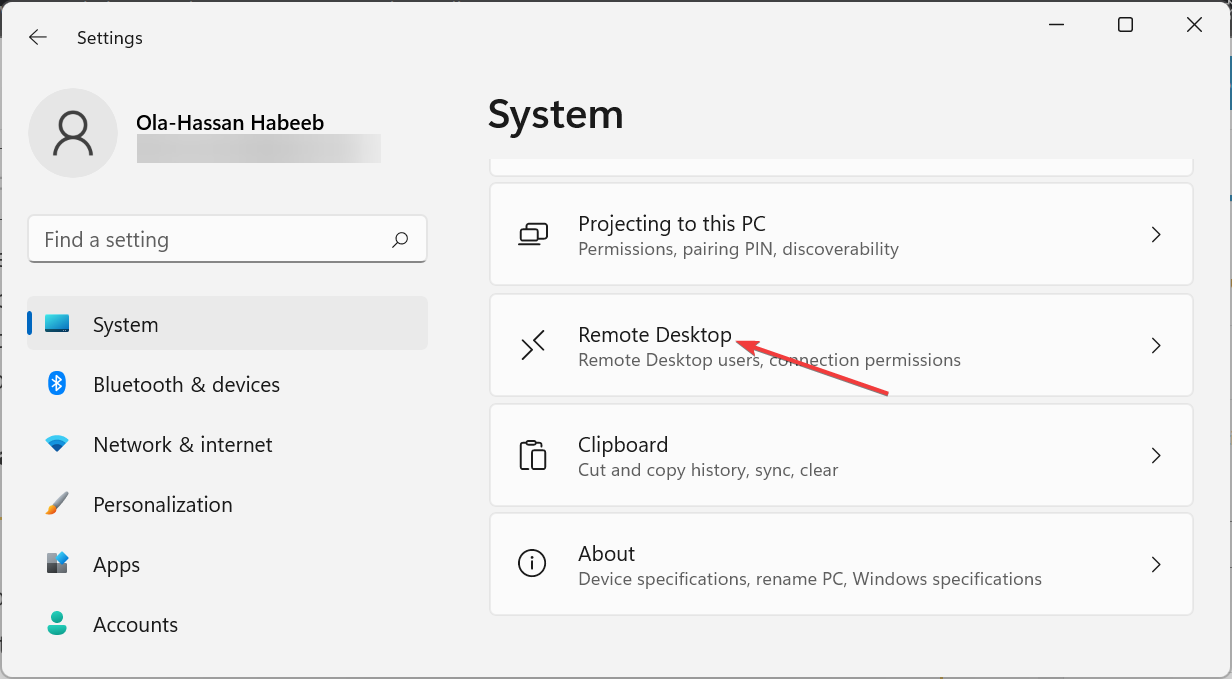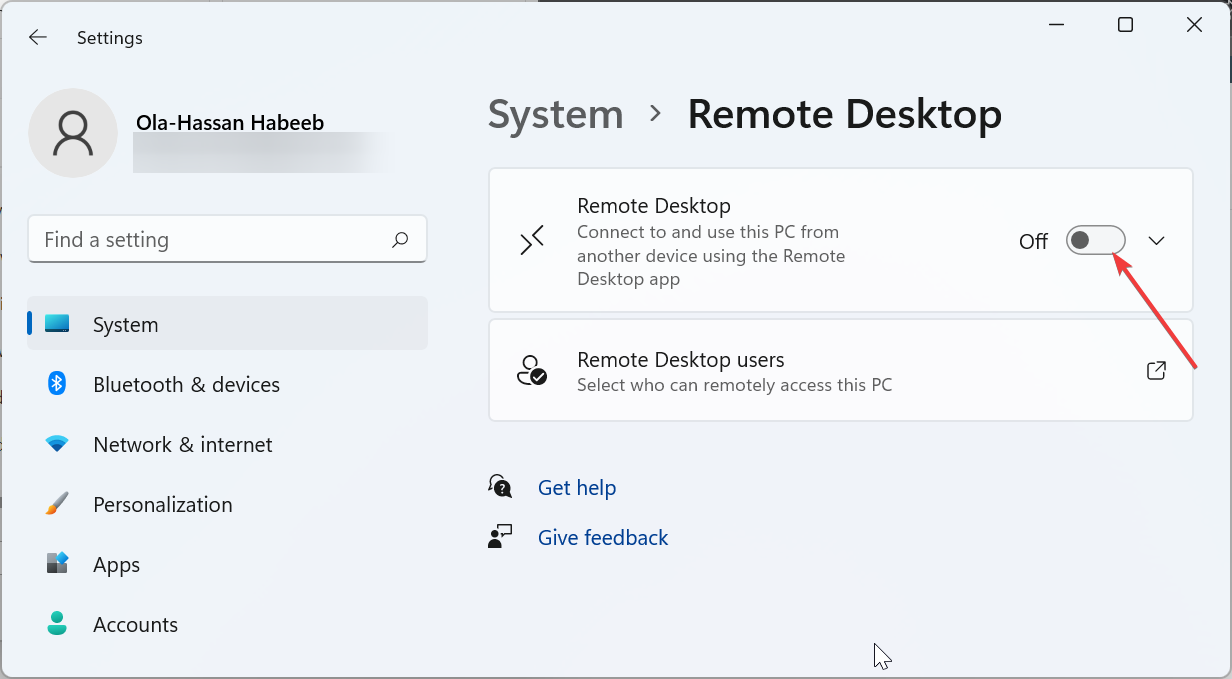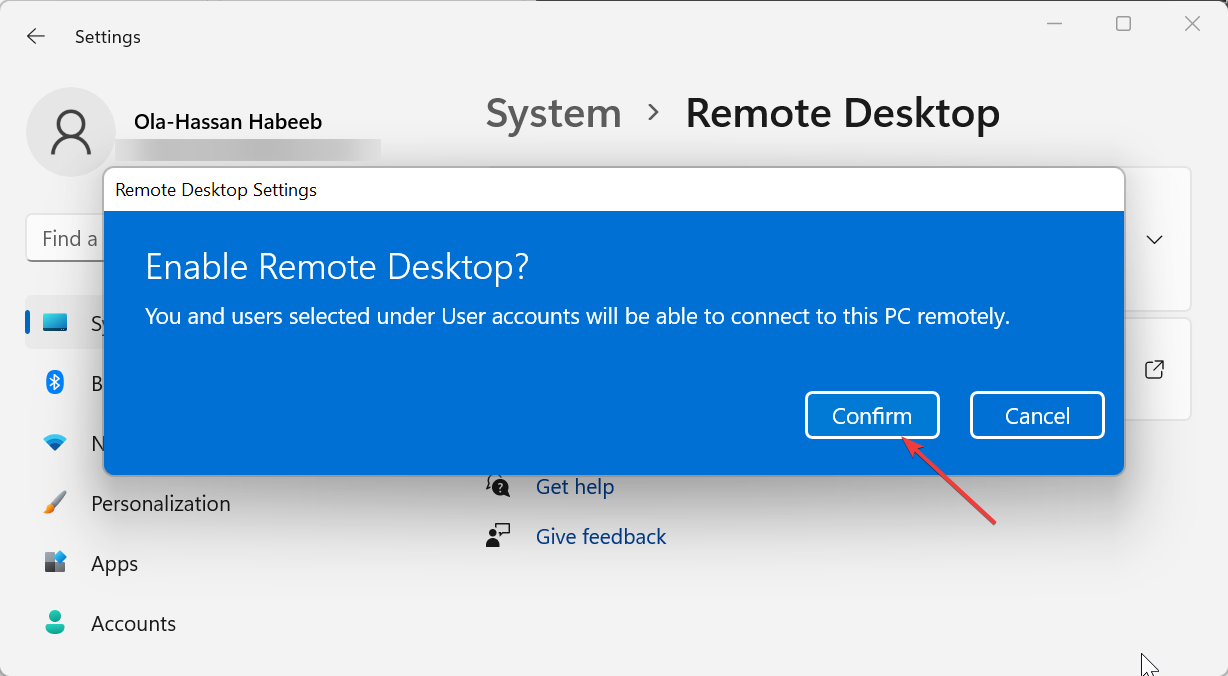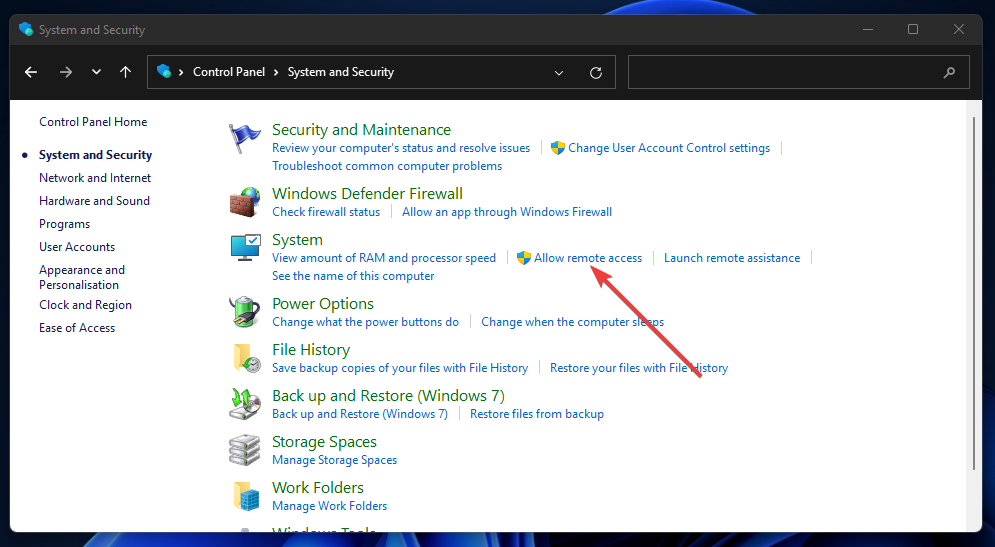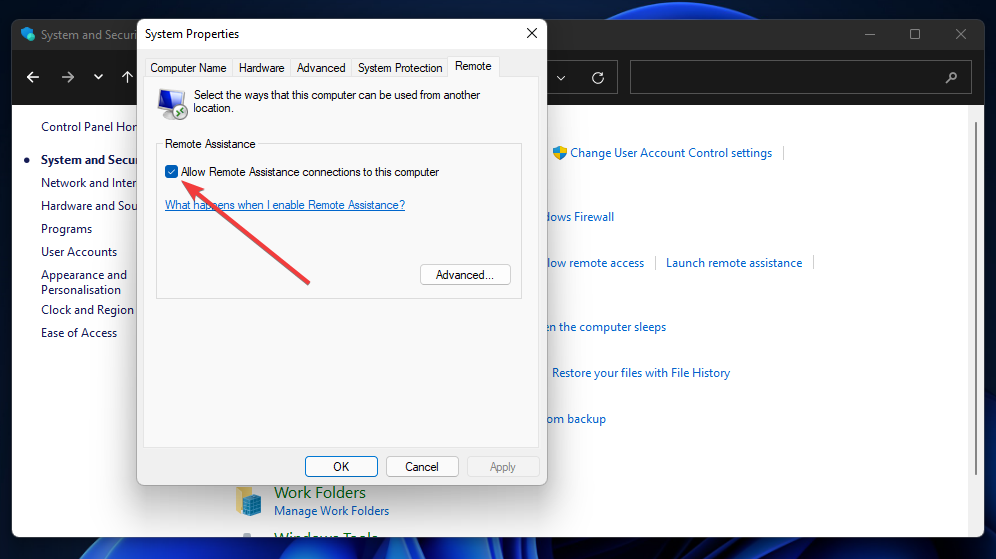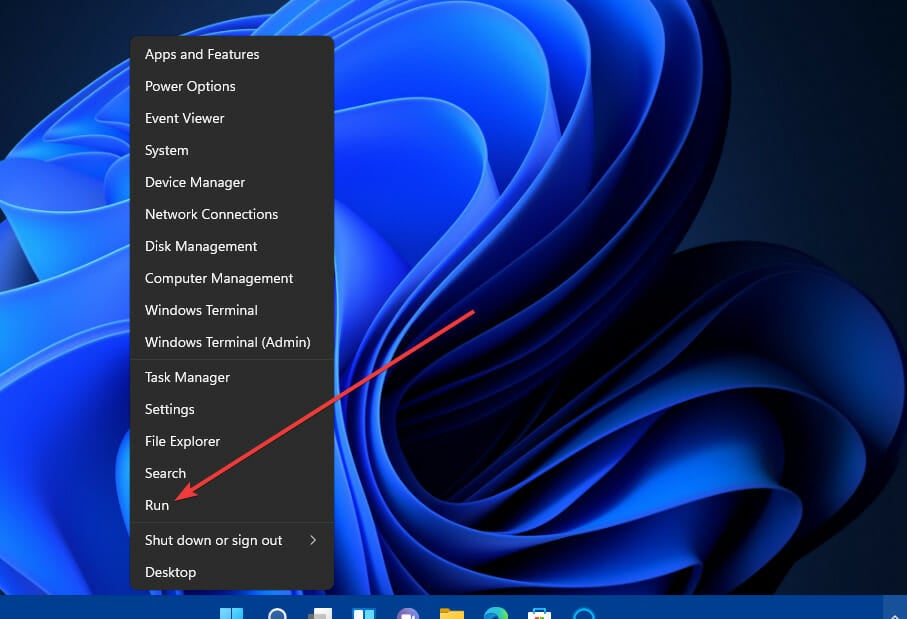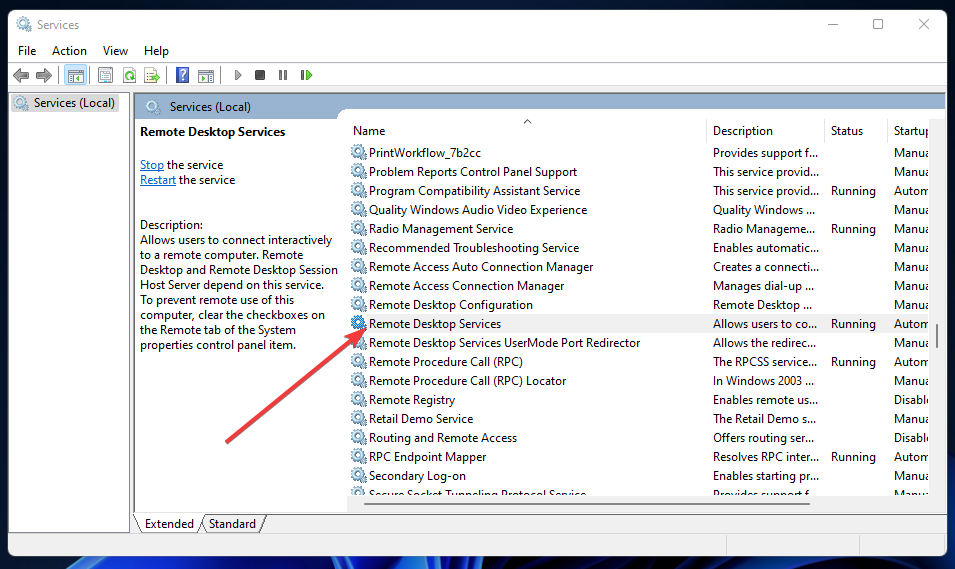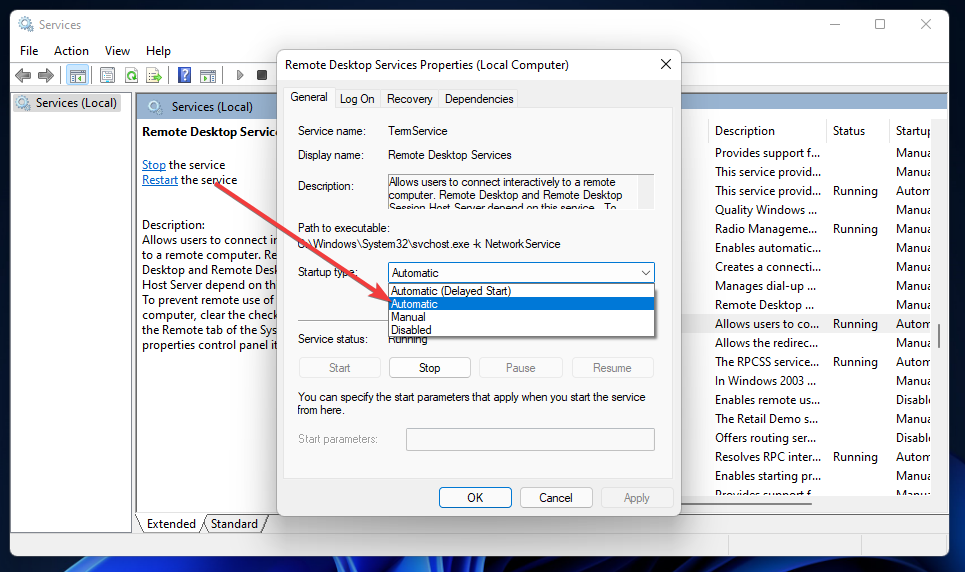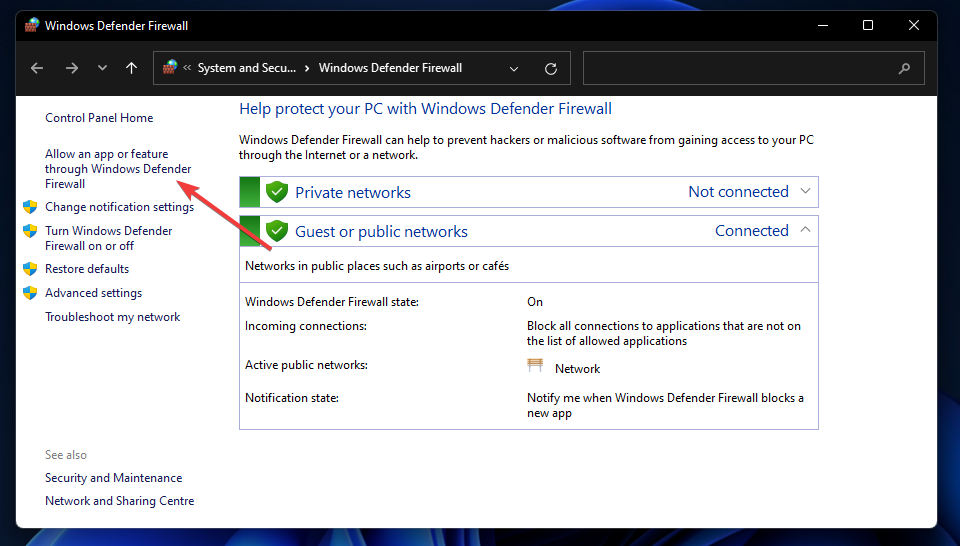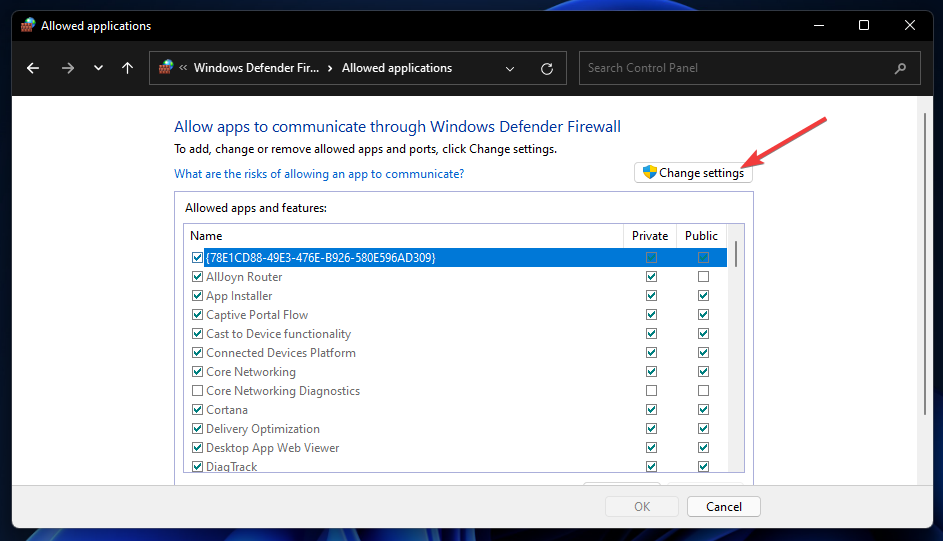La Connessione Desktop Remoto di Windows 11 Non Funziona - Come Risolvere
5 min. read
Published on
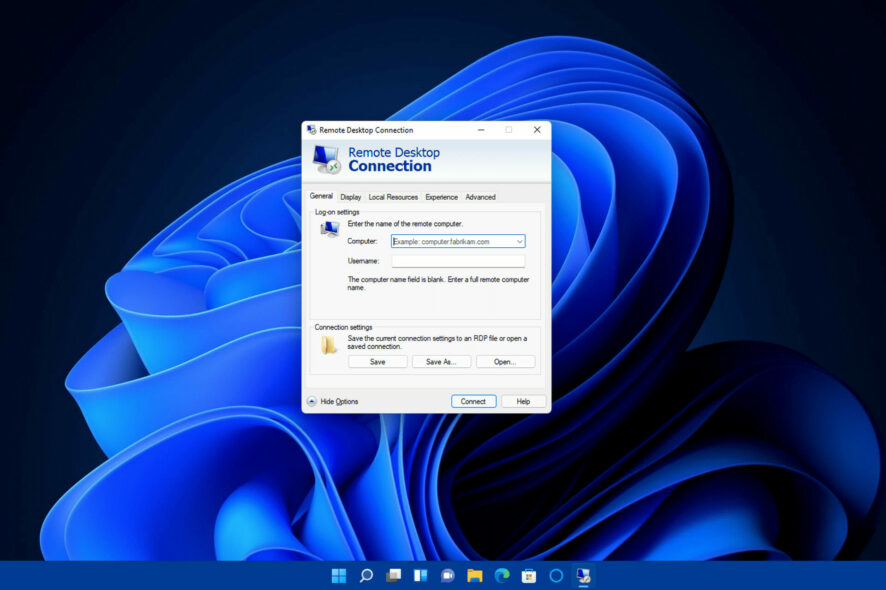
Windows 11 include un’app Connessione desktop remoto, che puoi utilizzare per connetterti e lavorare in remoto su un altro PC. In questo modo, puoi utilizzare il PC remoto a cui sei connesso sul desktop o sul laptop direttamente di fronte a te.
Tuttavia, gli utenti hanno segnalato problemi con la connessione. La maggior parte delle lamentele riguarda il fatto che il Desktop remoto non funziona su Windows 11.
Conoscendo l’importanza di questa funzionalità, abbiamo preparato questa guida per aiutarti a risolvere questo problema e a ripristinare la connettività remota.
Perché Desktop remoto non funziona in Windows 11?
Gli errori di connessione al desktop remoto si verificano spesso a causa di vari problemi di configurazione o di rete. Queste sono alcune delle cause più probabili degli errori di connessione al desktop remoto in Windows 11:
- Desktop remoto non è abilitato: La prima cosa da verificare se il RDP di Windows 11 non funziona è se la funzione è attivata sia per il PC host che per il client. Abilitarlo nelle Impostazioni e nell’app Servizi dovrebbe risolvere questo problema.
- Firewall : Windows Defender Firewall o altri incorporati in software antivirus di terze parti possono bloccare le connessioni RDP. È necessario rimuovere l’aggiornamento problematico o modificare il registro.
- Aggiornamento Windows difettoso: Se il Desktop remoto di Windows 11 non funziona dopo un aggiornamento, il problema è probabilmente causato dall’aggiornamento. La soluzione qui è rimuovere l’aggiornamento problematico o modificare il registro di sistema.
Come risolvere il problema con Desktop remoto che non funziona in Windows 11?
1. Modifica il tuo registro
- Premi il tasto Windows + R , digita regedit e fai clic su OK .
- Segui il percorso riportato di seguito nel riquadro di sinistra:
ComputerHKEY_LOCAL_MACHINESOFTWAREPoliciesMicrosoftWindows NTTerminal ServicesClient - Ora, fai clic con il pulsante destro del mouse sulla cartella Client e scegli Nuovo > Valore DWORD (32 bit) .
- Digitare fClientDisableUDP come nome del nuovo elemento.
- Infine, fai doppio clic su di esso, imposta i suoi dati valore su 1 e fai clic sul pulsante OK .
Se hai notato che il Desktop remoto di Windows 11 non funziona dopo aver installato l’aggiornamento 22H2, è perché la funzionalità sta tentando di connettersi con UDP.
La soluzione qui è disabilitare UDP creando un nuovo valore di registro.
2. Disattiva UDP in Criteri di gruppo
- Premi il tasto Windows + R , digita gpedit.msc e fai clic su OK .
- Passare al percorso seguente nel riquadro di sinistra:
Computer Configuration > Administration Templates > Windows Components > Remote Desktop Services > Remote Desktop Connection Client - Ora fai doppio clic su Disattiva UDP sul client nel riquadro di destra.
- Infine, seleziona il pulsante di opzione Abilitato e fai clic su OK .
Questa è un’altra eccellente soluzione se la funzionalità Desktop remoto di Windows 11 smette di funzionare dopo l’aggiornamento 2022. Con i passaggi precedenti, il client UDP dovrebbe essere completamente disabilitato e consentire al PC di connettersi.
3. Assicurati che Desktop remoto sia abilitato
3.1. Abilita Desktop remoto nelle Impostazioni
- Innanzitutto, fai clic su Start sulla barra delle applicazioni e seleziona l’opzione Impostazioni .
- Fare clic su Desktop remoto nella scheda Sistema .
- Quindi, attiva l’interruttore per Desktop remoto in avanti per abilitarlo.
- Seleziona l’opzione Conferma nella finestra di dialogo che si apre.
Dopo aver abilitato questa opzione, sarai in grado di utilizzare la funzionalità Desktop remoto e anche altri PC potranno accedere al tuo PC da remoto.
3.2. Verifica che l’Assistenza remota sia abilitata in Proprietà del sistema
- Apri l’utilità di ricerca facendo clic sul pulsante della lente di ingrandimento sulla barra delle applicazioni di Windows 11.
- Digita Pannello di controllo nella casella dello strumento di ricerca.
- Successivamente, fai clic sul menu a discesa Visualizza e seleziona l’opzione Categoria .
- Seleziona Sistema e sicurezza nel Pannello di controllo .
- Quindi fare clic su Consenti accesso remoto .
- Seleziona la casella di controllo Consenti connessioni di Assistenza remota a questo computer se è deselezionata.
- Inoltre, fare clic sul pulsante di opzione Consenti connessioni remote a questo computer per selezionarlo.
- Fare clic su Applica per salvare le nuove impostazioni.
- Quindi premere il pulsante OK per uscire dalle Proprietà del sistema.
Se il Desktop remoto di Windows 11 continua a non funzionare dopo le prime due soluzioni, è necessario verificare se la funzionalità è abilitata. Potresti averlo disabilitato erroneamente durante il processo di risoluzione dei problemi.
4. Verifica che il Servizio Desktop remoto sia abilitato e in esecuzione
- Fare clic con il pulsante destro del mouse sul pulsante della barra delle applicazioni del menu Start e selezionare Esegui per avviare l’accessorio.
- Digitare questo comando Esegui nella casella di testo Apri :
services.msc - Seleziona l’opzione OK .
- Quindi fare doppio clic su Servizio Desktop remoto per visualizzare la finestra delle proprietà.
- Seleziona l’opzione Automatico nel menu a discesa Tipo di avvio se il servizio è disabilitato.
- Premere il pulsante Applica .
- Ora, fai clic sul pulsante Start e seleziona OK per uscire dalla finestra.
- Successivamente ripetere i passaggi da cinque a sette per il servizio UserMode Port Redirector di Servizio Desktop remoto .
Un altro fattore che può impedire il funzionamento del Desktop remoto di Windows 11 è se è disabilitato in Servizi. È necessario che il servizio venga eseguito e avviato automaticamente per usufruire di una connessione fluida.
5. Consenti Desktop remoto tramite Windows Defender Firewall
- Premi il tasto Windows + S , digita firewall e seleziona Windows Defender Firewall .
- Quindi fare clic su Consenti un’app o una funzionalità tramite Windows Defender Firewall sul lato sinistro del Pannello di controllo .
- Premi il pulsante Modifica impostazioni .
- Seleziona la casella di controllo Privato per Desktop remoto se non è selezionata.
- Successivamente, fare clic su OK per uscire.
Affinché la funzionalità RDP funzioni, è necessario lasciarla passare attraverso il firewall. Pertanto, se il desktop remoto di Windows 11 funziona o risponde sul tuo PC, controlla se il firewall di Windows Defender non lo sta bloccando.
Siamo giunti alla fine di questa guida dettagliata. Crediamo che ora tu abbia tutto per connetterti al tuo computer in remoto dalla tua zona di comfort.
Sentiti libero di condividere la soluzione che ti ha aiutato a risolvere questo problema nei commenti qui sotto.