Dimensioni della Barra delle Applicazioni di Windows 11 - Come Modificarla
6 min. read
Updated on
Key notes
- Puoi modificare le dimensioni della barra delle applicazioni in Windows 11 anche se quella piattaforma non ha molte opzioni integrate per farlo.
- Ingrandisci o rimpicciolisci la barra delle applicazioni di Windows 11 modificando il registro e modificando un singolo valore.
- La modifica delle impostazioni di ridimensionamento è un altro modo per raggiungere il tuo obiettivo.
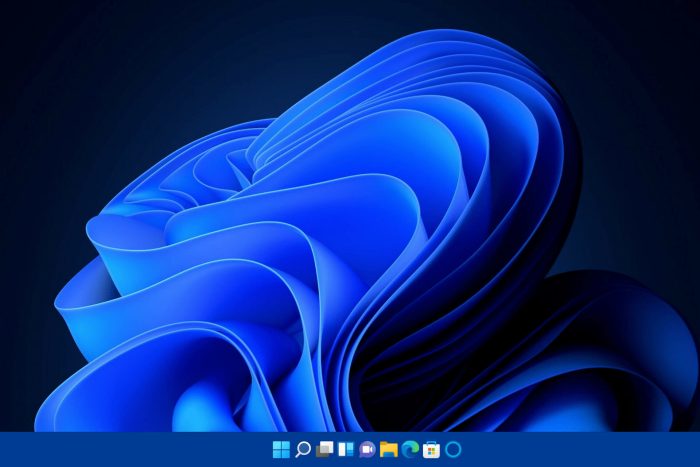
La barra delle applicazioni di Windows 11 non ha impressionato tutti gli utenti. Alcuni non sono soddisfatti di quella barra delle applicazioni perché non possono ridimensionarla con il cursore.
Spesso descrivono la barra delle applicazioni come se non avesse abbastanza spazio per tutto ciò che vogliono metterci sopra.
Da Windows 95 a Windows 10, sono sempre stati in grado di trascinare per spostare la barra delle applicazioni per aggiungere un altro livello.
La barra delle applicazioni di Windows 11 non dispone di impostazioni integrate per regolarne le dimensioni.
Non puoi espandere la barra delle applicazioni trascinandola con il cursore come puoi in Windows 10. Né ci sono opzioni della barra delle applicazioni in Impostazioni che consentono agli utenti di ridimensionarla.
Tuttavia, puoi comunque modificare in una certa misura la dimensione della barra delle applicazioni modificando il registro.
Inoltre, la regolazione delle impostazioni di ridimensionamento di Windows 11 modificherà anche la scala della barra delle applicazioni.
Come è cambiata la barra delle applicazioni in Windows 11?
Le icone centralizzate della barra delle applicazioni di Windows 11 sono il cambiamento più evidente rispetto ai suoi predecessori.
Nelle piattaforme precedenti, le icone andavano da sinistra a destra lungo la barra delle applicazioni. Tutte le scorciatoie della barra delle applicazioni di Windows 11 sono posizionate dal centro.
Le icone centralizzate conferiscono alla barra delle applicazioni di Windows 11 (e al desktop in generale) un nuovo aspetto. E discutibile se le icone centralizzate migliorino davvero la barra delle applicazioni.
Alcuni utenti potrebbero notare una nuova icona del widget sulla barra delle applicazioni. Facendo clic su quel pulsante si apre la nuova funzionalità widget di Windows 11.
Sembra essere un po’ un ritorno al passato alla barra laterale dei gadget di Windows Vista.
C’è anche una funzione Snap Group che ti consente di impostare layout di snap per le finestre delle app raggruppate.
La barra delle applicazioni di Windows 11 visualizza le anteprime in miniatura per i layout del gruppo Snap su cui gli utenti possono fare clic per aprirli.

Come accennato, alcuni si sono lamentati di ciò che la nuova barra delle applicazioni ha perso. La funzionalità di ridimensionamento è una cosa che manca.
Inoltre, gli utenti non possono trascinare e rilasciare i collegamenti sulla barra delle applicazioni per aggiungerli lì.
Altri potrebbero anche notare che il menu di scelta rapida della barra delle applicazioni di Windows 11 include solo un collegamento alle impostazioni della barra delle applicazioni.
Ora mancano le opzioni di Windows 10 per bloccare la barra delle applicazioni, aprire Task Manager, aggiungere barre degli strumenti e configurare i pulsanti.

Pertanto, la barra delle applicazioni rinnovata di Windows 11 ha deluso alcuni dei primi utenti. Tuttavia, questi hanno visto solo le versioni pre-rilascio della piattaforma.
Microsoft potrebbe ripristinare le funzionalità mancanti della barra delle applicazioni di Windows 10 nelle build successive al rilascio.
Presenteremo due semplici metodi per regolare le dimensioni della barra delle applicazioni sul tuo dispositivo.
Puoi ridimensionare la barra delle applicazioni modificando il valore DWORD nell’editor del Registro di sistema o regolando le opzioni di ridimensionamento.
Come posso ridimensionare facilmente la barra delle applicazioni di Windows 11?
1. Utilizza l’editor del registro
Puoi regolare facilmente le dimensioni della barra delle applicazioni sul tuo dispositivo Windows 11 utilizzando lo strumento Editor del Registro di sistema integrato.
Questo tasto può essere utilizzato anche per risolvere il problema della scomparsa troppo rapida dell’anteprima della miniatura sulla barra delle applicazioni, leggi questa guida per conoscere il processo.
Attraverso di esso, puoi impostare una barra delle applicazioni piccola o grande modificando il valore DWORD. Il risultato sarà una piccola barra delle applicazioni di Windows 11.
2. Regola le impostazioni di ridimensionamento
- Fai clic con il pulsante destro del mouse sul desktop di Windows 11 per selezionare Impostazioni schermo.
- Quindi fai clic sulla casella di selezione Scala.
- Lì puoi selezionare un’opzione di ridimensionamento del 125%, che espanderà la scala della barra delle applicazioni.
- In alternativa, fai clic sulla piccola freccia a destra della casella Scala per visualizzare l’opzione di seguito.
- Fai clic nella casella Ridimensionamento personalizzato per inserire un valore lì.
- Quindi premi il pulsante di spunta per confermare.
- Esci da Windows 11 (o riavvialo) per applicare il ridimensionamento personalizzato.
Se ti stavi chiedendo come ridurre le dimensioni della barra delle applicazioni in Windows 11, modificare le impostazioni di ridimensionamento è un trucco efficace.
E la parte migliore è che cambierà anche la dimensione dell’icona della barra delle applicazioni di Windows 11.
In quale altro modo posso personalizzare la barra delle applicazioni di Windows 11?
La maggior parte delle opzioni della barra delle applicazioni è disponibile in Impostazioni.
Il modo rapido per aprire queste opzioni è fare clic con il pulsante destro del mouse sulla barra delle applicazioni e selezionare Impostazioni barra delle applicazioni per visualizzare la finestra che puoi vedere di seguito:
Fai clic su Elementi della barra delle applicazioni per espandere le opzioni per attivare/disattivare gli elementi. Lì puoi scegliere di rimuovere i pulsanti funzione di Windows 11 dalla barra delle applicazioni.
Di seguito, puoi fare clic sia sulle icone degli angoli della barra delle applicazioni che sulle categorie delle opzioni di overflow degli angoli della barra delle applicazioni.
Queste impostazioni ti consentono di attivare e disattivare le icone angolari della barra delle applicazioni.
Se desideri ripristinare l’allineamento dell’icona sinistra della barra delle applicazioni dal sistema operativo precedente, fai clic su Comportamenti della barra delle applicazioni.
Quindi fare clic sul menu a discesa Allineamenti della barra delle applicazioni per selezionare Sinistra.
Anche se l’attuale barra delle applicazioni di Windows 11 potrebbe non piacere a tutti, devi comunque sfruttarla al meglio.
Prova a modificare la dimensione della barra delle applicazioni in Windows 11 per adattarla meglio alle tue preferenze con le impostazioni e i metodi sopra indicati.
I Windows Insider possono, ovviamente, fornire a Microsoft un feedback sullo stato della barra delle applicazioni di Windows 11.
Se non sei impressionato, informa Microsoft tramite l’hub di feedback. Puoi anche dare suggerimenti per nuove funzionalità della barra delle applicazioni lì.
E nel caso in cui qualcuno ti parlasse di un piccolo bug della barra delle applicazioni di Windows 11, ora sai come modificare le dimensioni della barra delle applicazioni.
Non dimenticare che puoi facilmente aggiungere il Cestino anche alla barra delle applicazioni di Windows 11.
Per ulteriori opzioni di personalizzazione, leggi il nostro articolo su come modificare la posizione della barra delle applicazioni in Windows 11.
Abbiamo anche una guida su come impostare una barra delle applicazioni verticale su Windows 11, quindi da non perdere.
Speriamo che Microsoft ripristini la funzionalità di ridimensionamento della barra delle applicazioni nelle future versioni post-rilascio di Windows 11.
Fino a quando ciò non accade, puoi ridimensionare la barra delle applicazioni e ottenere una piccola icona sulla barra delle applicazioni in Windows 11 con i metodi sopra indicati.












