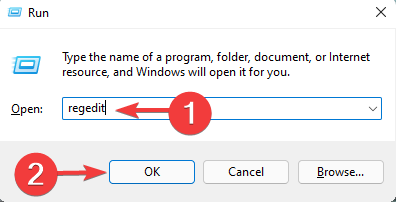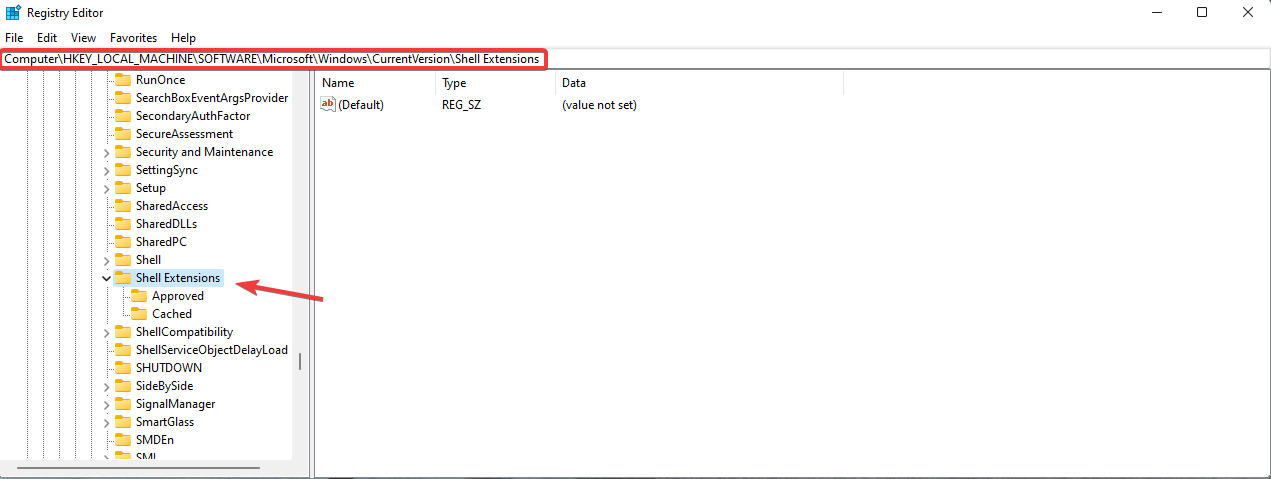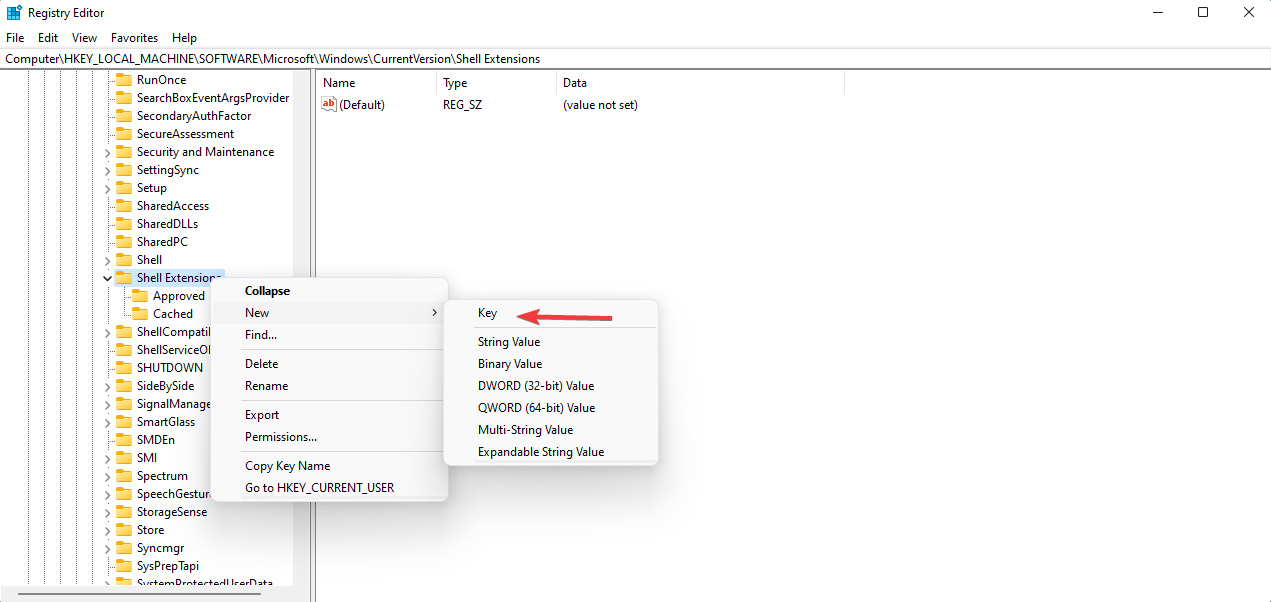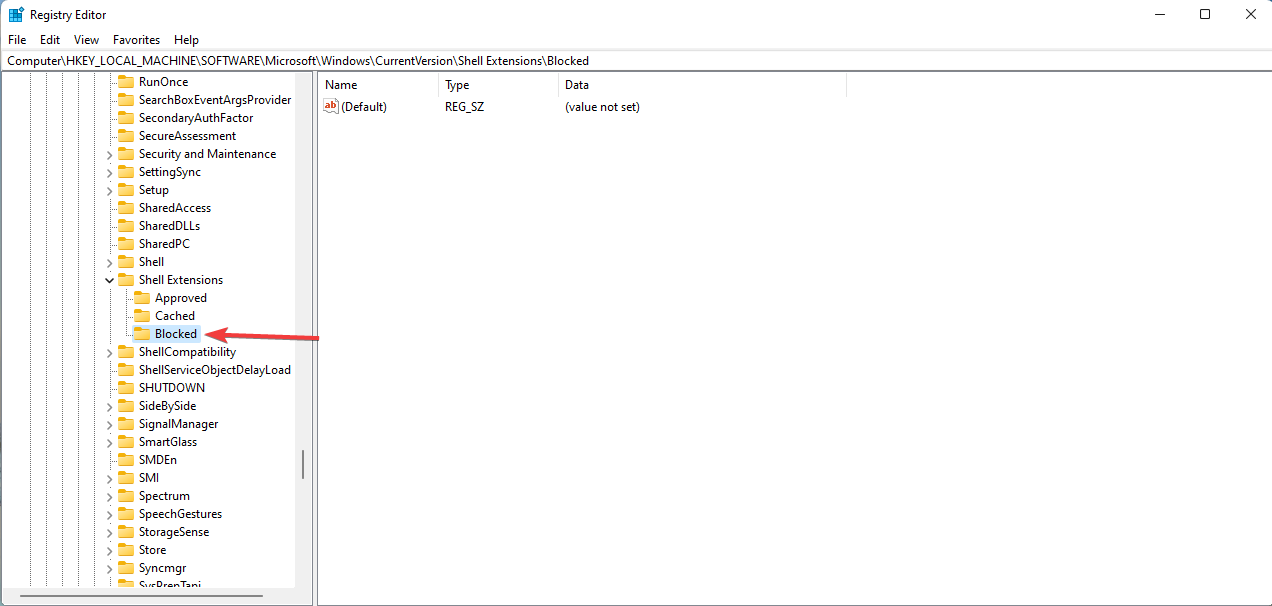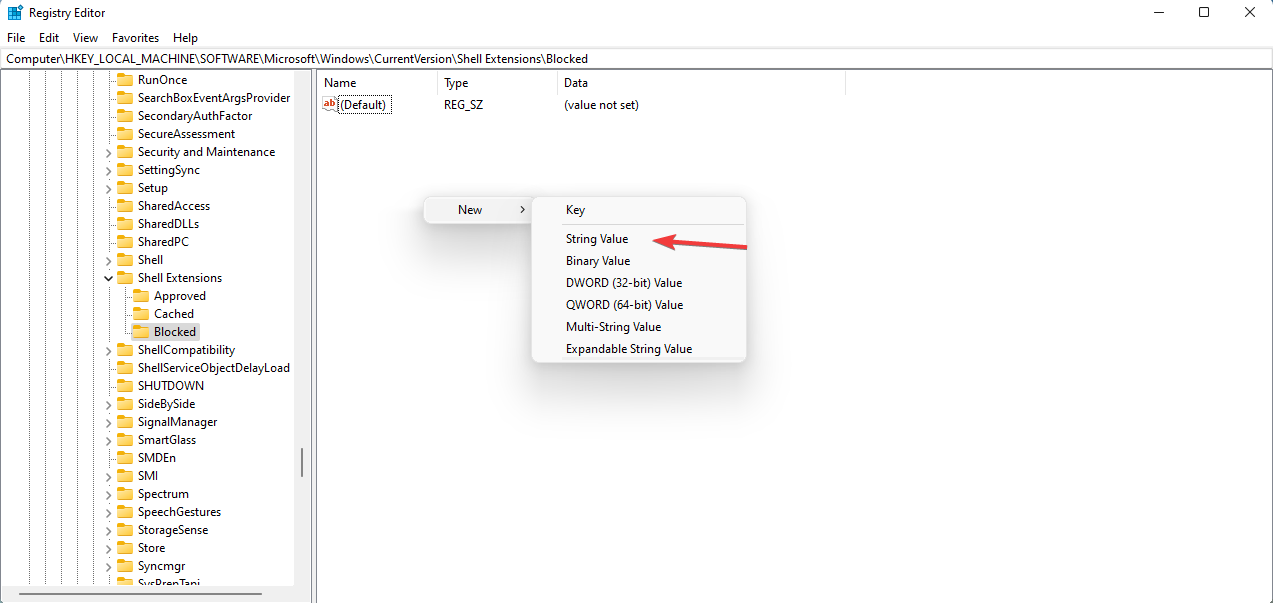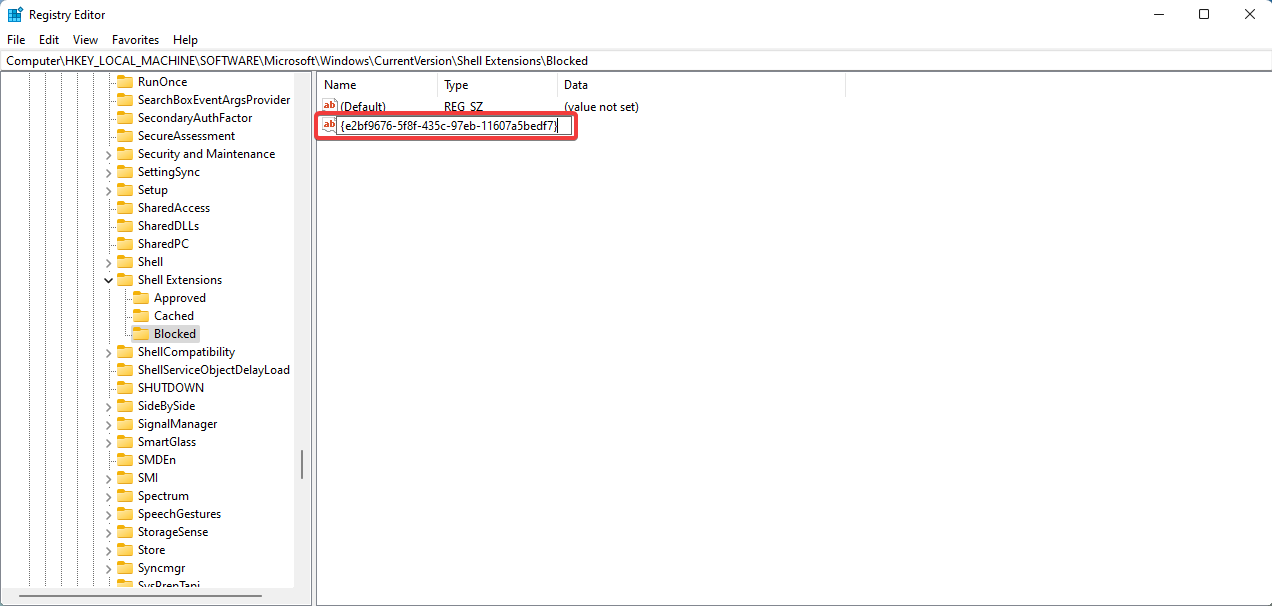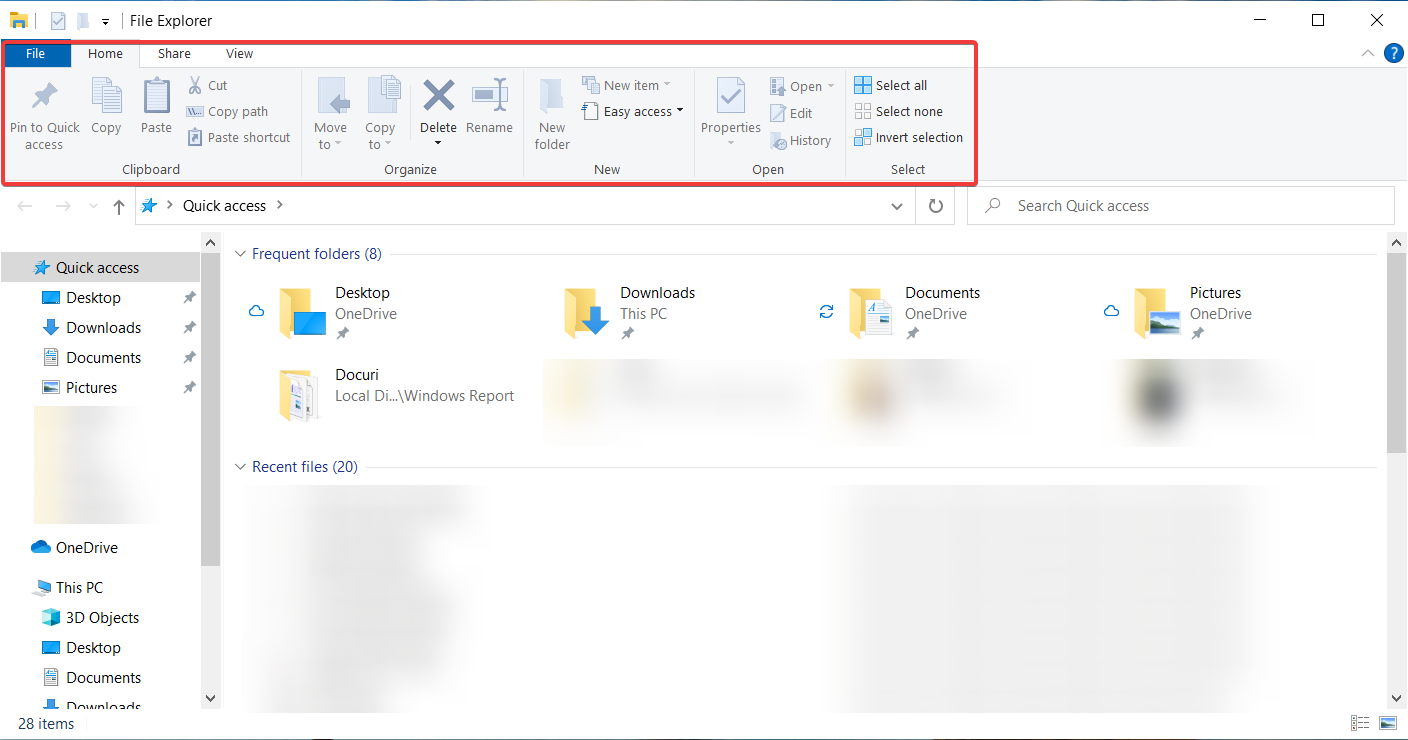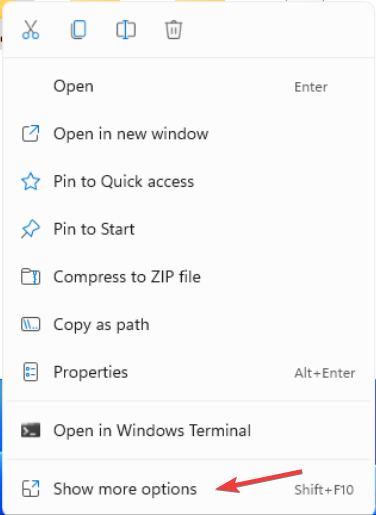Disabilita il Nuovo Menu Contestuale in Windows 11 in 3 Passaggi
3 min. read
Published on
Key notes
- Il nuovo menu contestuale può essere troppo semplice per alcuni, ma puoi ripristinare facilmente la variante di Windows 10.
- C’è una piccola modifica da eseguire in Esplora file per raggiungere il tuo obiettivo in pochissimo tempo.
- È inoltre possibile disabilitare il menu utilizzando l’editor dei criteri locali.
- Tieni presente che il menu contestuale è molto meno ingombrante e facile da usare, ma ha margini di miglioramento.

Il sistema operativo Windows 11 ha ottime funzionalità e un design interessante. Ha introdotto anche diversi menu contestuali, ma sebbene sembrino migliori, hanno confuso molti utenti.
Ecco perché molti vogliono disabilitare il nuovo menu contestuale e ripristinare quello vecchio di Windows 10.
Abbiamo scritto una recensione completa della build di Windows 11 in modo che tu possa leggere tutto su queste modifiche, ma ora vediamo come possiamo ripristinare i menu a cui siamo abituati.
Come posso gestire il nuovo menu contestuale in Windows 11?
1. Ripristina Esplora file al vecchio aspetto
- Premi Windows + R per aprire Esegui, digita regedit nel campo di testo e fai clic su OK.
- Fai clic su Sì nel prompt dell’UAC.
- Passa al seguente percorso nell’editor del Registro di sistema:
HKEY_LOCAL_MACHINESOFTWAREMicrosoftWindowsCurrentVersionShell Extensions - Fai clic con il pulsante destro del mouse sulla chiave Estensioni shell, quindi seleziona Nuova e scegliere Chiave.
- Assegna un nome alla nuova chiave Bloccata e raggiungila.
- Fai clic con il pulsante destro del mouse su uno spazio vuoto, seleziona Nuovo e scegli Valore stringa.
- Inserisci questo valore esatto: {e2bf9676-5f8f-435c-97eb-11607a5bedf7} e premi Invio.
- Riavvia il PC affinché le modifiche abbiano effetto.
- Se hai seguito correttamente i passaggi, Esplora file dovrebbe essere proprio come prima in Windows 10.
Naturalmente, se cambi idea e desideri avere il nuovo Esplora file, tutto ciò che devi fare è tornare nell’editor del Registro di sistema ed eliminare la chiave che hai creato.
Puoi anche utilizzare l’editor del Registro di sistema per rimuovere app anche dal menu contestuale, per sapere come rimuovere app come Clipchamp, Foto e Paint 3D.
2. Mostra più opzioni
Come abbiamo notato da molte altre funzionalità, Microsoft ha mantenuto tutti i menu di Windows 10 inattivi o accessibili.
Lo stesso vale per i vecchi menu contestuali, che sono ancora presenti, senza che tu debba fare molto lavoro.
È necessario selezionare la funzione Mostra più opzioni in qualsiasi menu contestuale e verrà ripristinato il vecchio menu.
Se desideri attivare rapidamente questa funzionalità, puoi anche utilizzare la scorciatoia Maiusc + F10 utilizzata in precedenza per aprire il menu contestuale classico di Windows 11.
Quindi, se non desideri disattivare del tutto i menu contestuali, puoi farli apparire come quelli vecchi.
Inoltre, se desideri che Windows 11 mostri più opzioni per impostazione predefinita, al momento non esiste un’impostazione rapida.
3. Disabilita il nuovo menu contestuale
Users who want to completely disable the new context menu can do so using the Local Group Policy Editor. It’s not available in the u003cemu003eHomeu003c/emu003e edition of the OS, but users can easily u003ca href=u0022https://windowsreport.com/enable-gpedit-windows-11/u0022u003einstall the Group Policy Editor in Windowsu003c/au003e.
1. Press u003ckbdu003eWindowsu003c/kbdu003e + u003ckbdu003eRu003c/kbdu003e to open u003cemu003eRunu003c/emu003e, type u003cstrongu003egpedit.mscu003c/strongu003e, and hit u003ckbdu003eEnteru003c/kbdu003e.
2. Under the u003cstrongu003eUser Configurationu003c/strongu003e tab, expand u003cemu003eAdministrative Templatesu003c/emu003e, and select u003cstrongu003eWindows Componentsu003c/strongu003e.
3. Select u003cemu003eFile Exploreru003c/emu003e from the left, and then click on the u003cstrongu003eRemove File Explorer’s default context menu u003c/strongu003epolicy.
4. Select u003cstrongu003eDisabledu003c/strongu003e, and click on u003cemu003eOKu003c/emu003e to save the changes.
5. If these don’t reflect right away, restart the computer.
Menu contestuali meno disordinati in Windows 11
Come puoi vedere, i nuovi menu contestuali sono molto meno ingombranti e più facili da usare perché sono più semplici.
Solo il fatto che le opzioni Taglia, Copia, Rinomina ed Elimina sono state trasformate in piccole icone posizionate nella parte superiore del menu contestuale rende le cose molto più pulite.
Tuttavia, possiamo anche comprendere gli utenti che affermano di essere troppo piccoli e che dovrebbero essere trasformati in target più grandi su cui fare clic per una maggiore efficienza.
Ci auguriamo che tu sia riuscito a sistemare i menu contestuali e che tu sia soddisfatto della tua decisione, qualunque essa sia.
Se desideri personalizzare ulteriormente la tua esperienza, non esitare a dare un’occhiata più da vicino alla nostra guida al vecchio menu di scelta rapida in Windows 11.
Inoltre, se ti stavi chiedendo come posso modificare la visualizzazione del menu Start in Windows 11, nelle Impostazioni di Windows sono disponibili diverse personalizzazioni, tra cui app aggiunte, aggiunta o rimozione di cartelle e consigli, tra gli altri.
Cosa ne pensi dei nuovi menu contestuali? Raccontaci tutto nella sezione commenti qui sotto.