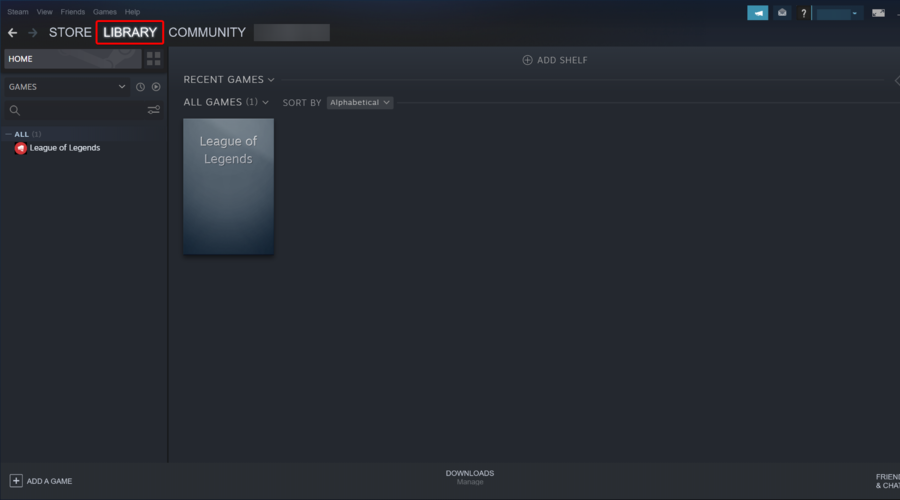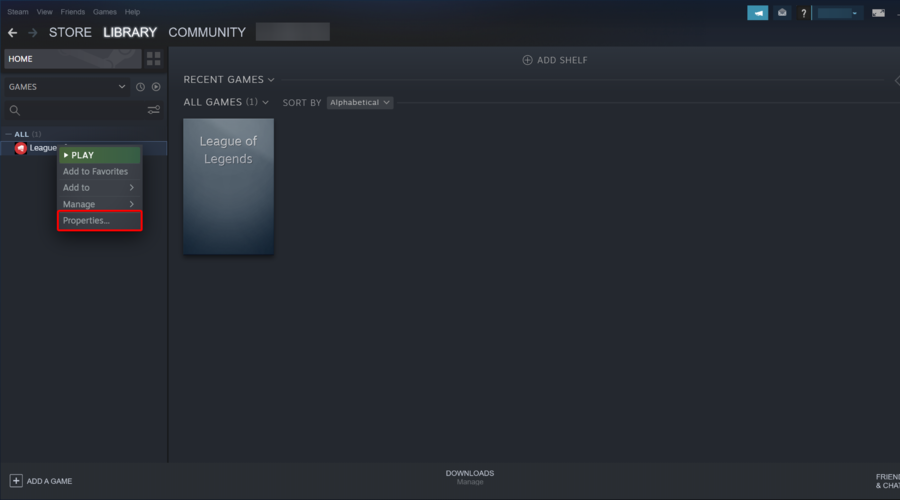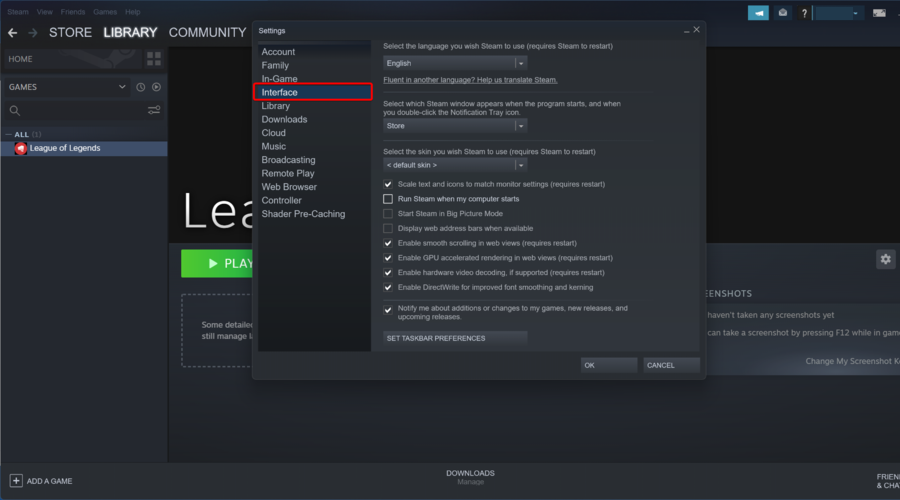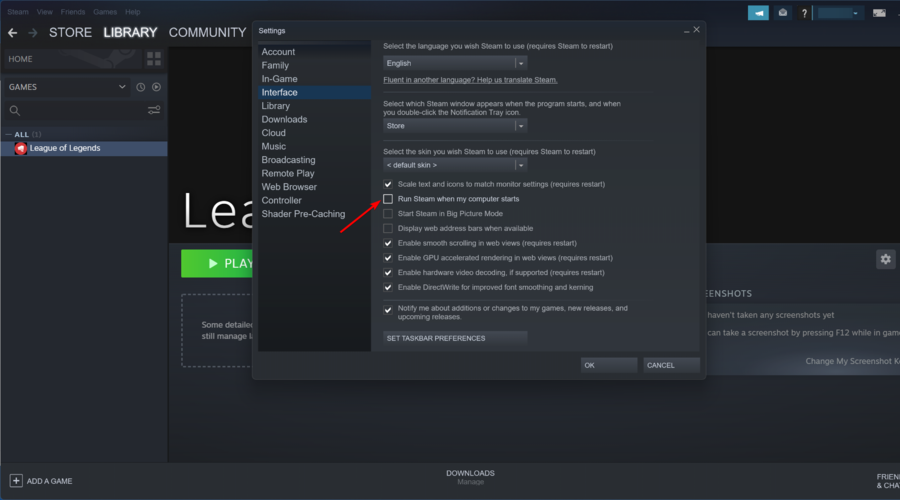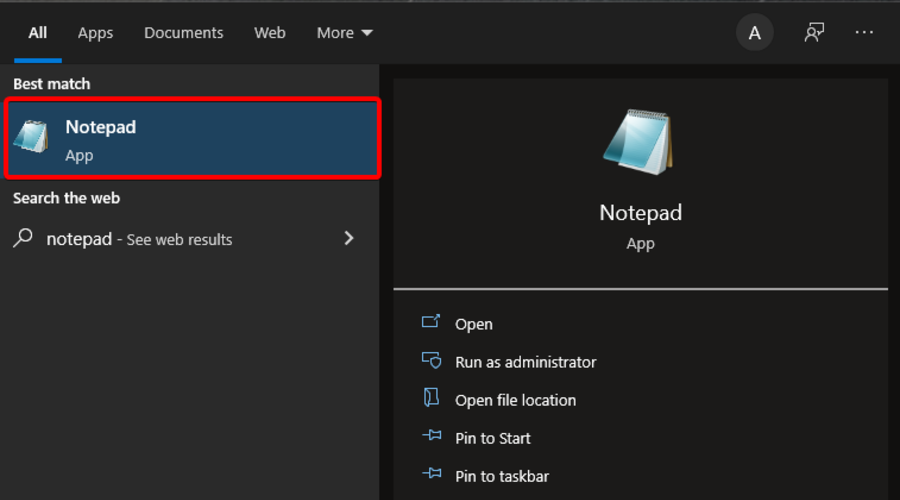Come Disabilitare gli Aggiornamenti Automatici di Steam - [Guida]
5 min. read
Published on
Key notes
- Per disattivare gli Aggiornamenti automatici di Steam, modifica la pianificazione degli aggiornamenti automatici e disattiva il processo di avvio di Steam.
- Applica le istruzioni dettagliate di seguito per disattivare gli aggiornamenti di Steam.
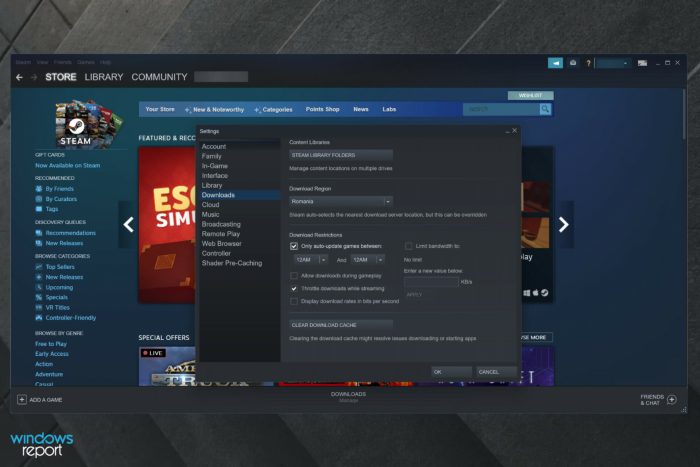
Stai cercando il modo migliore per disabilitare definitivamente gli aggiornamenti automatici di Steam? Assicurati di leggere questa guida completamente perché è stata creata appositamente per te.
Puoi impedire a Steam di aggiornarsi automaticamente? Steam aggiorna automaticamente i giochi in background ogni volta che è disponibile una connessione di rete, ma puoi modificare il programma di aggiornamento per adattarlo al tuo tempo di assenza.
Come posso disabilitare gli aggiornamenti automatici di Steam?
1. Modificare la pianificazione dell’aggiornamento
- Premi il tasto Windows , digita Steam , quindi apri il primo risultato.
- Dall’angolo in alto a sinistra della finestra, fai clic su Steam .
- Ora vai su Impostazioni .
- Nel pannello laterale sinistro, fai clic sulla scheda Download .
- Dalla sezione destra, sotto Restrizioni download , seleziona l’opzione Aggiorna automaticamente solo i giochi tra .
- Ora inserisci un intervallo di tempo che si adatta meglio alle tue esigenze.
- Fare clic su OK per salvare le modifiche.
Per evitare problemi futuri con gli aggiornamenti, puoi impostare determinate pianificazioni degli aggiornamenti al di fuori dell’orario di lavoro. Il momento migliore sarà a tarda notte quando non utilizzerai il tuo PC Windows 10 per nulla.
Dobbiamo menzionare che questa soluzione si applica solo agli aggiornamenti futuri. Se è già programmato un aggiornamento per un gioco, non potrai giocarci finché non lo aggiornerai.
Inoltre, puoi anche limitare la larghezza di banda per il download degli aggiornamenti nel caso in cui a volte l’aggiornamento in background sia in esecuzione mentre utilizzi il tuo computer Windows 10.
Per fare ciò, segui semplicemente i passaggi precedenti e proprio accanto a Restrizioni download vedrai una larghezza di banda limitata nel menu a discesa. Scegli la quantità più bassa possibile (solitamente 16kb/s).
2. Interrompi l’aggiornamento automatico su un singolo gioco
- Premi il tasto Windows , digita Steam , quindi apri l’app.
- Vai alla Biblioteca .
- Fai clic con il pulsante destro del mouse su un determinato gioco che ti interessa e seleziona Proprietà .
- Apparirà una nuova finestra. Lì, fai clic sulla scheda Aggiornamenti .
- Sotto Aggiornamenti automatici fai clic sul menu a discesa
- Ora hai 3 opzioni: Mantieni sempre aggiornato questo gioco, Aggiorna questo gioco solo quando lo avvio , Priorità alta: aggiorna sempre automaticamente questo gioco prima degli altri. Seleziona l’opzione Aggiorna il gioco solo quando lo avvio .
- Ricordati di disattivare ogni volta la tua connessione Internet prima di avviare il rispettivo gioco.
Se vuoi impedire a Steam di aggiornare Skyrim o qualsiasi altro gioco, questa è la strada da percorrere. È stato confermato da molti utenti ed è molto efficace.
Se la tua connessione Internet è disabilitata, Steam non sarà in grado di connettersi ai server e il processo di aggiornamento automatico non verrà avviato. Potrai giocare senza alcuna interruzione.
Anche se la soluzione funziona a meraviglia, sarà un po’ noiosa se hai molti giochi nella Libreria. Se desideri disattivare gli aggiornamenti automatici per tutti i giochi su Steam, dovrai ripetere questi passaggi per tutti gli elementi del tuo elenco.
3. Disabilita il processo di avvio di Steam
- Premi il tasto Windows , digita Stream , quindi aprilo.
- Dall’angolo in alto a sinistra della finestra, fai clic su Steam .
- Passare a Impostazioni .
- Nel pannello laterale sinistro, scegli Interfaccia .
- Deseleziona Esegui Steam all’avvio del computer .
- Guarda nella parte inferiore della finestra dell’interfaccia , quindi fai clic su OK .
Per impostazione predefinita, i processi Steam vengono avviati in background all’avvio del PC Windows 10. In questo modo, Steam si assicura che l’aggiornamento automatico funzioni sempre in background e mantenga i tuoi giochi aggiornati.
Ora Steam non si aprirà automaticamente all’avvio di Windows 10 e il processo di aggiornamento avrà luogo solo quando decidi di aprire l’app o un gioco Steam.
Questo è un metodo utile se Steam esegue immediatamente l’aggiornamento automatico, quindi assicurati di provarlo.
4. Disabilita gli aggiornamenti automatici per il client Steam
1. Aggiungi gli attributi di avvio al collegamento Steam
- Fai clic con il pulsante destro del mouse sull’icona del desktop Steam , quindi seleziona Proprietà .
- Vai al campo Obiettivo .
- Aggiungi i seguenti argomenti di avvio dopo il percorso: -noverifyfiles -nobootstrapupdate -skipinitialbootstrap -norepairfiles -overridepackageurl
2. Blocca l’aggiornamento del client Steam
- Utilizza il tasto Windows sulla tastiera, quindi cerca Blocco note e aprilo.
- Annotare la riga seguente:
BootStrapperInhibitAll=Enable - Salva il file nella cartella di installazione di Steam come Steam.cfg .
Se ti sei mai chiesto come disattivare gli aggiornamenti automatici di Steam, questo è un modo per farlo. Sebbene esistano modi per impedire l’aggiornamento del client Steam, dovresti sapere che questo è altamente sconsigliato .
Non aggiornando il tuo client all’ultima versione ti stai mettendo a rischio.
Tuttavia, questa potrebbe essere una cosa che devi fare temporaneamente, ad esempio, se stai scaricando un gioco di grandi dimensioni e il download richiederà diversi giorni, non puoi spegnere il sistema poiché i file scaricati andranno persi.
L’ibernazione manterrà lo stato corrente del tuo sistema e il download riprenderà.
Puoi programmare gli aggiornamenti di Steam?
Sì, puoi programmare gli aggiornamenti del gioco su Steam. Per fare ciò, vai semplicemente su Impostazioni e nella sezione Download dovresti vedere l’opzione di pianificazione. Abbiamo trattato i passaggi esatti nella soluzione 1, quindi assicurati di verificarla.
Sfortunatamente, non puoi disabilitare l’aggiornamento automatico del client Steam o programmarlo e sarai costretto ad aggiornare il client non appena lo avvii.
Gli aggiornamenti automatici su Steam possono essere fastidiosi, ma speriamo che questa guida ti abbia aiutato a risolvere questo problema sul tuo PC.
Detto questo, ci sono modi migliori per scaricare giochi di grandi dimensioni e abbiamo scritto cosa fare se il download di Steam è lento.
Qual è il tuo gioco Steam preferito in assoluto? Lascia la risposta nella sezione commenti qui sotto insieme a qualsiasi altra domanda tu possa avere.