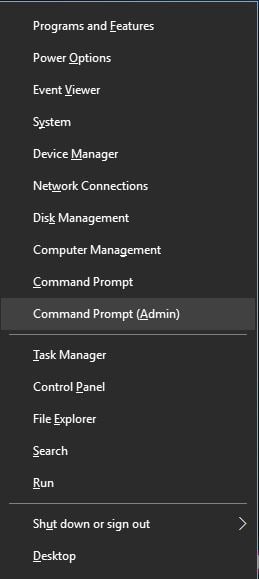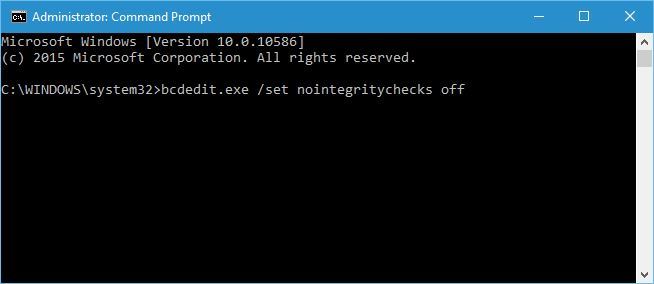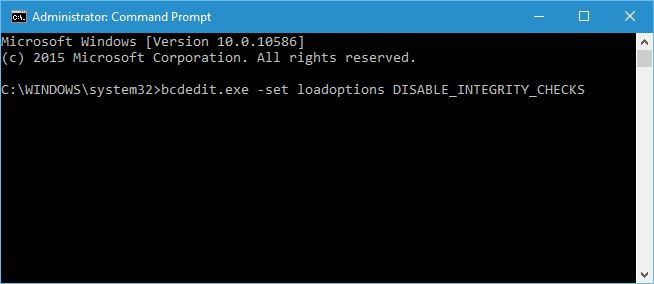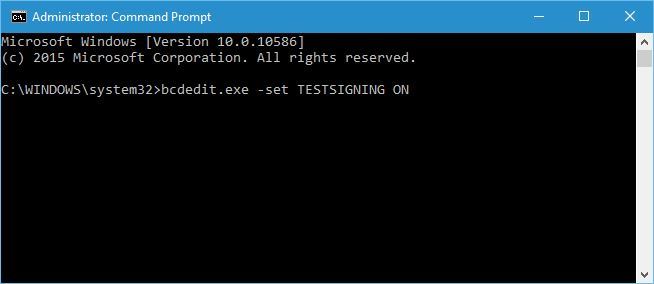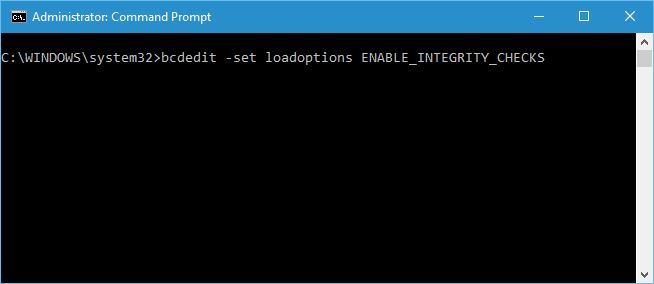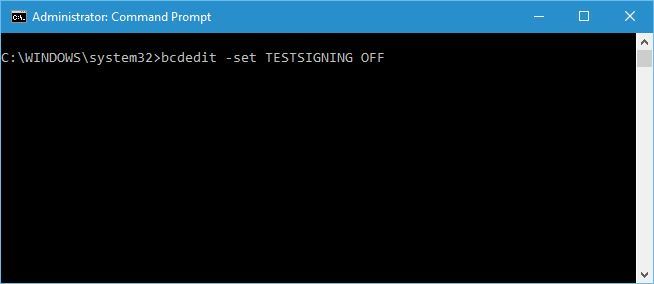Come Disabilitare l'Applicazione della Firma del Driver
6 min. read
Updated on
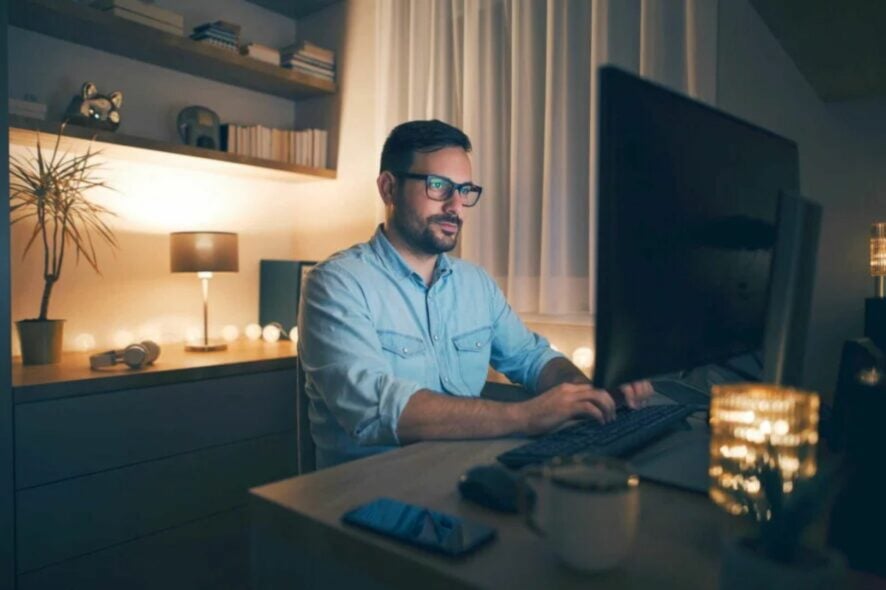
Per ottenere la massima sicurezza, Windows 10 e 11 richiedono driver con firma digitale.
Questa di solito è una buona funzionalità ed è l’ideale se sei preoccupato per la tua sicurezza. Delle volte però ti potrebbe capitare di dover installare dei driver che non sono firmati digitalmente e oggi ti mostreremo come farlo.
Ti ricordiamo che le versioni a 64 bit di Windows richiedono l’installazione di driver con firma digitale.
I driver con firma digitale sono dotati di un’impronta digitale elettronica che garantisce che il driver sia stato creato dal produttore dell’hardware e che non sia stato modificato dal momento della sua creazione.
Grazie all’applicazione della firma del driver potrai essere sicuro che i tuoi driver saranno autentici e non alterati da terzi o da malintenzionati.
Questa funzione è ottima se vuoi proteggere il tuo PC, ma alcuni produttori non realizzano driver con firma digitale e questo può portare a diversi problemi.
Se i tuoi driver non sono firmati digitalmente, non sarai in grado di installarli, il che significa che non sarai in grado di utilizzare l’hardware ad essi associato.
Questo può rappresentare un problema, ma fortunatamente puoi disabilitare facilmente l’applicazione della firma del driver.
Cosa succede se disattivo l’applicazione della firma del driver?
Se disabiliti l’applicazione della firma del driver, sarai in grado di installare driver non firmati. Non ci sono grosse difficoltà nel farlo, quindi puoi aspettarti il solito comportamento dal tuo PC. Infatti, dopo il primo riavvio, la firma del driver verrà nuovamente abilitata.
Se ricevi il messaggio Vuoi installare questo software del dispositivo sul tuo PC, il tuo primo istinto sarebbe probabilmente quello di disabilitare l’applicazione della firma del driver.
Problemi come Windows non è in grado di verificare la firma digitale-codice 52 richiederanno la disabilitazione dell’applicazione della firma. Questa è un’operazione sicura, purché i driver siano scaricati da fonti ufficiali e attendibili.
Se incontri il messaggio Il caricamento del driver è stato bloccato, potrebbe essere utile disabilitare l’applicazione della firma.
Come si disattiva la firma dell’applicazione?
- Modificare le impostazioni di avvio
- Disabilita la firma del driver
- Metti Windows in modalità test
- Disabilita l’applicazione della firma del driver in modo permanente
1. Modificare le impostazioni di avvio
Questo è il modo più semplice per disabilitare l’applicazione della firma del driver su Windows 10, ma tieni presente che questo metodo disabiliterà solo temporaneamente la firma del driver.
Dopo il riavvio, l’applicazione della firma del driver del computer si attiverà automaticamente.
Per disabilitare l’applicazione della firma del driver, procedere come segue:
- Tieni premuto il tasto Maiusc sulla tastiera e fai clic sul pulsante Riavvia.
- Scegli Risoluzione dei problemi > Opzioni avanzate > Impostazioni di avvio e fai clic sul pulsante Riavvia.
- Quando il computer si riavvierà, vedrai un elenco di opzioni. Premere F7 sulla tastiera per selezionare Disabilita l’applicazione della firma del driver.
- Il tuo computer ora si riavvierà e sarai in grado di installare driver non firmati.
Tieni presente che questo metodo disabilita solo temporaneamente l’applicazione della firma del driver, quindi assicurati di installare tutti i driver non firmati quanto prima.
È possibile installare automaticamente i driver necessari utilizzando un software dedicato che installa automaticamente tutti i driver non aggiornati e mancanti.
⇒ Scarica Outbyte Driver Updater
2. Disabilitare il codice di firma del driver
Un’altra soluzione consiste nell’utilizzare l’Editor Criteri di gruppo locali. Tieni presente che devi stare attento mentre usi l’editor dei criteri e modificare solo quello che leggerai di seguito.
Per disabilitare il codice di firma del driver, attenersi alla seguente procedura:
- Sul tuo PC apri Editor Criteri di gruppo locali: premi il Vinci+R tasti di scelta rapida e nella casella Esegui immetti gpedit.msc.
- In Editor Criteri di gruppo locali, dal pannello di sinistra, fai clic su Configurazione utente.
- A questo punto, dalla finestra principale, fare doppio clic su Modelli amministrativi.
- Dal menu che si aprirà fai doppio clic su Sistema e poi vai su Installazione del driver.
- Seleziona la voce Firma del codice per i driver di dispositivo.
- Seleziona Abilitato e dal menu a discesa situato sotto, passa a Ignora.
- Fai clic su OK e applica le modifiche.
- Riavvia il tuo sistema Windows 10.
3. Metti Windows in modalità test
Se non desideri disabilitare la firma del driver in modo permanente, puoi scegliere di accedere alla modalità test di Windows 10.
In modalità test, puoi installare tutti i driver che desideri senza riscontrare alcun problema. Non dimenticare di passare alla normale modalità di Windows 10 dopo aver risolto il problema:
- Apri una finestra del prompt dei comandi con privilegi elevati sul tuo PC: fai clic con il pulsante destro del mouse sull’icona Start di Windows e seleziona Prompt dei comandi (amministratore).
- Digita nel cmd:
bcdedit /set TESTSIGNING OFF - Chiudi la finestra di cmd e riavvia il computer.
- Installa i tuoi driver.
- Ripristina la modalità normale: apri cmd con privilegi elevati, inserisci questo comando e riavvia il tuo sistema Windows 10:
bcdedit /set TESTSIGNING ON
4. Disattiva l’applicazione della firma del driver Windows 10 in modo permanente
La soluzione precedente disabiliterà solo temporaneamente l’applicazione della firma del driver. Ma se vuoi disabilitarlo in modo permanente, segui questi passaggi:
- Premi il tasto Windows + X per aprire il menu Power User. Seleziona Prompt dei comandi (amministratore) dal menu.
- Una volta aperto il prompt dei comandi , inserisci questo comando e premi Invio:
bcdedit.exe /set nointegritychecks on - Facoltativo: per abilitare nuovamente l’applicazione della firma del driver, aprire il prompt dei comandi come amministratore e immettere:
bcdedit.exe /set nointegritychecks off
In alternativa, puoi disabilitare l’applicazione della firma del driver utilizzando questi passaggi:
- Avvia il prompt dei comandi come amministratore.
- All’avvio del prompt dei comandi, inserisci le seguenti righe:
- Chiudi il prompt dei comandi e riavvia il PC.
- Facoltativo: per abilitare l’applicazione della firma del driver, aprire il prompt dei comandi come amministratore e immettere quanto segue:
Tieni presente che l’utilizzo di questa soluzione disabiliterà permanentemente l’applicazione della firma del driver, rendendo così il tuo computer alquanto vulnerabile.
La firma del driver è una funzione utile che fornisce una protezione aggiuntiva, ma a volte una protezione aggiuntiva può causare problemi durante l’installazione di determinati driver.
Ci auguriamo che tu abbia capito come funziona l’applicazione della firma del driver e come disabilitarla su Windows 10.
Conosci altre soluzioni alternative? Condividile con noi nella sezione commenti qui sotto.