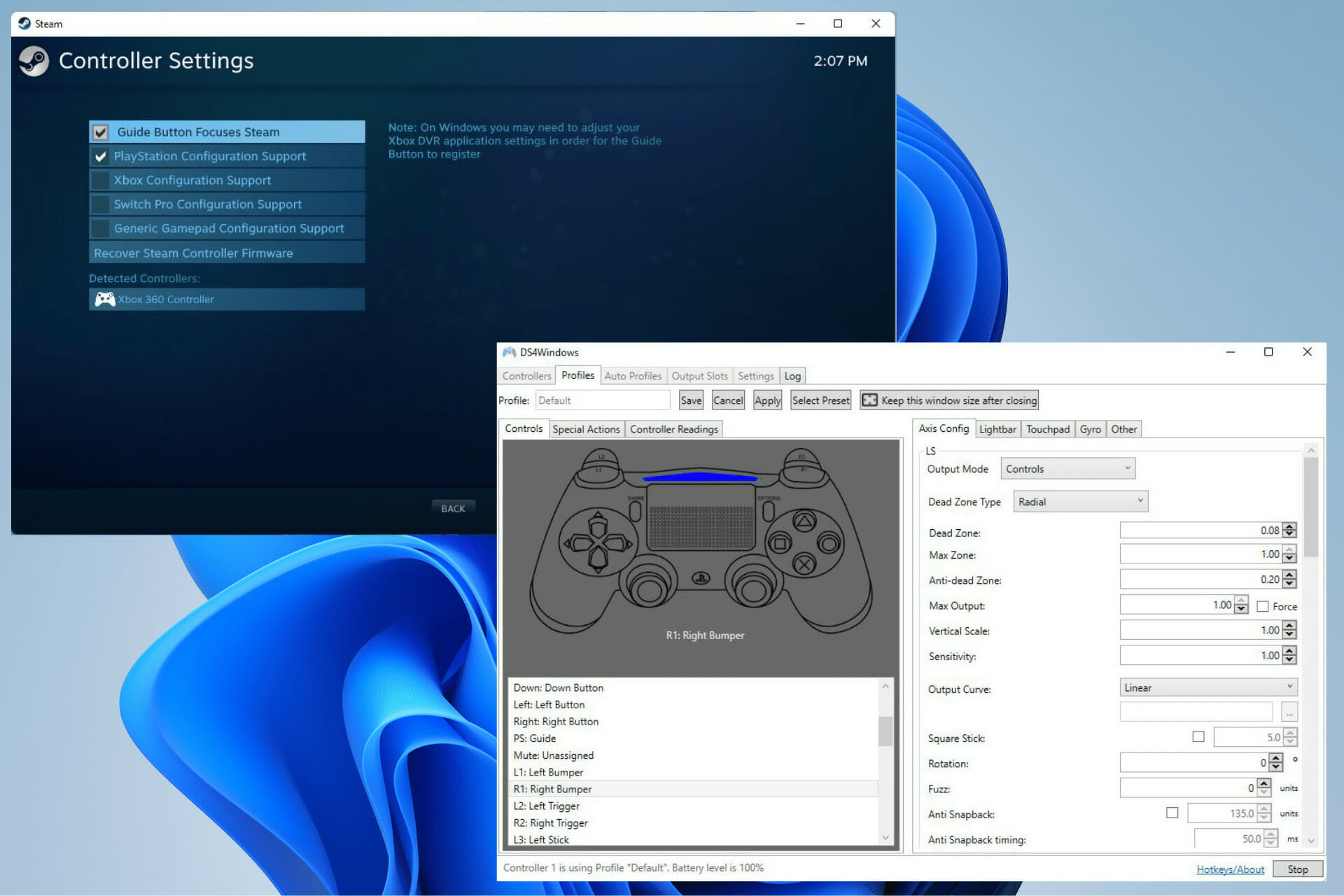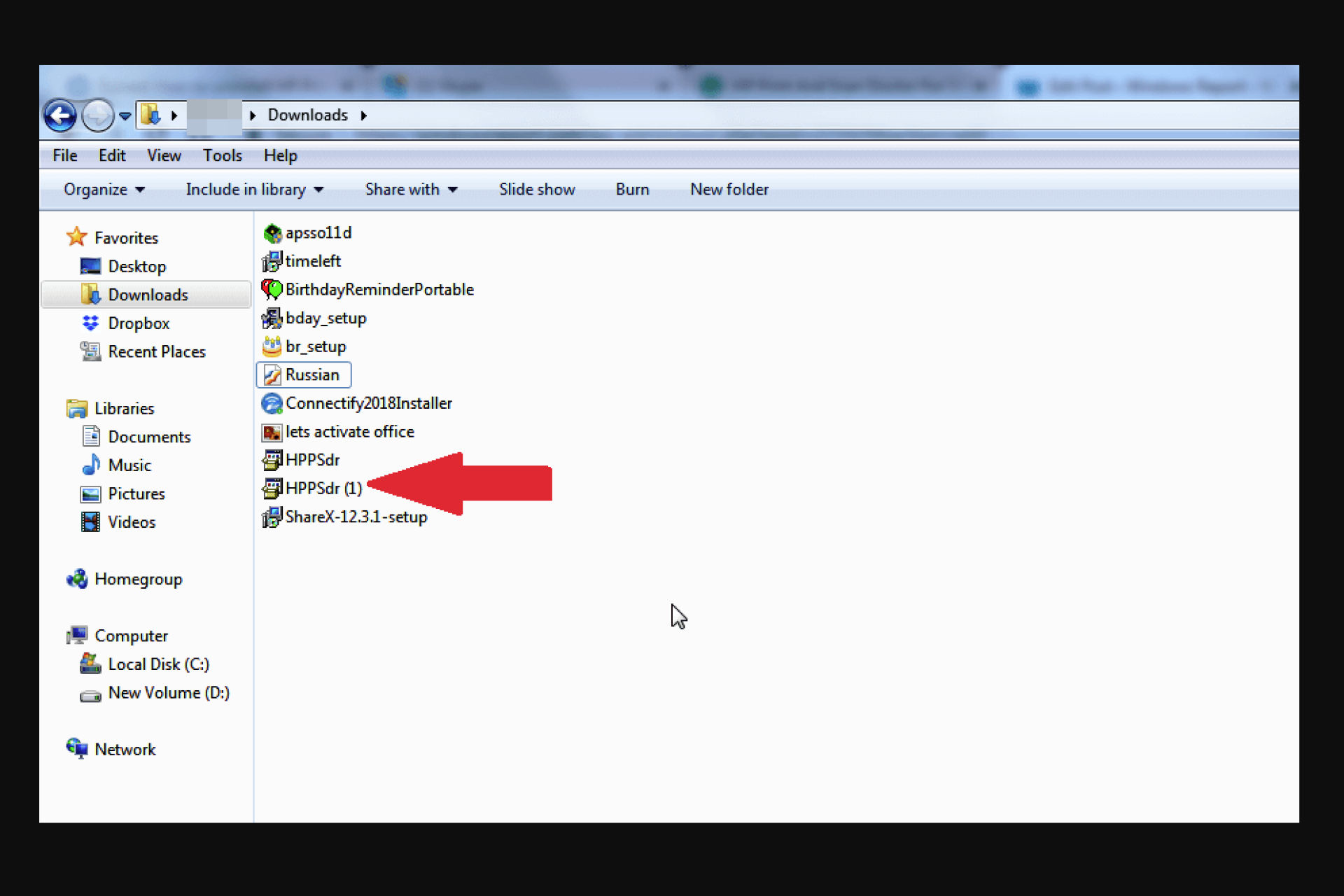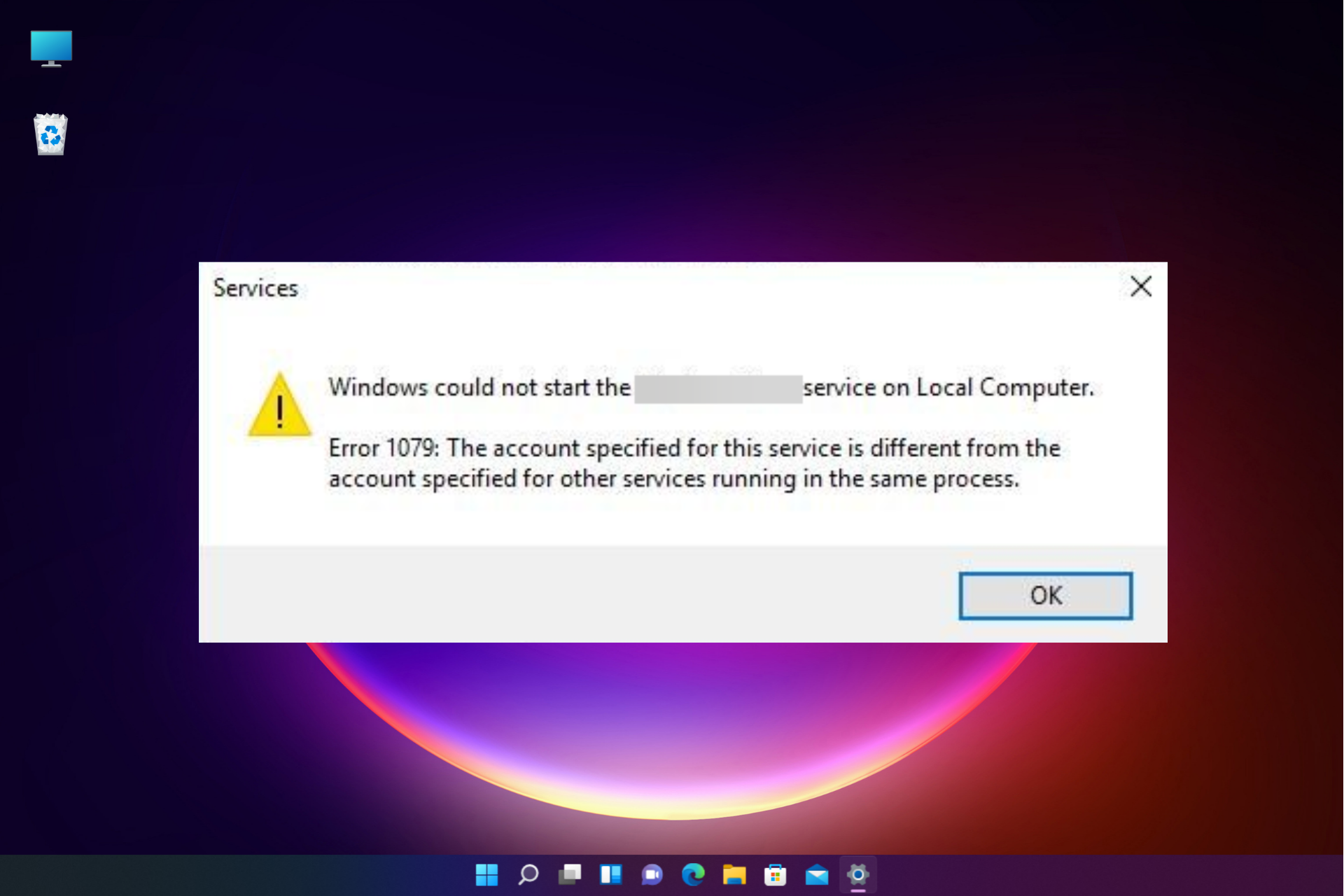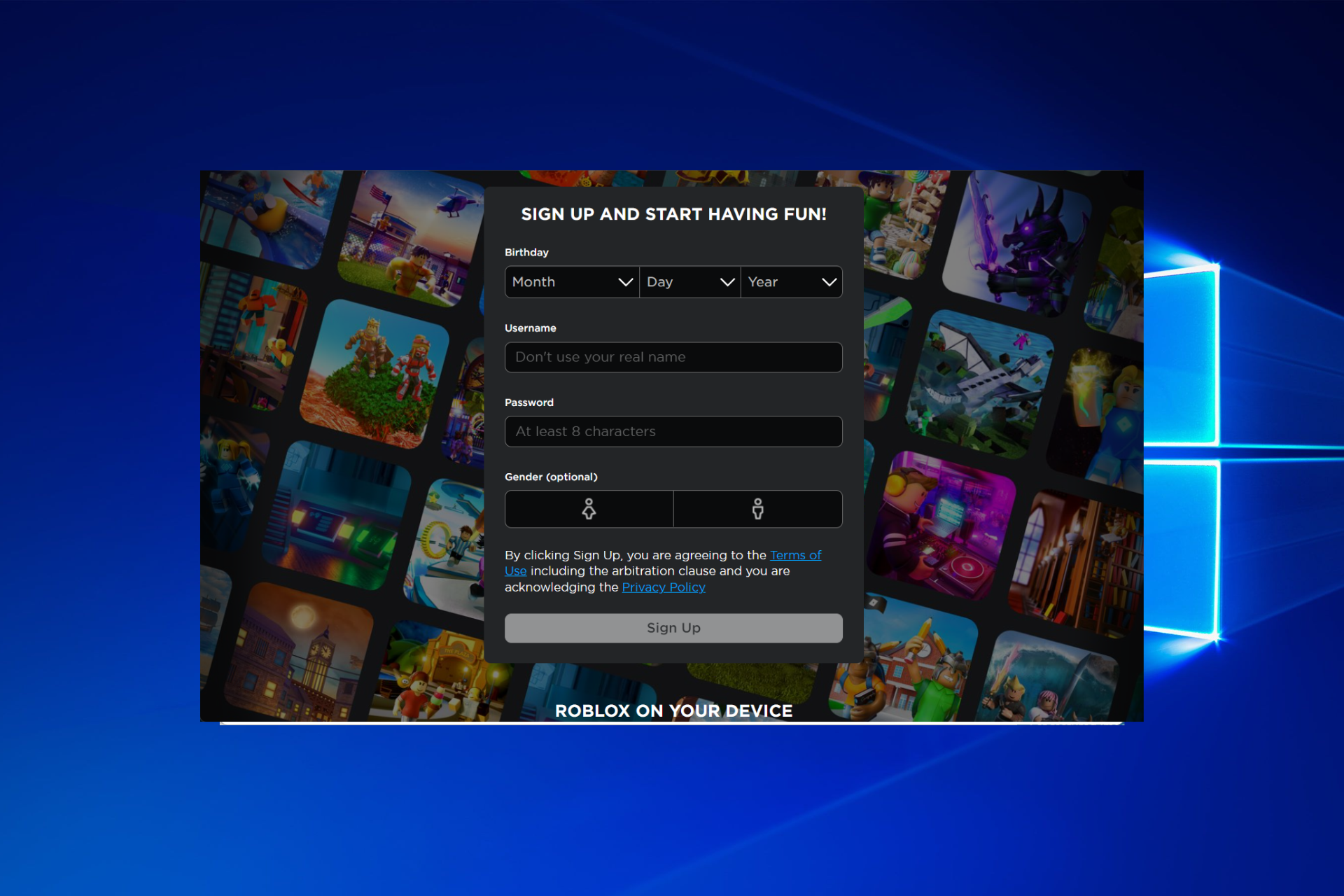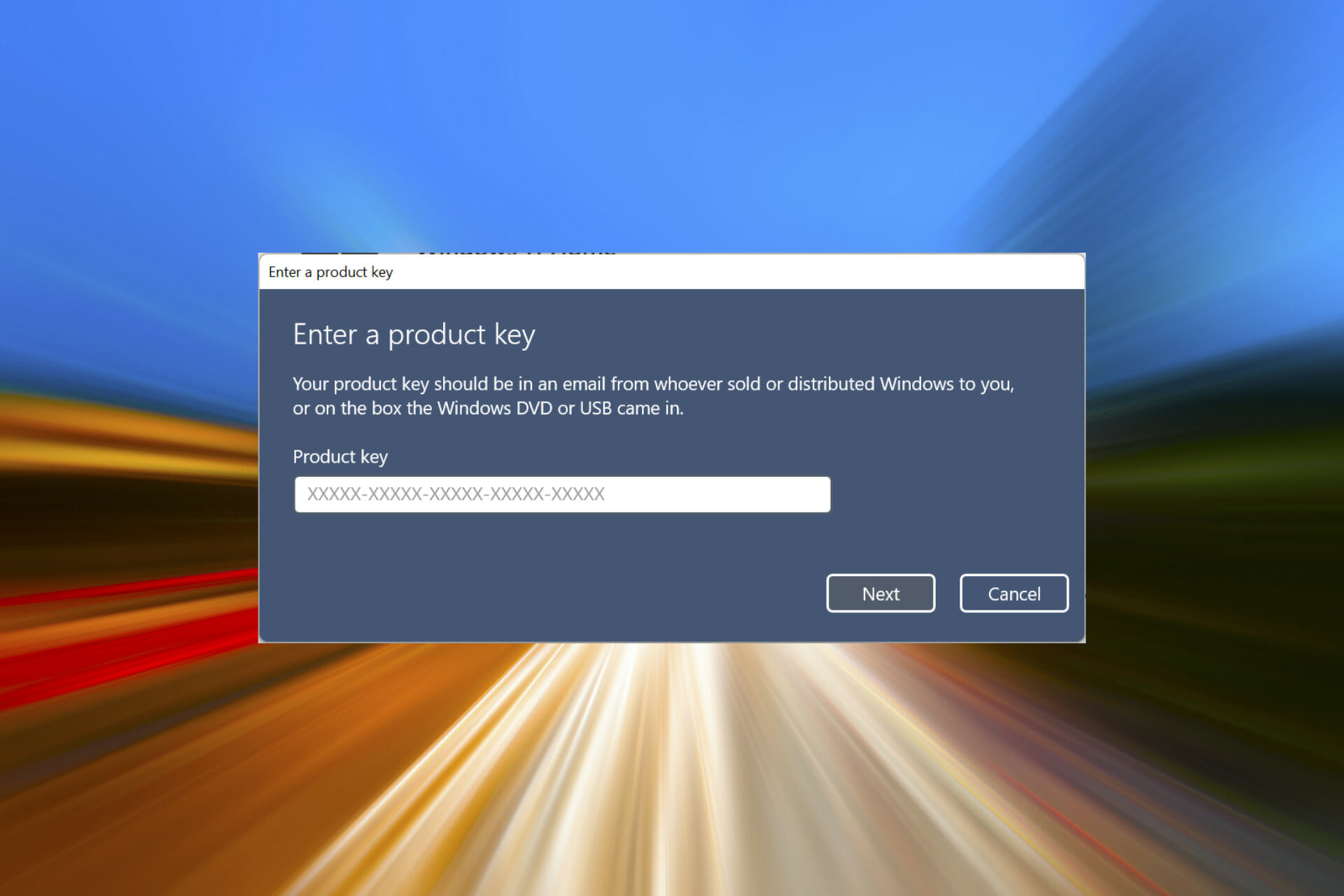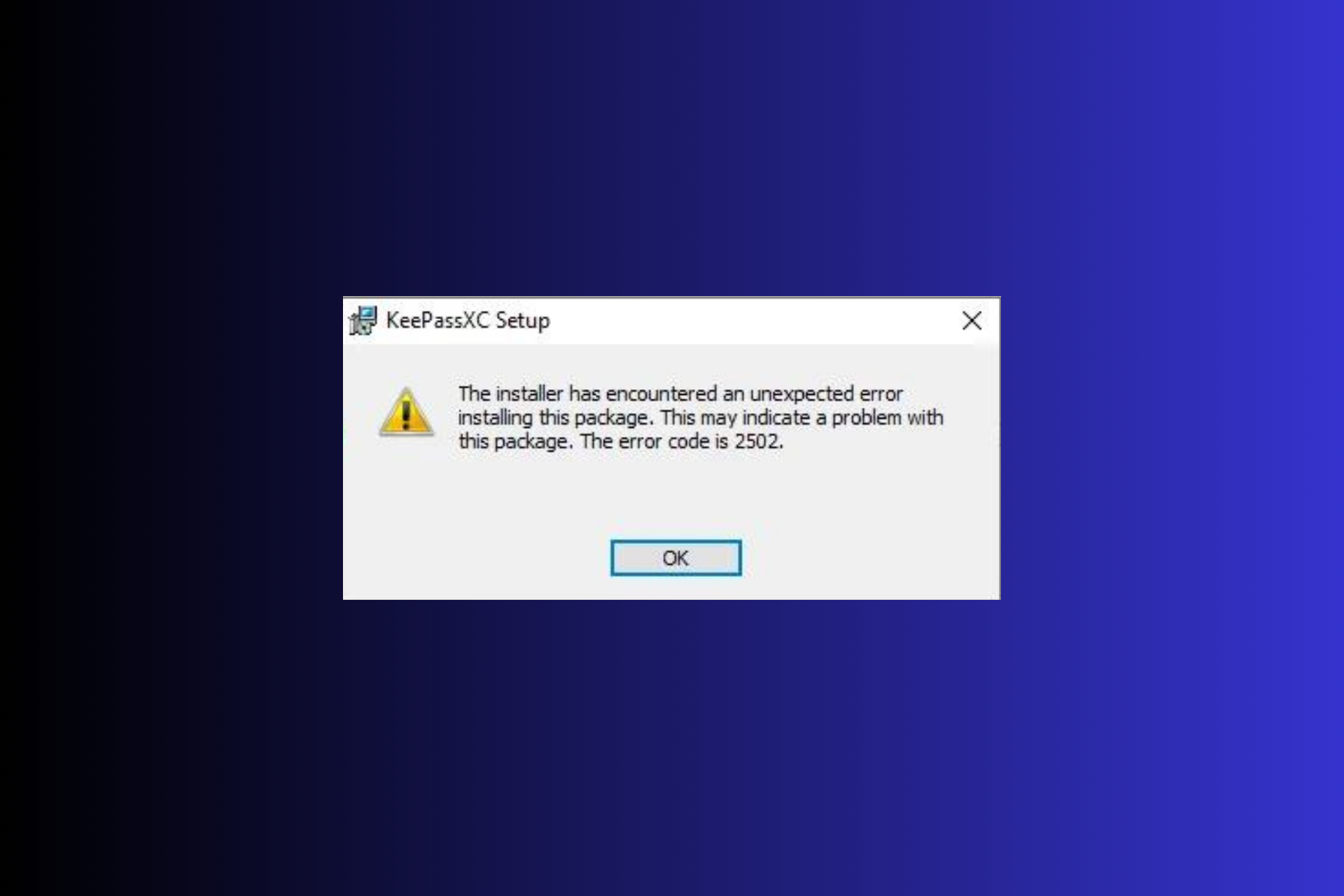Come Disabilitare le app in Background su Windows 11
6 min. read
Updated on
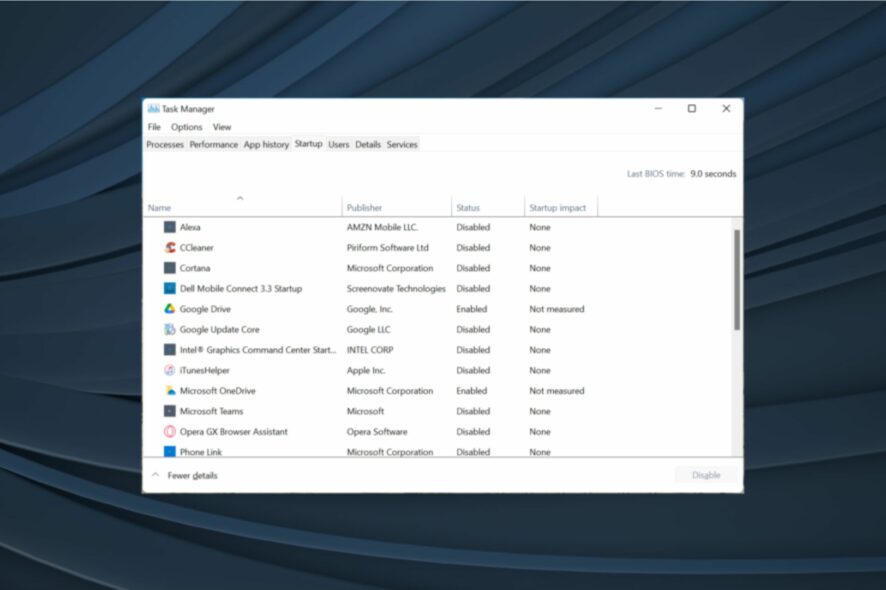
Avere a disposizione un ambiente digitale interattivo è un’opportunità unica, ma può anche rallentare il tuo PC. Un’app in background continua a eseguire azioni anche quando non lo stai utilizzando in maniera attiva.
Sembra che gli utenti siano interessati a scoprire come disabilitare le app in background su Windows 11. Questi fanno parte dell’ultimo design dell’interfaccia utente, che è solo una delle nuove funzionalità che contano in Windows 11.
Tutti gli utenti devono migliorare le prestazioni del proprio PC. A parte l’aggiornamento dell’hardware, dovrai sempre occuparti delle app in esecuzione sul tuo computer.
Come posso vedere quali app sono in esecuzione in background Windows 11?
Le app in background sono quelle che vengono eseguite anche quando non vengono aperte manualmente o intenzionalmente. Queste app eseguono vari processi in background, ad esempio aggiornamenti o controlli di bug.
Premi Ctrl + Maiusc + Esc per aprire Task Manager e vedere quali app in background sono in esecuzione.
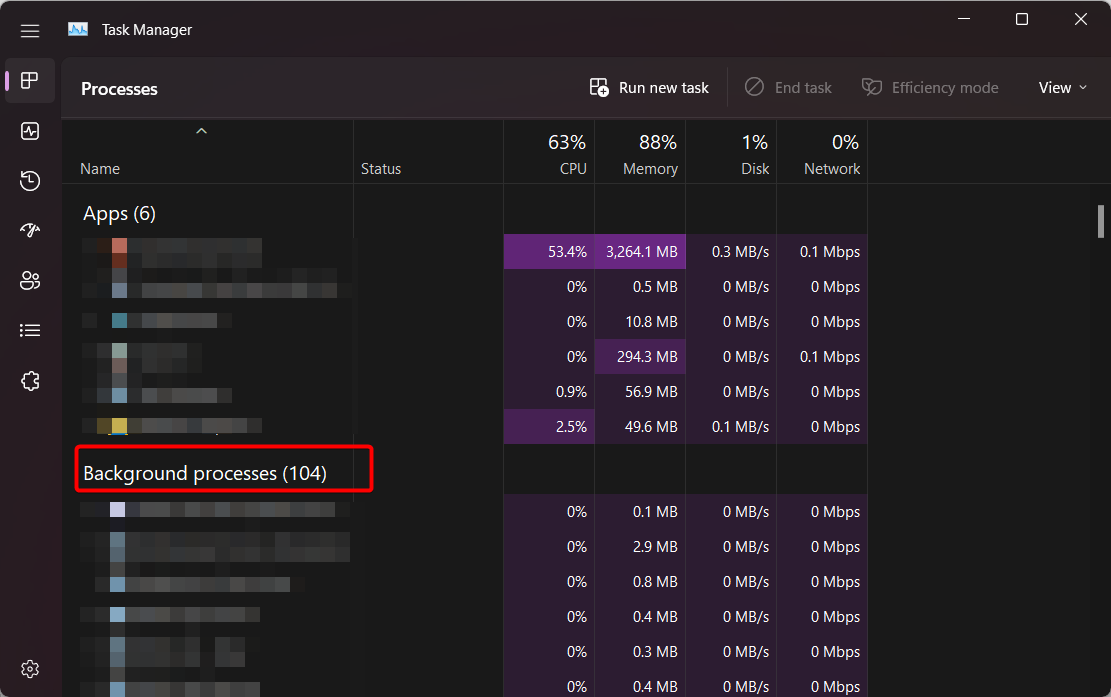
Le app in background svolgono un ruolo fondamentale sul tuo computer e garantiscono l’efficace funzionamento dei programmi installati.
Quali app in background devo disattivare?
Su Windows 11, la maggior parte di queste app verrà sempre eseguita in background per impostazione predefinita. E questo accade anche se la maggior parte degli utenti non le utilizza.
L’esecuzione di app in background implica l’utilizzo di una parte importante delle risorse di sistema (RAM, cicli della CPU, ecc.). Ciò potrebbe far funzionare il tuo dispositivo più lentamente di quanto farebbe normalmente se non fossero abilitati in background.
Inoltre, alcune app in background possono anche utilizzare molti dati Internet. Questo è un aspetto negativo, soprattutto se utilizzi un piano dati limitato.
Considerando che Windows 11 non supporta i vecchi dispositivi, sono proprio questi ultimi a risentirne maggiormente.
Puoi facilmente scegliere di rimuovere OneDrive da Windows 11, disinstallare Dropbox o rimuovere Google Drive se lo stai utilizzando.
Come posso interrompere l’esecuzione delle app in background su Windows 11?
1. Utilizzare le impostazioni delle app
È possibile impedire facilmente l’esecuzione in background delle app indesiderate sul dispositivo tramite le Impostazioni delle app. Nell’elenco delle app, sarai in grado di visualizzare e configurare le impostazioni per tutte le app che hanno il permesso di essere eseguite in background.
- Premi il tasto Windows, quindi apri il menu Impostazioni.
- Fai clic su App, quindi su App e funzionalità.
- Cerca l’app che desideri disattivare.
- Fai clic sui tre punti orizzontali accanto all’app e seleziona Opzioni avanzate.
- Passa alla sezione Autorizzazioni app Backgrounds.
- In Consenti l’esecuzione dell’app in background scegliere l’opzione Mai.
- Ripeti gli stessi passaggi per ogni app in background che devi disabilitare.
Se desideri disabilitare tutte le app in background in Windows 11, puoi farlo sul tuo dispositivo tramite le Impostazioni app. Nell’elenco delle app, sarai in grado di visualizzare e configurare le impostazioni per tutte le app che hanno il permesso di essere eseguite in background.
Tieni presente che è molto importante conservare alcune app come l’app meteo per ottenere informazioni in tempo reale o l’app Sveglie e orologio, che ti aiuta a ricevere promemoria di eventi importanti.
2. Prova l’aiuto delle impostazioni della batteria
- Premi contemporaneamente su Windows + I per aprire il menu Impostazioni, vai su Sistema e fai clic su Alimentazione e batteria.
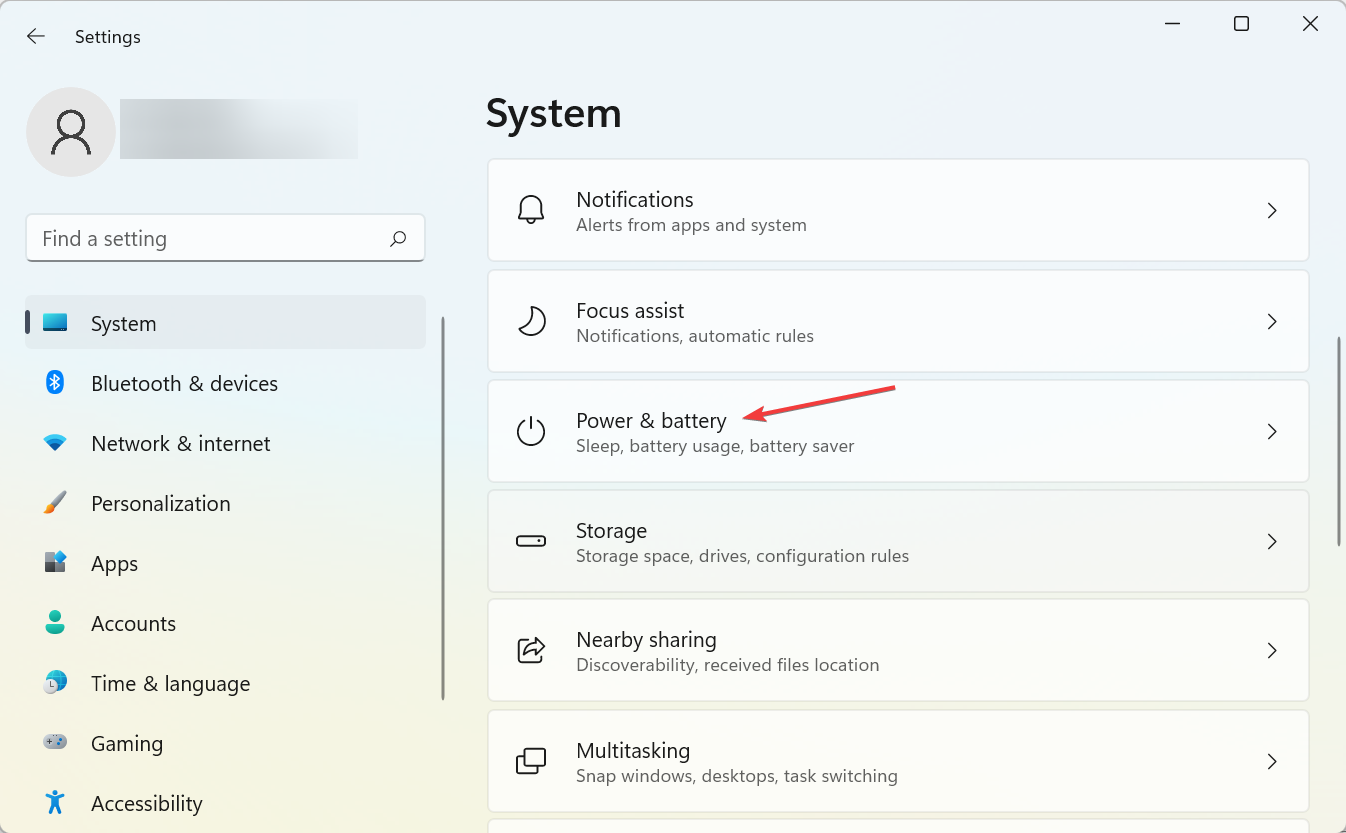
- Fai clic sulla sezione Utilizzo della batteria.
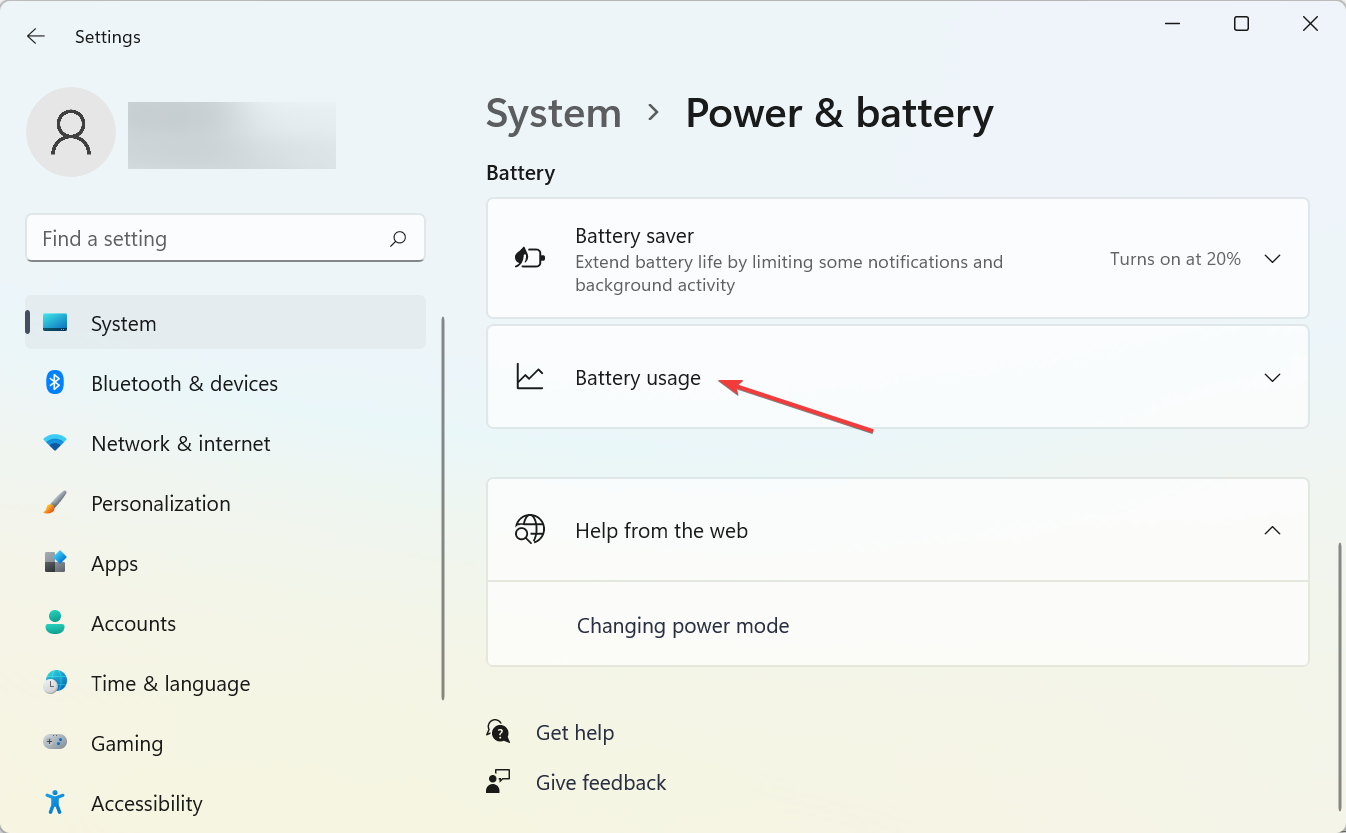
- Nella sezione Utilizzo della batteria per app, cerca l’app in background e fai clic sui puntini di sospensione accanto ad essa. Successivamente seleziona Gestisci attività in background.
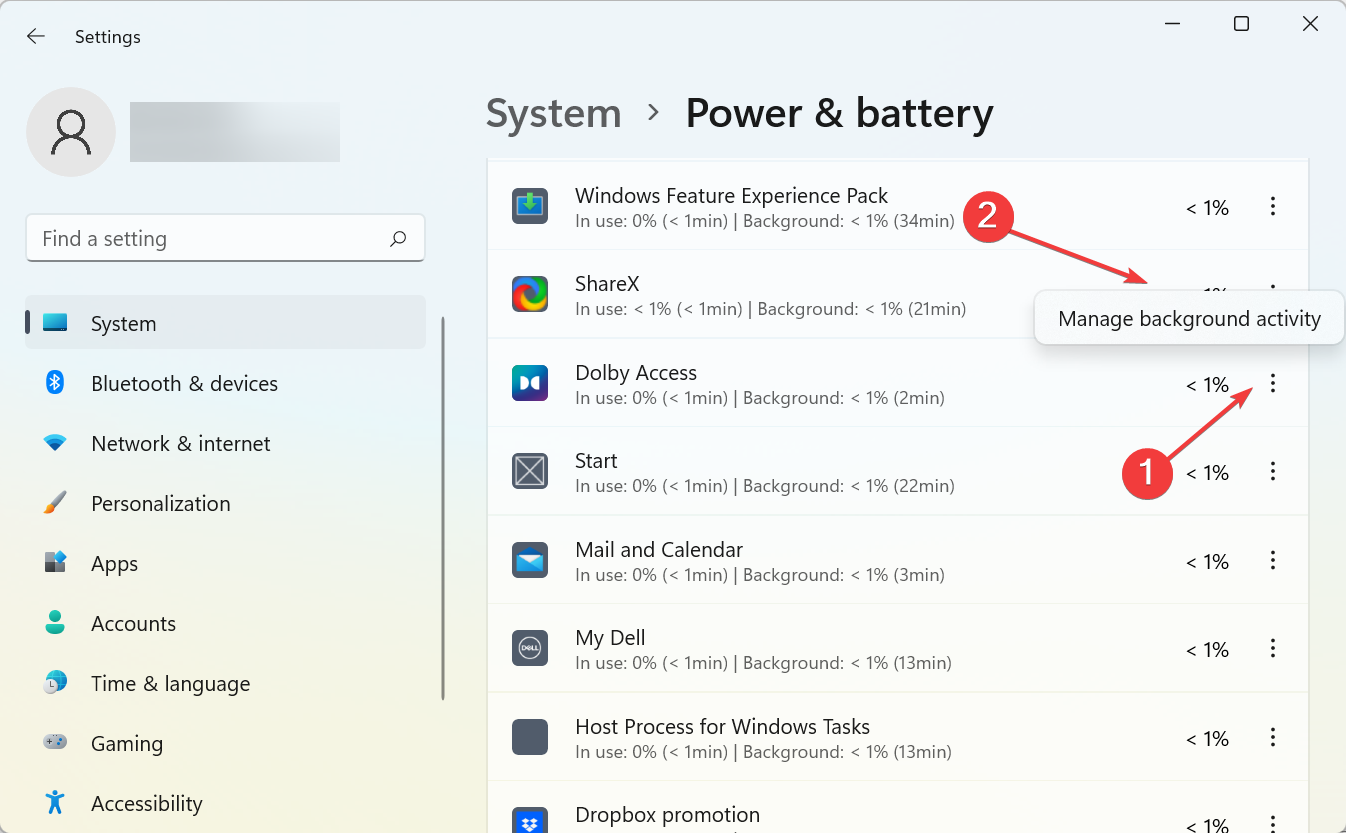
- Verrai reindirizzato alla pagina App e funzionalità. Lì, nella sezione Autorizzazioni app in background scegli di nuovo l’opzione Mai.
Tieni presente che questa opzione funzionerà solo se il tuo PC ha una batteria. Ad esempio, non sarebbe disponibile se esegui Windows 11 su una macchina virtuale.
3. Passare a Gestione attività
- Premi Ctrl + Maiusc + Canc per aprire Task Manager e vai alla scheda Avvio.
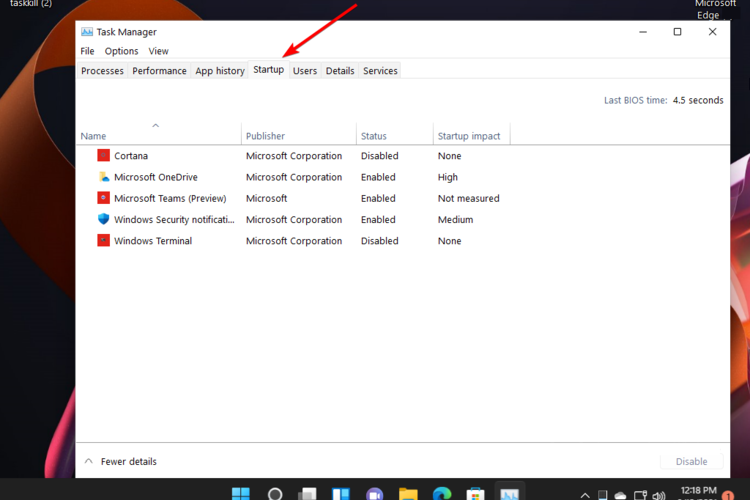
- Cerca l’app che desideri disattivare, fai clic su di essa e premi il pulsante Disabilita.
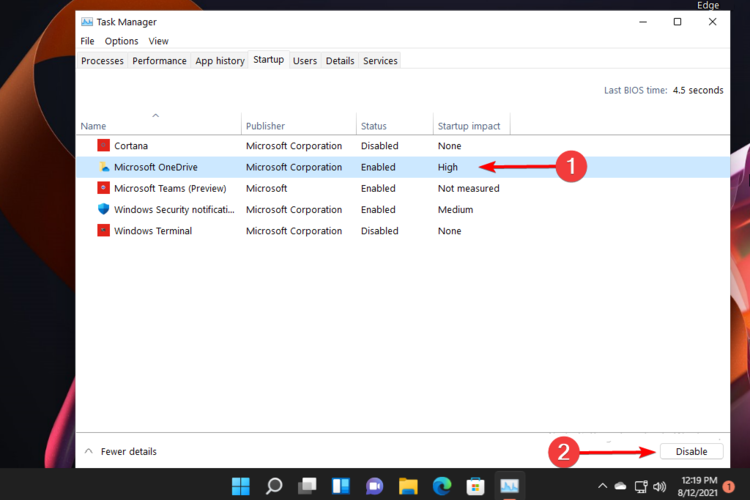
Con Task Manager, puoi disabilitare solo i programmi desktop tradizionali dall’esecuzione in background.
4. Utilizzare l’Editor Criteri di gruppo locali
- Premi Windows + R per aprire il comando Esegui, digita gpedit.msc e fai clic su OK.
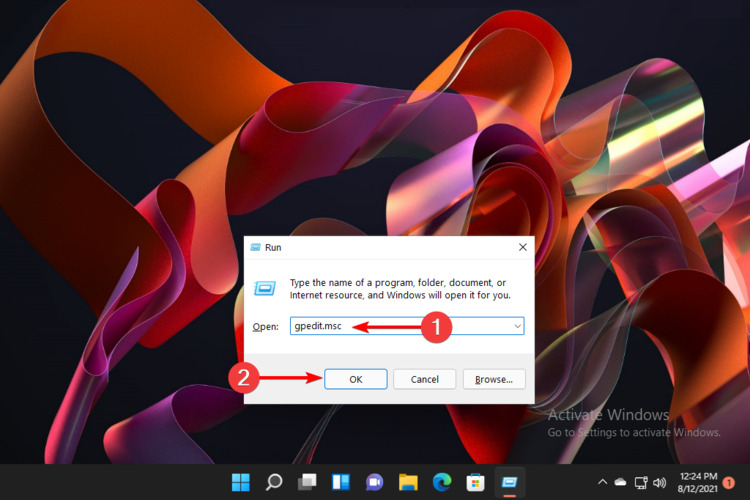
- Espandi la sezione Configurazione computer e successivamente la sezione Modelli amministrativi.
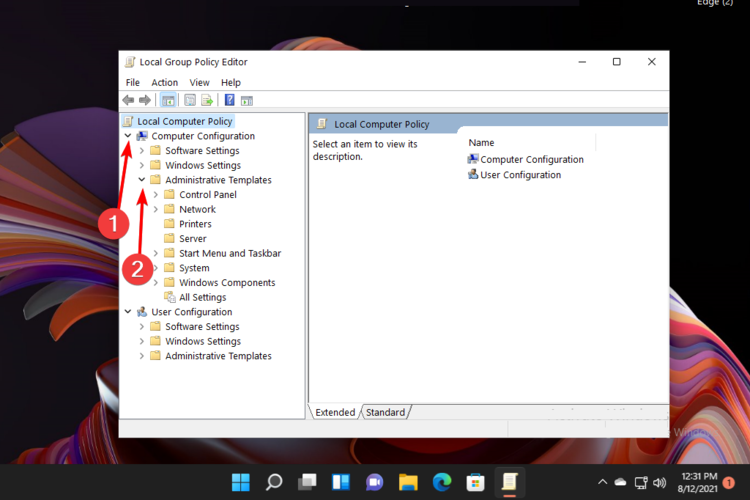
- Apri la sezione Componenti di Windows.
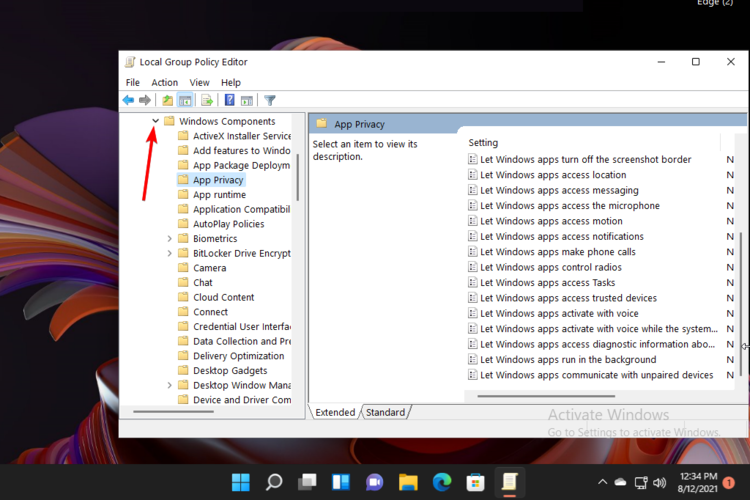
- Adesso fai clic su App Privacy, sul lato destro della finestra fai doppio clic su Consenti l’esecuzione delle app di Windows in background.
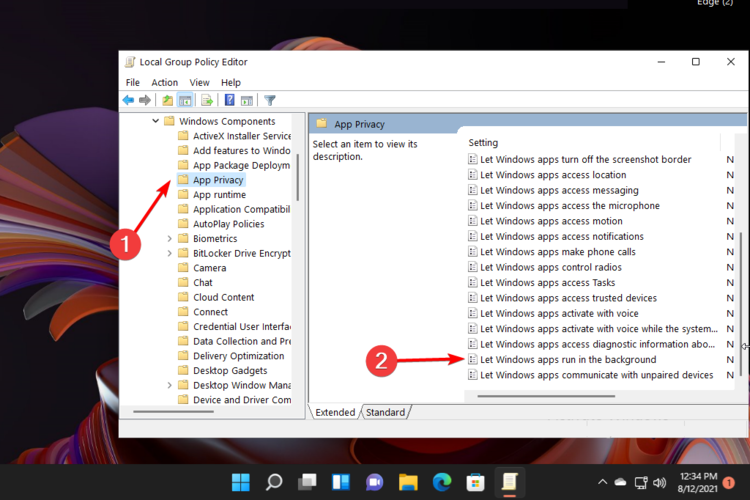
- Seleziona l’opzione Disabilitato.
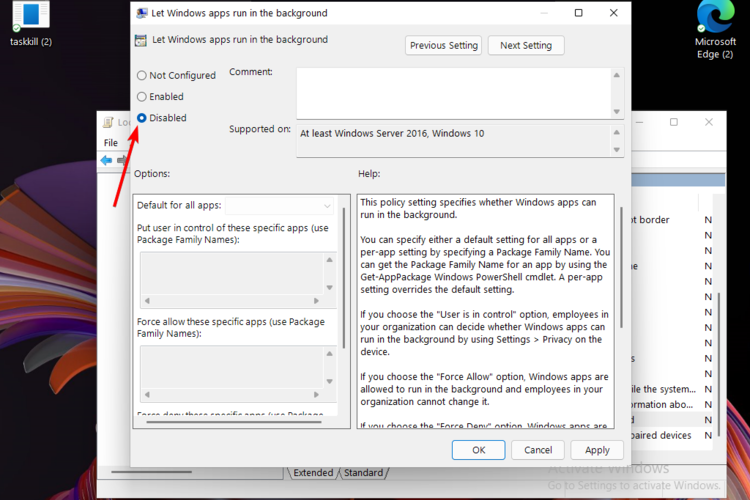
- Fa8 clic su Applica e poi su OK.
Questa opzione avrà successo solo se si effettua l’accesso come amministratore. Puoi disabilitare facilmente le app in background in Windows 11 utilizzando il Registro di sistema e aiutare i programmi a utilizzare le risorse del computer.
5. Disabilita le app in background in Windows 11 tramite il Registro di sistema
- Premi il tasto Windows + R e inserisci regedit. Premi Invio o fai clic su OK per aprire l’ Editor del Registro di sistema.
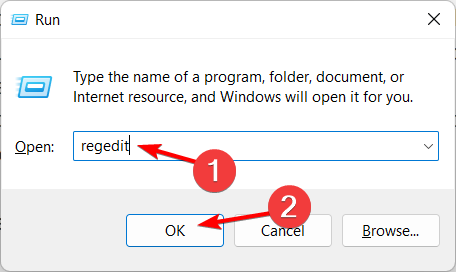
- Passa alla chiave seguente e verificar se disponi di AppPrivacy su Windows. In caso contrario, dovrai crearne una:
HKEY_LOCAL_MACHINESOFTWAREPoliciesMicrosoftWindows - Fai clic con il pulsante destro del mouse su Windows, scegli Nuovo seguito da Chiave e chiamalo AppPrivacy.
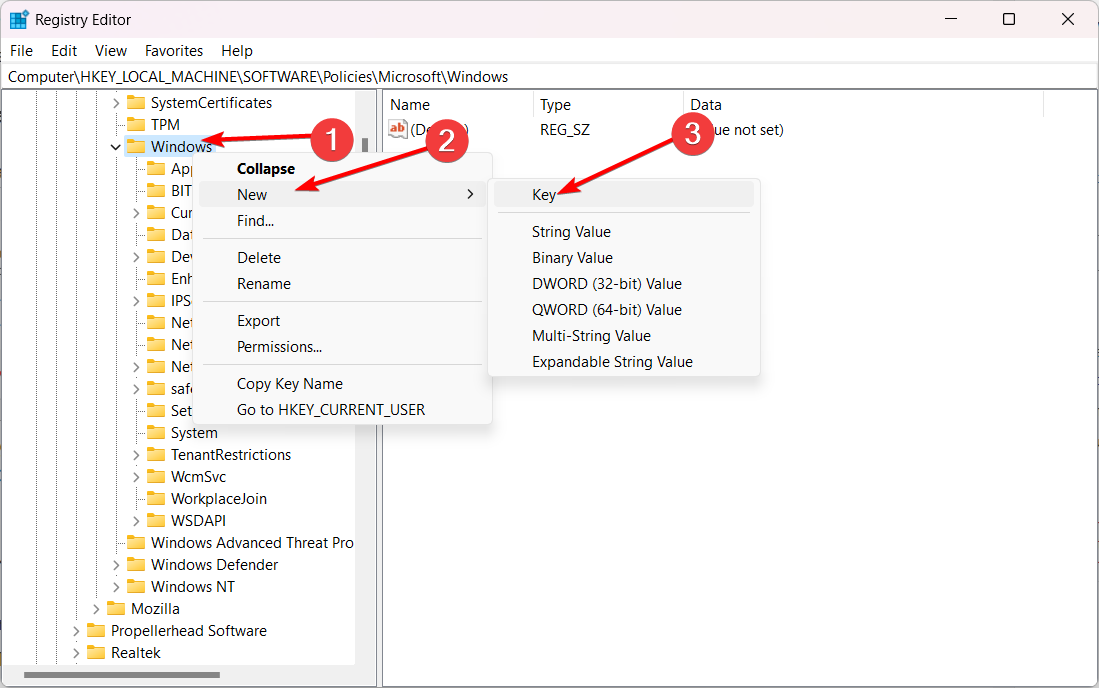
- Successivamente, fai clic con il pulsante destro del mouse sulla chiave AppPrivacy e scegli Nuovo seguito da DWORD e chiamalo LetAppsRunInBackground.
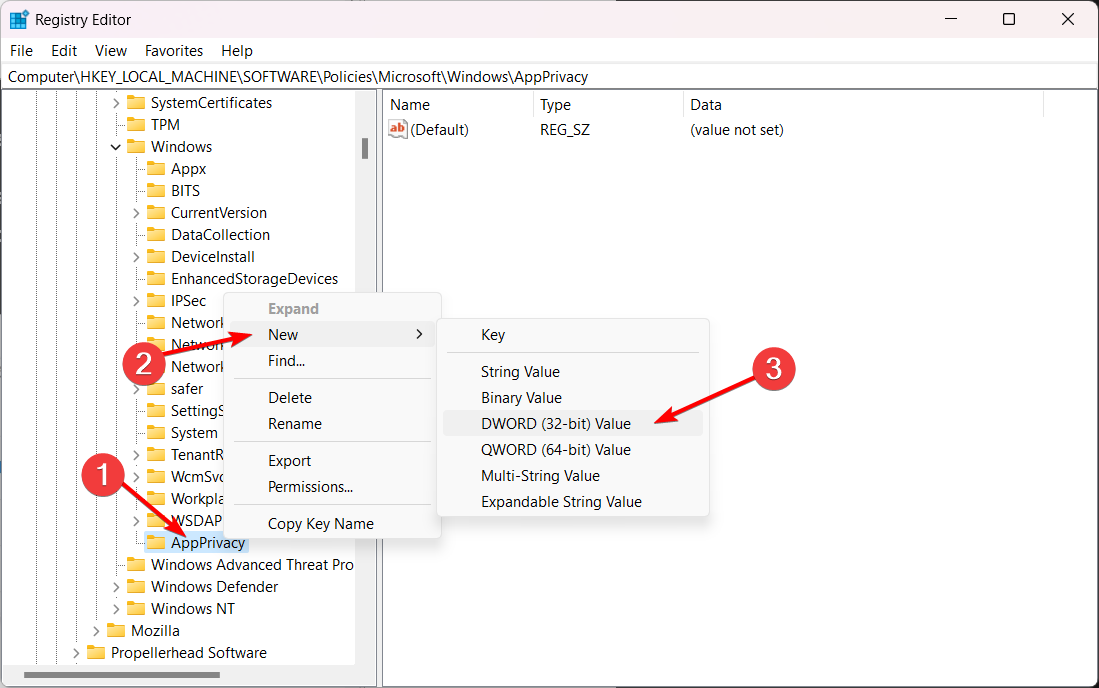
- Fai clic con il pulsante destro del mouse sul valore LetAppsRunInBackground e seleziona Modifica. Imposta i dati del valore su 2 e dopo aver salvato le modifiche apportate riavvia il PC.
Come posso abilitare le app in background?
Se improvvisamente cambi idea e vuoi ripristinare le tue app in background su Windows 11, tieni presente che puoi farlo con facilità. Per eseguire questa azione, anche il menu Impostazioni o l’editor del registro rappresentano supporti essenziali.
Vantaggi dell’esecuzione di app sullo sfondo di Windows 11
Quando parliamo di app in esecuzione in background su Windows 11, c’è da precisare che non comportano esclusivamente svantaggi. Ci sono infatti anche molti benefici se scegli di riabilitarle.
Averle in esecuzione ti consentirà di ricevere notifiche e informazioni e rimanere aggiornato con vari dati senza utilizzare direttamente i programmi correlati.
Non è fantastico che il sistema operativo Windows ti permetta di personalizzare il tuo ambiente digitale quando e come vuoi?
Se ti stavi chiedendo come disabilitare le app in esecuzione in background su Windows 11, i metodi che abbiamo visto in questo articolo sono i più efficaci per farlo.
Tieni sempre a mente che molte app possono essere dannose e che dovresti essere sempre preparato per bloccare app potenzialmente indesiderate sul tuo dispositivo Windows.
Siamo sempre entusiasti di ricevere le vostre opinioni, quindi come sempre vi invitiamo a lasciare un commento nella sezione sottostante!