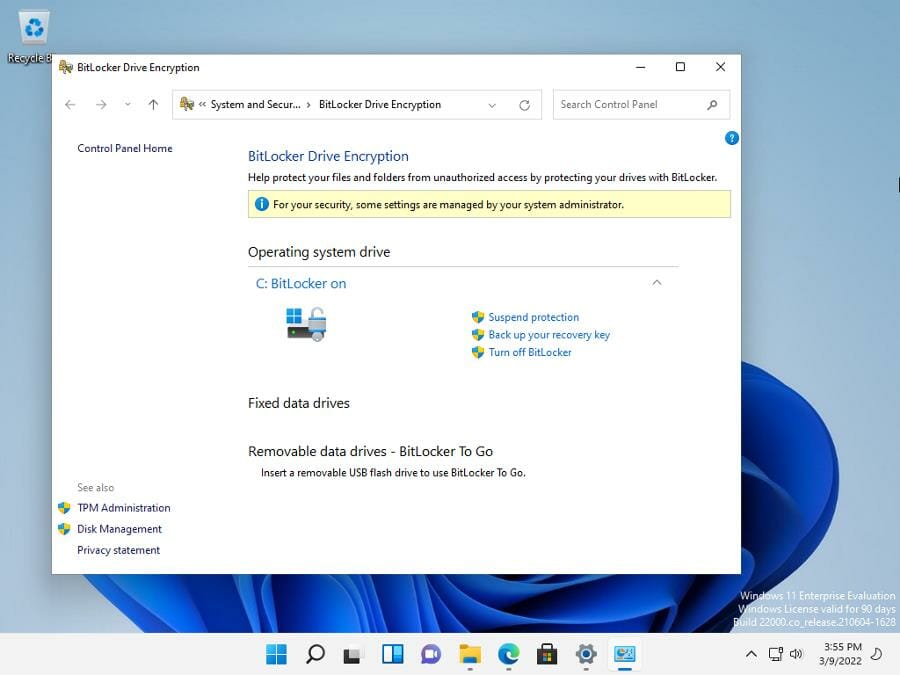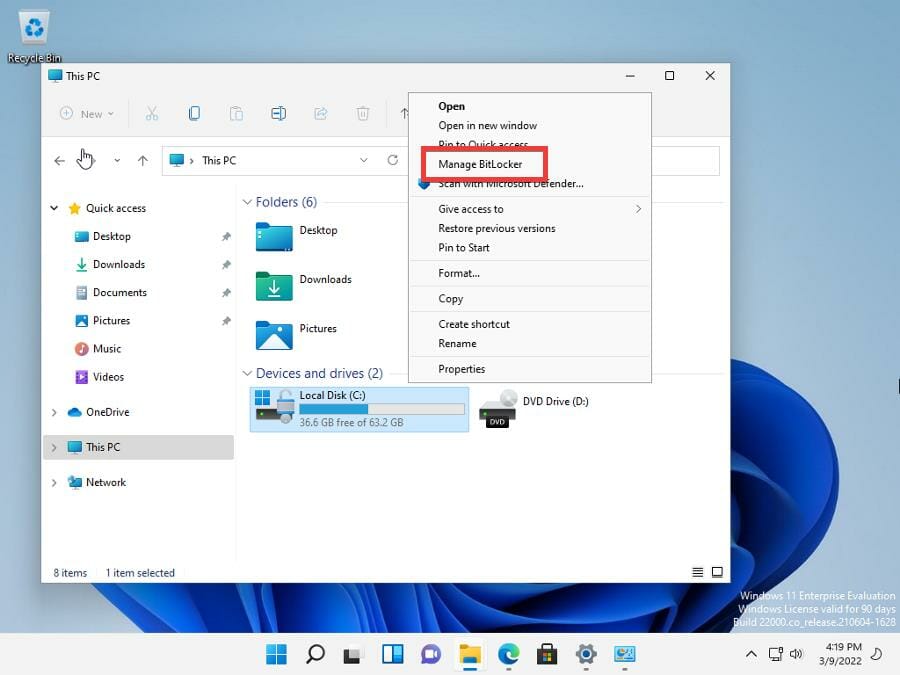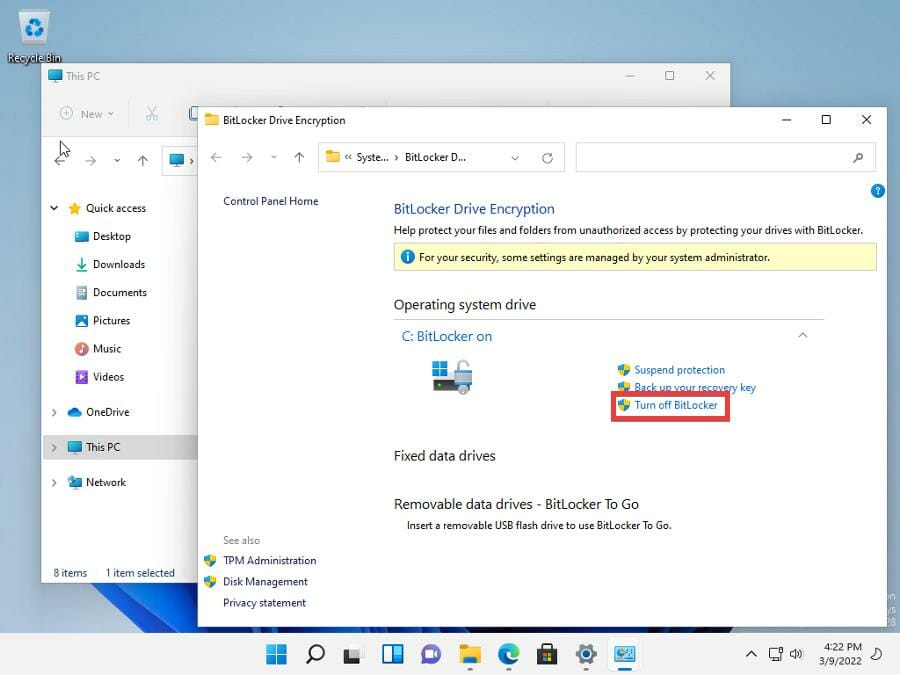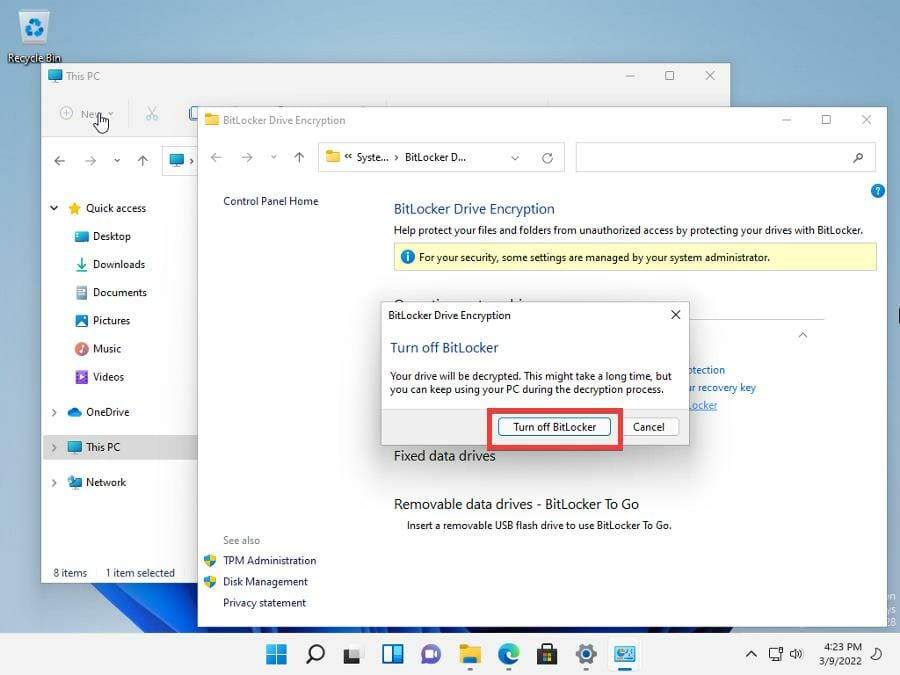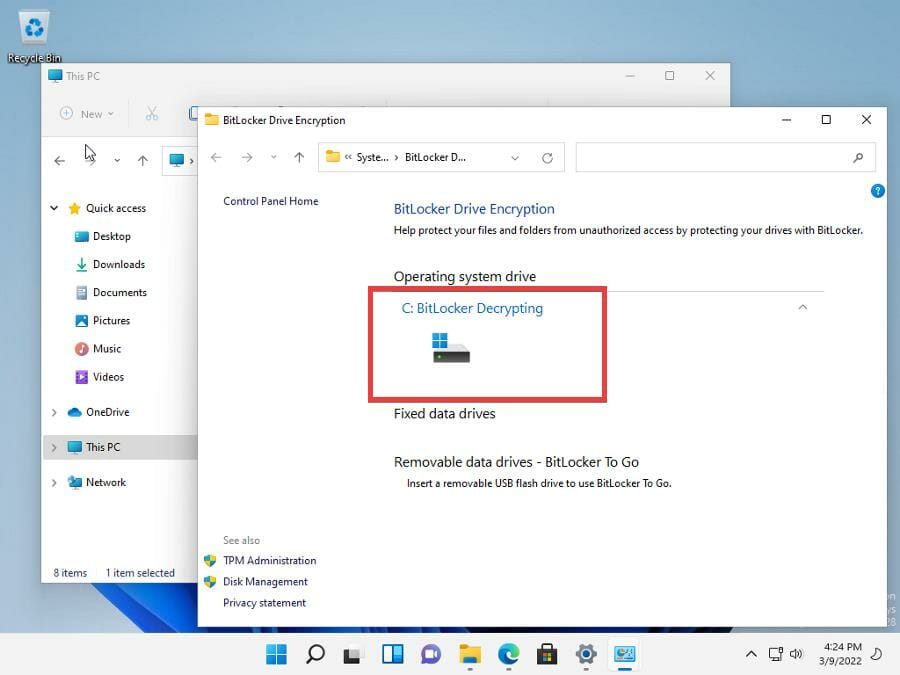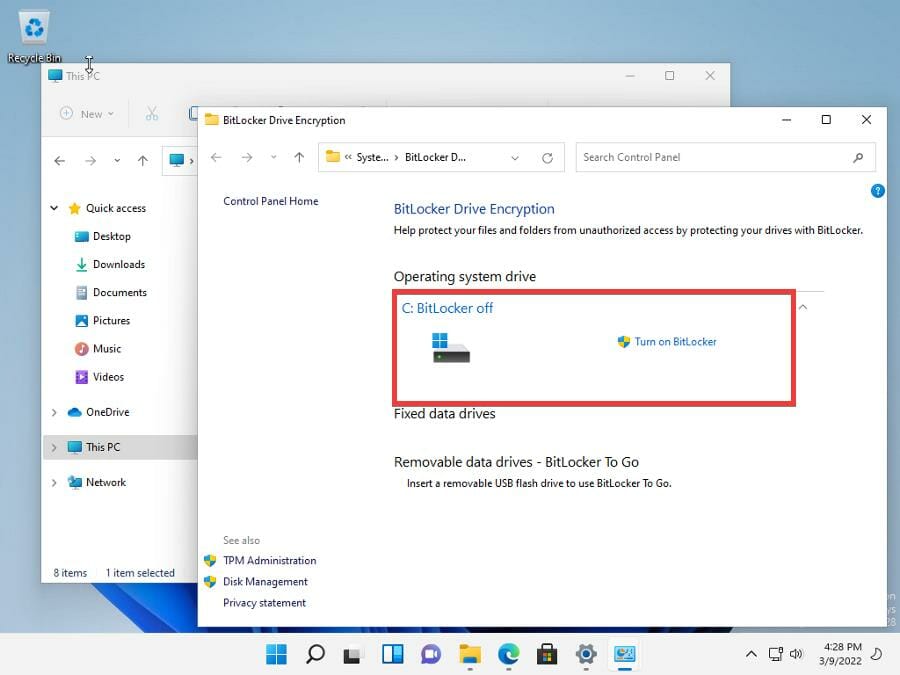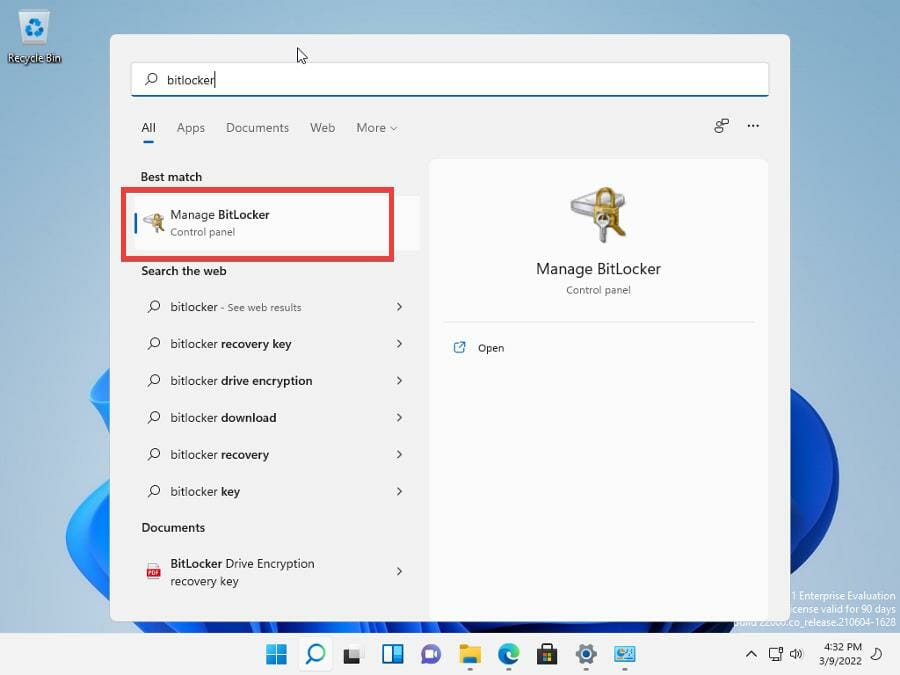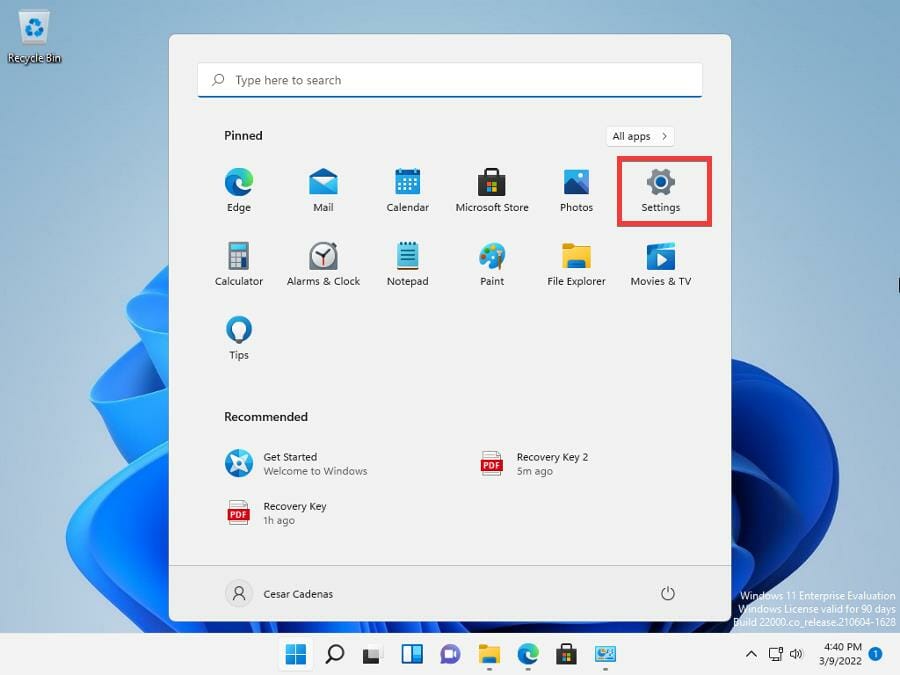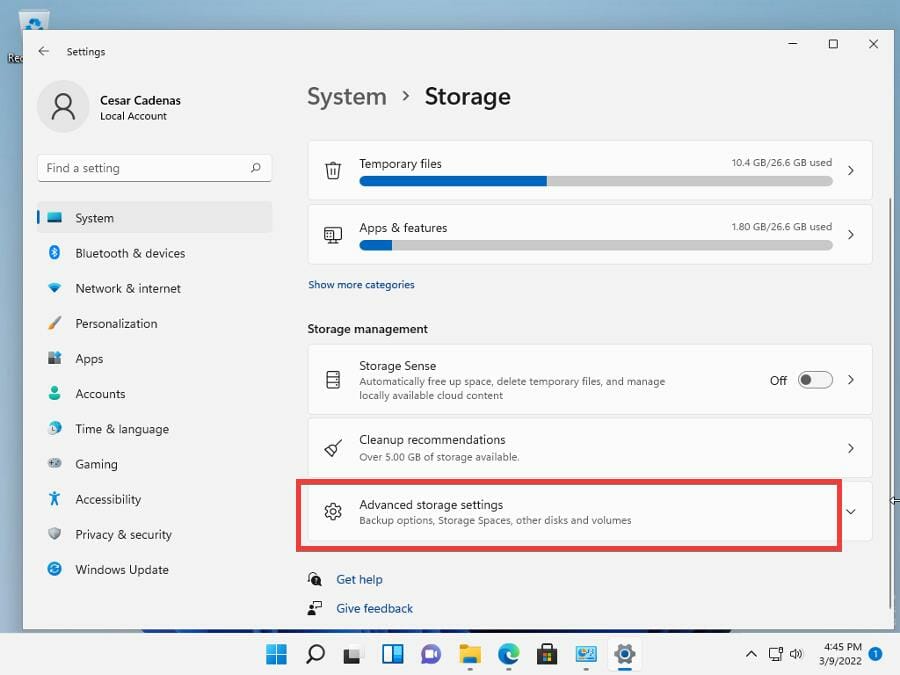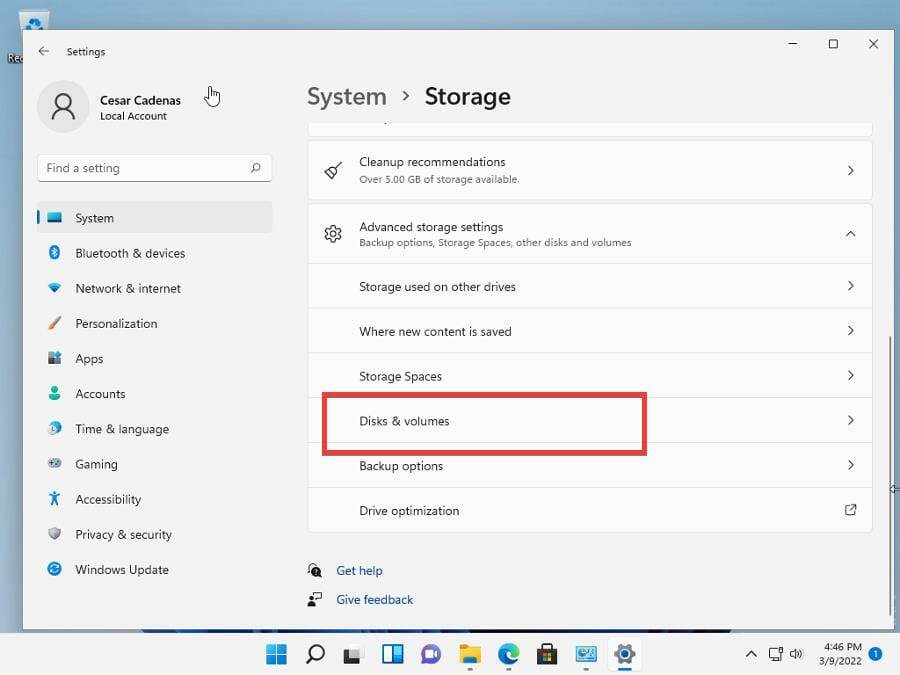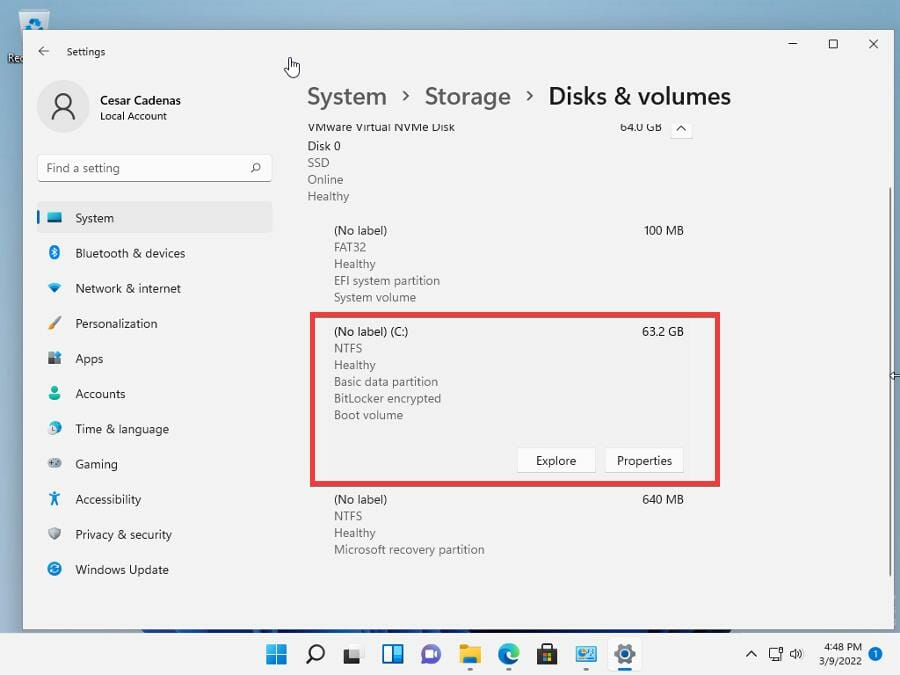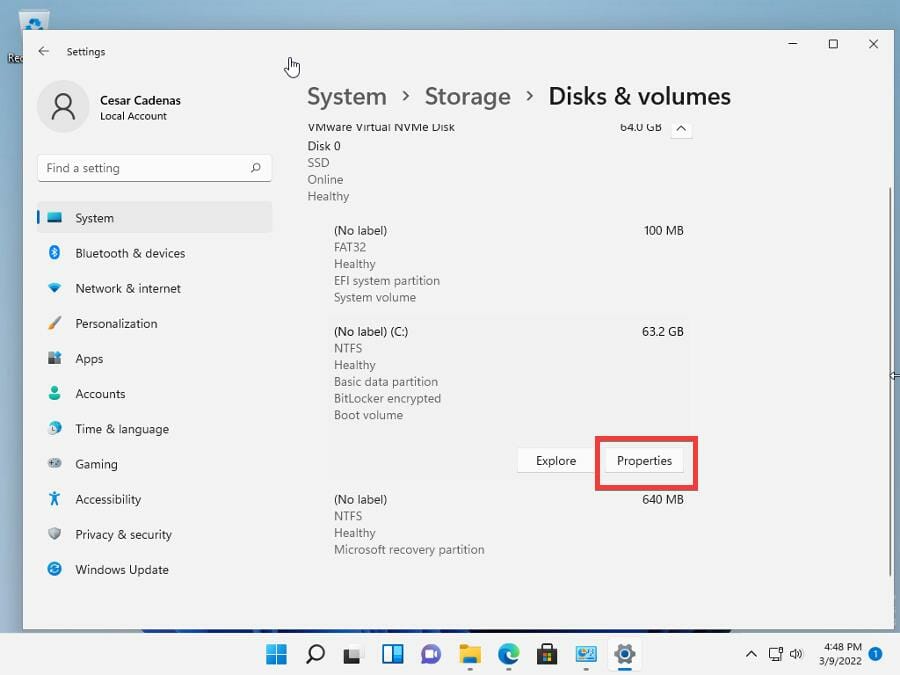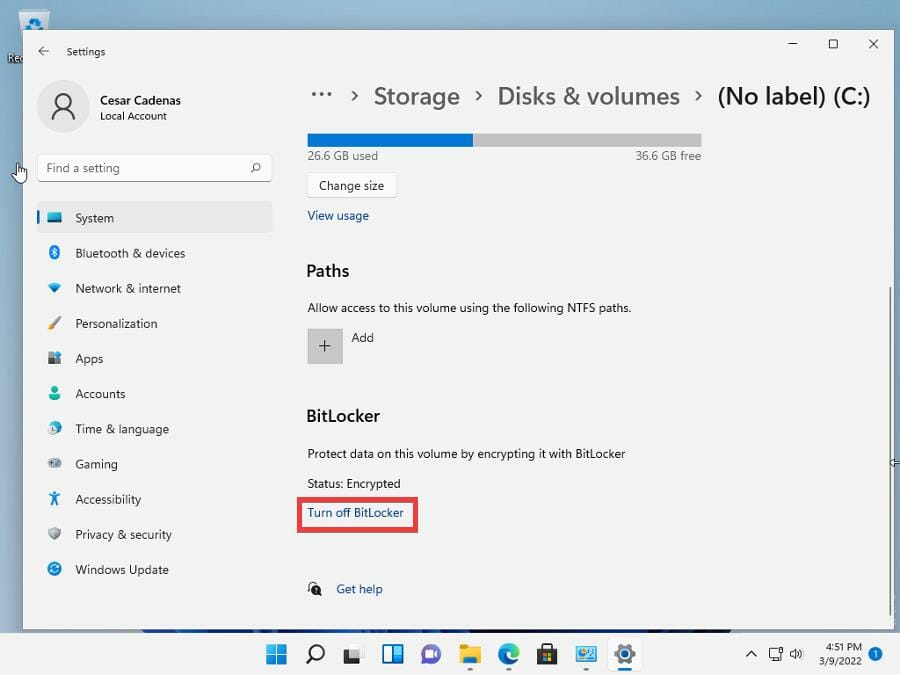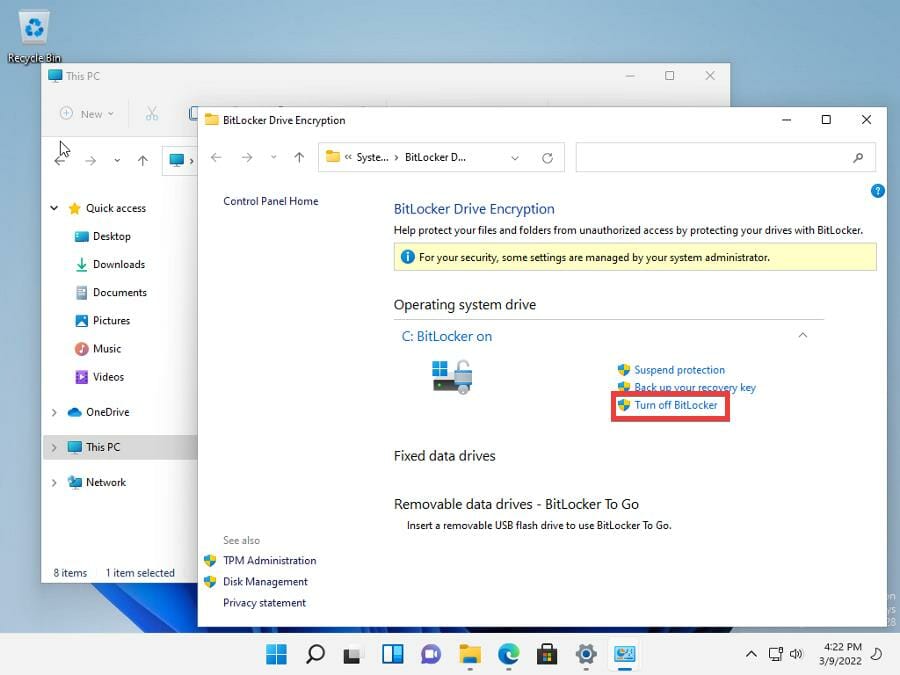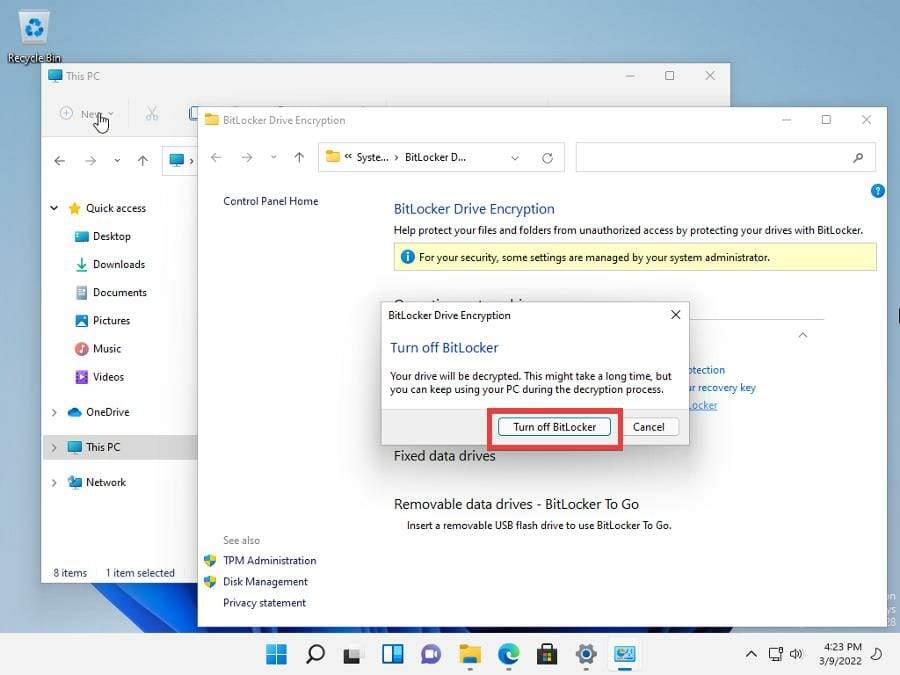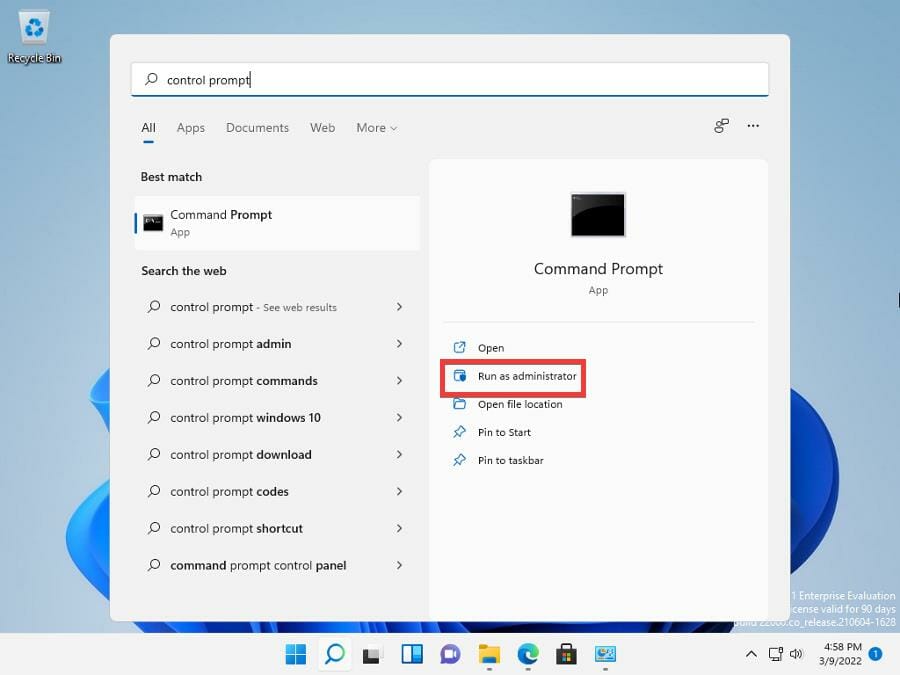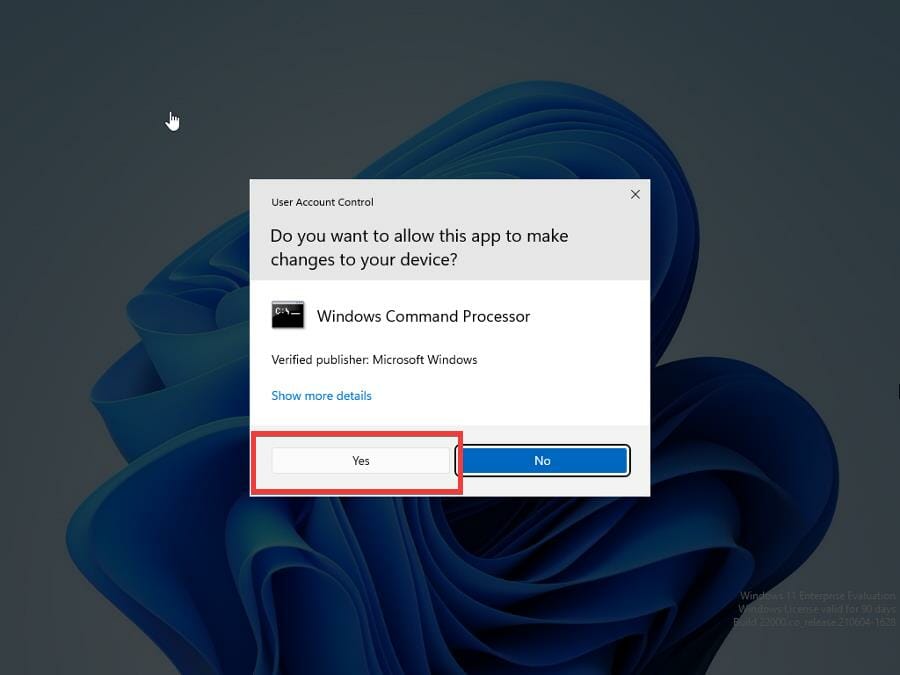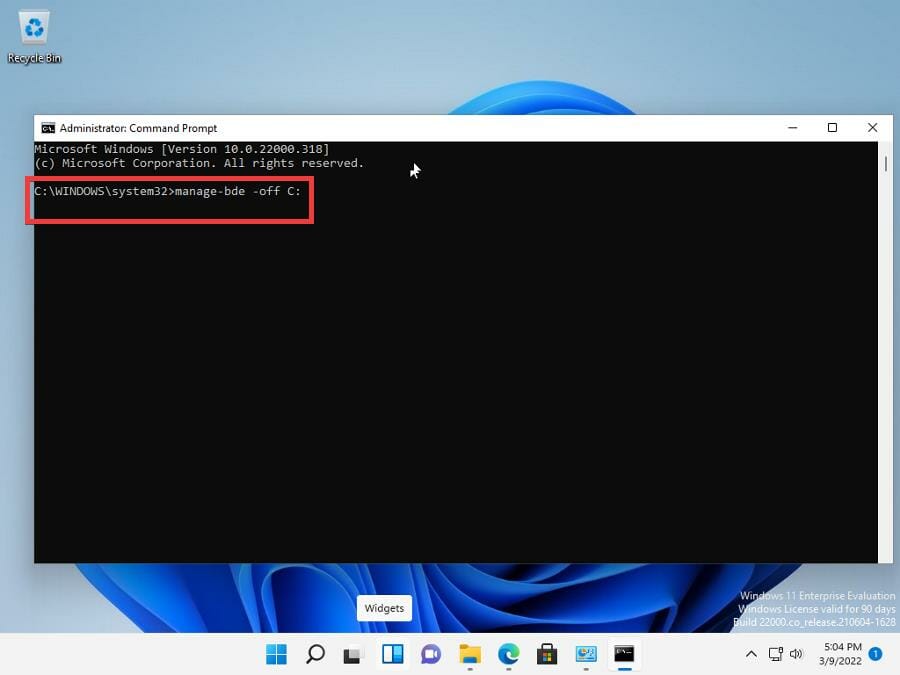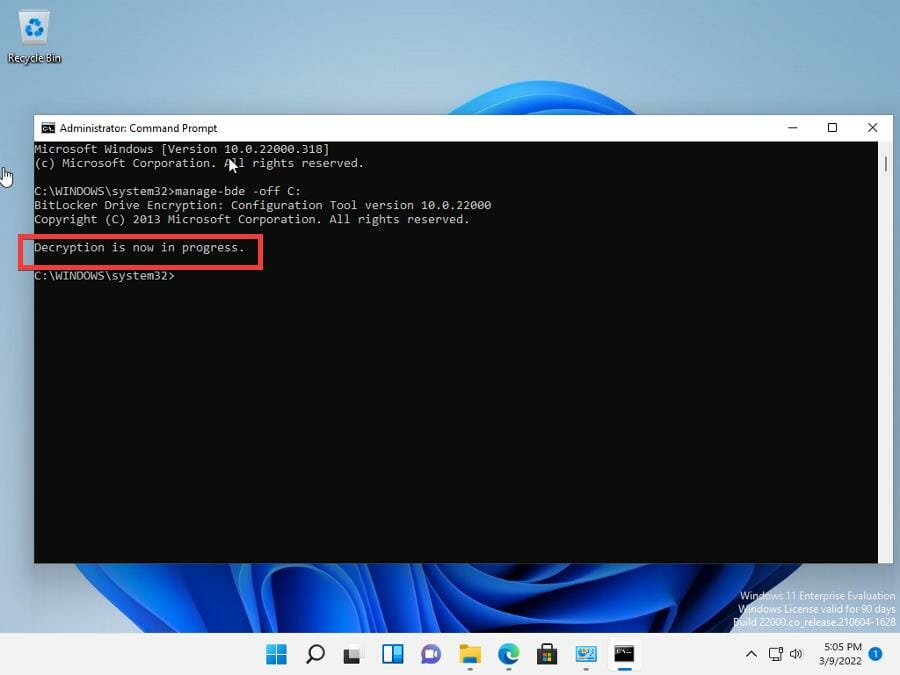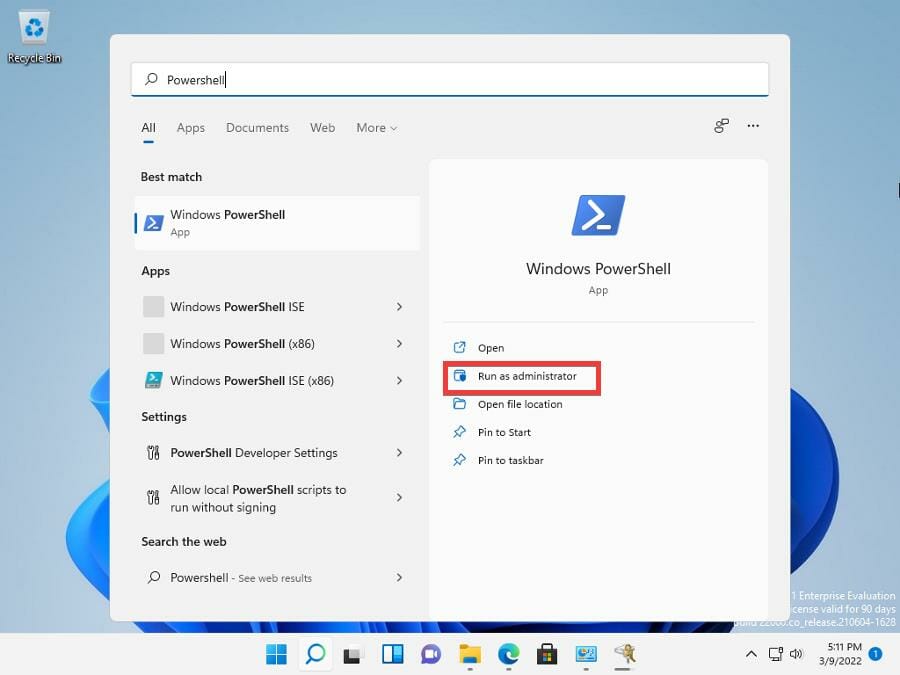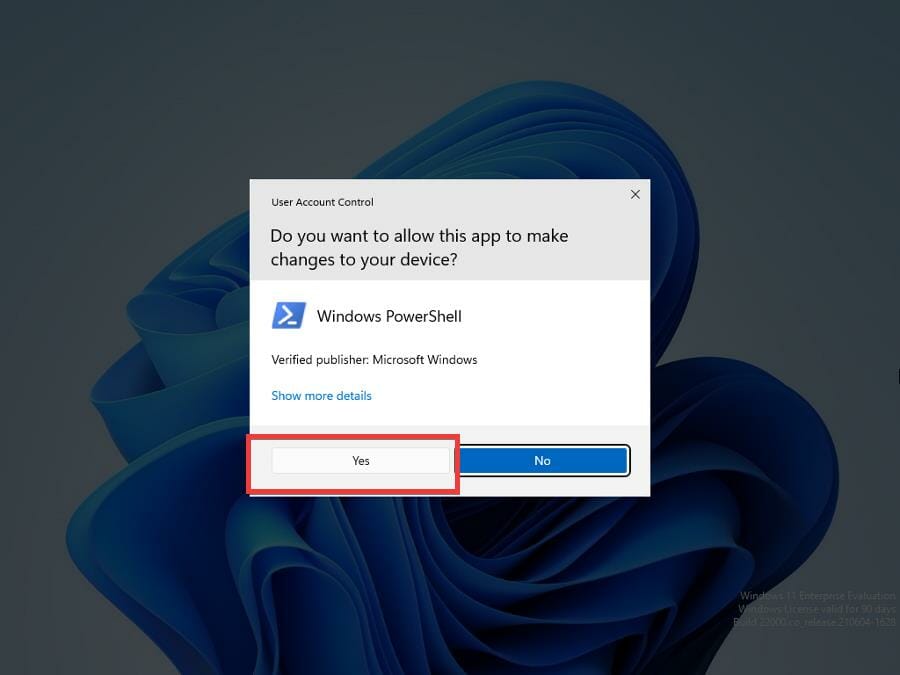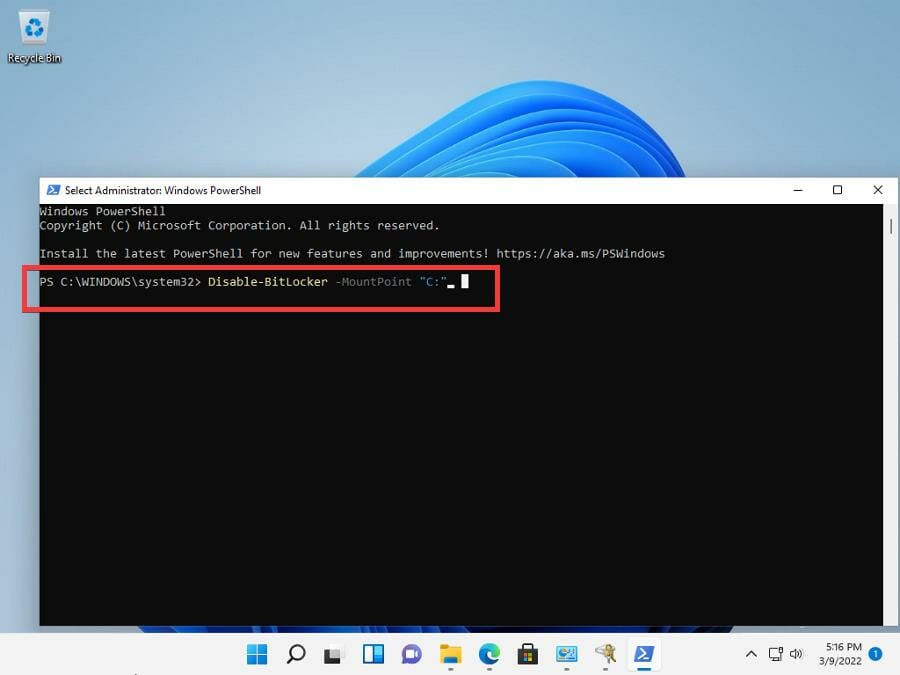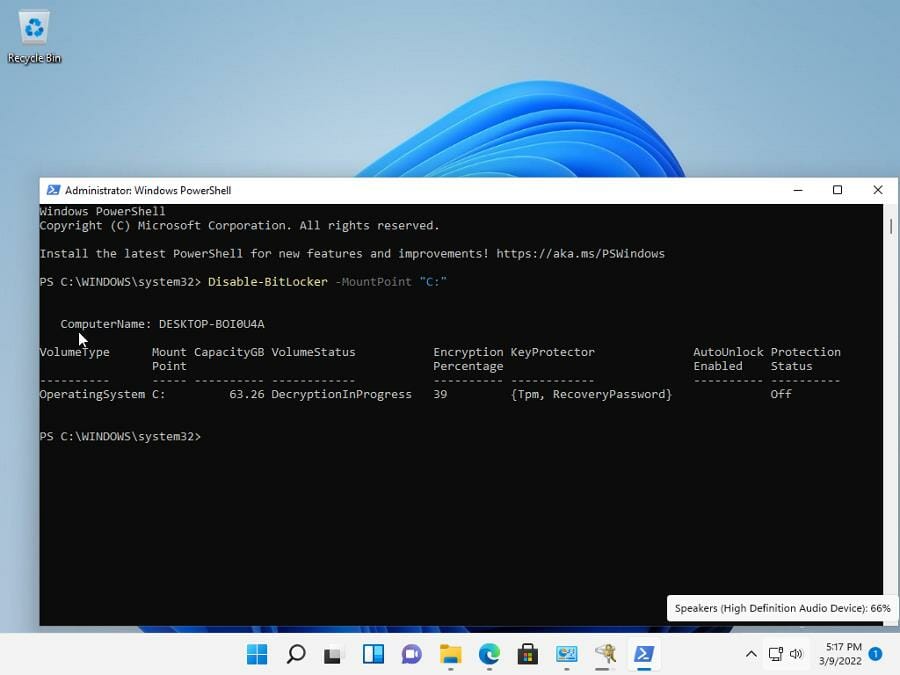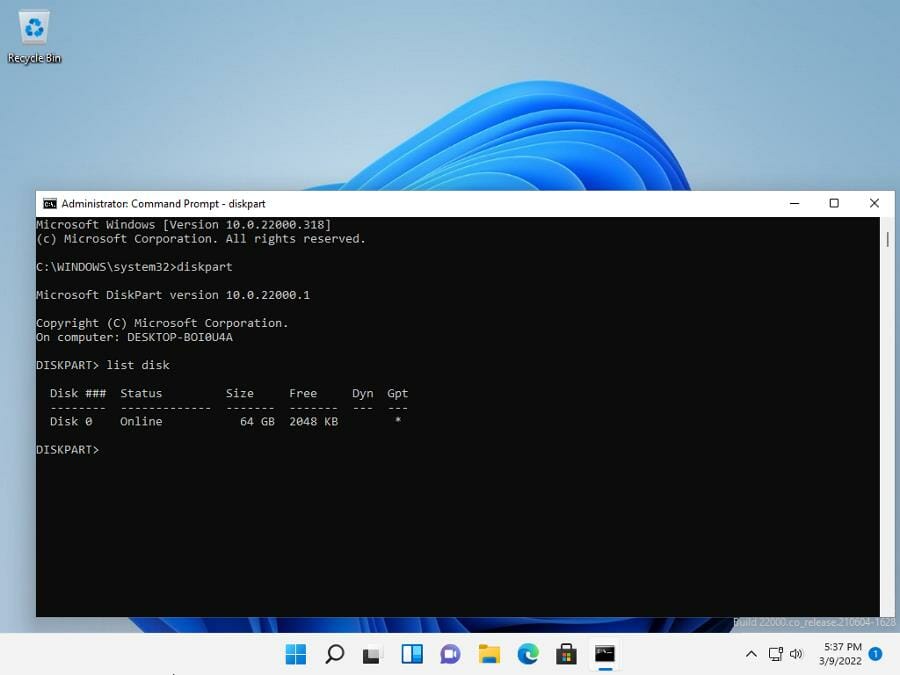Come Disattivare BitLocker in Windows 11 - [Guida Completa]
5 min. read
Updated on
Key notes
- BitLocker Drive Encryption è un metodo crittografato disponibile nelle versioni non Home di Windows 11.
- Ti consente di crittografare determinate sezioni e driver del tuo computer per una maggiore sicurezza.
- Sapere come utilizzare questo strumento ottimizzerà l’utilizzo del tuo PC Windows 11.
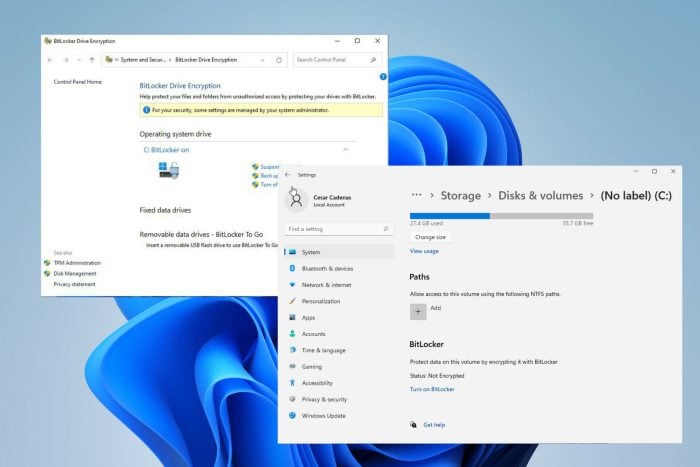
BitLocker Drive Encryption è uno strumento di crittografia disponibile su una varietà di computer Windows.
È uno strumento di crittografia dell’intero volume, il che significa che protegge solo una sezione del tuo computer anziché l’intero.
Se proteggesse l’intera unità, sarebbe nota come crittografia completa del disco.
Come funzionalità, si integra con il tuo computer e garantisce che i tuoi dati siano protetti dalla perdita o dal furto.
Secondo Microsoft , è meglio utilizzarlo insieme al Trusted Platform Module (TPM) 1.2 o successivo. E a quanto pare Windows 11 utilizza TPM 2.0 per un elevato livello di sicurezza.
Come posso utilizzare Bitlocker su Windows 11?
Per utilizzare Bitlocker, il tuo computer Windows 11 deve soddisfare determinati requisiti. Innanzitutto, Bitlocker è disponibile solo su Windows 11 Pro, Enterprise ed Education.
Non è disponibile su Home. Puoi verificare se hai Bitlocker disponibile andando nella sezione Sistema e sicurezza del Pannello di controllo.
Dovrebbe esserci una sezione per Bitlocker nel Pannello di controllo. Se non è presente, non puoi utilizzare la funzione.
Inoltre, TPM 2.0 deve essere supportato sul computer Windows 11. Se hai eseguito un’installazione pulita del sistema operativo, hai TPM 2.0 abilitato e non devi preoccuparti di nulla.
Questa guida ti mostrerà diversi modi per disabilitare Bitlocker sul tuo computer Windows 11. I diversi modi sono lì per aiutarti nel caso in cui un metodo non funzioni per qualsiasi motivo.
Alcune correzioni sono semplici come aprire il menu Impostazioni e disabilitarlo o visualizzare il prompt dei comandi.
Come disabilito Bitlocker su Windows 11?
1. Disattivazione dal menu contestuale
- Apri Esplora file e fai clic su Questo PC.
- Fai clic con il pulsante destro del mouse sull’unità crittografata.
- Disattiva Bitlocker o Gestisci Bitlocker dovrebbe apparire nel nuovo menu. In caso contrario, fai clic su Mostra altre opzioni.
- Fai clic su Gestisci BitLocker per visualizzare il menu Crittografia unità BitLocker.
- In questo nuovo menu, fai clic su Disattiva BitLocker.
- Apparirà una piccola finestra che ti informa che l’unità verrà decrittografata. Potrebbe volerci del tempo a seconda delle dimensioni del driver.
- Fai clic su Disattiva BitLocker.
- Concedi al tuo computer il tempo di decrittografare l’unità. Per darti un’idea di quanto tempo ha impiegato, in questo esempio BitLocker ha impiegato 10 minuti per decrittografare.
- Una volta terminato, il menu Crittografia unità BitLocker indicherà che la funzionalità è stata disattivata.
2. Disabilitazione tramite BitLocker Manager
- Fai clic sull’icona della lente di ingrandimento per visualizzare la barra di ricerca.
- Nella barra di ricerca, digita bitlocker.
- Fai clic su Gestisci BitLocker quando viene visualizzato.
- Il Manager BitLocker è esattamente uguale al menu Crittografia unità BitLocker della sezione precedente.
- Fai clic su Disattiva Bitlocker a destra.
- Come prima, fai clic sul pulsante Disattiva Bitlocker e concedi all’app un po’ di tempo per decrittografare. A seconda delle dimensioni, potrebbe volerci molto tempo.
3. Disabilitazione tramite il menu Impostazioni
- Fai clic sul menu Start.
- Fai clic sull’icona Impostazioni.
- Nel menu Impostazioni, rimani nella scheda Sistema.
- Fai clic sulla scheda Archiviazione.
- Scorri verso il basso e fai clic su Impostazioni di archiviazione avanzate.
- In questo nuovo menu a discesa, fai clic su Disco e volumi.
- Fai clic sull’unità crittografata. In questa guida, l’unità è C: .
- Fai clic sul pulsante Proprietà.
- Scorri verso il basso fino a visualizzare la sezione Bitlocker.
- Fai clic su Disattiva BitLocker.
- Facendo clic su quel collegamento si accede al menu Crittografia unità BitLocker.
- Fai clic su Disattiva BitLocker.
- Fai clic sul pulsante Disattiva BitLocker nella piccola finestra visualizzata. Concedere al software un po’ di tempo per decrittografare l’unità.
4. Disabilitazione tramite il prompt dei comandi
- Visualizza la barra di ricerca facendo clic sull’icona della lente di ingrandimento.
- Digitare Prompt dei comandi.
- Fai clic su Esegui come amministratore.
- Apparirà una finestra che ti chiederà se desideri apportare modifiche. Seleziona Sì.
- Nel prompt dei comandi, digitare Manage-bde -off <drive letter> : . Dove è indicato <lettera driver>, scrivi la lettera dell’unità, che in questo esempio è C.
- Premi Invio sulla tastiera.
- Apparirà un messaggio che la decrittazione è in corso. Ciò rimuoverà la crittografia Bitlocker.
- Come prima, concedi a BitLocker un po’ di tempo per decriptare completamente. Il tempo necessario per la decrittografia dipende dalla dimensione totale dell’unità.
Durante la decriptazione, metterai a rischio l’unità del tuo computer a causa di minacce online. Per questo, ti consigliamo di scaricare alcuni software antivirus per proteggerti.
⇒ Ottieni ESET Internet Security
5. Disabilitazione tramite PowerShell
- Visualizza la barra di ricerca facendo clic sull’icona della lente di ingrandimento.
- Digita Windows PowerShell.
- Fai clic su Esegui come amministratore.
- Apparirà una finestra che ti chiederà se desideri apportare modifiche. Seleziona Sì.
- In PowerShell, digita questo comando: Disable-BitLocker -MountPoint <driver letter> : Proprio come per il prompt dei comandi, inserisci la lettera dell’unità (“C” in questo caso) dove dice <driver letter>.
- Premi Invio sulla tastiera.
- PowerShell mostrerà che la decrittografia di BitLocker è in corso. Dategli un po’ di tempo per finire. A seconda delle dimensioni dell’unità, l’operazione potrebbe richiedere del tempo.
Cosa posso fare se viene visualizzato un errore su BitLocker?
Occasionalmente, potresti riscontrare alcuni errori durante l’utilizzo di BitLocker. Un problema comune che appare è che BitLocker non riesce a decrittografare.
In alcuni casi, ciò potrebbe essere dovuto al fatto che il completamento del software impiega un tempo insolitamente lungo.
Altre volte, l’errore potrebbe essere dovuto al fatto che il tuo computer è in ritardo sugli aggiornamenti. Le persone hanno anche riscontrato problemi con BitLocker che non riusciva a crittografare.
Quando ciò accade, potrebbe essere necessario aprire il prompt dei comandi e cancellare la partizione o modificare le impostazioni di sicurezza nel BIOS di Windows 11.
Altre correzioni riguardano l’elusione del TPM sul computer con l’Editor criteri di gruppo locali.
Un’altra soluzione utile che dovresti conoscere è come gestire BitLocker che richiede costantemente una password.
Il costante rilevamento della password non debilita l’app, ma può essere piuttosto fastidioso da gestire se accade continuamente. Probabilmente dovrai attivare la funzione di blocco automatico su BitLocker.
Sentiti libero di lasciare un commento qui sotto se hai domande su altri tipi di software e app di Windows 11.
Lascia commenti sulle guide che vorresti vedere o informazioni su altre funzionalità di Windows 11 o guide come questa, per le versioni Home o altre.