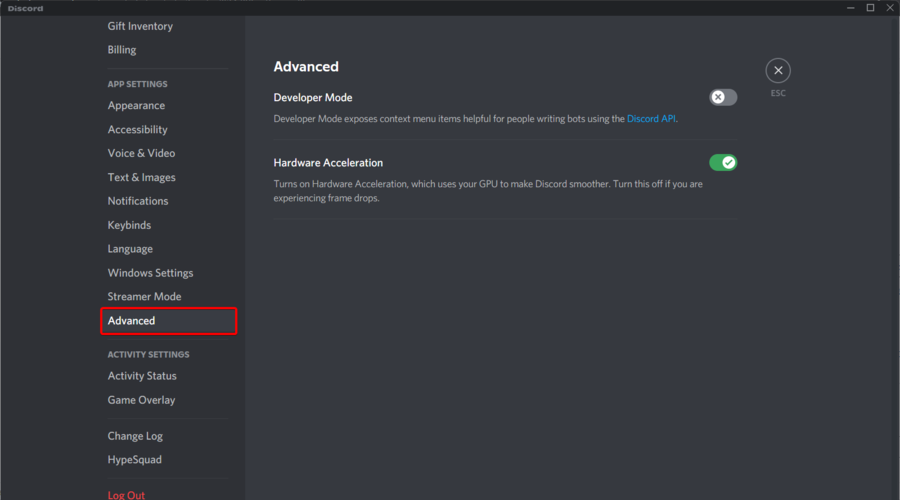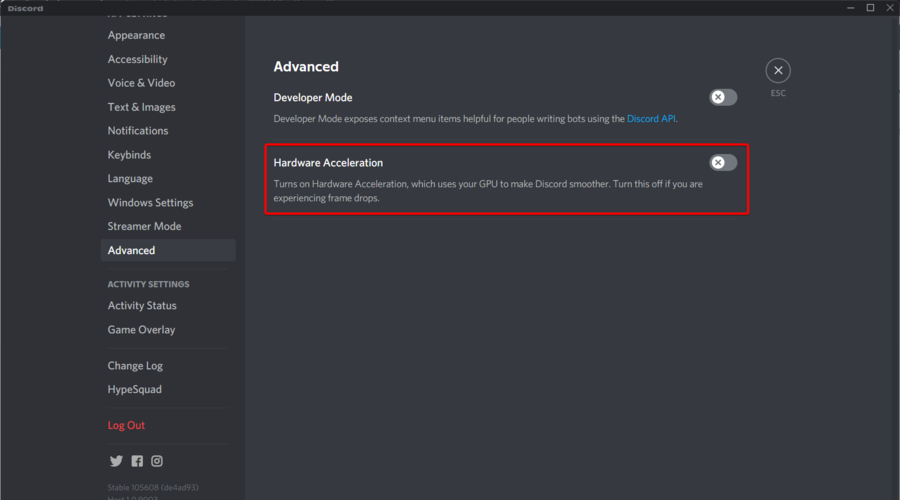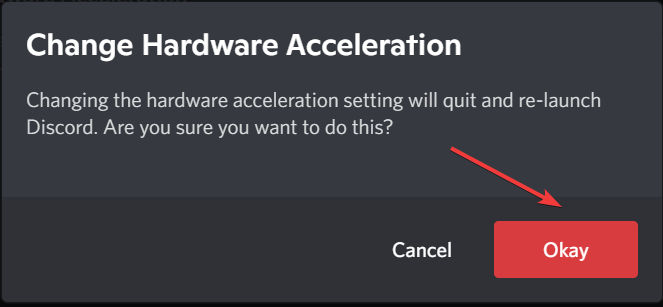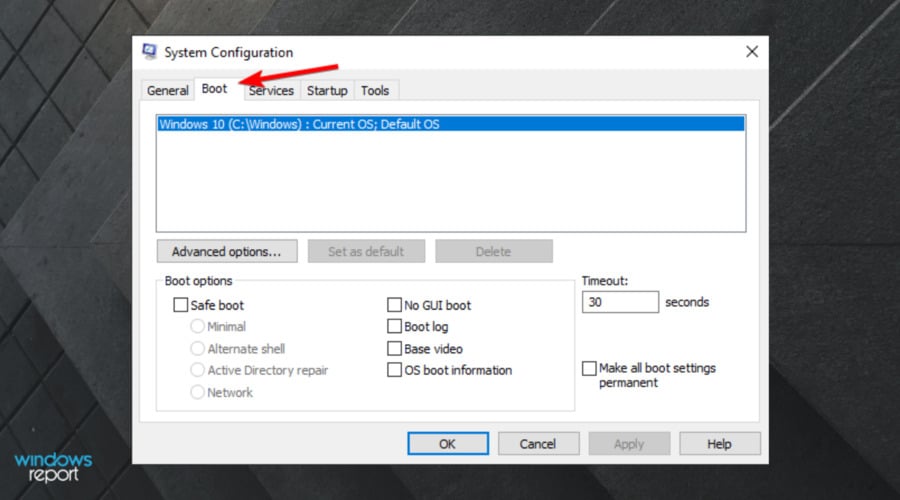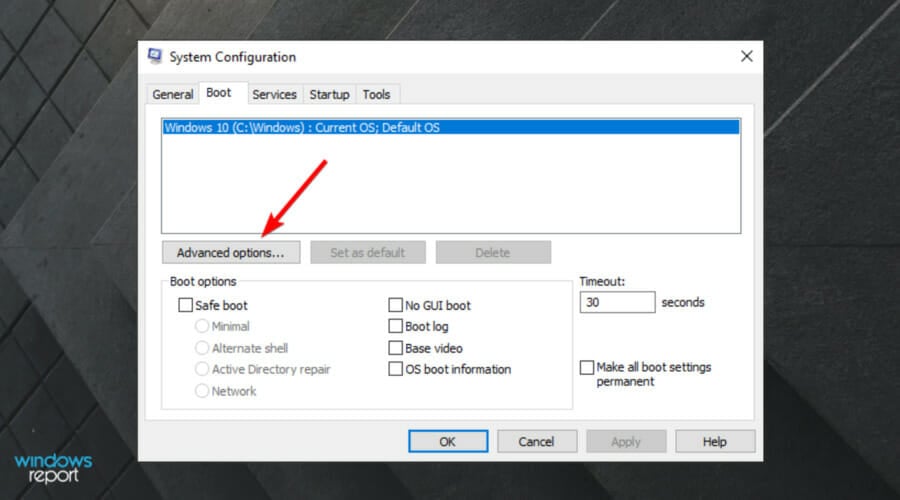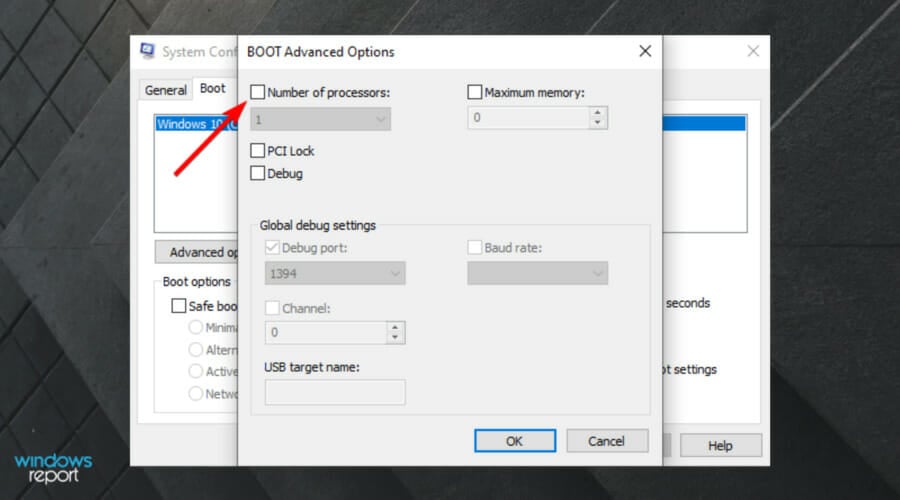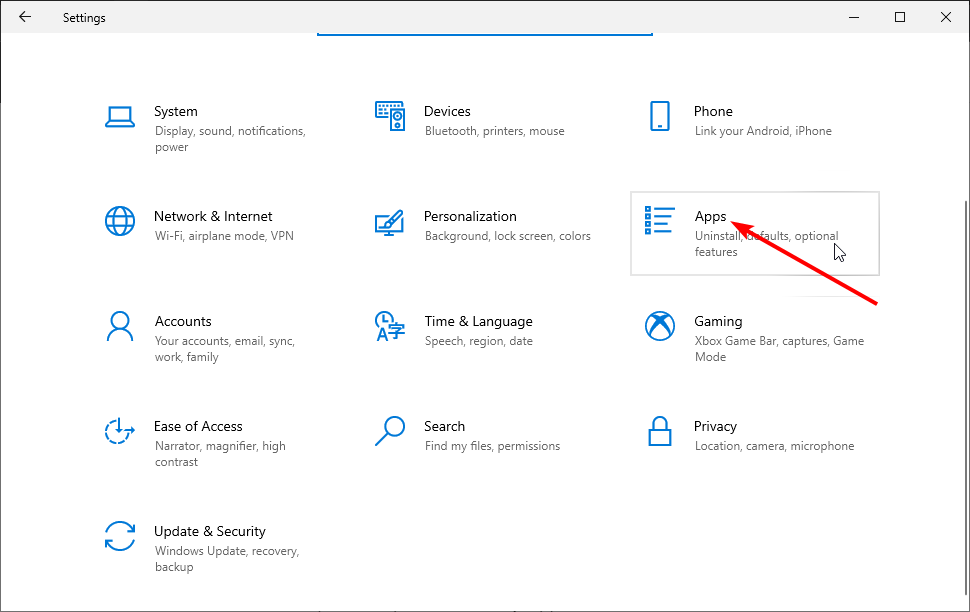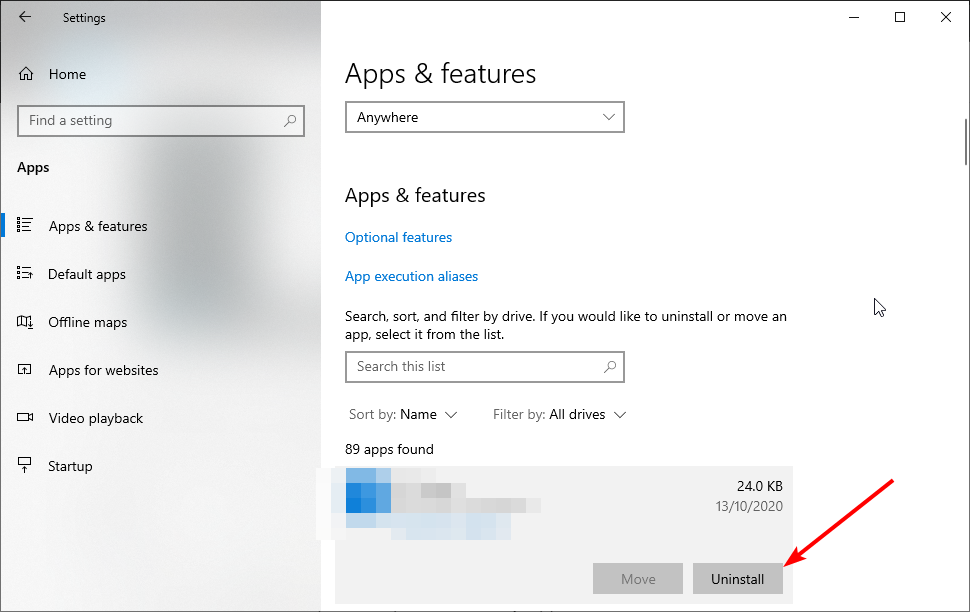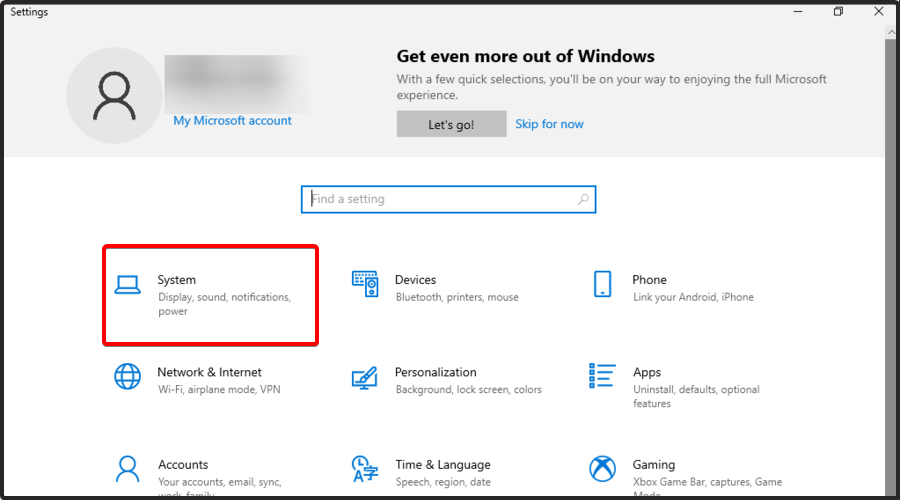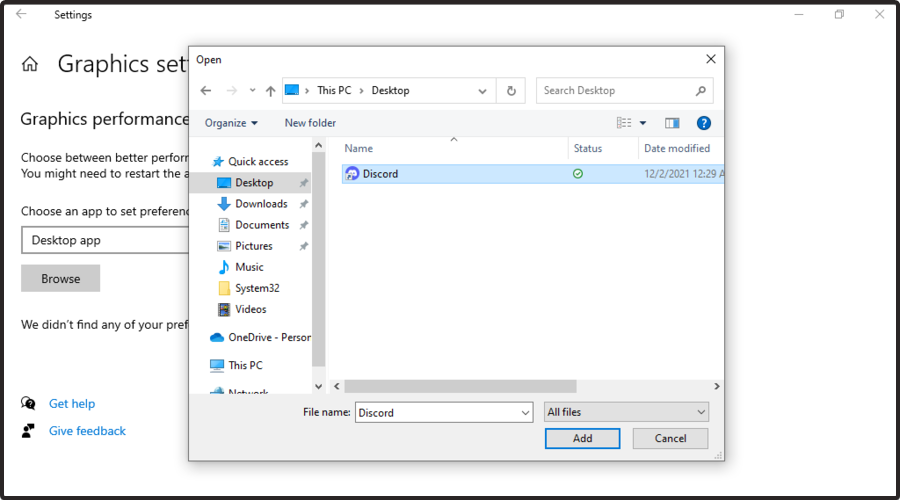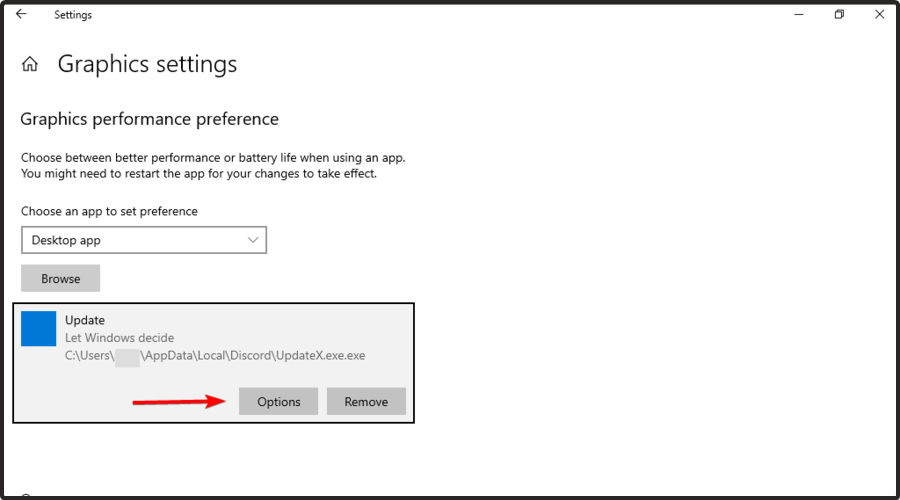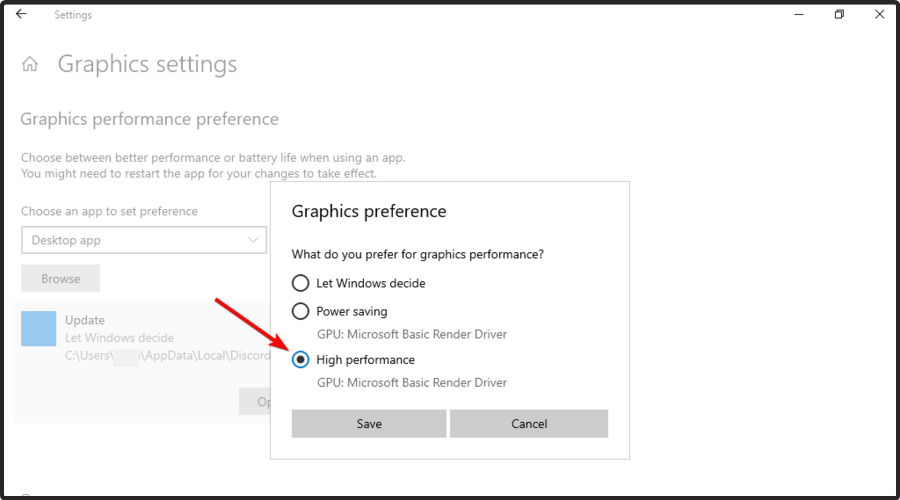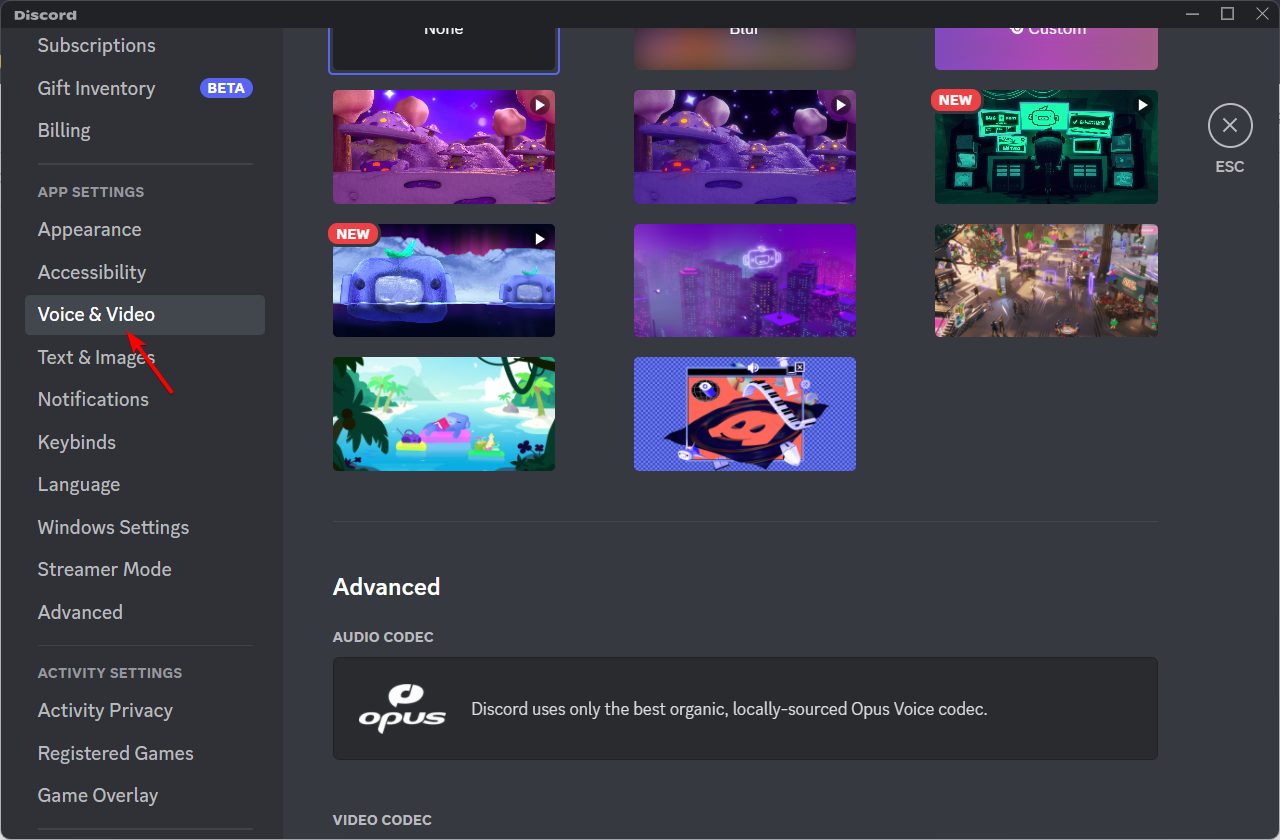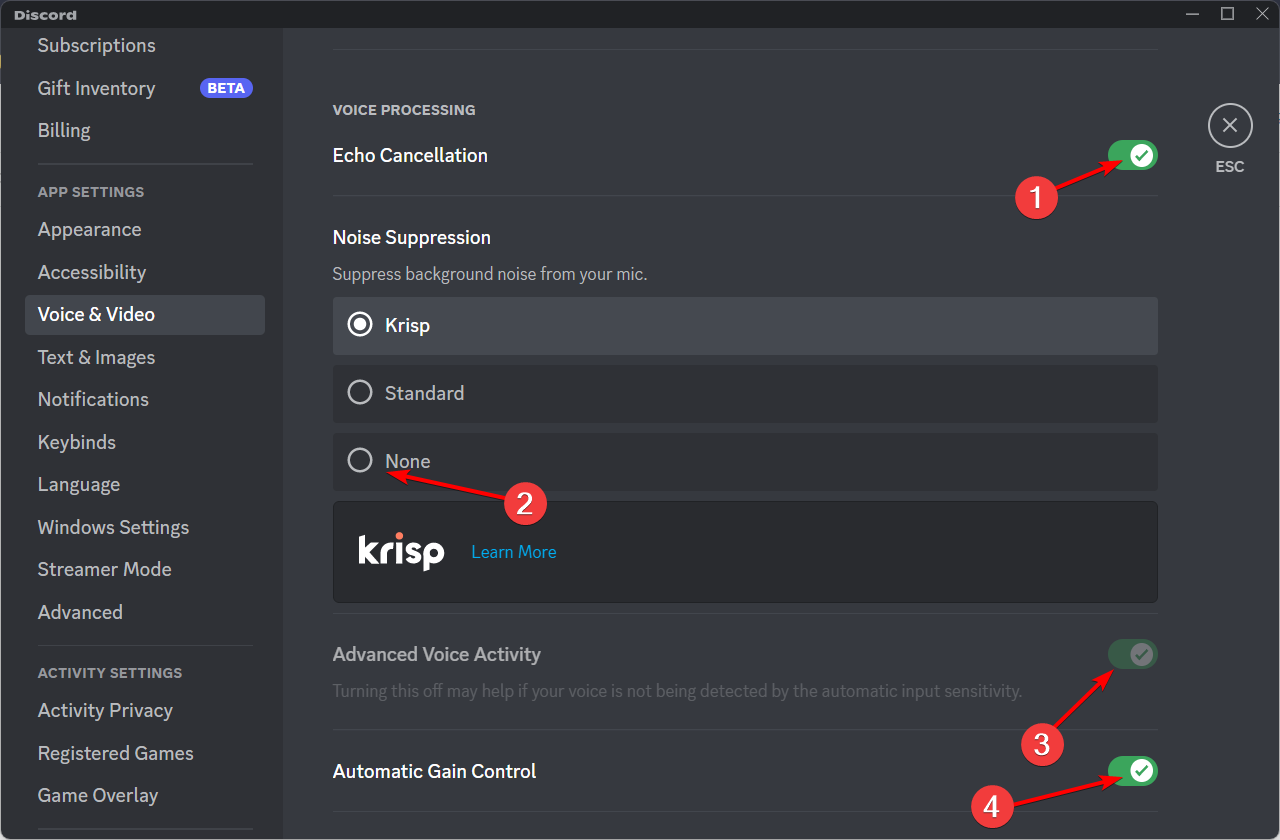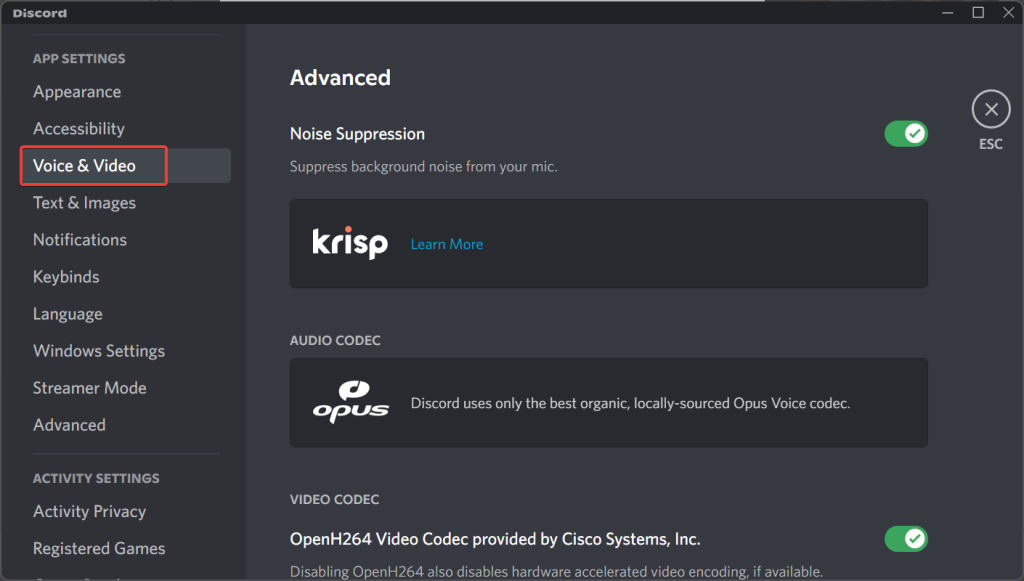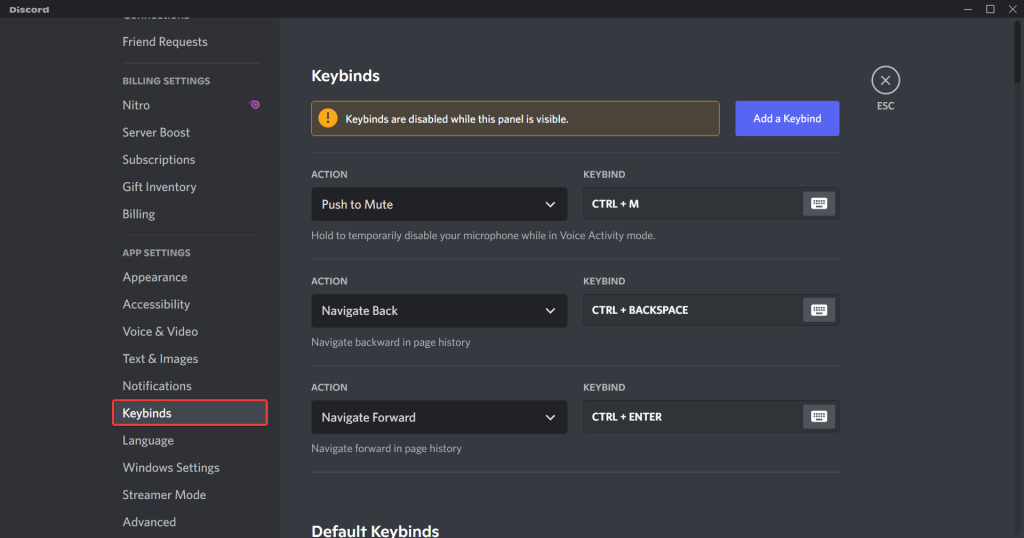DISCORD : Elevato Utilizzo della CPU - 5 Soluzioni Efficaci
6 min. read
Published on
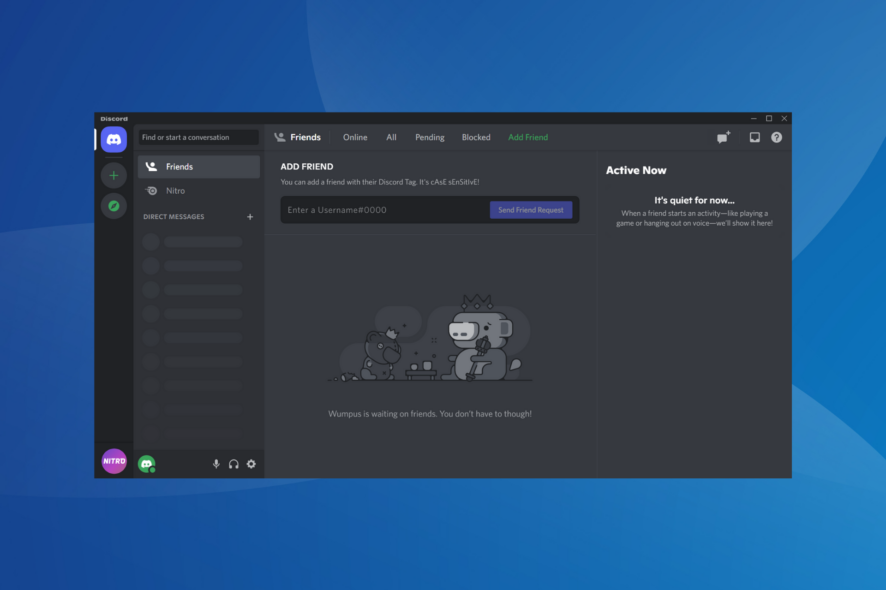
L’alto utilizzo della CPU su Discord può compromettere le prestazioni del tuo sistema, influenzando la fluidità delle conversazioni e persino il funzionamento di altre applicazioni.
In questa guida, esploreremo cinque soluzioni efficaci per affrontare e risolvere il problema dell’elevato utilizzo della CPU su Discord.
Seguendo questi suggerimenti, potrai ottimizzare le prestazioni dell’applicazione e garantire un’esperienza di chat più fluida e efficiente.
Inizialmente pensato per i giochi, Discord è diventato anche un’ottima piattaforma per chattare. Molti dei nostri lettori hanno riferito che Discord ha un utilizzo elevato della CPU.
Se Discord utilizza troppa CPU, ciò può influire sulle prestazioni del PC e su altre applicazioni, come i giochi. Sembra che molti stiano riscontrando problemi di elevato utilizzo della CPU e basso utilizzo della GPU, quindi assicurati di risolverli.
Perché il mio Discord utilizza così tanta CPU?
Questo problema potrebbe verificarsi perché Discord è una piattaforma VoIP (protocollo Voice over Internet), di messaggistica istantanea e di distribuzione digitale.
Quando Discord funziona, richiede più risorse hardware, inclusa la potenza dell’unità di elaborazione centrale (CPU).
Inoltre, si scopre spesso che l’accelerazione hardware causa un consumo energetico molto elevato in Discord e disabilitarla ha funzionato per gli utenti.
Inoltre, dovresti verificare se nel sistema sono presenti programmi in conflitto che influiscono sul funzionamento di Discord e disinstallarli.
Infine, anche se la configurazione di avvio è impostata in modo errato o limita il numero di processori, ciò potrebbe causare un problema.
Ora vediamo cosa puoi fare se Discord causa un utilizzo elevato della CPU.
Come posso risolvere l’elevato utilizzo della CPU di Discord?
[wr_toc]
1. Attivazione o disattivazione dell’accelerazione hardware
- Premi il tasto Windows, digita Discord, quindi fai clic sul primo risultato.
- Nell’app Discord, vai su Impostazioni utente (contrassegnato come un ingranaggio).
- Nel riquadro di sinistra, scorri verso il basso fino ad Avanzate.
- Sposta l’interruttore per l’accelerazione hardware in avanti.
- Fai clic sul pulsante OK.
Molti utenti hanno notato che attivarlo causava un utilizzo elevato della CPU in Discord e, disattivandolo, il problema è stato risolto.
Se il tuo sistema supporta la funzionalità, devi mantenerla abilitata poiché potrebbe aiutarti a correggere la latenza API elevata; leggi questo per saperne di più.
Se l’accelerazione hardware è attiva, disattivarla potrebbe aiutarti. Ma se questo metodo non funziona per te, continua a leggere.
2. Cambia i core utilizzati dal tuo computer
- Premi il tasto Windows, digita msconfig nella barra di ricerca e premi il tasto Invio per aprire Configurazione di sistema.
- La configurazione del sistema dovrebbe apparire sullo schermo. Successivamente, fai clic sulla scheda Avvio.
- Fai clic sul pulsante Opzioni avanzate.
- Deseleziona la casella di controllo Numero di processori.
- Fai clic su OK e chiudere le finestre.
Tieni presente che se questa opzione è deselezionata, indica al tuo laptop di non limitarsi a un solo core del processore.
Quindi, modificando questa impostazione, puoi risolvere definitivamente i problemi di utilizzo elevato della CPU di Discord.
3. Scarica e reinstalla una nuova copia di Discord
- Premi il tasto Windows + I per aprire l’app Impostazioni.
- Seleziona l’opzione App.
- Individua e fai clic sull’app Discord.
- Ora, fai clic sul pulsante Disinstalla e segui le istruzioni visualizzate per completare il processo.
- Infine, vai al sito Web ufficiale di Discord per scaricare l’app.
Un’altra soluzione comune è reinstallare l’app. Il download di una nuova versione può risolvere il problema, poiché potrebbe esserci un problema con la versione corrente.
Per un processo di disinstallazione più efficace e diretto, si consiglia di utilizzare uno dei migliori software di disinstallazione in CCleaner.
Questo strumento non rimuove solo il file Discord ma elimina anche tutti i resti del programma. CCleaner aiuta a rimuovere i file spazzatura sul tuo PC e a mantenerlo in condizioni ottimali.
Potrebbe essere tutto ciò che ti serve per rimuovere tutti i file e le app indesiderate su Windows 10/11.
4. Modificare le preferenze grafiche
- Premi Windows + I per aprire Impostazioni e accedere a Sistema.
- Rimani sulla pagina Display, quindi scorri verso il basso e seleziona Impostazioni grafiche dal riquadro della finestra di destra.
- Seleziona l’ app desktop in Preferenze prestazioni grafiche e premi il pulsante Sfoglia.
- Nella finestra pop-up, trova il file Discord, quindi fai clic sul pulsante Aggiungi.
- Fai clic su Opzioni.
- Ora imposta la preferenza Opzione/Grafica su Prestazioni elevate.
- Salva ed esci, quindi riavvia il PC.
Anche se il tuo processore è al 100% della sua potenza, ciò non influirà sul processore stesso e non creerà alcun danno duraturo.
Quindi, l’unico problema che potresti avere è il surriscaldamento del processore.
5. Disattiva le funzionalità di elaborazione vocale
- Apri Discord quindi vai su Impostazioni seguito da Voce e video.
- Qui, scorri verso il basso fino alla sezione Elaborazione vocale e disattiva tutte le funzionalità al suo interno, tra cui Cancellazione dell’eco, Soppressione del rumore, Attività vocale avanzata e Controllo automatico del guadagno.
App Discord e utilizzo della CPU del browser
Probabilmente dovresti utilizzare l’app Discord per quanto riguarda l’utilizzo e la velocità della CPU. La maggior parte dei browser come Chrome registra già un utilizzo elevato della CPU a causa di componenti aggiuntivi e altre schede in esecuzione.
Ciò influisce sulle prestazioni di Discord e aumenta l’utilizzo della CPU. Con l’app dedicata i processi saranno limitati solo alle attività Discord.
Come ottimizzo Discord?
Puoi riconfigurare diverse impostazioni per ottimizzare le prestazioni di Discord e migliorare la tua esperienza.
Inizia con Soppressione del rumore, una funzionalità disponibile nelle impostazioni Voce e video, per filtrare il rumore di fondo.
Se ricevi troppe notifiche da server su cui non sei attualmente attivo, c’è sempre la possibilità di modificare l’impostazione di notifica.
Per fare ciò, fai clic con il pulsante destro del mouse sul server, posiziona il cursore su Impostazioni di notifica e seleziona l’opzione desiderata.
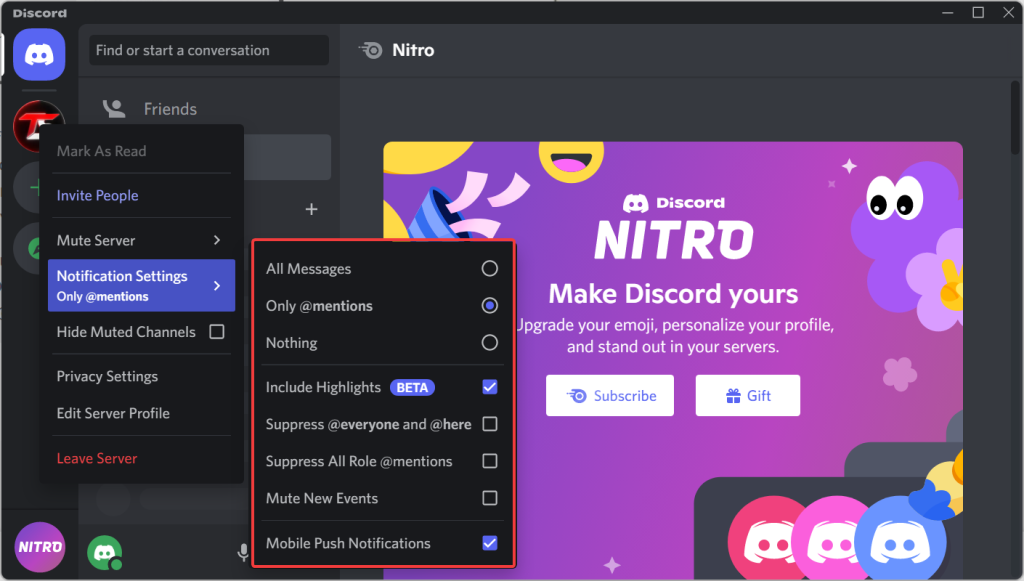
Inoltre, puoi configurare scorciatoie da tastiera o combinazioni di tasti, come vengono chiamate su Discord, per eseguire funzioni in modo rapido e semplice. Quindi vai all’impostazione Keybind e inizia ad aggiungerli subito!
Queste tre modifiche renderanno la tua esperienza su Discord fluida e molto più piacevole.
Concludendo, l’affrontare l’elevato utilizzo della CPU su Discord è fondamentale per garantire un’esperienza di chat senza intoppi e per mantenere le prestazioni del sistema in generale.
Le soluzioni proposte in questa guida offrono opzioni pratiche per ottimizzare l’utilizzo della CPU, consentendo agli utenti di godere appieno delle funzionalità di Discord senza compromettere le risorse del computer.
Sperimenta queste soluzioni e adatta la configurazione alle tue esigenze specifiche, migliorando così l’efficienza complessiva del tuo sistema durante le sessioni di chat su Discord.
Puoi anche provare i passaggi di base per la risoluzione dei problemi come riavviare il PC e Discord e scansionare i virus prima di procedere con le soluzioni.
Discord non è l’unica app che può essere soggetta a questo problema. Sembra il miglior software per correggere l’utilizzo elevato della CPU.
Per ulteriori domande o curiosità non esitate a utilizzare i commenti qui sotto.