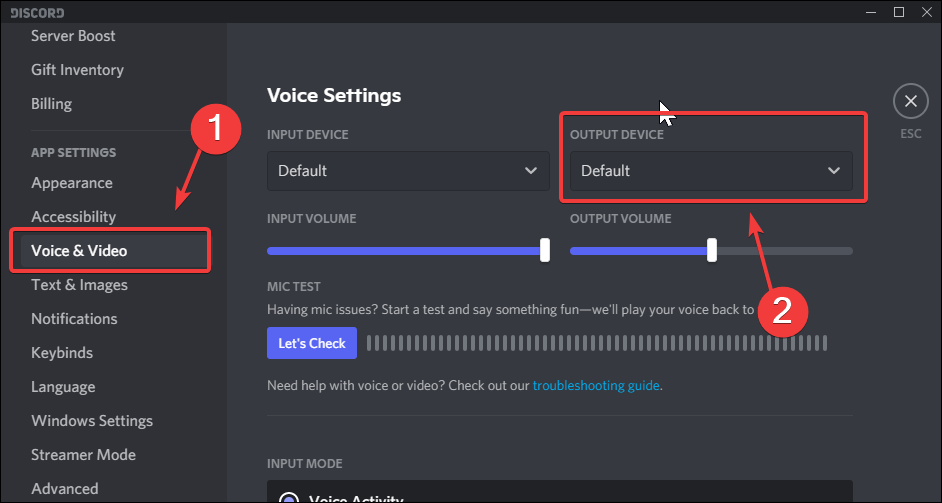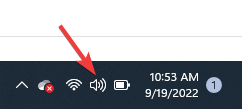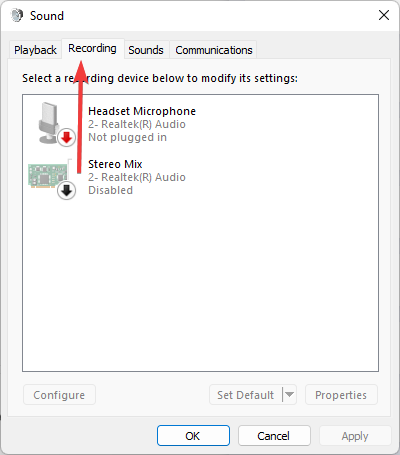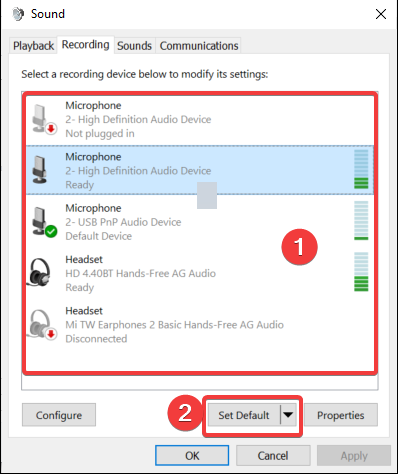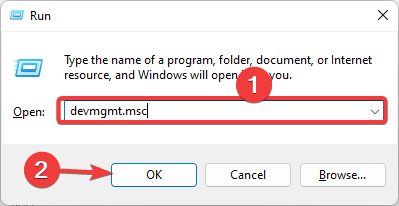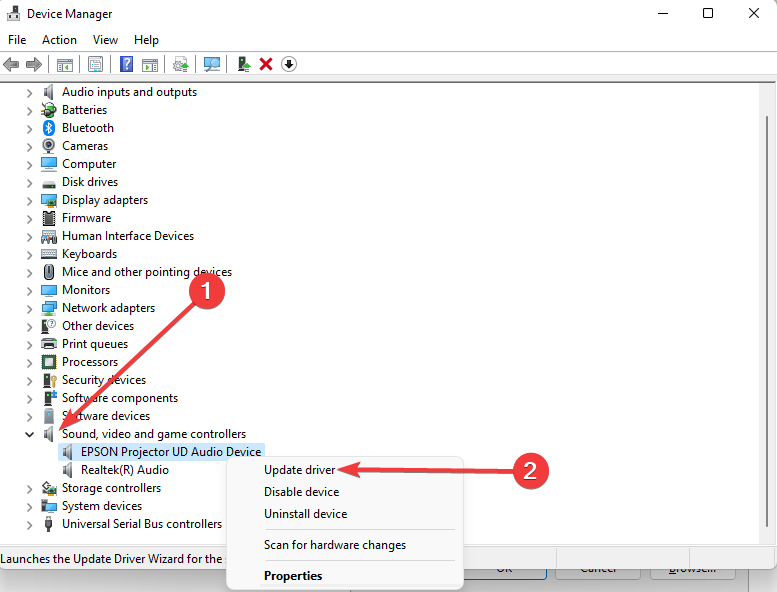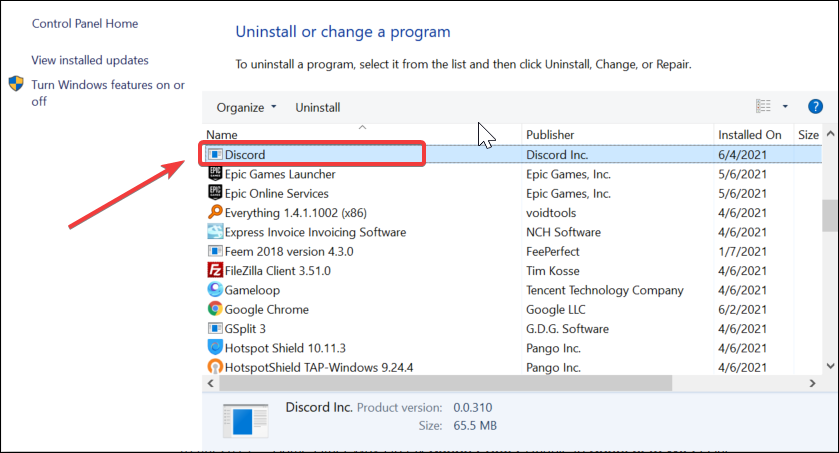Discord : Rumore Statico Durante lo Streaming - Come Risolverlo
6 min. read
Published on
Key notes
- Molti utenti lamentano il rumore statico di Discord durante lo streaming. Ciò potrebbe verificarsi a causa di una configurazione errata del dispositivo di output.
- Supponendo che questo sia il tuo problema, controlla l’impostazione del dispositivo di output nella scheda Discord Video e Voce.
- Configura e imposta un dispositivo di output predefinito nel pannello dei suoni di Windows per eliminare definitivamente il ronzio durante lo streaming di Discord.
- Inoltre, puoi provare ad aggiornare il driver o scegliere di reinstallare l’app.
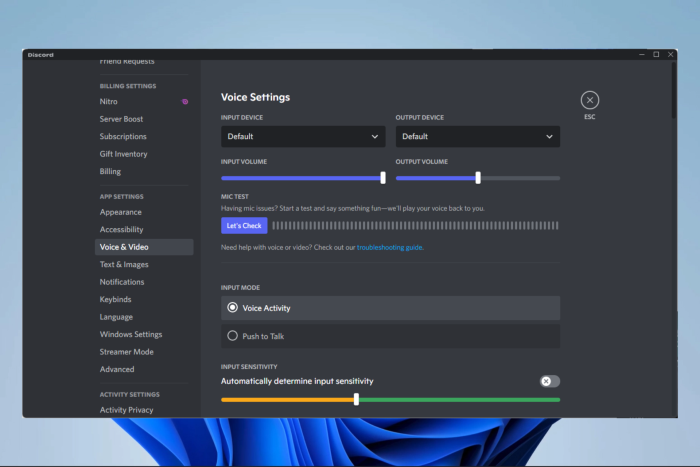
Discord è una popolare piattaforma basata su VoIP, messaggistica istantanea e distribuzione digitale. Usandolo, puoi comunicare con i tuoi amici durante il gioco o lo streaming live come alternativa alla chat vocale integrata nel gioco.
Tuttavia, a volte potresti riscontrare il problema del rumore statico di Discord, soprattutto durante lo streaming.
Questo articolo esplora questo fastidioso problema di Discord e preferisce le migliori risoluzioni da provare sui tuoi dispositivi. Tieni presente che a volte questo problema audio si manifesta con un crepitio durante lo streaming.
Perché sento l’audio statico durante lo streaming Discord?
Le impostazioni di uscita audio errate sono la causa principale degli errori audio statici del flusso Discord. Quindi, in genere, dovresti essere a posto una volta sistemate le impostazioni.
Ulteriori cause includono l’utilizzo di driver di output obsoleti sui tuoi dispositivi, problemi hardware con il tuo dispositivo e difetti e difficoltà nel programma Discord.
Potresti anche voler escludere un auricolare danneggiato, che può portare a questo problema.
Come posso risolvere il ronzio del flusso Discord?
1. Controlla l’uscita audio predefinita in Discord
- Apri l’app Discord.
- Fai clic sull’icona a forma di ingranaggio nell’angolo in basso a sinistra per aprire Impostazioni.
- Dal riquadro di sinistra, apri la scheda Voce e video, quindi nella sezione Impostazioni vocali, rivedi l’impostazione Dispositivo di output. Quindi, assicurati che sia impostato su Predefinito.
Una volta impostata l’uscita audio corretta, scorrere verso il basso e rivedere la sensibilità dell’ingresso, le impostazioni avanzate per la soppressione del rumore e il codec audio, l’impostazione dell’elaborazione vocale e l’impostazione della qualità.
Anche se queste impostazioni potrebbero non influire direttamente sul rumore statico, possono migliorare la qualità audio.
Controlla il pannello di Windows per assicurarti che la configurazione audio sia corretta se si verifica ancora un ronzio durante lo streaming di Discord.
2. Controlla il pannello audio di Windows
- Fai clic con il pulsante destro del mouse su Altoparlante sulla barra delle applicazioni (angolo in basso a destra) e scegli l’opzione Suoni dalle opzioni.
- Scegli l’opzione Suoni dalle opzioni, quindi fai clic sulla scheda Registrazione.
- Seleziona il tuo dispositivo di registrazione audio (microfono) dall’elenco dei dispositivi.
- Fare clic sul pulsante Imposta predefinito . Il tuo dispositivo di registrazione preferito è ora impostato come dispositivo di output predefinito.
Chiudi la finestra Suono e avvia Discord. Prova a utilizzare il dispositivo di output per verificare se il problema del ronzio dello streaming Discord è stato risolto.
Discord utilizza il dispositivo audio di sistema predefinito come sorgente di input e output. Pertanto, configurare correttamente i dispositivi di sistema predefiniti è fondamentale affinché Discord funzioni.
3. Aggiorna il driver del dispositivo di output
- Premi la scorciatoia Windows + R per aprire Esegui.
- Digitare devmgmt.msc e fare clic su OK per aprire Gestione dispositivi.
- Espandi la sezione Controller audio, video e giochi , fai clic con il pulsante destro del mouse sul tuo dispositivo audio dall’elenco e scegli Aggiorna driver.
- Scegli Cerca automaticamente per l’opzione dei driver e Windows eseguirà la scansione di Internet per individuare aggiornamenti dei driver in sospeso per il dispositivo. Se disponibili, procedere con il download e l’installazione dei driver.
Driver di dispositivo obsoleti o mancanti possono essere il motivo per cui il dispositivo di output non funziona correttamente. Prova ad aggiornare il driver da Gestione dispositivi e controlla se il problema è stato risolto.
Se le cuffie o il microfono sono dotati di software proprietario per gestire il dispositivo, utilizzare il software per scaricare e installare eventuali aggiornamenti in sospeso.
Se il problema persiste, dovresti provare una soluzione automatizzata e sicura. Ti consigliamo di utilizzare uno strumento intelligente per aggiornare i tuoi driver alla versione più recente.
4. Controlla i problemi hardware del tuo dispositivo di output
Potresti voler controllare il tuo dispositivo di output per problemi hardware se il problema persiste. Ad esempio, nel caso in cui utilizzi un auricolare con microfono, collegalo a un altro sistema per vedere se funziona.
In alternativa, usalo con altre app VoIP per verificare se il microfono funziona. Considera la possibilità di passare a una porta diversa sul tuo computer per un auricolare USB. Alcuni dispositivi potrebbero smettere di rispondere anche se la porta funziona.
5. Utilizza l’app Web Discord
Se rilevi il rumore statico quando si verificano problemi di streaming a causa di un problema tecnico nell’app Discord, utilizza l’ app web Discord. Ha funzionalità che la versione desktop non ha e perde alcune funzionalità dell’app desktop.
Ad esempio, quando utilizzi l’app Web, puoi acquisire gli URL degli avatar e i codici colore e utilizzare estensioni del browser di terze parti per espandere la funzionalità dell’app Discord.
Anche se ti perderai le notifiche e la comodità del sistema, l’app Web funziona bene per la maggior parte.
6. Reinstalla Discord
- Premi il tasto Windows + R per aprire Esegui .
- Digita appwiz.cpl e fai clic su OK per aprire il Pannello di controllo.
- Individua e seleziona l’app Discord dall’elenco delle app installate, quindi fai clic sul pulsante Disinstalla per rimuovere l’app dal tuo sistema.
- Una volta disinstallato, vai alla pagina Discord e scarica l’ultima versione disponibile.
- Esegui la configurazione e installa l’app. Controlla se il rumore statico di Discord quando il problema di streaming viene risolto.
Quali sono le migliori impostazioni audio dello streaming Discord da utilizzare?
Ci sono alcune interessanti impostazioni audio da provare su Discord. Ad esempio, puoi eseguire una delle seguenti operazioni:
- In generale, seleziona i dispositivi predefiniti come dispositivi di input e output nelle impostazioni vocali
- Blocca il rumore di fondo utilizzando il cursore della sensibilità di ingresso
- Imposta un filtro noise gate adeguato per il tuo microfono e non utilizzare quello dell’app
- Disattiva la cancellazione dell’eco e la riduzione del rumore
Queste sono alcune impostazioni che miglioreranno la tua esperienza di streaming.
Il rumore statico di Discord durante i problemi di streaming di solito si verifica se il dispositivo di output predefinito non è configurato correttamente.
Inoltre, prova ad aggiornare il driver del dispositivo, a impostare il dispositivo di registrazione predefinito o a reinstallare l’app per risolvere il problema.
Potrebbe sembrare simile al problema di interruzione dell’audio di Discord, ma le soluzioni sono leggermente diverse.
Se hai letto fin qui, speriamo che le soluzioni abbiano aiutato a risolvere il problema del mancato funzionamento dell’audio dello streaming Discord.
Fatecelo sapere nella sezione commenti qui sotto.