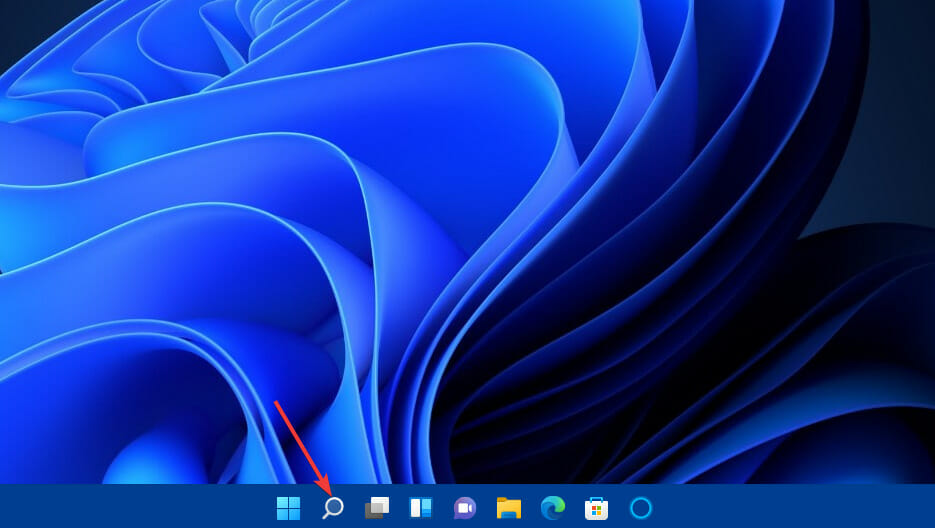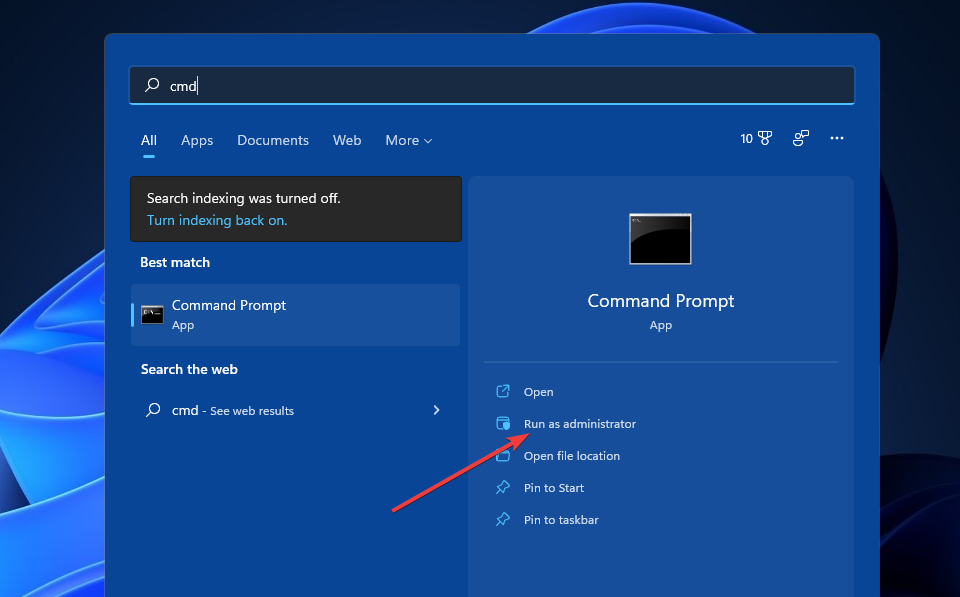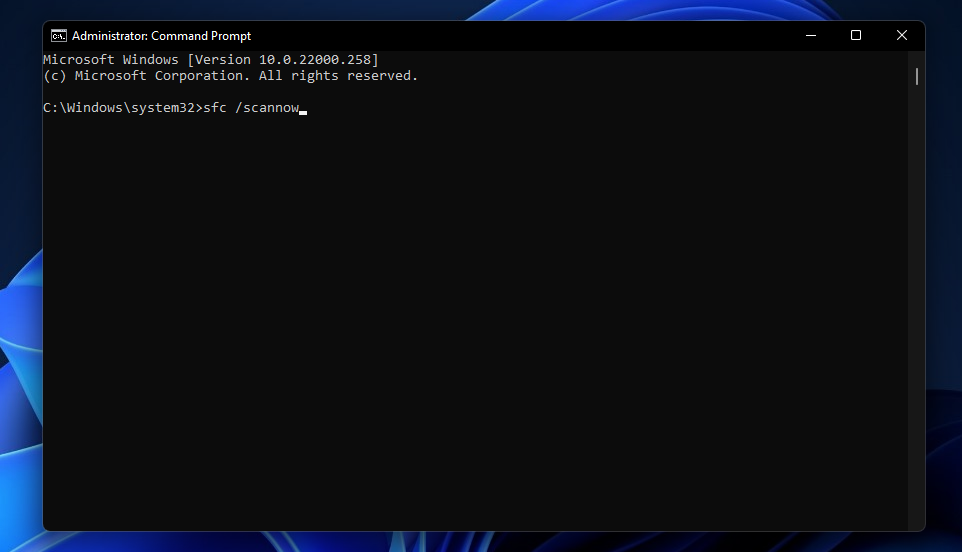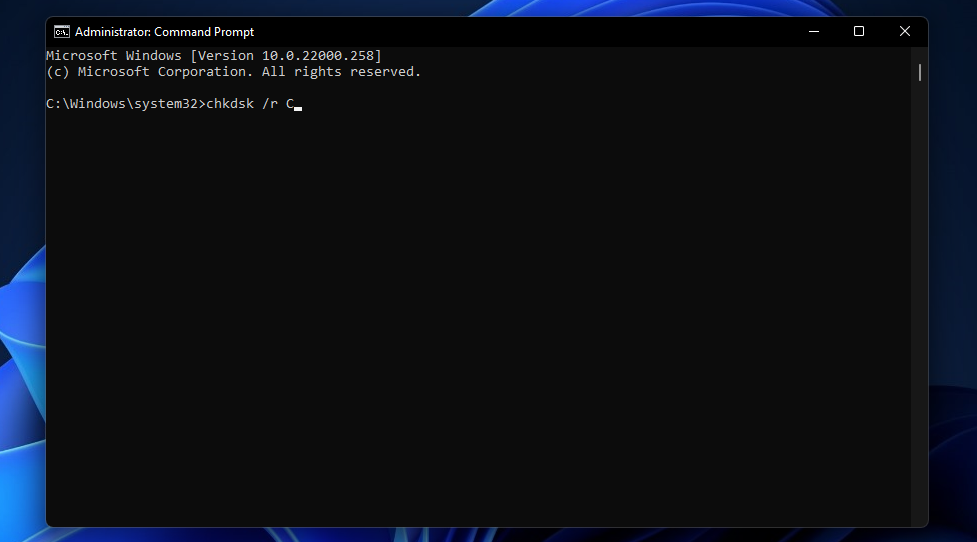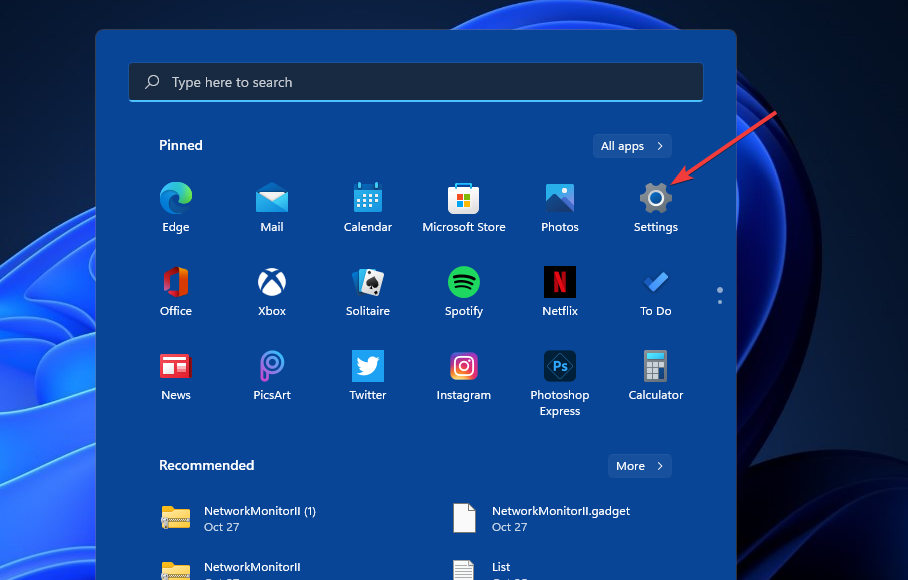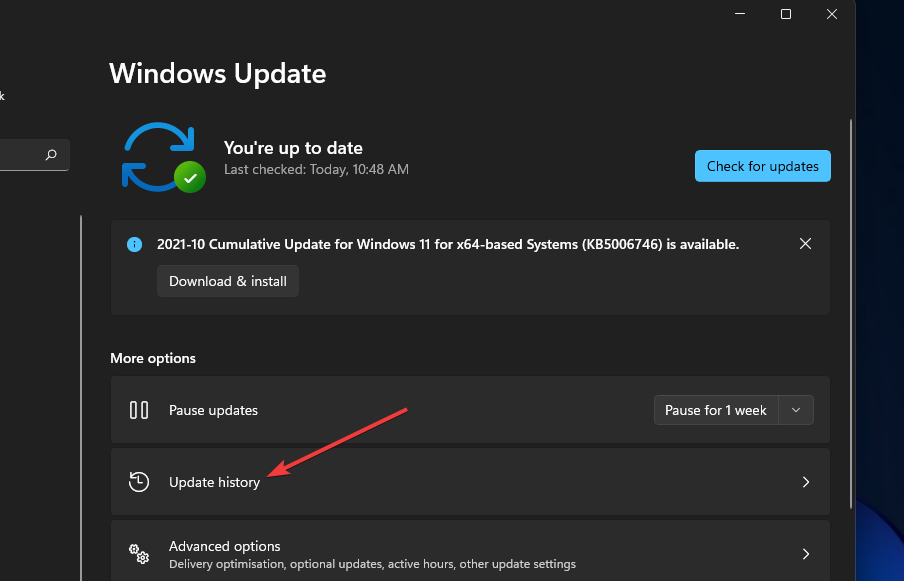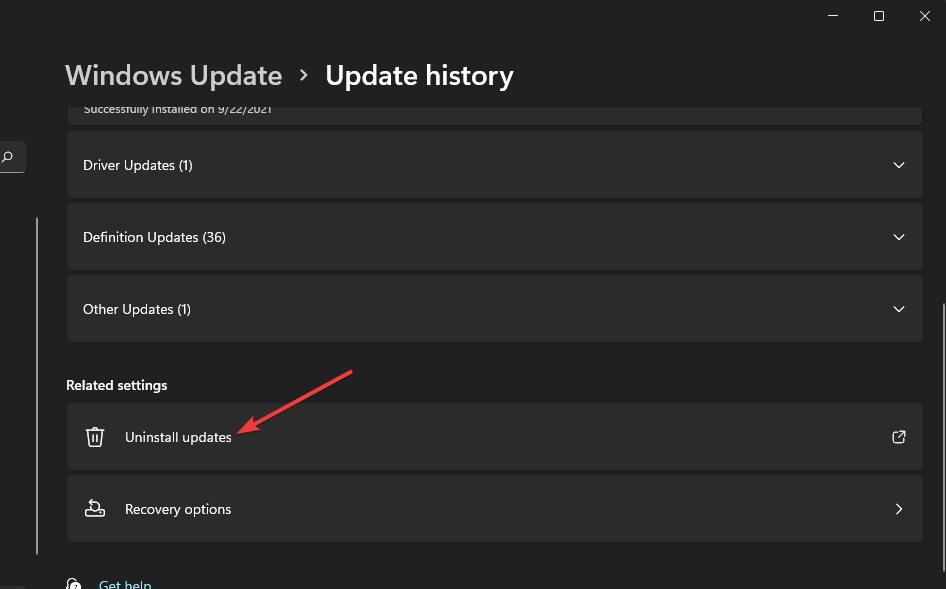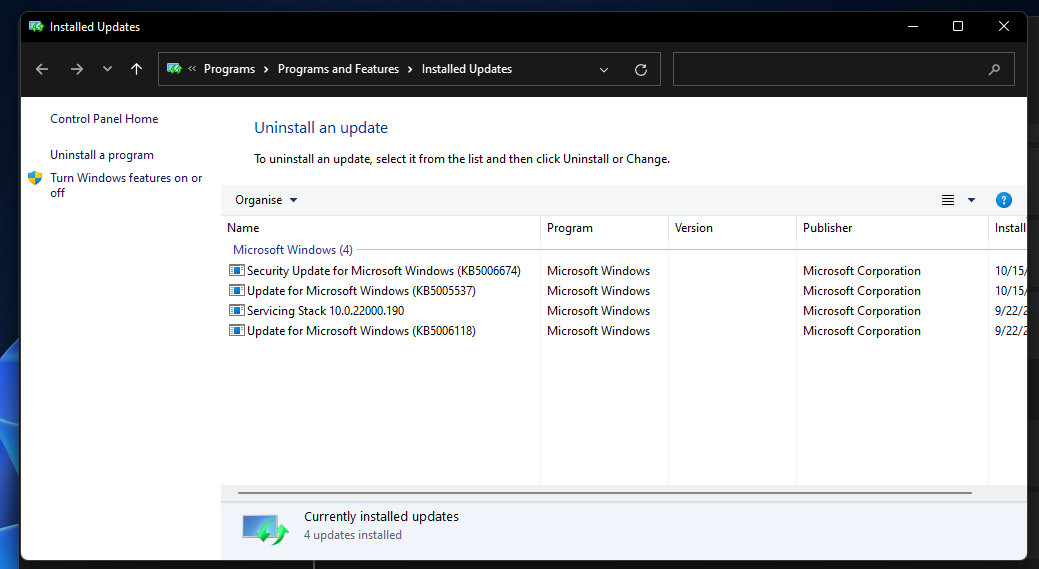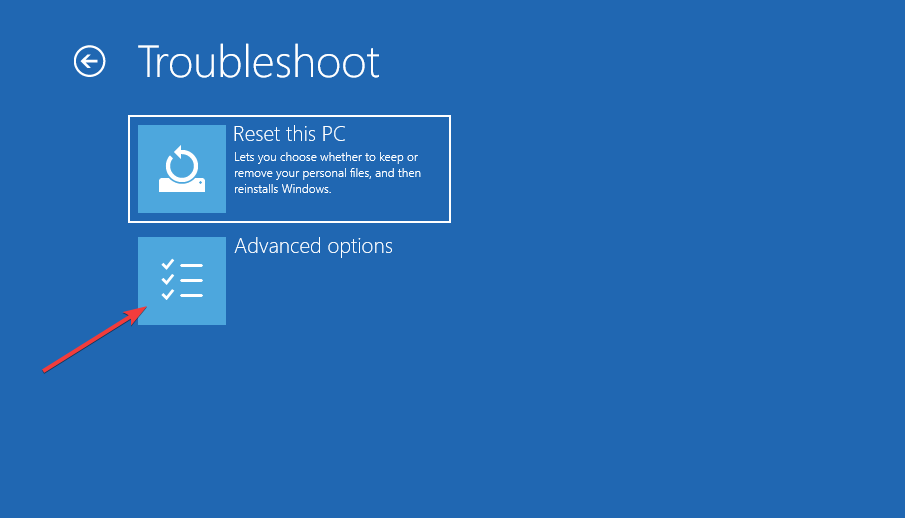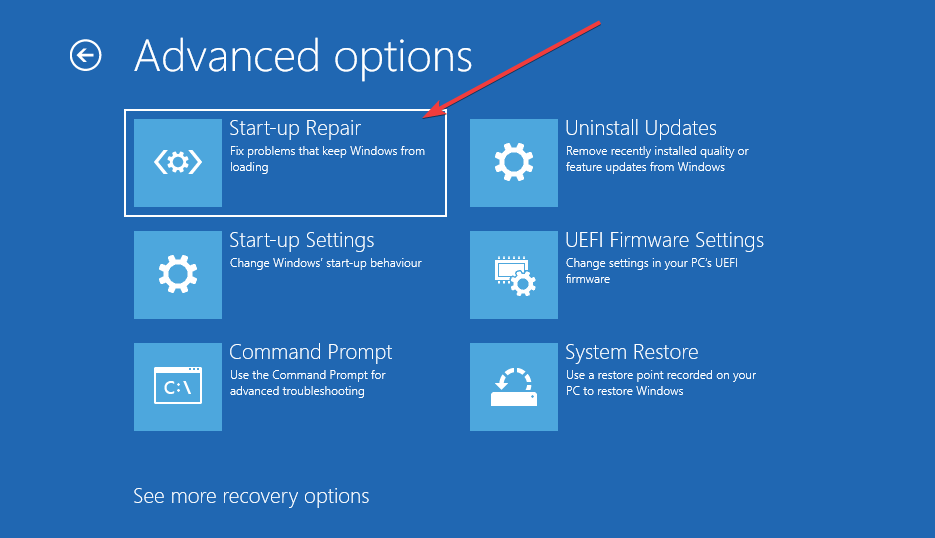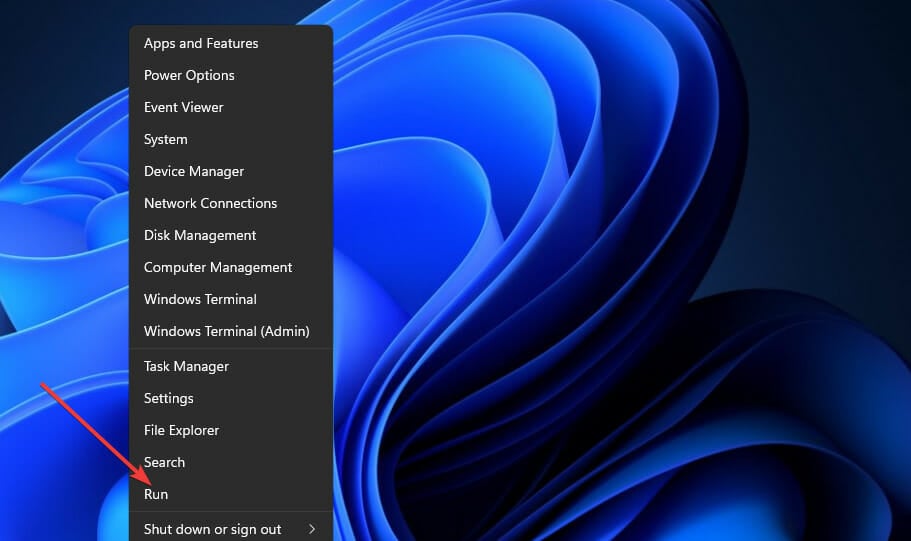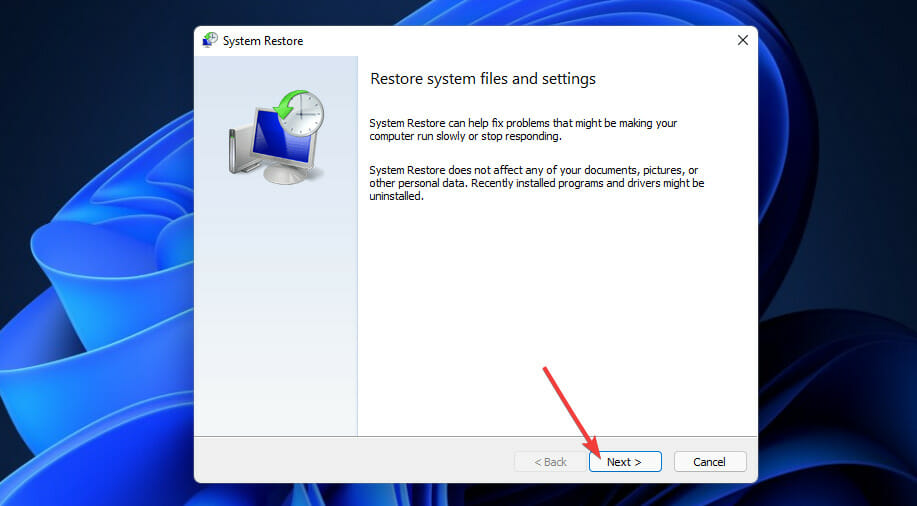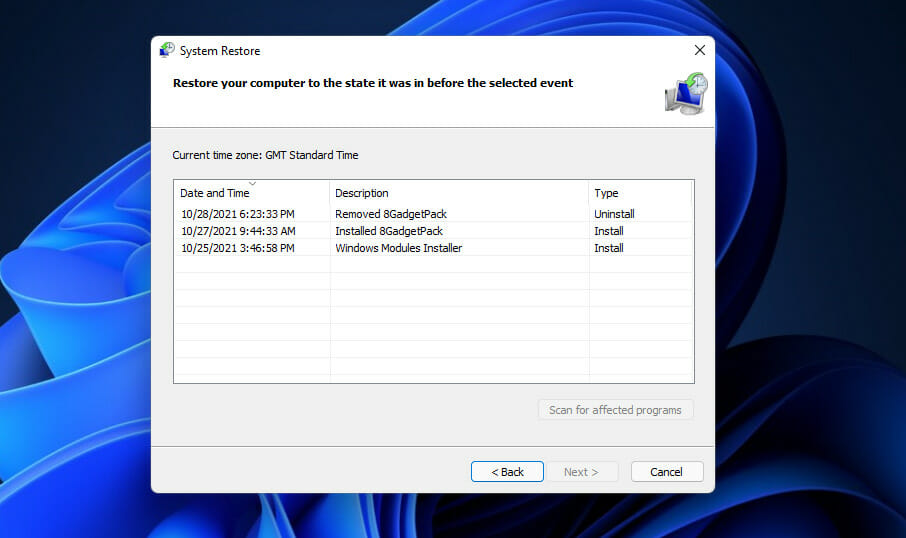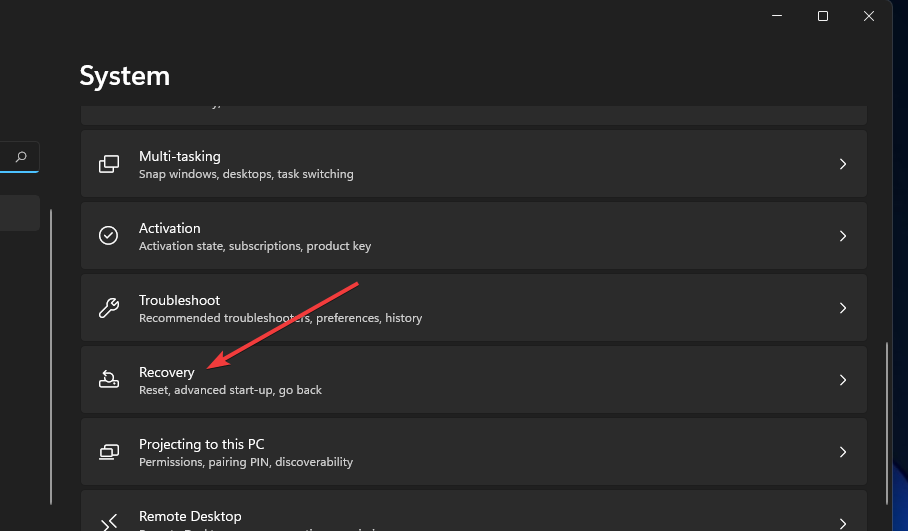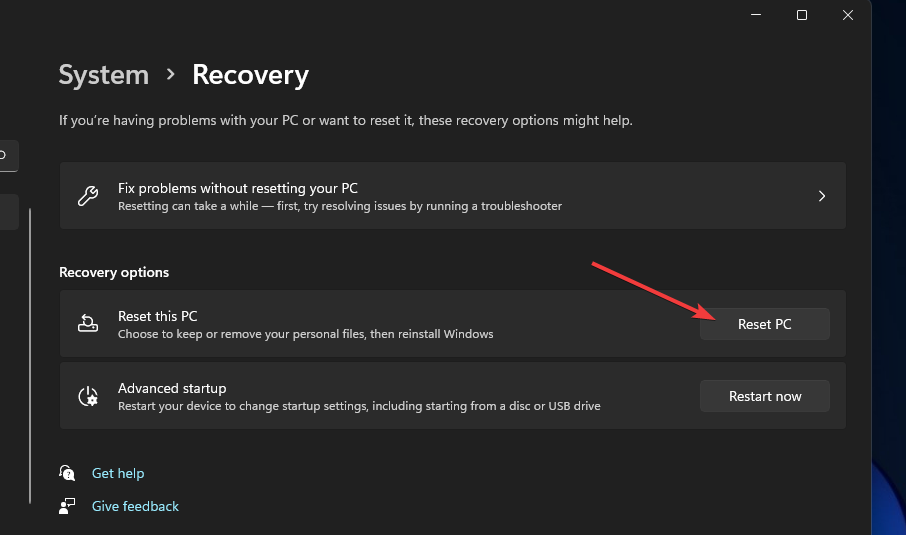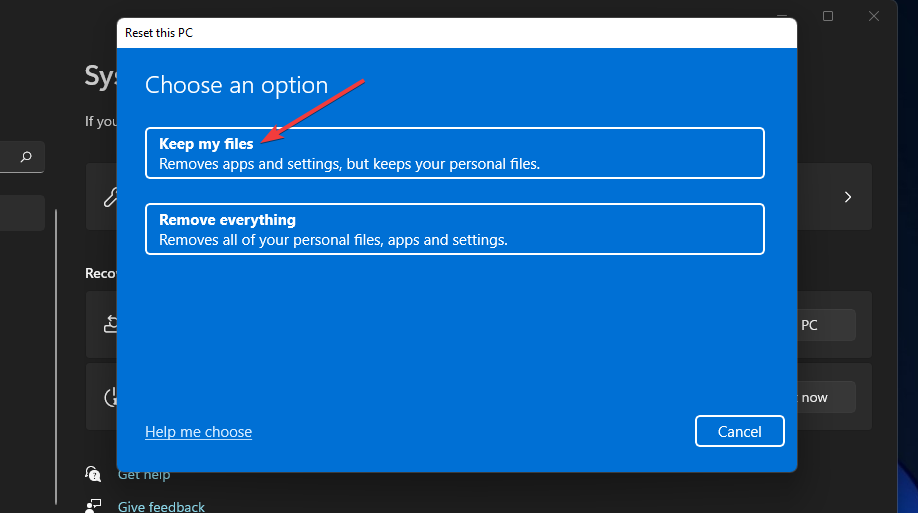Dispositivo di Avvio inaccessibile su Windows 11 [Correzione]
9 min. read
Updated on
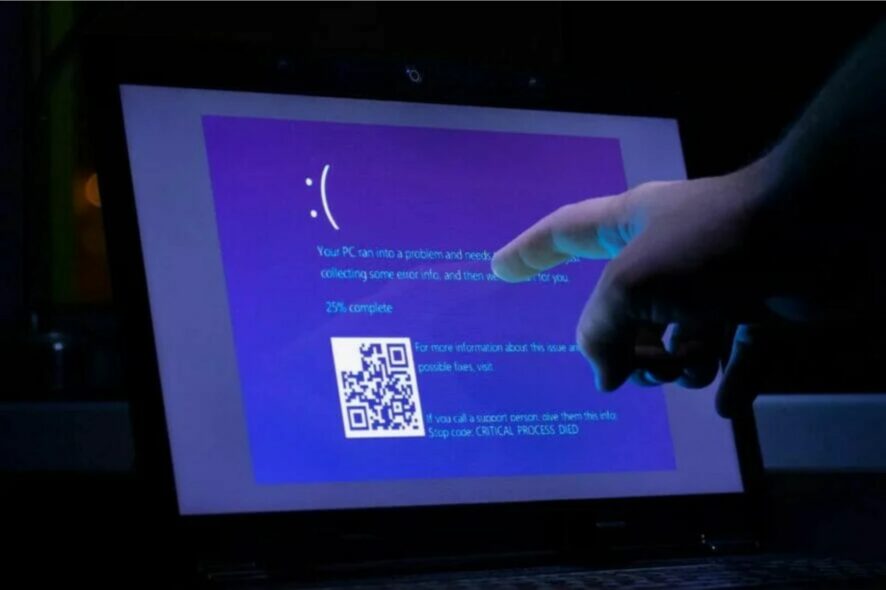
L’errore Windows 11 del dispositivo di avvio inaccessibile è un altro problema BSOD (codice di arresto) che può sorgere per diversi motivi. Questo particolare errore ha un codice di arresto 0x0000007b e spesso si verifica durante l’avvio del sistema.
Poiché l’errore del dispositivo di avvio si verifica durante l’avvio del sistema, è più grave degli errori BSOD casuali perché impedisce ai PC di avviarsi correttamente. Di conseguenza, alcuni utenti non possono accedere e utilizzare i propri computer quando si verifica questo errore.
Come posso correggere l’errore Windows 11 del dispositivo di avvio inaccessibile?
1. Eseguire una scansione del file di sistema
- Fai clic sull’icona della lente di ingrandimento per lo strumento di ricerca sulla barra delle applicazioni di Windows 11.
- Digita cmd nella casella di testo di ricerca.
- Seleziona l’opzione Esegui come amministratore per aprire una finestra del prompt dei comandi con privilegi elevati.
- Innanzitutto, inserisci questo comando e premi Invio:
DISM.exe /Online /Cleanup-image /Restorehealth - Quindi digita questo comando SFC e premi Invio:
sfc /scannow
- Attendi che la scansione raggiunga il 100% di verifica per visualizzarne l’esito.
2. Eseguire una scansione del disco di controllo
- Apri un prompt dei comandi con privilegi elevati come descritto nei passaggi da uno a tre della risoluzione precedente.
- Digita il seguente comando nella finestra del prompt :
chkdsk /r C: - Premere il tasto Invio della tastiera per avviare la scansione.
- Successivamente, attendere il completamento della scansione del disco di controllo.
- Apri il menu Start e fai clic su Arresta, quindi su Riavvia.
3. Rimuovi gli aggiornamenti recenti di Windows 11
- Fai clic sul pulsante Start della barra delle applicazioni.
- Seleziona l’app Impostazioni aggiunta al menu Start.
- Successivamente, fai clic sulla scheda Windows Update.
- Seleziona Cronologia aggiornamenti in quella scheda.
- Adesso fai clic sull’opzione Disinstalla aggiornamenti.
- Seleziona l’aggiornamento installato più di recente nella finestra che puoi vedere di seguito:
- Fai clic sul pulsante Disinstalla.
4. Eseguire l’utilità Ripristino all’avvio
- Fai clic sul pulsante del menu Start della barra delle applicazioni.
- Seleziona l’opzione Alimentazione.
- Fai clic sull’opzione Riavvia mentre si tiene premuto il tasto Maiusc.
- Successivamente, seleziona Risoluzione dei problemi e Opzioni avanzate.
- Seleziona l’opzione Ripristino all’avvio.
5. Aggiorna i driver del dispositivo
- Fai clic con il pulsante destro del mouse sul pulsante del menu Start per selezionare Gestione dispositivi.
- Cerca i dispositivi contrassegnati da punti esclamativi gialli in Gestione dispositivi.
- Se trovi un dispositivo con un punto esclamativo giallo, fai clic con il pulsante destro del mouse e seleziona Aggiorna driver.
- Seleziona quindi l’opzione Cerca automaticamente il software del driver aggiornato all’interno della finestra che si apre.
Se non sono presenti dispositivi con punti esclamativi gialli, si consiglia comunque di aggiornare almeno i driver di grafica, rete e dispositivo audio, poiché è probabile che ciò risolva l’errore Windows 11 del dispositivo di avvio inaccessibile.
Un buon modo per verificare quali dispositivi sul tuo PC necessitano di nuovi driver è eseguire la scansione del computer con un software di aggiornamento dei driver di terze parti Outbyte Driver Updater è la scelta ideale in tal senso.
6. Riporta Windows 11 a un punto di ripristino
- Premi il tasto Windows + la scorciatoia da tastiera R, che aprirà Esegui.
- Digita questo testo nella casella Apri di Esegui:
rstrui - Fai clic su OK per visualizzare Ripristino configurazione di sistema.
- Premi il pulsante Avanti.
- Se è disponibile un’opzione Mostra altri punti di ripristino, seleziona quella casella di controllo.
- Scegli un punto di ripristino che riporterà Windows 11 a un’ora precedente all’errore Inaccessible_Boot_Device sul tuo PC. Oppure seleziona il punto di ripristino più vecchio disponibile.
- Seleziona l’opzione Avanti.
- Fai clic su Fine per avviare il processo di ripristino.
7. Ripristina Windows 11
- Fai clic su Start, quindi su Impostazioni in Windows 11.
- Seleziona Ripristino nella scheda Sistema.
- Premi il pulsante Ripristina questo PC.
- Seleziona Mantieni i miei file nell’utilità Ripristina questo PC.
- Successivamente, fai clic sull’opzione di reinstallazione locale.
- Selezionare l’opzione Avanti per continuare.
- Fai clic su Reimposta per confermare.
Che cos’è un dispositivo di avvio inaccessibile in Windows 11?
In generale, il termine dispositivo di avvio indica qualsiasi componente hardware che contiene o è in grado di leggere i file e i driver necessari per l’avvio di un computer. Per avviare il computer, il sistema operativo viene solitamente caricato dal supporto di avvio, che può essere un disco rigido, un CD/DVD o un’unità USB.
In poche parole, l’errore del dispositivo di avvio inaccessibile informa il PC se riscontra un problema e deve riavviarsi per risolverlo. Se noti un dispositivo di avvio inaccessibile, significa che il tuo computer non è in grado di leggere la partizione di Windows 11 sul disco rigido da cui si avvia.
Questo problema potrebbe causare un errore del disco rigido. Potrebbe anche trattarsi di un semplice problema di driver o di un errore del record di avvio.
Quando Windows si avvia, potrebbe non riuscire a raggiungere la partizione di memoria contenente i file di sistema. Ciò si traduce nel messaggio di errore “Inaccessible_Boot_Device” o “dispositivo di avvio inaccessibile” in Windows 11 e interrompe l’avvio del PC.
Cosa causa un dispositivo di avvio inaccessibile?
Sebbene molti utenti abbiano riferito di aver percepito questo messaggio di errore come conseguenza di un aggiornamento non riuscito, il problema del dispositivo di avvio può essere causato da una varietà di fattori, inclusi aggiornamenti del BIOS e CPU in overclock. Nella maggior parte dei casi, un errore di Windows 11 del dispositivo di avvio inaccessibile indica più di una sola causa.
Uno dei tuoi BIOS è stato modificato, impedendo al computer di accedere all’SSD.
La buona notizia è che, a causa della sua vicinanza all’aggiornamento di Windows, questo è facilmente risolvibile e non comporterà alcuna perdita di dati. Windows non è in grado di individuare il disco, ma tutti i dati sull’unità sono ancora presenti e rimarranno. Questi sono gli scenari più comuni in cui potresti riscontrare questo errore:
🚩Dispositivo di avvio inaccessibile Windows 11 dopo un errore di aggiornamento del driver
🚩Dispositivo di avvio Windows 11 inaccessibile dopo la creazione del clone
🚩Dispositivo di avvio inaccessibile dopo l’aggiornamento del BIOS non riuscito
🚩 Dispositivo di avvio inaccessibile Windows 11 SSD mancante
Come affermato da molti utenti, Lenovo e Dell sono i produttori di PC più colpiti dall’errore Windows 11 del dispositivo di avvio inaccessibile, ma ciò non significa che accada solo ed esclusivamente su questi marchi.
Questo errore è generalmente causato da aggiornamenti necessari senza preavviso. La soluzione può risultare complessa, ma è realizzabile una volta che si ha accesso alle impostazioni di avvio avanzato e al prompt dei comandi.
Lo stesso errore Inaccessible_Boot_Device appare anche su Windows 10. Ci sono, tuttavia, alcuni modi per risolverlo in modo fattibile. Per fare ciò, dovrai sfruttare al massimo gli strumenti di sistema integrati di Windows 11, che spesso forniscono le migliori soluzioni per i problemi di BSOD.
È un errore di schermata blu, verde o nera?
Su Windows 10, l’errore Inaccessible_Boot_Device è un errore Blue Screen of Death. Tuttavia, Microsoft ha cambiato il colore di sfondo degli errori BSOD in nero in Windows 11. Pertanto, questo problema è uno schermo nero della morte nell’ultima piattaforma desktop, ma si tratta pur sempre dello stesso errore.
Per rendere le cose ancora più complicate, le build di Windows 11 Insider Preview hanno errori Green Screens of Death, di colore verde. Si tratta degli stessi errori ma con un colore di sfondo diverso. Pertanto, la schermata di errore Inaccessible_Boot_Device può anche avere uno sfondo verde per alcuni utenti.
In conclusione, questo è un errore di schermata blu, verde e nera. È sempre lo stesso problema che si presenta su Windows 11 e 10 indipendentemente dal colore di sfondo.
Come posso accedere alle opzioni di ripristino avanzate di Windows 11?
Se non riesci ad accedere a Windows 11 a causa dell’errore del dispositivo di avvio inaccessibile, dovrai accedere alle opzioni di ripristino avanzate durante l’avvio del sistema. Advanced Recovery Options è un menu blu centralizzato al di fuori di Windows che include numerosi strumenti e opzioni di sistema.
Alcuni utenti potrebbero essere in grado di accedere alle opzioni di ripristino avanzate con il tasto della tastiera F11 . Prova a premerlo poco dopo aver acceso il PC. Potrebbe aprirsi il menu blu Scegli un’opzione, ma non è detto che questo metodo funzioni.
Se non funziona, riavvia il computer tenendo premuto il pulsante di accensione per circa 5-10 secondi quando vedi il logo di Windows durante l’avvio. Forza lo spegnimento in questo modo tre volte. Dopo aver riavviato il PC in questo modo per tre volte di seguito, verrà visualizzata una schermata di riparazione automatica.
Questa schermata include un pulsante Opzioni avanzate. Fai clic su quel pulsante per accedere al menu Opzioni di recupero avanzate. Da lì, potrai accedere agli strumenti di sistema che possono correggere in modo fattibile l’errore del dispositivo di avvio inaccessibile o attivare la modalità provvisoria.
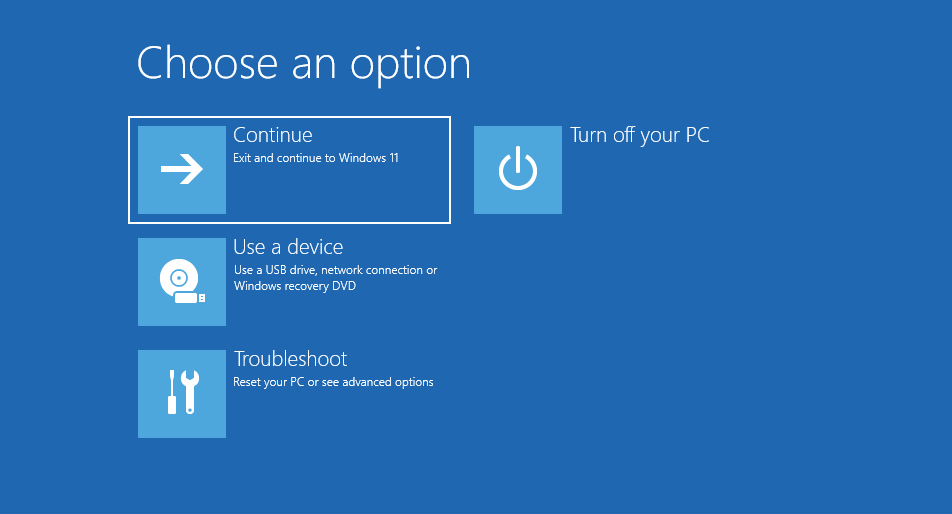
Puoi tornare a Windows con l’opzione Modalità provvisoria. Per farlo, seleziona Risoluzione dei problemi e Opzioni avanzate. Da qui, seleziona Impostazioni di avvio e Riavvia. Al riavvio di Windows, premere F4 (o F5 ) per scegliere Abilita modalità provvisoria nel menu Impostazioni di avvio.
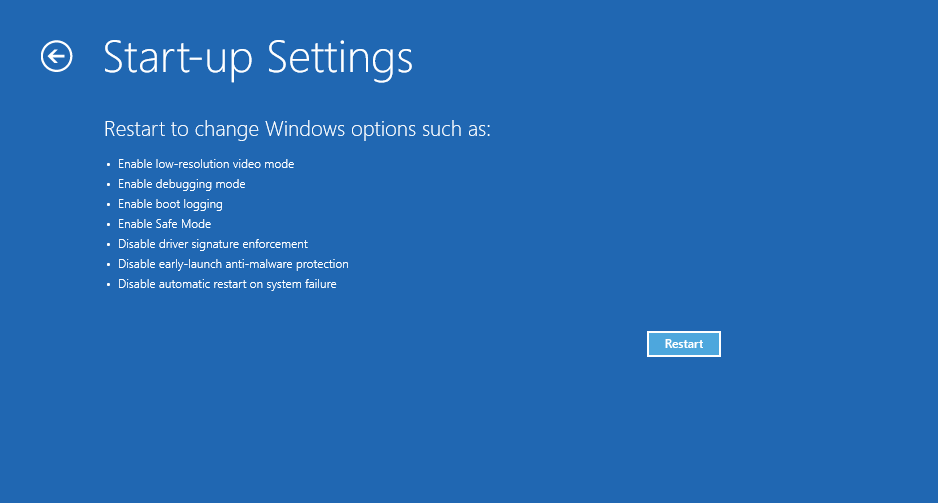
Successivamente, sarai in grado di applicare le potenziali correzioni sopra descritte in modalità provvisoria. Quella modalità è una diagnostica speciale per Windows 11, che si carica solo con set di driver e servizi minimi.
Posso applicare le potenziali correzioni sopra elencate senza entrare in modalità provvisoria?
Il menu delle opzioni avanzate al di fuori di Windows include gli strumenti Ripristino configurazione di sistema, Prompt dei comandi, Ripristino all’avvio e Disinstalla aggiornamenti. Quindi sì, puoi applicare la maggior parte delle risoluzioni proposte aprendo gli strumenti richiesti da lì.
Per reimpostare la piattaforma al di fuori di Windows, dovrai selezionare Risoluzione dei problemi e reimposta questo PC in Opzioni di ripristino avanzate. Quindi si apre l’utilità Ripristina questo PC. Successivamente, puoi selezionare le opzioni per reimpostare Windows 11 come richiesto.
Il menu delle opzioni avanzate include anche un’utilità di ripristino dell’immagine di sistema. Se il tuo PC ha un backup dell’immagine di sistema, questa opzione potrebbe risolvere l’errore.
Se con queste risoluzioni non si riesce a correggere l’errore Windows 11 del dispositivo di avvio inaccessibile sul tuo computer, il problema potrebbe essere dovuto a un hardware difettoso. In tal caso, potrebbe essere necessario rimuovere e sostituire i moduli hardware interni per risolverlo.
Non è consigliabile che gli utenti rimuovano da soli i componenti interni difettosi. Quindi, considera di restituire il tuo PC al produttore per eventuali riparazioni necessarie se le risoluzioni elencate in precedenza non risolvono l’errore. Se il tuo computer è ancora nel periodo di garanzia, il produttore potrebbe risolvere il problema gratuitamente.
Tuttavia, ti suggeriamo di provare le nostre risoluzioni prima di rivolgerti a qualsiasi supporto IT o servizio di riparazione. Sebbene non siano correzioni del tutto garantite, ci sono buone probabilità che almeno una di esse risolva l’errore del dispositivo di avvio inaccessibile sul tuo PC.
Se hai altre domande sull’errore Windows 11 del dispositivo di avvio inaccessibile, non esitare a scriverle nella sezione commenti qui sotto.