Perché il mio Documento Word non Viene Salvato: 5 Soluzioni
6 min. read
Updated on
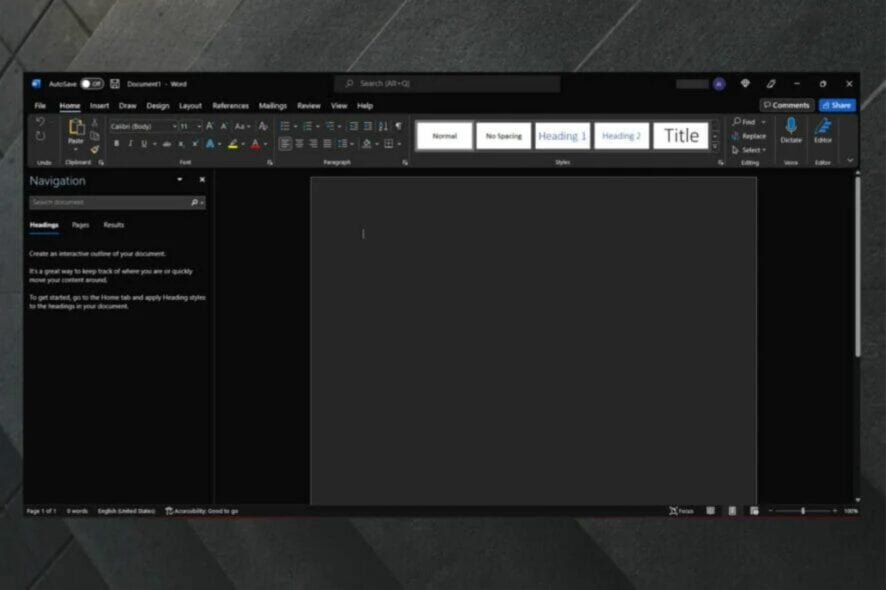
Microsoft Word è probabilmente uno degli elaboratori di testi più conosciuti sul mercato, ma molti utenti hanno riferito che Word non riesce a salvare i documenti sul proprio PC.
Questo può essere un problema piuttosto fastidioso, ma oggi ti mostreremo come risolverlo correttamente in pochissimo tempo.
Perché non riesco a salvare il mio documento Word?
Le cause possono essere molteplici quando Word non riesce a salvare il tuo documento. Eccone alcune:
- Componenti aggiuntivi difettosi: a volte, il motivo per cui Office non può salvare una copia del file è dovuto a componenti aggiuntivi difettosi. Per risolvere questo problema, è necessario avviare Word in modalità provvisoria e rimuovere i componenti aggiuntivi.
- Interferenza antivirus: in alcuni casi, Windows Defender potrebbe impedirti di salvare il documento in alcune directory. Potrebbe essere necessario disabilitare alcune funzionalità per superare questo problema.
- Modello di file danneggiato: se non riesci a salvare il documento di Word su Windows 10, potrebbe essere perché il modello di file predefinito è danneggiato. La soluzione è rinominarlo e consentire a Word di crearne un altro.
Cosa posso fare se non riesco a salvare un documento Word?
1. Avvia Word in modalità provvisoria
- Assicurati che Word sia completamente chiuso.
- Ora devi individuare la scorciatoia di Word. Per fare ciò, premi il tasto Windows, digita Word, fai clic con il pulsante destro del mouse sul primo risultato e scegli Apri percorso file.
- Individua il collegamento di Word, tieni premuto il tasto CTRL mentre fai doppio clic su Word.
- Ti verrà chiesto di confermare che desideri avviare Word in modalità provvisoria.
Se Word non salva i tuoi documenti sul desktop o in qualsiasi directory del tuo PC, forse il problema è correlato a uno dei componenti aggiuntivi.
Per risolvere il problema, gli utenti suggeriscono di avviare Word in modalità provvisoria. Se il problema non viene visualizzato in modalità provvisoria, è molto probabile che sia correlato ai tuoi componenti aggiuntivi.
Puoi risolvere trovando e disabilitando i componenti aggiuntivi problematici. Questo è abbastanza semplice e puoi farlo seguendo questi passaggi:
- Una volta su Word, vai a File.
- Passa a Opzioni.
- Ora seleziona Componenti aggiuntivi nel riquadro a sinistra e fai clic sul pulsante Vai… accanto a Gestisci componenti aggiuntivi COM.
- Individua i componenti aggiuntivi problematici e disabilitali. Di solito, il problema è correlato al componente aggiuntivo Invia a Bluetooth, ma anche altri possono causare il problema.
Dopo aver disabilitato i componenti aggiuntivi problematici, controlla se il problema persiste.
2. Rinominare il modello Normal.dotm
- Utilizza la seguente scorciatoia da tastiera per aprire la finestra di dialogo Esegui di Windows: Windows + R .
- Nella finestra aperta, inserisci %appdata%, e premi Invio.
- Passa a Microsoft.
- Ora vai su Modelli.
- Lì dovresti vedere il file Normal.dotm
- Rinomina il file OldNormal.dotm
Secondo gli utenti, a volte il problema può essere causato dal file modello. Ad esempio, se il file del modello predefinito è danneggiato o corrotto, non sarai in grado di salvare i documenti di Word sul tuo PC.
Tuttavia, puoi ricreare facilmente il file modello da solo. Questo è abbastanza semplice da fare e puoi farlo seguendo questi passaggi.
Dopo averlo fatto, costringerai Word a ricreare il nuovo file modello predefinito. Dopo aver ricreato il file modello, il problema dovrebbe essere risolto completamente.
Molti utenti hanno riferito che questo metodo ha funzionato per loro, quindi ti invitiamo a provarlo.
3. Disabilitare l’accesso controllato alle cartelle
- Premi contemporaneamente i seguenti tasti per aprire Impostazioni di Windows : Windows + I.
- Passa a Aggiornamento e sicurezza.
- Seleziona Sicurezza di Windows dal menu a sinistra e scegli di aprire Sicurezza di Windows dal riquadro a destra.
- Passa a Protezione da virus e minacce.
- Adesso seleziona Impostazioni di protezione da virus e minacce.
- Scorri verso il basso fino a raggiungere la sezione Accesso controllato alle cartelle. Fai clic sull’opzione Gestisci accesso controllato alle cartelle.
- Assicurati che la funzione Accesso controllato alle cartelle sia disabilitata.
Windows Defender e altri software antivirus possono essere il motivo per cui Word non salva il tuo documento.
Questo perché ha una funzione di protezione delle cartelle integrata: se questa funzione è abilitata, non sarai in grado di salvare i file in directory specifiche. Per risolvere questo problema, si consiglia di disabilitare del tutto questa funzione.
4. Controllare la posizione di salvataggio
Secondo alcuni utenti, a volte questo problema può verificarsi a causa della posizione in cui si desidera salvare il documento. Ad esempio, secondo gli utenti, Microsoft Word non funziona bene con percorsi di file lunghi e, se stai salvando il tuo documento in un percorso lungo tra 180 e 255 caratteri, potresti riscontrare questo problema.
Per risolvere il problema, si consiglia di provare a salvare in un percorso diverso, più vicino alla directory principale, e verificare se questo risolve il problema. Inoltre, assicurati di rimuovere tutti i caratteri speciali dal percorso del file.
Word sembra avere alcuni problemi con caratteri memorabili, come apostrofi e simili, quindi assicurati di non averli nel percorso del file o nel nome del file. Dopo aver apportato queste modifiche, il problema dovrebbe essere risolto completamente.
5. Rimuovere la chiave del Registro di sistema di Word Data
- Premi il tasto Windows + R , digita regedit e premi Invio.
- Quando si apre l’Editor del Registro di sistema, inserisci questa posizione nella casella di ricerca:
HKEY_CURRENT_USERSoftwareMicrosoftOffice16.0WordData - Ricorda che questa chiave potrebbe essere leggermente diversa a seconda della versione di Office che stai utilizzando.
- Fai clic con il pulsante destro del mouse sulla chiave Dati e scegli Esporta dal menu.
- Seleziona la posizione desiderata, inserisci backup come Nome file e fai clic sul pulsante Salva.
- Fai clic con il pulsante destro del mouse sulla chiave Dati e scegli Elimina dal menu.
- Quando viene visualizzato il menu di conferma, fai clic sul pulsante Sì.
Secondo gli utenti, se non riesci a salvare i documenti di Word sul tuo PC, forse il problema è legato al tuo registro.
Il tuo registro può causare questo problema ed è necessario rimuovere una singola chiave per risolverlo. Per farlo, segui i passaggi mostrati in precedenza.
Successivamente, riavvia Word e controlla se il problema persiste. Se il problema persiste, esegui il file backup.reg creato nel passaggio 4 per ripristinare il registro allo stato originale.
Come avrai notato, molti problemi possono impedirti di salvare i documenti di Word, ma speriamo che tu risolva questo problema dopo aver utilizzato una delle nostre soluzioni.
Sei riuscito a risolvere questo problema utilizzando una delle soluzioni sopra elencate? Faccelo sapere lasciando un messaggio nella sezione commenti qui sotto.






















