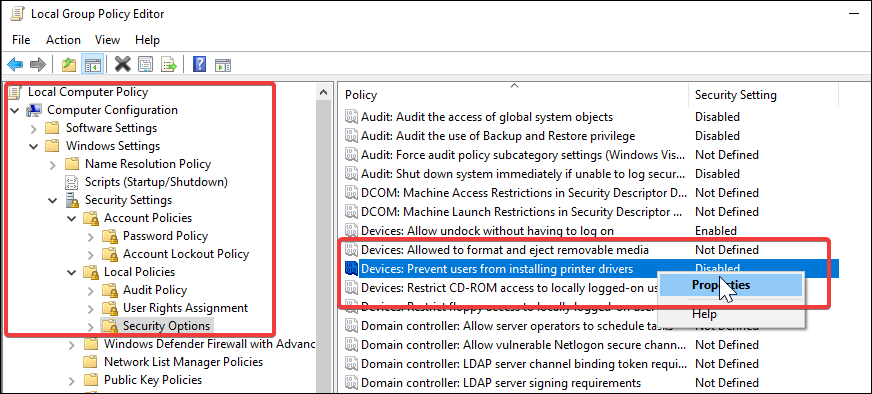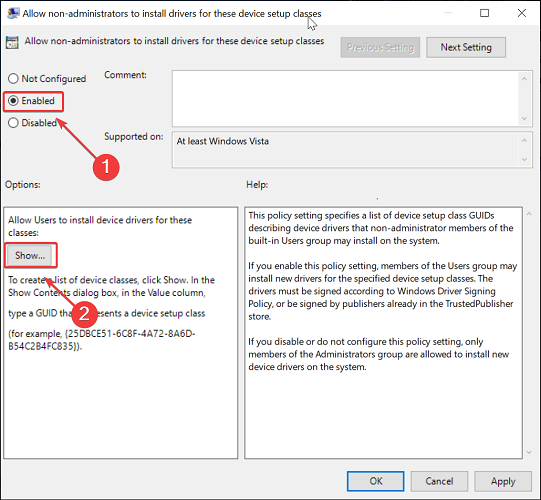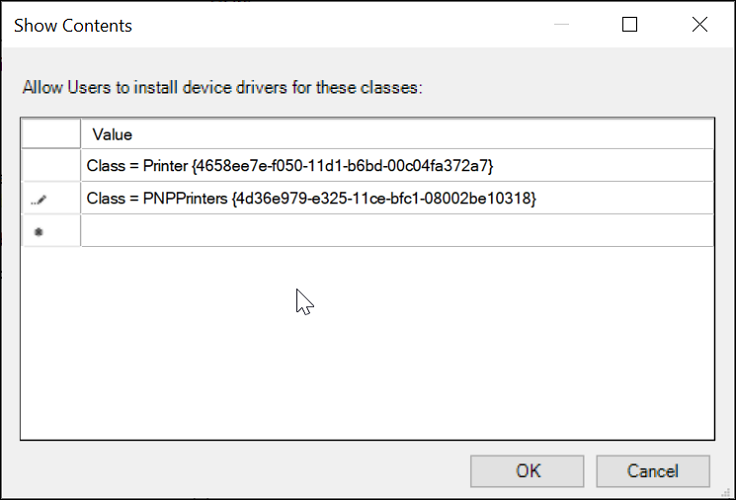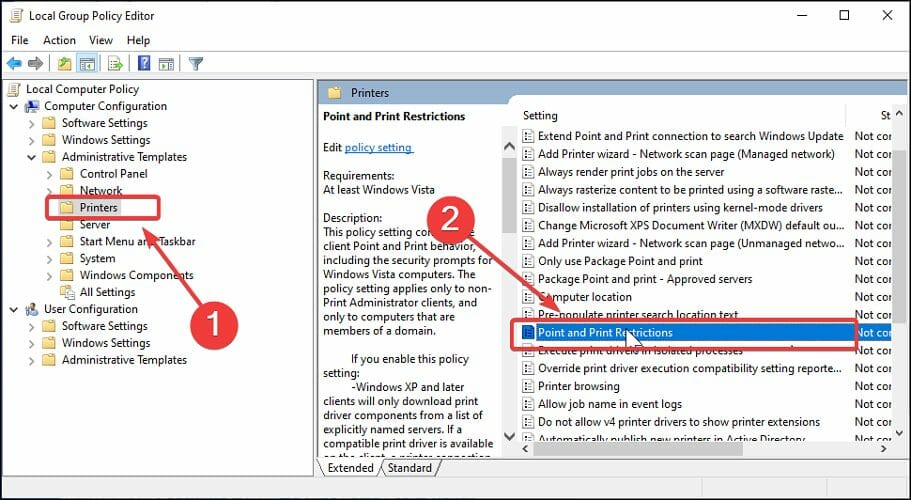Come Installare il Driver della Stampante senza Diritti di Amministratore
6 min. read
Published on
Key notes
- Installare un driver della stampante senza diritti di amministratore può essere un compito complicato. Ciò è dovuto al fatto che gli spazi di lavoro disabilitano i diritti di amministratore per proteggere i propri sistemi attraverso il controllo dell’account utente .
- Prova a utilizzare il software di aggiornamento del driver per vedere se è possibile installare i driver della stampante richiesti senza privilegi amministrativi.
- L’utilizzo dell’Editor criteri di gruppo e la disabilitazione dei criteri relativi alle autorizzazioni della stampante è un altro modo per aggirare questo problema.
- Puoi anche disabilitare le restrizioni di puntamento e stampa e vedere se questo trucco funziona anche per te.

Se disponi di un computer di lavoro senza diritti di amministratore, potresti non essere in grado di installare i driver. Ciò accade perché le aree di lavoro disabilitano i diritti di amministratore per proteggere i propri sistemi attraverso il controllo dell’account utente.
E se la tua stampante richiede diritti di amministratore per installare il driver, rimarrai bloccato. Quindi, come si installa un driver della stampante senza diritti di amministratore?
Un modo per installare una stampante senza diritti di amministratore è configurare l’oggetto Criteri di gruppo per consentire agli utenti non amministratori di installare i driver richiesti.
In alternativa, puoi provare a utilizzare un’utilità di aggiornamento software per vedere se è possibile installare il driver senza richiedere i diritti di amministratore.
In questo articolo esamineremo l’installazione di un driver della stampante senza diritti di amministratore su un PC Windows 10.
Come posso installare il driver della stampante senza diritti di amministratore?
1. Installare e stampare i driver utilizzando il programma di aggiornamento dei driver
Gli strumenti di aggiornamento dei driver sono progettati per cercare driver di dispositivo mancanti e obsoleti collegati al computer. Nella maggior parte dei casi possono scaricare e installare automaticamente i driver per i dispositivi senza richiedere diritti di amministratore.
Pertanto, per ignorare i requisiti dei diritti di amministratore necessari durante l’installazione del driver della stampante, puoi lasciare che l’operazione venga eseguita dal programma di aggiornamento automatico del driver.
2. Installa i driver della stampante senza diritti di amministratore tramite GPO
- Premi la scorciatoia Windows + R per aprire Esegui .
- Nella casella Esegui , digita gpedit.msc e fai clic su OK per aprire l’Editor criteri di gruppo .
- Nell’Editor criteri di gruppo accedere al percorso seguente:
Computer Configuration > Policies > Windows Settings > Security Settings > Local Policies > Security Options - Successivamente, nel riquadro di destra, cerca Dispositivo: impedisce agli utenti di installare i driver della stampante . Abilitando o disabilitando questo criterio, è possibile controllare se consentire o rifiutare le installazioni di driver della stampante non amministratori.
- Selezionare e fare clic con il pulsante destro del mouse sull’opzione e scegliere Proprietà .
- Nella finestra Proprietà , scegli l’opzione Disabilitato .
- Fare clic su OK e Applica per salvare le modifiche.
- Successivamente, vai alla seguente posizione:
Computer Configuration > Policies > Administrative Templates > System > Driver Installation - Assicurati di aver selezionato la cartella di installazione del driver. Nel riquadro di destra individuare la seguente policy: Consenti agli utenti non amministratori di installare i driver per queste classi di configurazione del dispositivo.
- Fare clic con il tasto destro sulla policy e scegliere Modifica. Impostalo su Abilitato.
- Nella stessa policy è necessario specificare i GUID della classe di dispositivo corrispondenti alle stampanti. Quindi, fai clic sul pulsante Mostra nella sezione Opzioni .
- Nella finestra Mostra contenuto , inserisci i seguenti GUID uno per uno:
Class = Printer {4658ee7e-f050-11d1-b6bd-00c04fa372a7}
Class = PNPPrinters {4d36e979-e325-11ce-bfc1-08002be10318} - Fare clic su OK e Applica per salvare le modifiche.
Chiudi l’Editor criteri di gruppo e riavvia il computer. Dopo il riavvio, controlla se puoi installare i driver della stampante senza diritti di amministratore.
Disabilitando il criterio Dispositivi: impedisci agli utenti di installare i driver della stampante, hai consentito ai non amministratori di installare i driver della stampante quando si connette una stampante di rete condivisa.
Tieni presente che non puoi installare un driver non firmato (non attendibile) anche dopo aver disabilitato questo criterio. Assicurati quindi di aver scaricato il driver corretto dal sito Web ufficiale o di utilizzare il disco dei driver fornito con la stampante.
Dopo aver consentito a un utente non amministratore di installare i driver dalla stampante, è possibile che Windows non riesca a connettersi alla stampante. Errore di accesso negato .
Ciò è dovuto alle restrizioni Point and Print. Per risolvere il problema in pochissimo tempo, è necessario disattivare la politica Restrizioni punta e stampa.
Puoi farlo sia dall’editor del registro che dall’editor dei criteri di gruppo. I passaggi seguenti mostrano come farlo tramite l’editor dei criteri.
3. Disabilitare le restrizioni di selezione e stampa
- Avvia l’Editor criteri di gruppo premendo il tasto Windows + R , digita gpedit.msc e fai clic su OK .
- Nell’Editor criteri di gruppo accedere al percorso seguente:
Computer Configuration > Policies > Administrative Templates > Printers - Nel riquadro di destra, fare clic con il pulsante destro del mouse su Restrizioni punto e stampante, scegliere Modifica .
- Impostalo su Disabilitato . Fare clic su Applica e OK per salvare le modifiche.
- Successivamente, vai al seguente percorso della policy:
User Configuration > Policies > Administrative Templates > Control Panel > Printers - Individuare e aprire il criterio Restrizioni stampa e stampante e impostarlo anche su Disabilitato .
- Chiudi l’Editor criteri di gruppo e prova a installare la stampante senza diritti di amministratore.
Ciò dovrebbe consentire l’installazione dei driver della stampante senza diritti di amministratore in Windows 10 e altri sistemi. Assicurarsi di riavviare il computer una volta per applicare le modifiche prima di installare il driver della stampante.
Per impostazione predefinita, Microsoft abilita l’UAC (controllo dell’account utente) su tutti i PC Windows 10 e altri. Ciò aiuta a impedire agli utenti non autorizzati di modificare i file di sistema o installare software sospetto.
Tuttavia, questa funzionalità di prevenzione può diventare fastidiosa quando si installa un driver della stampante su un computer di lavoro senza diritti di amministratore.
Per risolvere il problema, prova a utilizzare l’aggiornamento del software del driver per installare la stampante senza diritti di amministratore. Se ciò non funziona, prendi il modo un po’ complicato di disabilitare alcuni criteri di gruppo utilizzando l’editor GP. E non dovrai affrontare problemi durante il download dei driver della stampante Dymo senza autorizzazioni.
Per sapere come installare il driver della stampante Dymo su Windows 10, leggi questa guida per istruzioni dettagliate.
Non meno importante, è obbligatorio eseguire correttamente il backup dei driver ed evitare ulteriori problemi. Pertanto, scegli uno dei migliori software di backup dei driver per Windows 10 per far sì che ciò accada.
Abbiamo anche una guida su come installare il driver Canon LBP2900B, quindi non perderla per ulteriori informazioni.
Facci sapere se hai un’altra soluzione alternativa per installare le stampanti senza diritti di amministratore. L’area commenti ti aspetta.