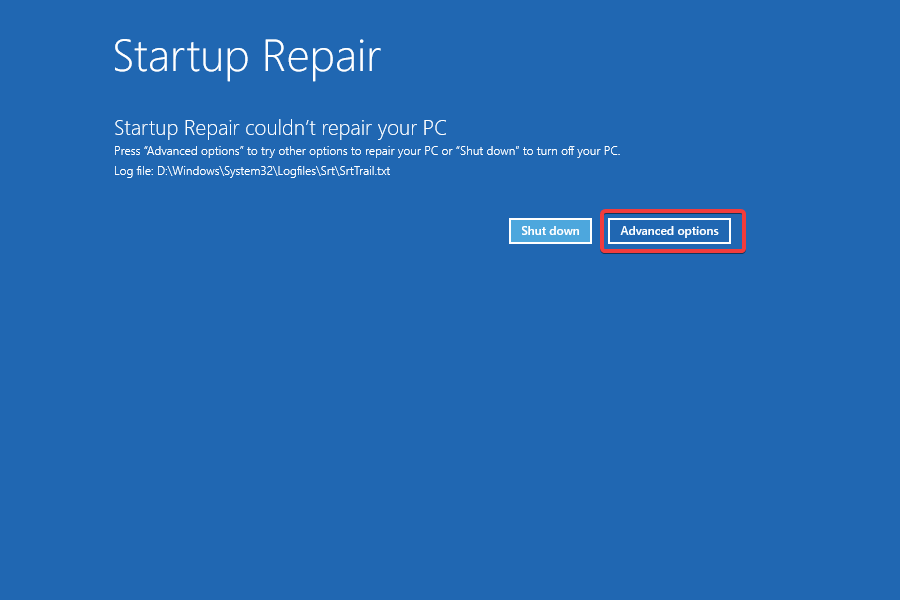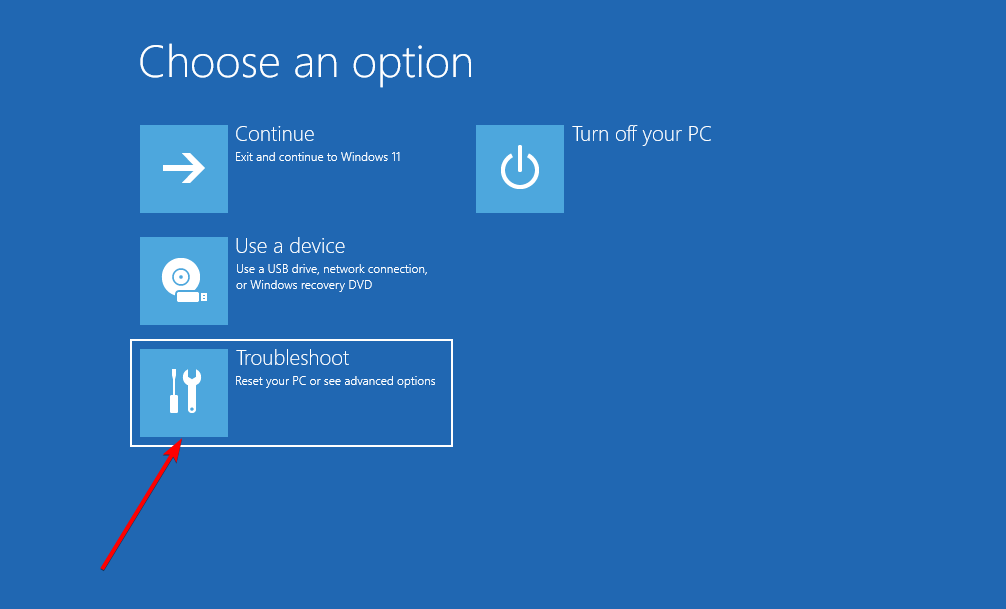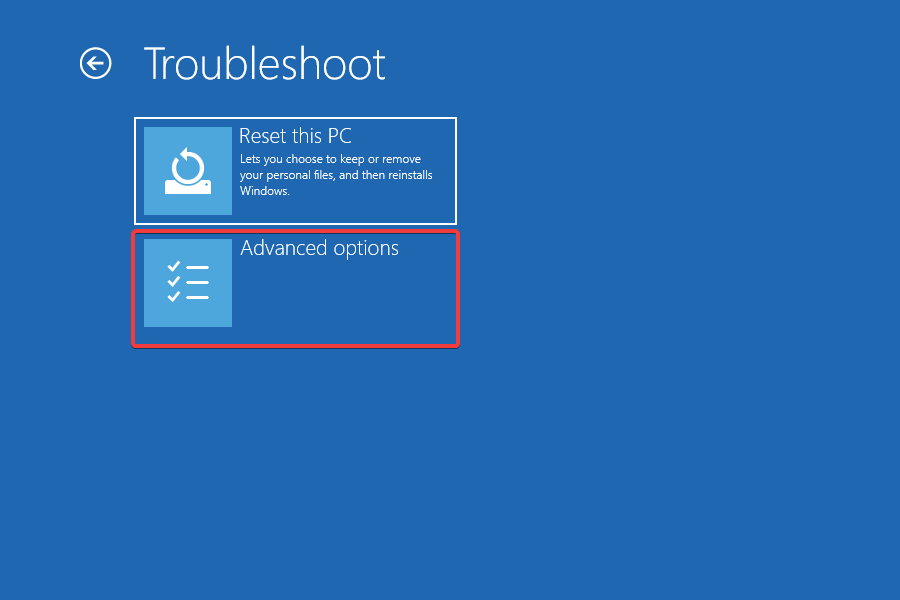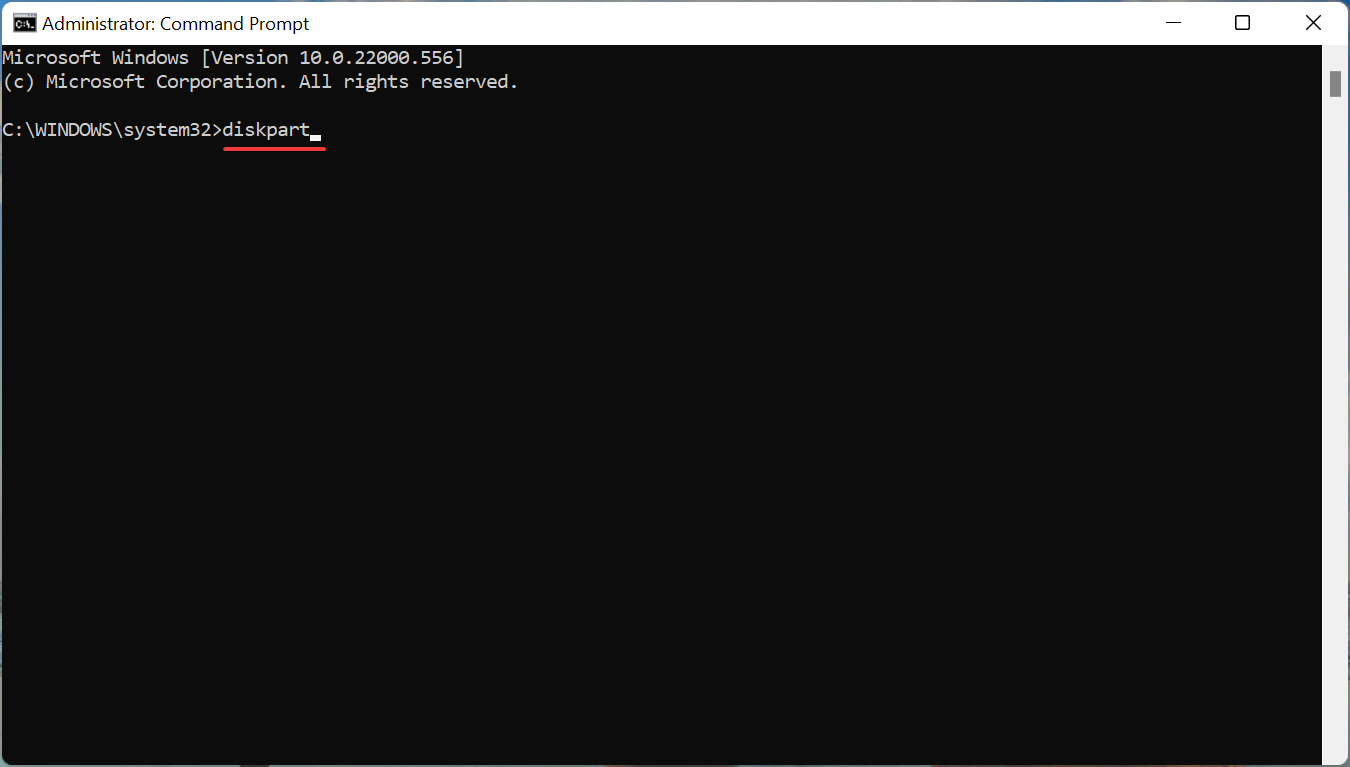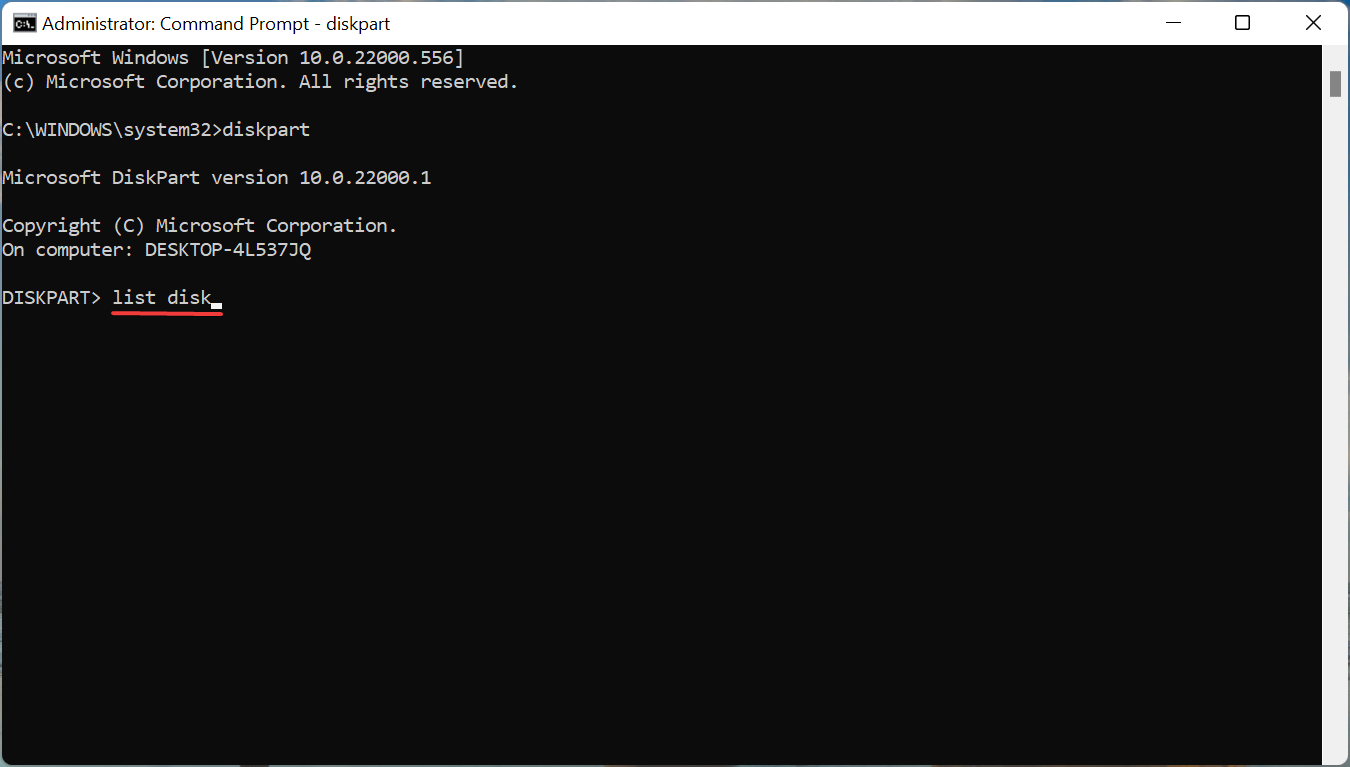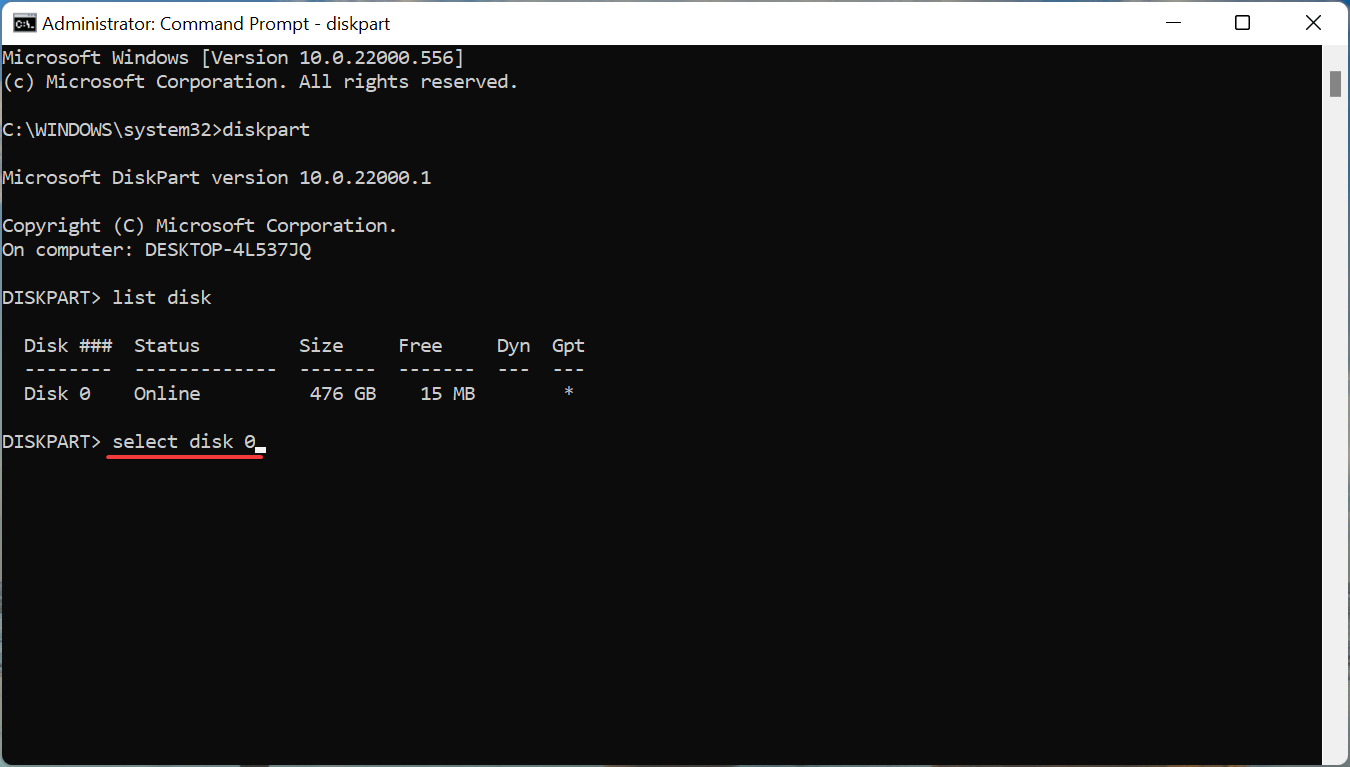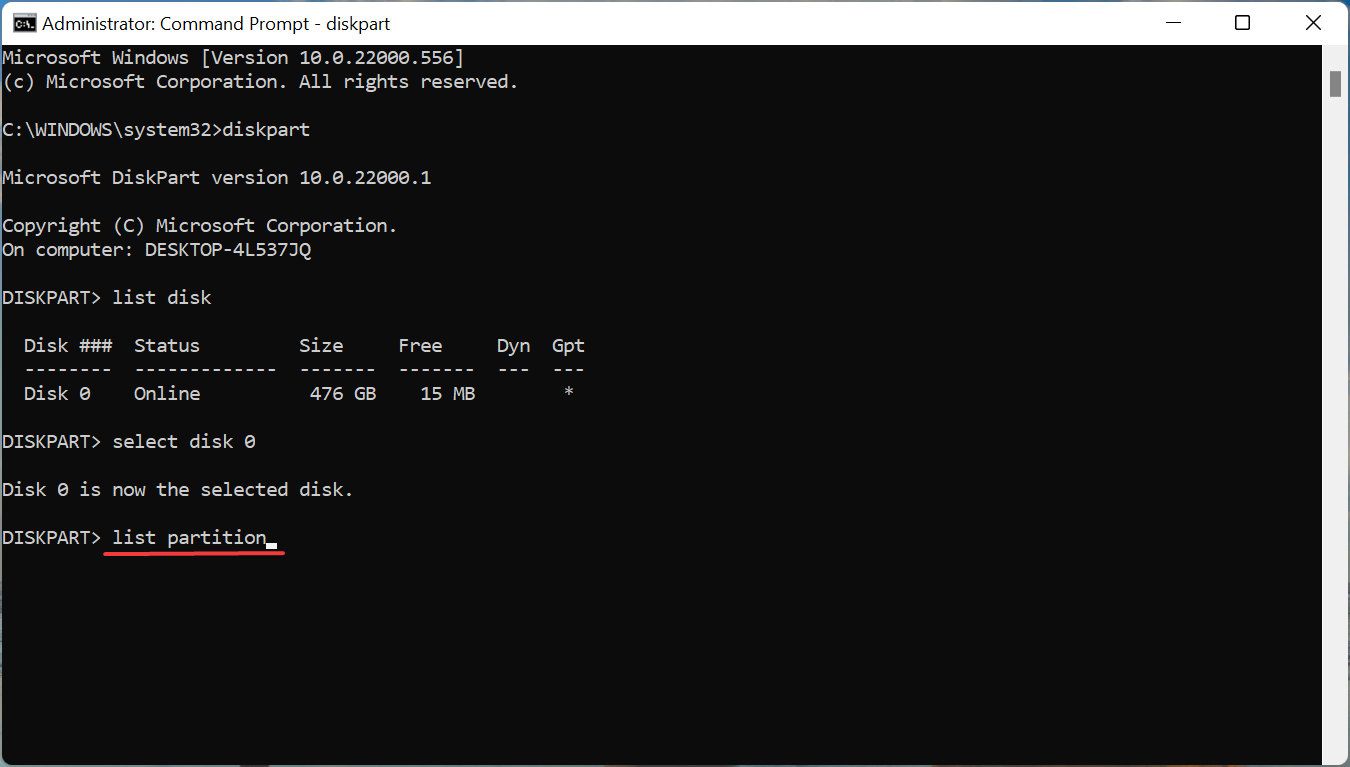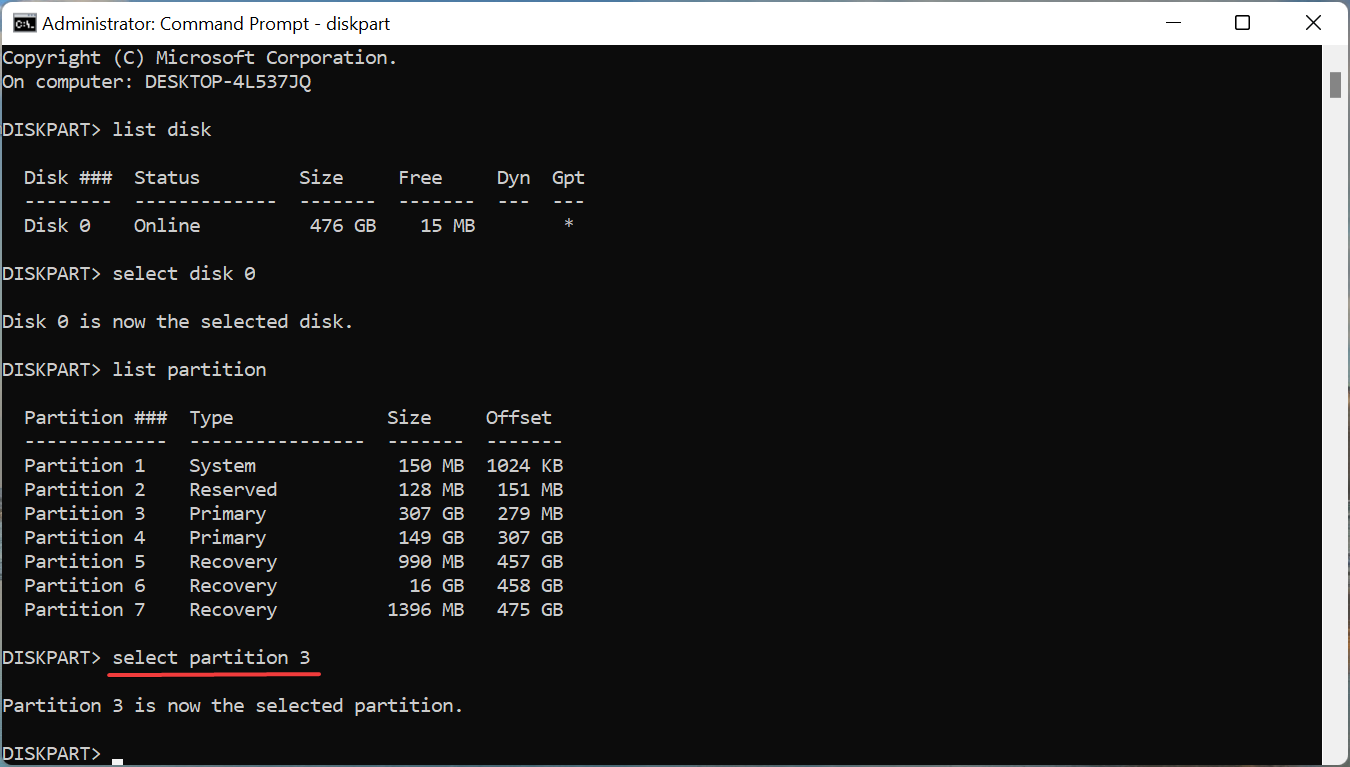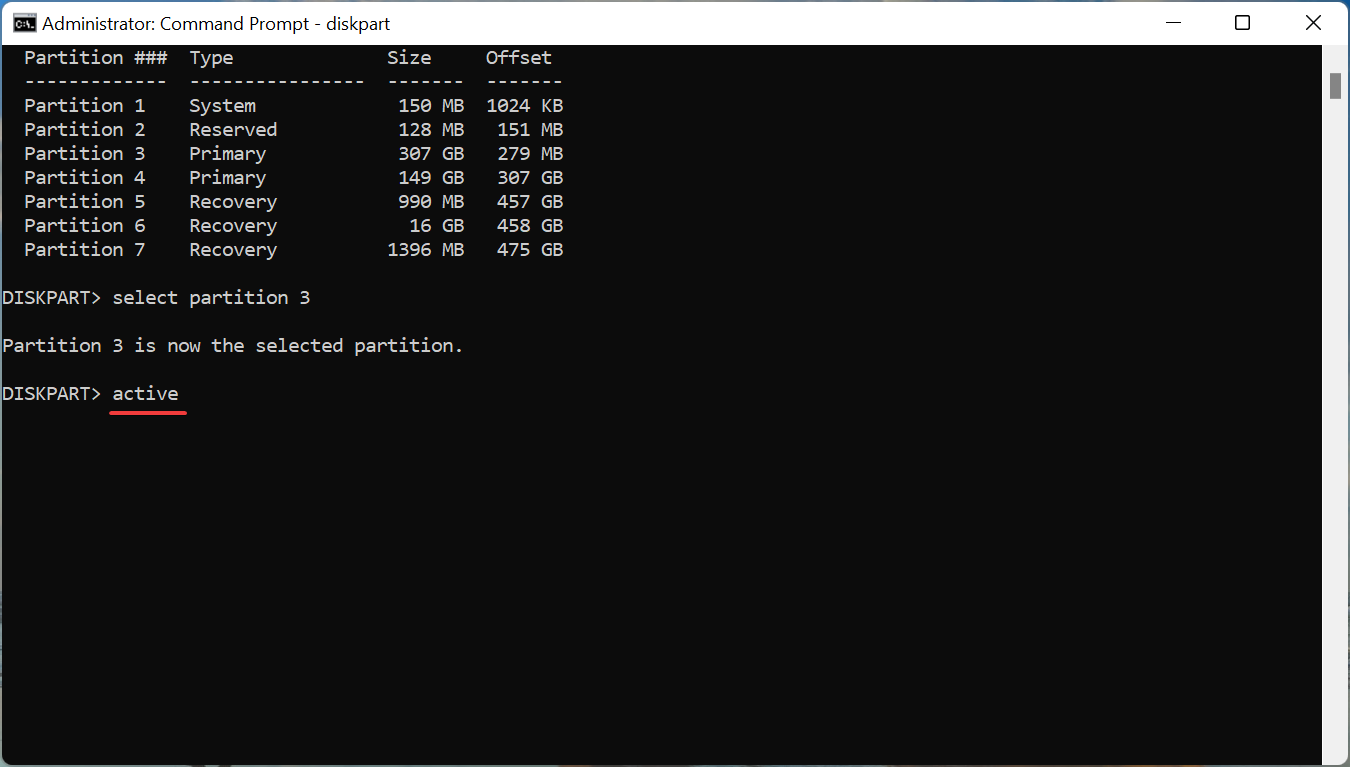Nessun Driver Trovato Durante l'Installazione di Windows 11 - Soluzioni
4 min. read
Published on
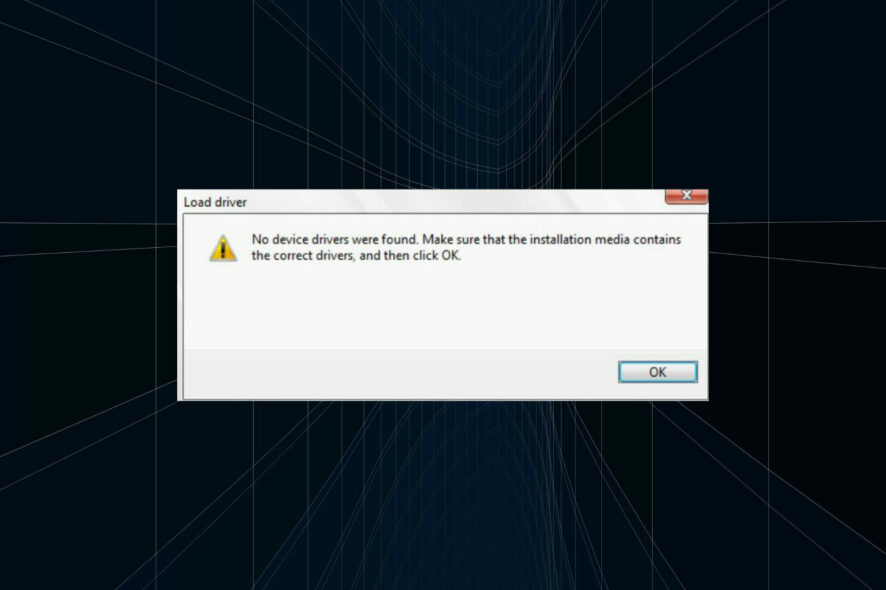
La versione regolare di Windows 11, uno degli aggiornamenti più attesi, è finalmente disponibile, e gli utenti sono entusiasti di effettuare l’upgrade. Tuttavia, molti riscontrano difficoltà a farlo a causa degli errori Nessun driver trovato durante l’installazione di Windows 11.
Esistono molti modi per eseguire l’aggiornamento a Windows 11, tramite Windows Update, utilizzando l’assistente all’installazione di Windows o utilizzando un’unità USB avviabile. L’errore, tuttavia, si riscontra con gli ultimi due, mentre il processo di aggiornamento avviene senza intoppi tramite Windows Update.
Quindi, se hai ricevuto un aggiornamento per Windows 11, seguilo e non dovresti riscontrare l’errore Nessun driver trovato .
Ma se non hai ricevuto un aggiornamento, non preoccuparti! Nella sezione seguente, ti guideremo attraverso le soluzioni più efficaci per l’errore.
Come posso correggere l’errore Driver non trovato durante l’installazione di Windows 11?
1. Utilizzare una porta USB 2.0
Le porte USB 3.0 sono relativamente nuove e offrono una velocità di trasferimento più elevata, insieme ad altri vantaggi. Ma questo potrebbero essere il motivo per cui riscontri l’errore Nessun driver trovato durante l’installazione di Windows 11.
Quindi, se stavi effettivamente utilizzando una porta USB 3.0, passa a USB 2.0 e controlla se l’errore è stato corretto. Questo metodo ha funzionato per la maggior parte degli utenti e dovrebbe essere l’approccio principale durante la risoluzione dei problemi.
Se l’errore persiste o il tuo PC non dispone di una porta USB 2.0, prova il metodo successivo.
2. Imposta la partizione desiderata come attiva
- Premere il pulsante di accensione per forzare lo spegnimento del computer, quindi riavviarlo. Non appena viene visualizzato il logo di Windows, tieni nuovamente premuto il pulsante di accensione per spegnerlo.
- Ripeti il processo un paio di volte finché Windows non avvia il ripristino all’avvio . Una volta fatto, attendi che venga completato, quindi fai clic su Opzioni avanzate .
- Successivamente, fai clic su Risoluzione dei problemi .
- Seleziona Opzioni avanzate qui.
- Ora, fai clic su Prompt dei comandi tra le sei opzioni elencate qui.
- Una volta qui, esegui il seguente comando.
diskpart - Eseguire il comando seguente per visualizzare i vari dischi.
list disk - Successivamente, incolla il seguente comando e premi Invio per selezionare un disco. Assicurati di sostituire X con il numero del disco che stai selezionando in questo comando e con quelli nei passaggi seguenti.
select disk X - Ora esegui il comando seguente per elencare la partizione.
list partition - Incolla il seguente comando e premi Invio per selezionare la partizione desiderata in cui archiviare Windows.
select partition X - Infine, esegui questo comando per contrassegnare la partizione selezionata come attiva.
active
Dopo aver apportato le modifiche, chiudi il prompt dei comandi e ora prova a installare Windows 11. Molto probabilmente, l’errore Nessun driver trovato non dovrebbe apparire ora durante l’installazione di Windows 11.
3. Attiva XHCI Hand-off nel BIOS
L’ interfaccia eXtensible Host Controller Interface o XHCI è un’impostazione nel BIOS che decide se le porte USB saranno controllate dal BIOS o dal sistema operativo. Quando è disabilitato, il BIOS è responsabile del controllo dei dispositivi USB e quando è abilitato, il lavoro spetta al sistema operativo.
Ora, questa impostazione, quando abilitata, viene utilizzata per correggere l’errore Nessun driver trovato durante l’installazione di Windows 11. Poiché il processo è diverso per ciascun sistema, controlla la sezione Domande frequenti sul sito Web del produttore del sistema o consulta il manuale del PC per i passaggi esatti.
4. Creare un nuovo USB o disco avviabile
Se nessuno dei metodi qui funziona, il problema potrebbe riguardare il disco o l’USB avviabile che hai creato. L’opzione migliore qui è creare un’altra unità USB avviabile per Windows 11 e, questa volta, assicurati di fare attenzione al processo.
Una volta terminato, sarai in grado di installare Windows 11 senza riscontrare più l’errore Nessun driver trovato .
In conclusione, risolvere l’errore Nessun driver trovato durante l’installazione di Windows 11 può sembrare una sfida, ma con le soluzioni fornite, hai ora gli strumenti necessari per affrontare e superare questo problema.
Ricorda di seguire attentamente i passaggi indicati e, in caso di dubbi, non esitare a cercare ulteriori assistenza online o rivolgerti al supporto Microsoft.
Con la tua determinazione e l’aiuto appropriato, potrai presto godere di tutte le nuove funzionalità e miglioramenti offerti da Windows 11 sul tuo dispositivo.
Raccontaci quale soluzione ha funzionato e la tua prima impressione su Windows 11, nella sezione commenti qui sotto.