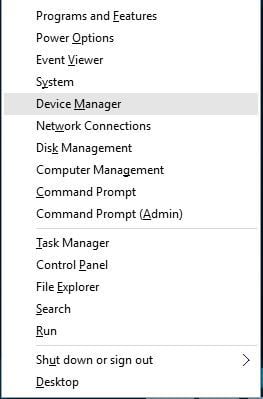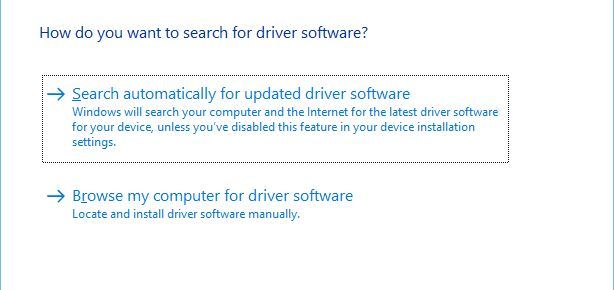Errore: Driver Scaricato Senza Annullare le Operazioni in Sospeso - Soluzioni
7 min. read
Published on
Key notes
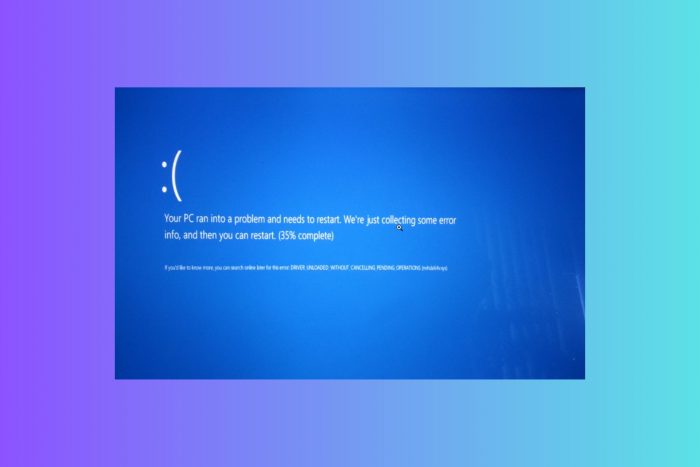
DRIVER_UNLOADED_WITHOUT_CANCELLING_PENDING_OPERAZIONI è un messaggio di errore BSoD. Si presenta più spesso quando provi ad avviare il sistema.
L’errore è causato principalmente da driver obsoleti e sembra apparire più spesso su macchine che eseguono processori Intel.
Altre cause comuni includono un BIOS obsoleto e file di sistema danneggiati. Molti utenti segnalano anche di aver riscontrato il problema direttamente dopo aver eseguito un aggiornamento del sistema operativo.
Come posso correggere l’errore DRIVER SCARICATO in Windows 10?
1. Scarica gli ultimi aggiornamenti di Windows
Windows 10 è un ottimo sistema operativo, ma ha la sua parte di difetti. Alcuni componenti hardware o software potrebbero non funzionare con Windows 10 e ciò potrebbe causare la visualizzazione di errori Blue Screen of Death.
Per correggere questi tipi di errori è importante scaricare gli aggiornamenti più recenti utilizzando lo strumento Windows Update.
Microsoft rilascia spesso nuovi aggiornamenti e molti di questi aggiornamenti apportano varie nuove funzionalità, miglioramenti della sicurezza e correzioni di bug relativi sia all’hardware che al software.
Installando gli aggiornamenti più recenti, ti assicurerai che il tuo PC Windows 10 sia sicuro e privo di errori Blue Screen of Death.
2. Aggiorna i tuoi driver
2.1 Aggiornare manualmente i driver
- Premi il tasto Windows + X per aprire il menu Power User. Seleziona Gestione dispositivi dall’elenco.
- Trova il dispositivo che desideri aggiornare, fai clic con il pulsante destro del mouse e seleziona Aggiorna software driver .
- Selezionare Cerca automaticamente il software del driver aggiornato . Attendi che Windows 10 trovi e scarichi automaticamente il driver migliore.
- Ripeti questi passaggi per tutti i dispositivi che desideri aggiornare.
Errori come DRIVER SCARICATO SENZA ANNULLARE OPERAZIONI IN SOSPESO possono essere causati da driver obsoleti o incompatibili e per correggere questo errore è importante mantenere aggiornati i driver.
Gli utenti hanno segnalato di aver riscontrato alcuni problemi con i driver Intel e, dopo averli aggiornati all’ultima versione, l’errore Blue Screen of Death è stato corretto.
Tieni presente che quasi tutti i driver del tuo sistema possono causare questo errore, quindi assicurati di aggiornarli tutti. Puoi aggiornare facilmente i driver su Windows 10 direttamente da Gestione dispositivi seguendo i passaggi precedenti.
Utilizzare Gestione dispositivi per aggiornare i driver è piuttosto semplice, ma alcuni utenti sostengono che Gestione dispositivi non sempre scarica i driver più recenti.
Se desideri scaricare i driver più recenti dovrai visitare il sito Web del produttore dell’hardware e scaricare i driver manualmente.
2.2 Aggiorna i driver automaticamente
La ricerca autonoma dei conducenti può richiedere molto tempo. Pertanto, ti consigliamo di utilizzare uno strumento che lo farà automaticamente per te.
L’utilizzo di un programma di aggiornamento automatico dei driver ti eviterà sicuramente il fastidio di cercare manualmente i driver e manterrà sempre il tuo sistema aggiornato con i driver più recenti.
Lo strumento consigliato di seguito ti aiuterà ad aggiornare automaticamente i driver e a prevenire danni al PC causati dall’installazione di versioni errate dei driver.
3. Avvia lo strumento di risoluzione dei problemi dedicato
- Apri l’ app Impostazioni e vai alla sezione Aggiornamento e sicurezza .
- Seleziona Risoluzione dei problemi dal menu a sinistra.
- Seleziona BSoD dal riquadro di destra e fai clic su Esegui lo strumento di risoluzione dei problemi .
- Seguire le istruzioni visualizzate sullo schermo per completare la risoluzione dei problemi.
Un’altra cosa che possiamo provare è eseguire lo strumento di risoluzione dei problemi integrato di Windows 10. Questo strumento è progettato per gestire vari problemi di sistema, inclusi BSoD. Quindi potrebbe essere utile anche in questo caso.
4. Eseguire la scansione SFC
- Digita cmd nella ricerca di Windows e seleziona Esegui come amministratore per avviare il prompt dei comandi con privilegi elevati.
- Immettere la riga seguente e premere Invio: sfc/scannow
- Attendi il completamento del processo ( potrebbe richiedere del tempo ).
- Se la soluzione viene trovata, verrà applicata automaticamente.
- Ora chiudi il prompt dei comandi e riavvia il computer.
Il prossimo strumento per la risoluzione dei problemi che proveremo è la scansione SFC. Questo è uno strumento da riga di comando che attraversa il tuo sistema alla ricerca di potenziali problemi.
Naturalmente, se è possibile risolvere questi problemi, la scansione SFC lo farà automaticamente.
5. Eseguire DISM
5.1 Il modo standard
- Avviare il prompt dei comandi come amministratore come indicato nella soluzione precedente.
- Incolla il seguente comando e premi Invio:
- Attendi fino al termine della scansione.
- Riavvia il computer e prova ad aggiornare nuovamente.
5.2 Con il supporto di installazione di Windows
- Inserisci il supporto di installazione di Windows.
- Fare clic con il pulsante destro del mouse sul menu Start e, dal menu, scegliere Prompt dei comandi (Amministratore).
- Nella riga di comando, digita i seguenti comandi e premi Invio dopo ciascuno:
- dism /online/cleanup-image/scanhealth
- dism /online /cleanup-image /restorehealth
- Ora digita il seguente comando e premi Invio:
- DISM /Online /Cleanup-Image /RestoreHealth /source:WIM:X:SourcesInstall.wim:1 /LimitAccess
- Assicurati di modificare un valore X con la lettera dell’unità montata con l’installazione di Windows 10.
- Al termine della procedura, riavviare il computer.
E il terzo strumento che utilizzeremo è DISM. Deployment Image Servicing and Management (DISM) è uno strumento che, come dice il nome, distribuisce nuovamente l’immagine del sistema. E quel processo potrebbe risolvere potenziali problemi BSOD.
6. Arresta l’aggiornamento automatico del driver di Windows 10
Pochi utenti hanno segnalato di avere problemi con gli aggiornamenti automatici dei driver eseguiti da Windows 10.
Secondo loro, Windows 10 ha scaricato automaticamente driver incompatibili, causando così la visualizzazione dell’errore DRIVER SCARICATO SENZA ANNULLARE OPERAZIONI IN SOSPESO.
Per correggere questo errore è necessario disabilitare l’aggiornamento automatico del driver e puoi farlo utilizzando il pacchetto di risoluzione dei problemi Mostra o nascondi aggiornamenti .
Scarica semplicemente il pacchetto ed eseguilo, quindi seleziona gli aggiornamenti di cui desideri interrompere il download. Dopo averlo fatto, assicurati di aggiornare manualmente tutti i driver necessari.
7. Avvia Windows 10 in modalità provvisoria
- Riavvia il computer alcune volte per avviare la riparazione automatica. In alternativa, puoi tenere premuto il tasto Maiusc e fare clic sul pulsante Riavvia .
- Scegli Risoluzione dei problemi , seleziona Opzioni avanzate , fare clic su Impostazioni di avvio e fare clic sul pulsante Riavvia .
- Quando il computer si riavvia, vedrai un elenco di opzioni. Seleziona Modalità provvisoria con rete premendo i tasti 5 o F5 .
Secondo gli utenti, puoi facilmente correggere l’errore DRIVER_UNLOADED_WITHOUT_CANCELLING_PENDING_OPERAZIONI avviando Windows 10 in modalità provvisoria.
Gli utenti affermano che semplicemente accedendo alla modalità provvisoria questo errore dovrebbe essere corretto, quindi è sufficiente riavviare il computer e avviarlo normalmente.
È importante sapere che la modalità provvisoria utilizza solo i driver e le applicazioni predefiniti, pertanto se l’errore è causato da un’applicazione di terze parti dovresti essere in grado di risolverlo in modalità provvisoria.
8. Aggiorna il tuo BIOS
Aggiornando il BIOS sbloccherai nuove funzionalità della tua scheda madre e risolverai alcuni problemi hardware che possono causare la visualizzazione dell’errore DRIVER SCARICATO SENZA ANNULLARE OPERAZIONI IN SOSPESO.
Tieni presente che l’aggiornamento del BIOS è una procedura avanzata e se decidi di eseguirla assicurati di controllare il manuale della scheda madre per istruzioni dettagliate.
L’aggiornamento del BIOS può danneggiare permanentemente la scheda madre se non viene eseguito correttamente, quindi sii particolarmente cauto mentre aggiorni il BIOS.
9. Ripristina Windows 10
- Avvia la riparazione automatica riavviando il computer alcune volte.
- Seleziona Risoluzione dei problemi , seleziona Ripristina questo PC e clicca su Rimuovi tutto . Preparati a inserire il supporto di installazione di Windows 10 se ti viene richiesto.
- Seleziona Solo l’unità in cui è installato Windows e Rimuovi semplicemente i miei file , quindi fai clic sul pulsante Ripristina .
- Segui le istruzioni per completare il ripristino di Windows 10.
Se questo errore è causato da un’applicazione di terze parti, puoi risolverlo eseguendo il ripristino di Windows 10.
Dobbiamo menzionare che il ripristino di Windows 10 eliminerà tutti i file e le cartelle dalla partizione C, quindi assicurati di eseguire il backup dei file importanti.
Per eseguire il ripristino di Windows 10 potrebbe essere necessaria un’unità flash USB avviabile e puoi crearne facilmente una utilizzando Media Creation Tool.
Se la schermata blu della morte appare anche dopo il ripristino di Windows 10, molto probabilmente è causata da hardware difettoso o installato di recente, quindi assicurati di eseguire un’ispezione hardware dettagliata.
DRIVER SCARICATO SENZA ANNULLARE LE OPERAZIONI IN SOSPESO L’errore BSoD è relativamente facile da correggere e, nella maggior parte dei casi, è possibile correggere questo errore aggiornando i driver necessari o accedendo alla modalità provvisoria.
Ti abbiamo anche spiegato con un articolo sullo stesso argomento su Windows 11, nel caso in cui tu lo abbia aggiornato al nuovo sistema operativo.