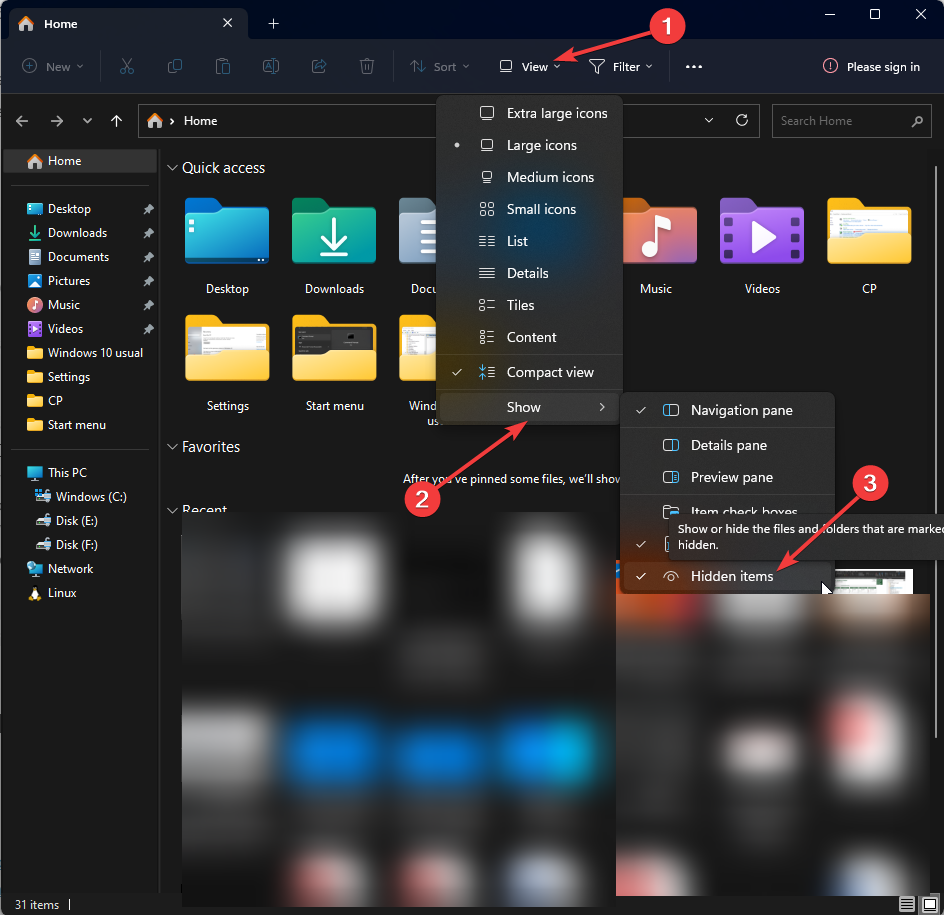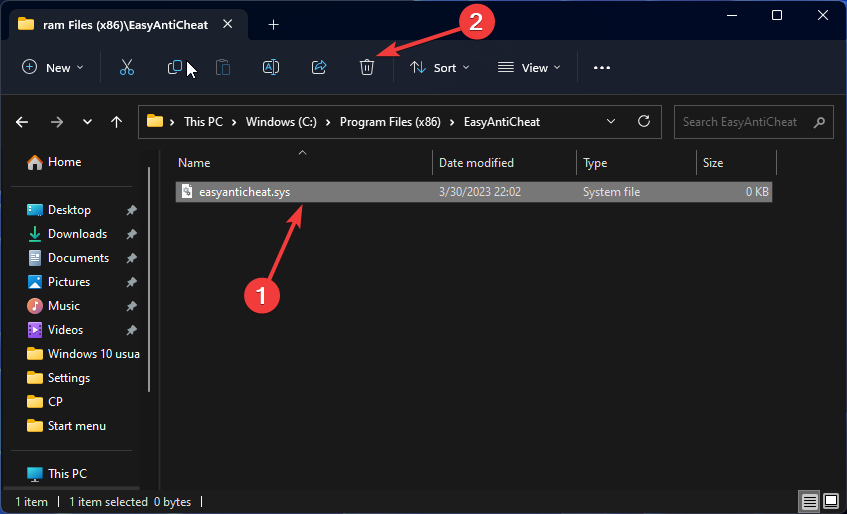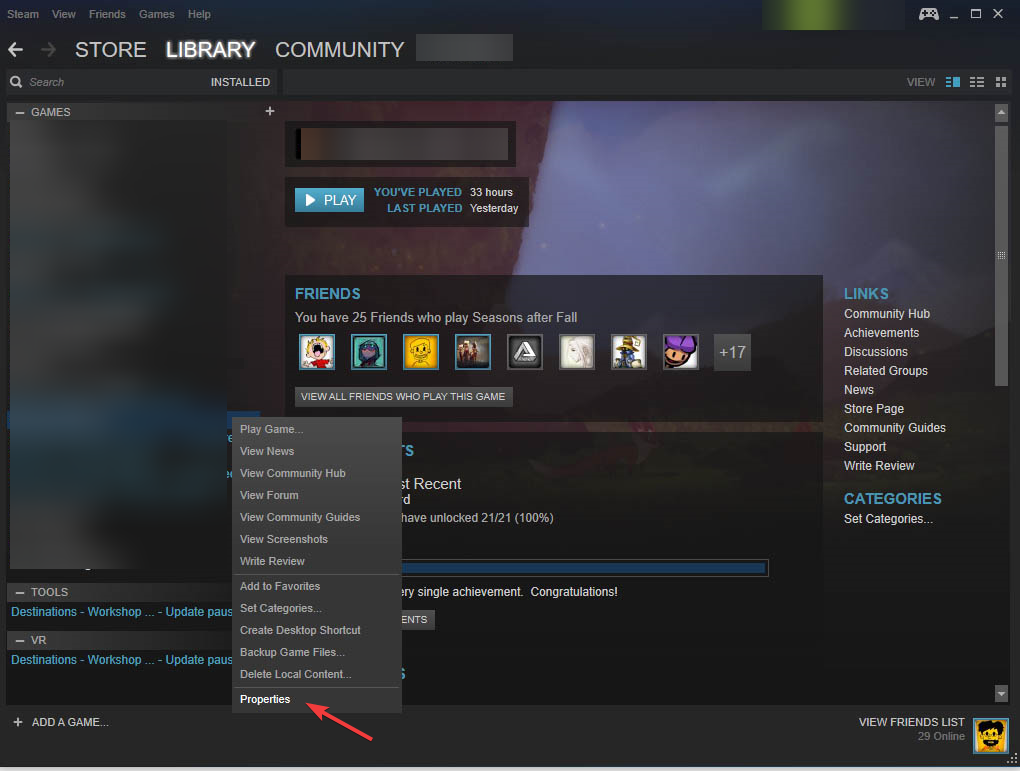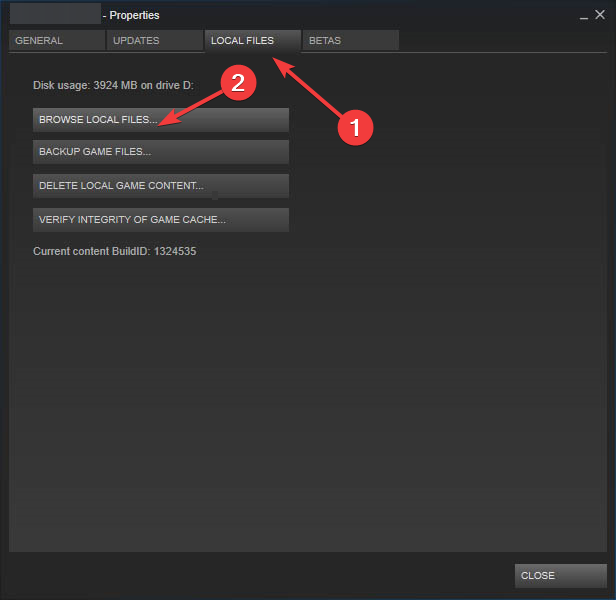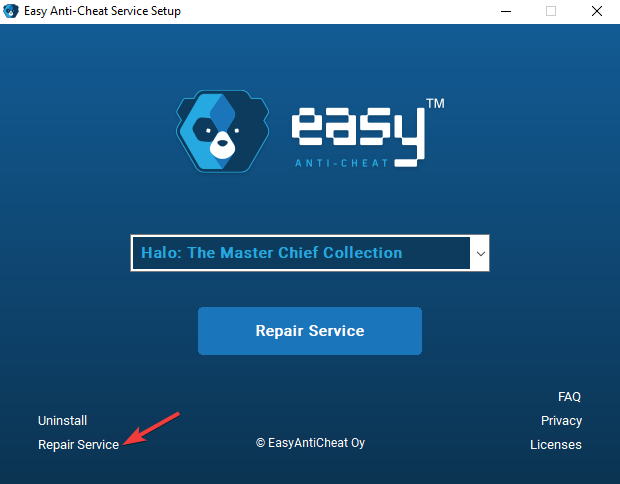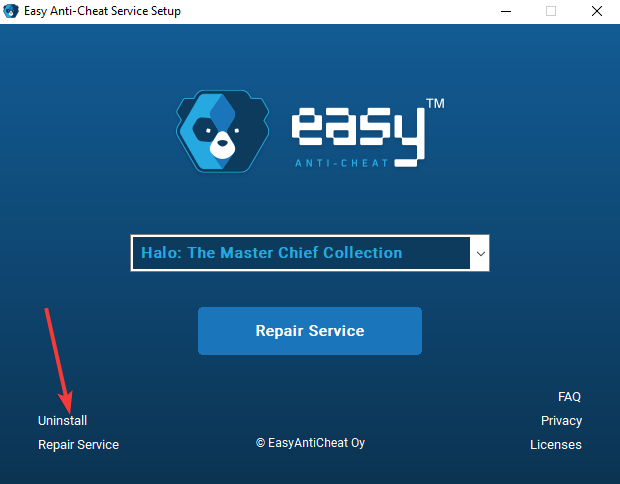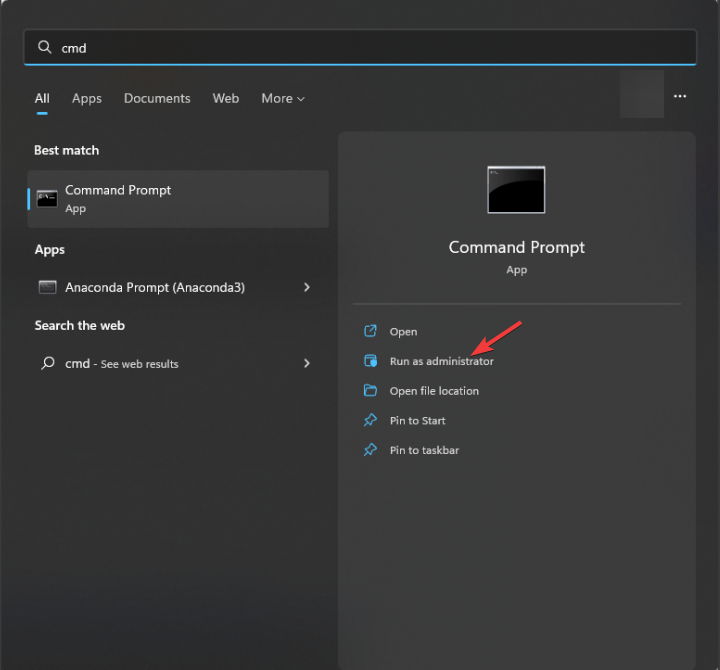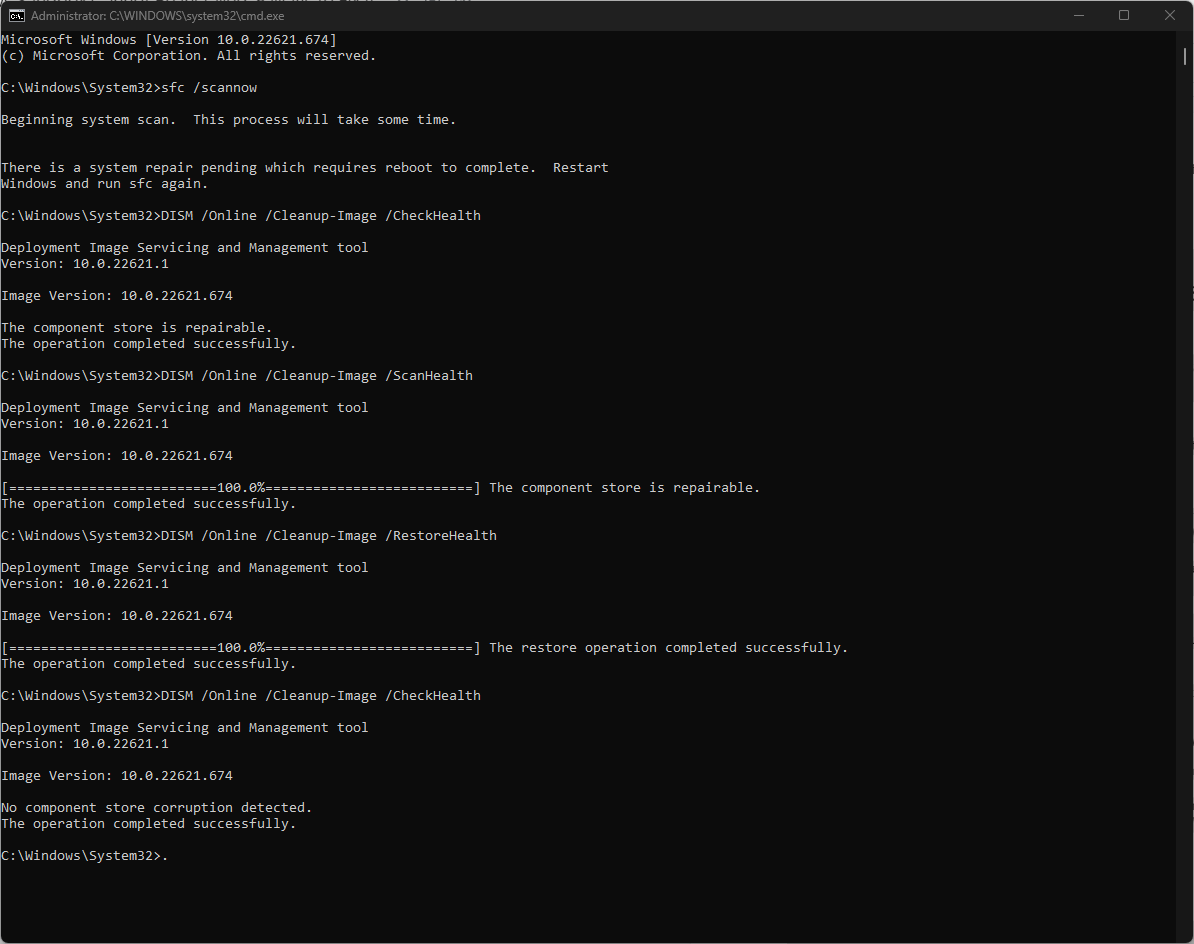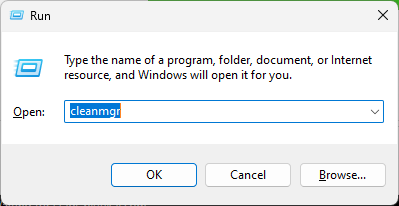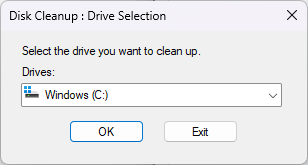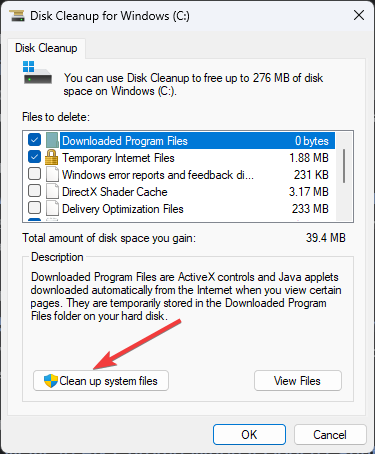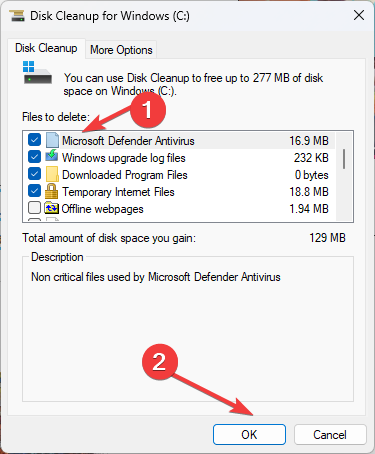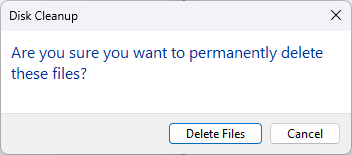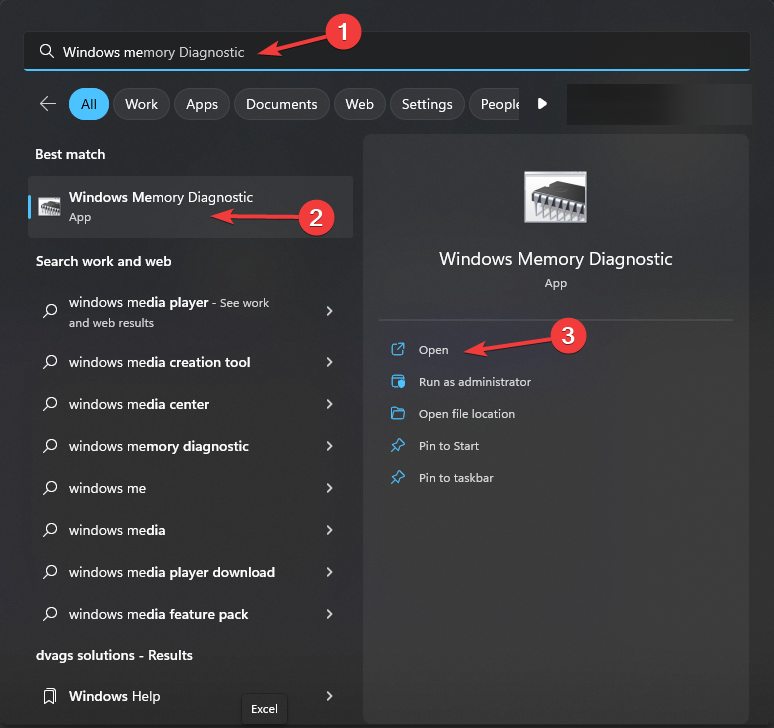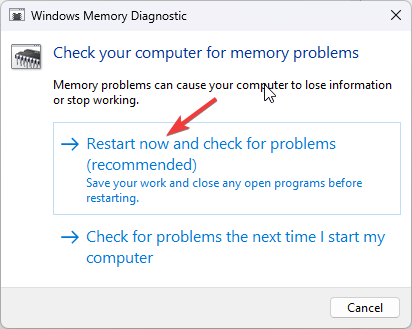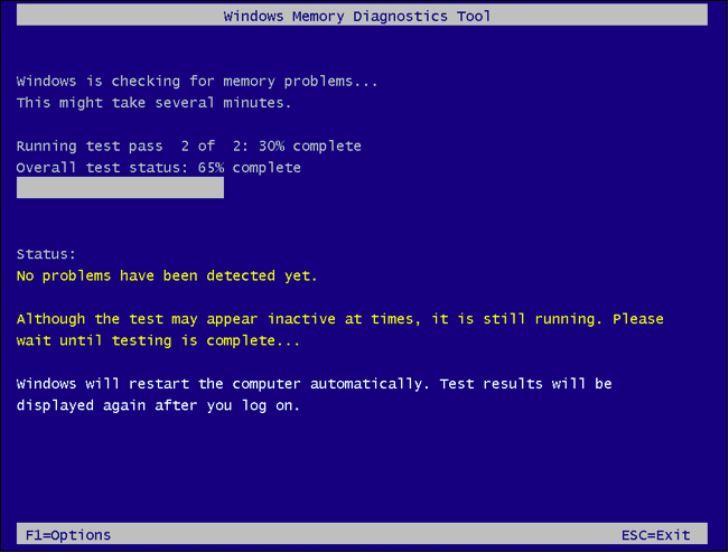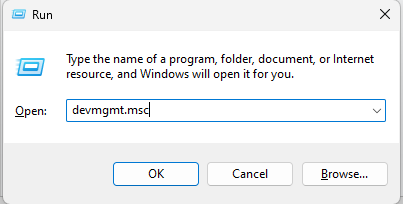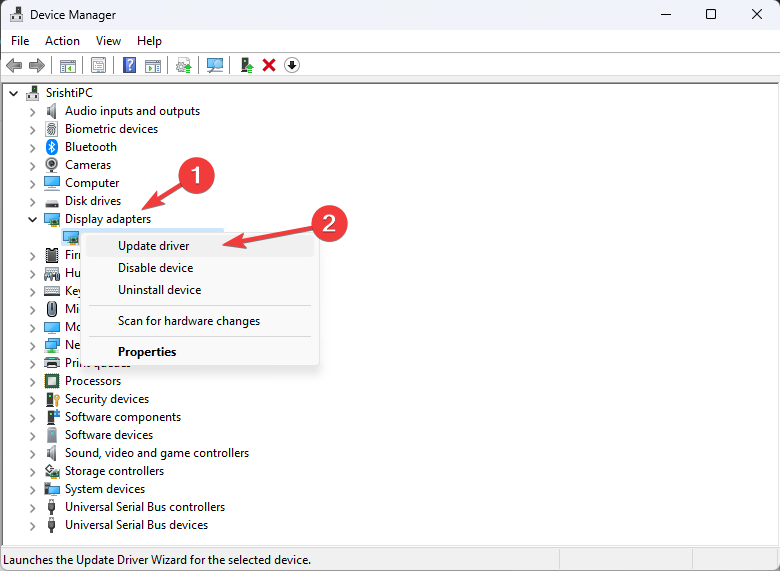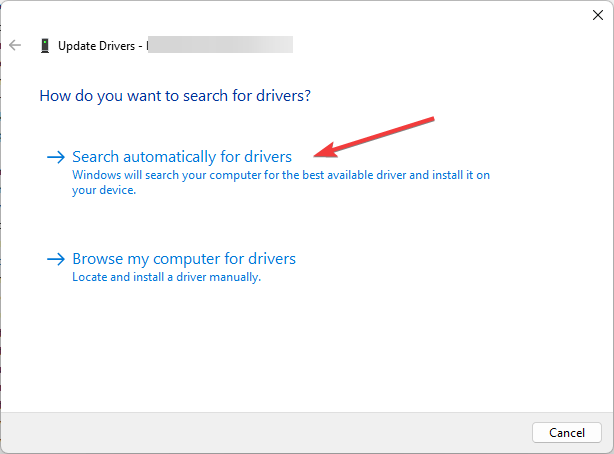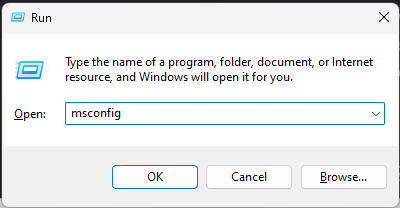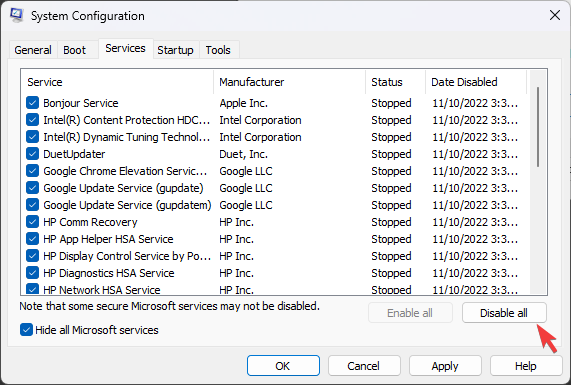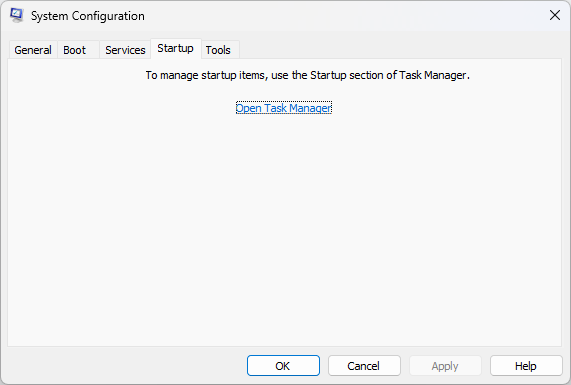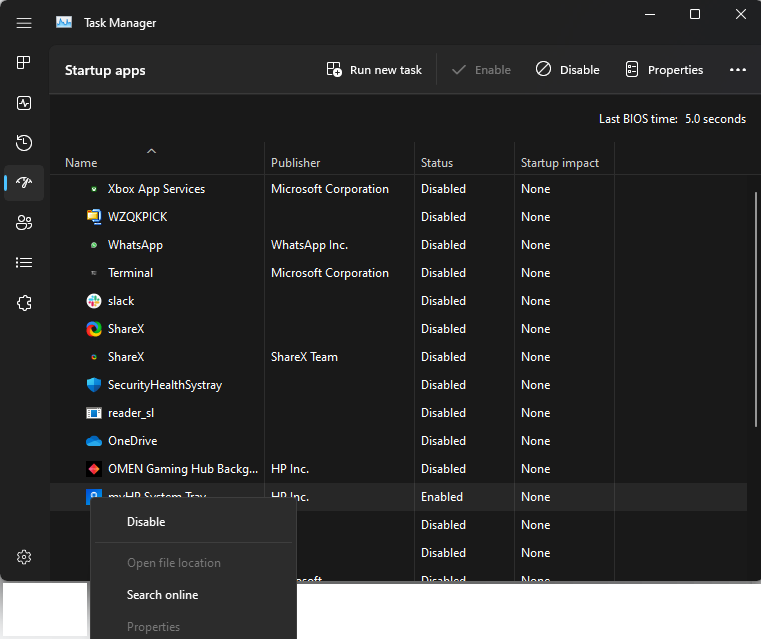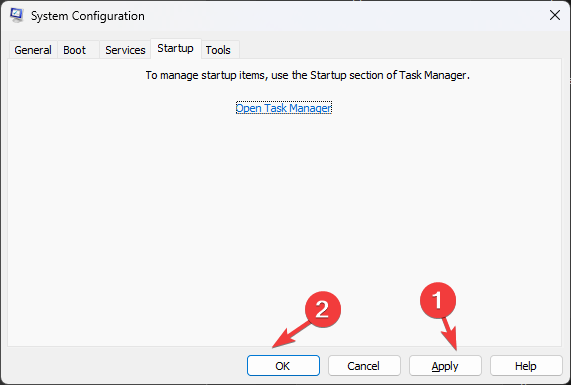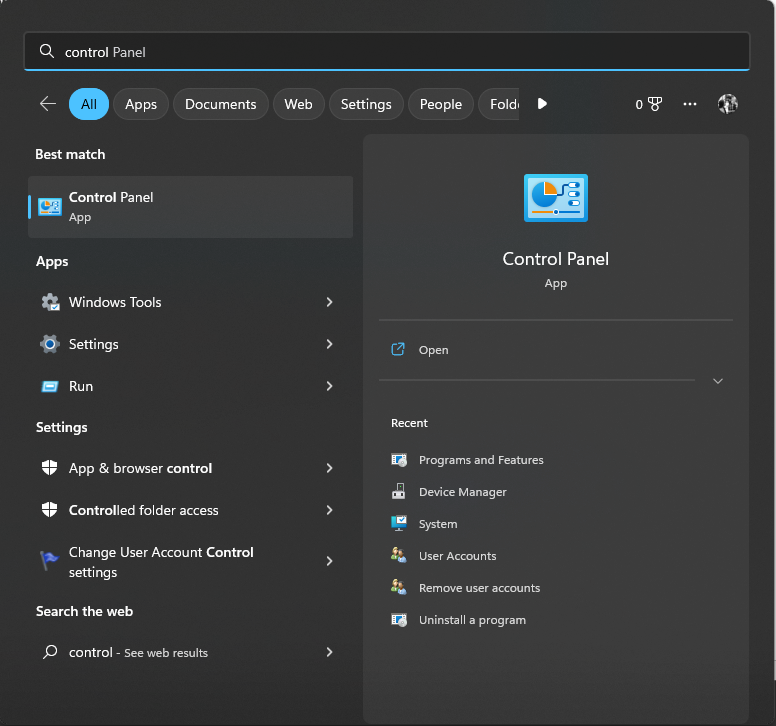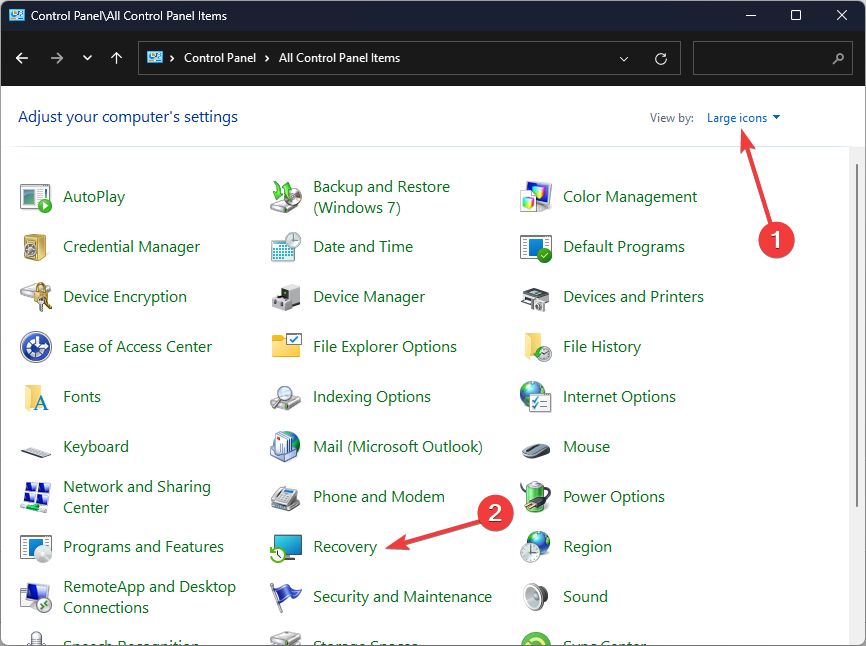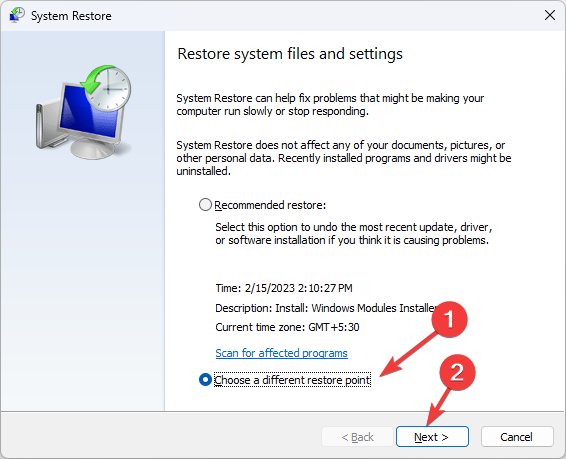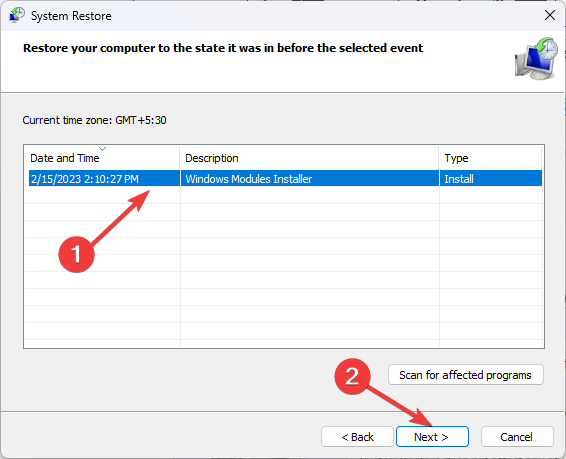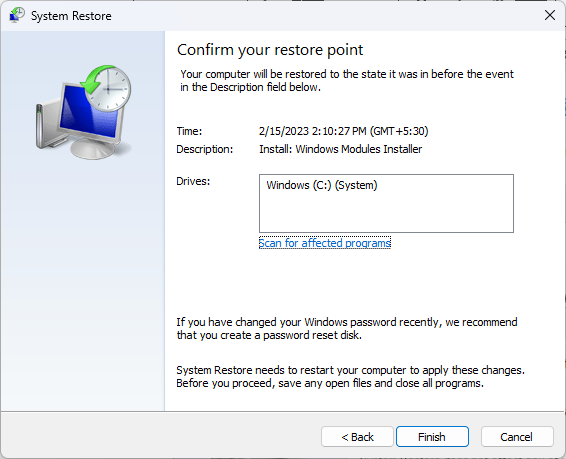EasyAntiCheat.sys - 7 Modi per Risolvere questo BSOD
5 min. read
Published on
Key notes
- Il motivo dietro questo errore BSOD potrebbe essere l’interferenza del software antivirus di terze parti, file di sistema danneggiati o driver grafici obsoleti
- Questa guida discuterà alcune delle soluzioni disponibili per risolvere il problema.
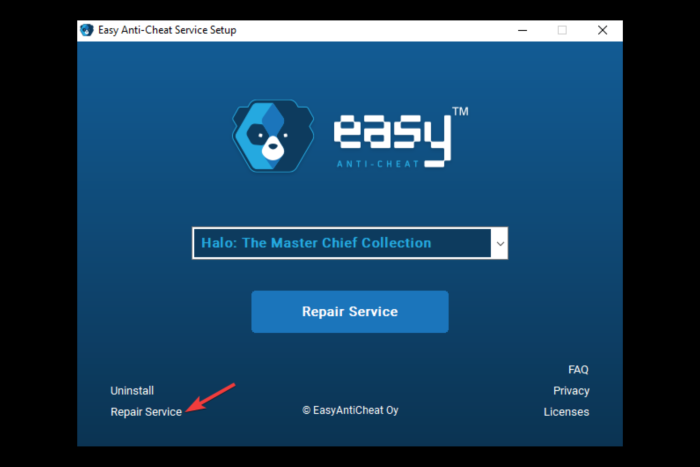
Giochi online popolari come Fortnite e Far Cry 5 utilizzano il file EasyAntiCheat.sys per impedire agli utenti di imbrogliare durante il gioco.
Quando questo file .exe viene danneggiato o subisce interferenze da parte di software di terze parti, potrebbe verificarsi l’errore schermata blu EasyAntiCheat.sys.
In questa guida, discuteremo alcune delle potenziali soluzioni al problema subito dopo aver spiegato le cause. Iniziamo!
Cosa causa l’errore schermata blu EasyAntiCheat.sys?
Potrebbero esserci vari motivi per cui viene visualizzato questo errore BSOD; alcuni di quelli comuni sono menzionati qui:
- File di sistema corrotti: se i file di sistema del tuo computer mancano o sono danneggiati, potresti ricevere questo errore BSOD. È necessario eseguire la scansione SFC per riparare i file di sistema e risolvere il problema.
- Interferenza di antivirus di terze parti: a volte il software antivirus di terze parti entra in conflitto con il funzionamento di altri software, causando molti problemi. Disattiva per il momento l’antivirus di terze parti per assicurarti che non sia così.
- File EasyAntiCheat.sys danneggiato: se il file EasyAntiCheat.sys è danneggiato, potrebbe non bloccarsi, causando l’errore BSOD.
- Driver grafici obsoleti: mantenere aggiornati i driver evita tutti i tipi di problemi. Se i driver grafici non sono aggiornati, potresti ricevere questo errore. È necessario aggiornare i driver per risolvere il problema.
Cosa posso fare per correggere l’errore schermata blu EasyAntiCheat.sys?
Prima di intraprendere le fasi avanzate di risoluzione dei problemi, dovresti prendere in considerazione l’esecuzione dei seguenti controlli:
- Riavvia il tuo computer.
- Disattiva temporaneamente l’antivirus di terze parti.
- Disinstallare il software indesiderato.
1. Elimina/ripara il file EasyAntiCheat.sys
1.1 Eliminare il file EasyAntiCheat.sys
- Premi Windows + E per aprire Esplora risorse.
- Passa alla scheda Visualizza, fai clic su Mostra altro e seleziona Elementi nascosti.
- Ora segui questo percorso:
C:Program Files(x86)Easy Anti Cheateasyanticheat.sys - Seleziona il file e fare clic sull’icona Elimina.
- Chiudi Esplora risorse.
1.2 Riparare/Reinstallare il software EasyAntiCheat
- Avvia Steam. Vai al gioco, fai clic con il pulsante destro del mouse e seleziona Proprietà.
- Ora vai alla scheda File locali e fai clic su Sfoglia file locali.
- Seleziona, fai clic con il pulsante destro del mouse su EasyAntiCheat_Setup.exe e fai clic su Esegui come amministratore.
- Scegli il gioco che si è bloccato dall’elenco e fai clic su Servizio di riparazione.
- Segui le istruzioni visualizzate sullo schermo per completare il processo.
- Se il problema persiste, ripeti gli stessi passaggi e, invece di Ripristina, seleziona Disinstalla.
- Ora reinstalla il gioco e controlla se risolve il problema.
2. Utilizza il prompt dei comandi
- Premi il tasto Windows, digita CMD e fai clic su Esegui come amministratore.
- Digita il seguente comando per riparare i file di sistema e premi Invio:
sfc/scannow - Copia e incolla i seguenti comandi uno per uno per riparare l’immagine Windows e premi Invio dopo ogni comando:
DISM /Online /Cleanup-Image /CheckHealthDISM /Online /Cleanup-Image /ScanHealthDISM /Online /Cleanup-Image /RestoreHealth - Riavvia il computer per rendere effettive le modifiche.
3. Esegui la Pulizia disco
- Premi Windows + R per aprire la console Esegui.
- Digita cleanmgr e fai clic su OK per aprire Pulizia disco.
- Seleziona l’unità C in Pulizia disco: Selezione unità e fai clic su OK.
- Fai clic su Pulisci file di sistema.
- Scegli nuovamente l’unità C in Pulizia disco: Selezione unità e fai clic su OK.
- Seleziona tutti i file in File da eliminare e fai clic su OK.
- Fai clic su Elimina file.
4. Esegui lo strumento di diagnostica della memoria di Windows
- Premi il tasto Windows, digita Diagnostica memoria Windows e fai clic su Apri.
- Fai clic su Riavvia ora e verificare la presenza di problemi.
- Il computer si riavvierà e lo strumento eseguirà il test della memoria.
- È possibile modificare le opzioni del test premendo F1.
- Una volta completata la scansione, puoi verificare la presenza di errori nel Visualizzatore eventi.
5. Aggiorna i driver della GPU
- Premi Windows + R per aprire la finestra di dialogo Esegui.
- Digita devmgmt.msc e fai clic su OK per aprire Gestione dispositivi.
- Individua e fai doppio clic su Schede video.
- Fai clic con il pulsante destro del mouse sul driver grafico e quindi su Aggiorna driver.
- Fai clic su Cerca automaticamente i driver.
- Segui le istruzioni visualizzate sullo schermo per completare il processo.
In alcuni casi, l’aggiornamento manuale dei driver può essere un processo dal punto di vista tecnico e persino causare problemi BSoD a causa di versioni di driver problematiche o incompatibili.
Fortunatamente esiste uno strumento dedicato in grado di trovare i driver ufficiali e aggiornarli automaticamente sul tuo PC.
⇒ Ottieni PC HelpSoft Driver Updater
6. Esegui il computer in un ambiente di avvio pulito
- Premi Windows + R per aprire la finestra di dialogo Esegui.
- Digita msconfig e fai clic su OK per aprire Configurazione di sistema.
- Vai alla scheda Servizi, inserisci un segno di spunta accanto a Nascondi tutti i servizi Microsoft e fai clic su Disabilita tutto.
- Passa alla scheda Avvio e fai clic su Apri Task Manager.
- Seleziona tutti gli elementi Abilitati uno per uno e fai clic su Disabilita.
- Chiudi Task Manager e fai clic su Applica, quindi su OK.
- Fai clic su Riavvia quando viene richiesto di salvare le modifiche.
7. Esegui Ripristino configurazione di sistema
- Premi il tasto Windows, digita Pannello di controllo e fai clic su Apri.
- Seleziona Visualizza per icone grandi e fai clic su Ripristino.
- Fai clic su Apri Ripristino configurazione di sistema.
- Nella finestra Ripristino configurazione di sistema , seleziona Scegli un punto di ripristino diverso e fai clic su Avanti.
- Ora seleziona il punto di ripristino e fai clic su Avanti.
- Fai clic su Fine.
Quindi, questi sono i passaggi che devi seguire per correggere l’errore BSOD EasyAntiCheat.sys. Se il BSoD è solo su un gioco, consulta la nostra guida dedicata.
Abbiamo anche una guida sull’errore Anti Cheat di Apex Legends, causato da questo software, quindi da non perdere.
Se hai altre domande relative a questa schermata blu della morte, menzionale nella sezione commenti qui sotto.