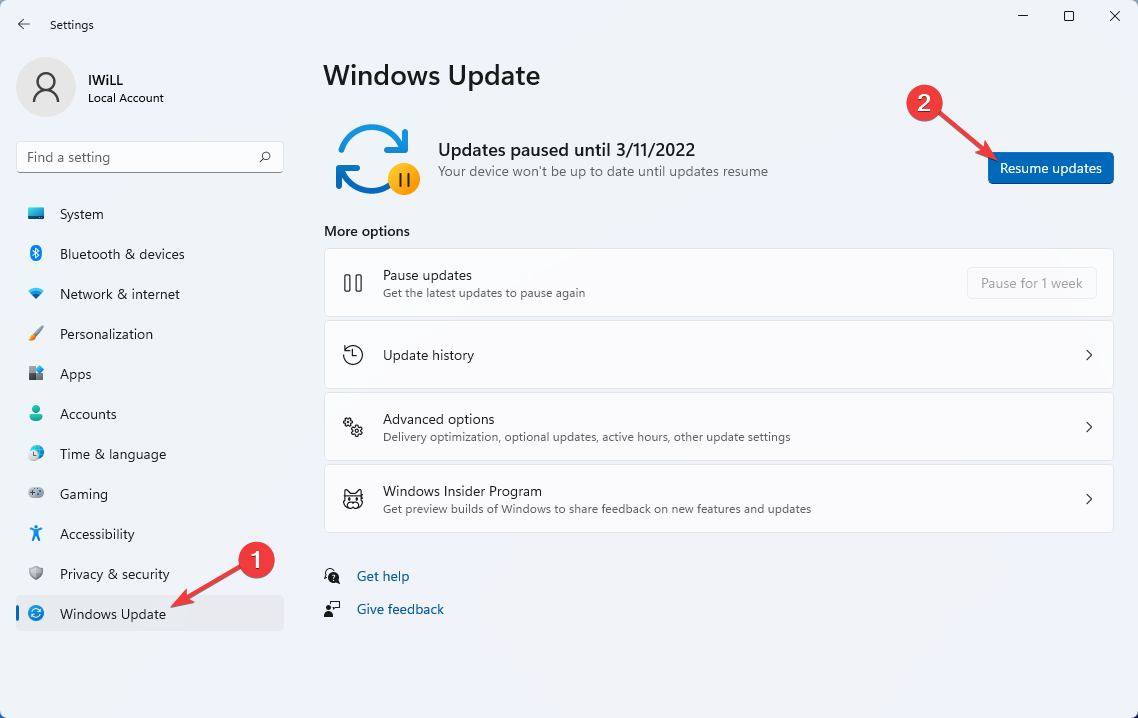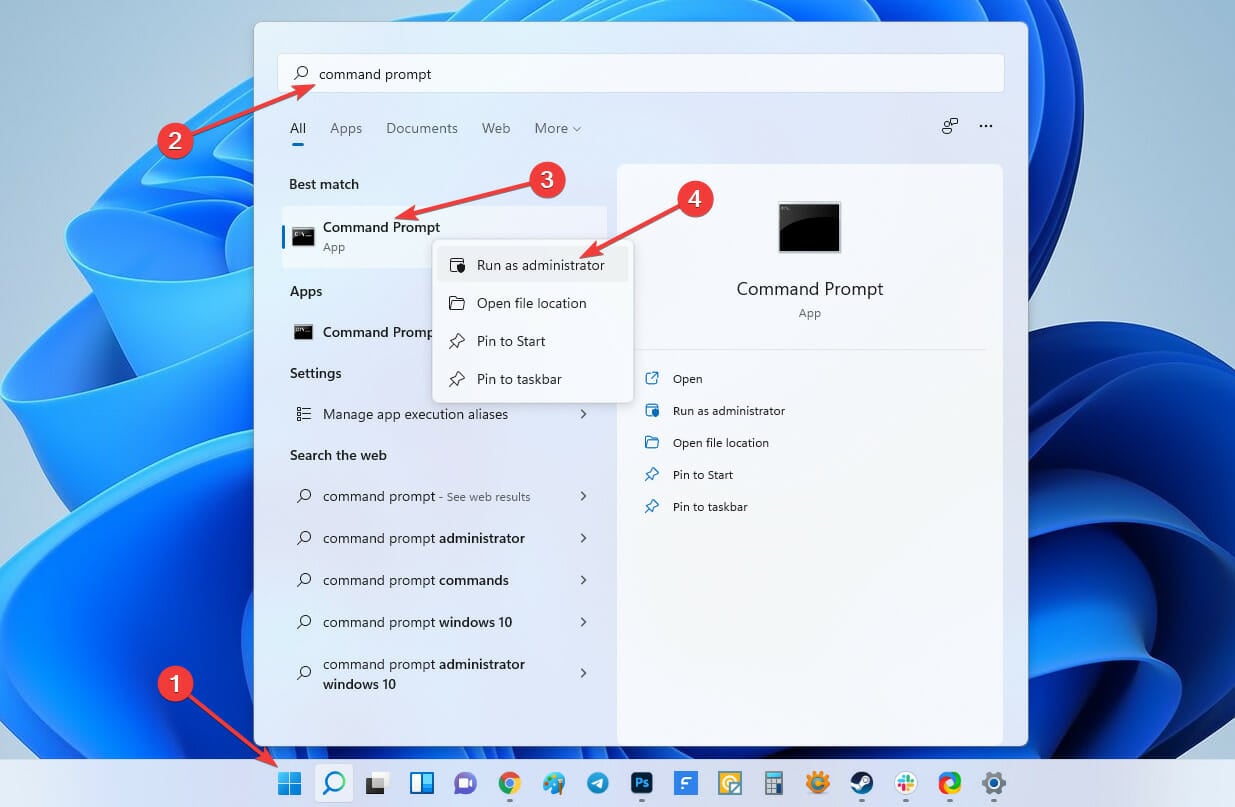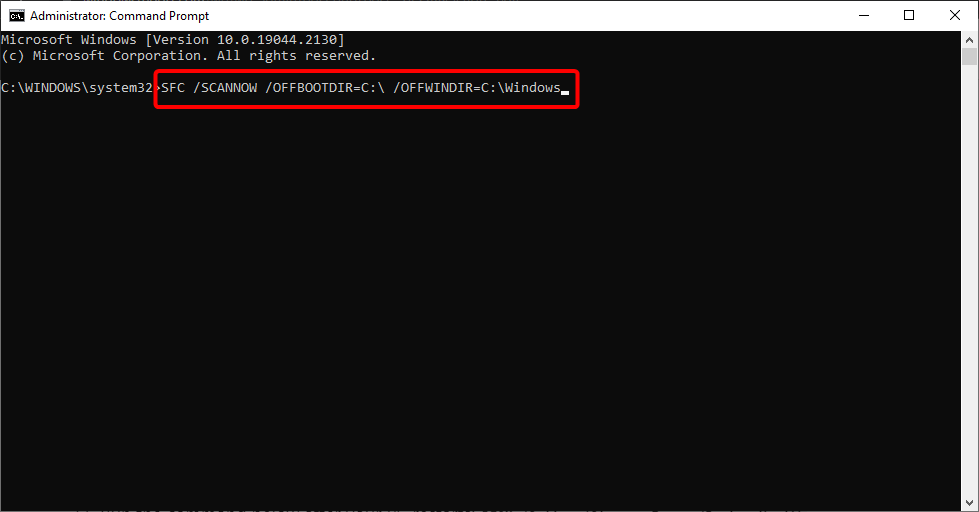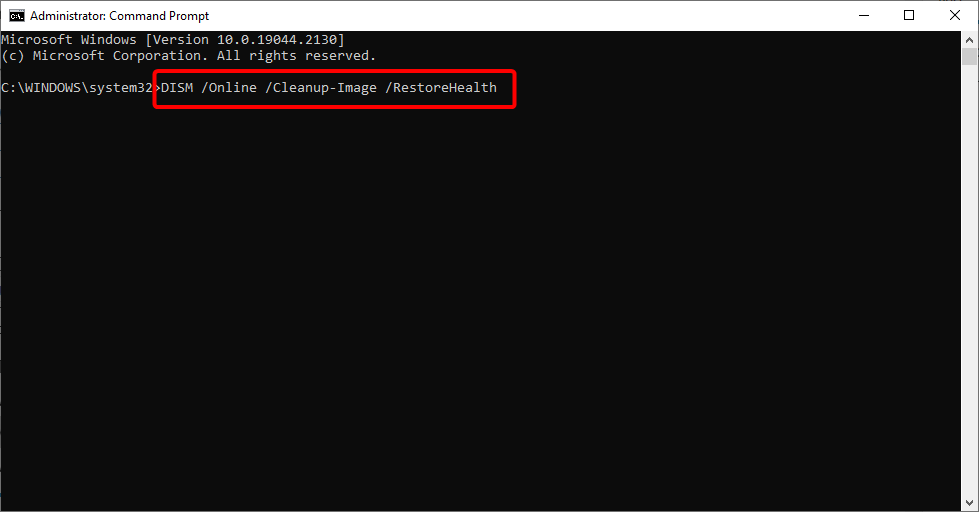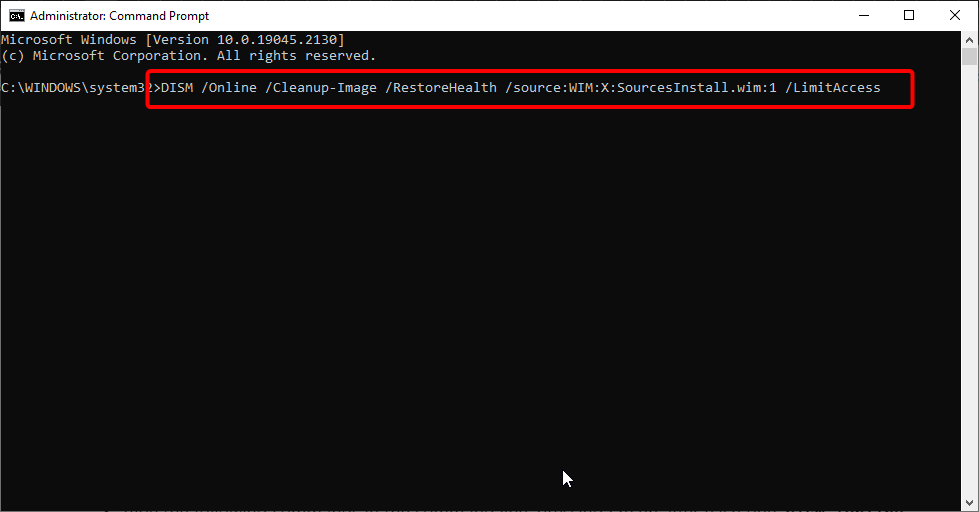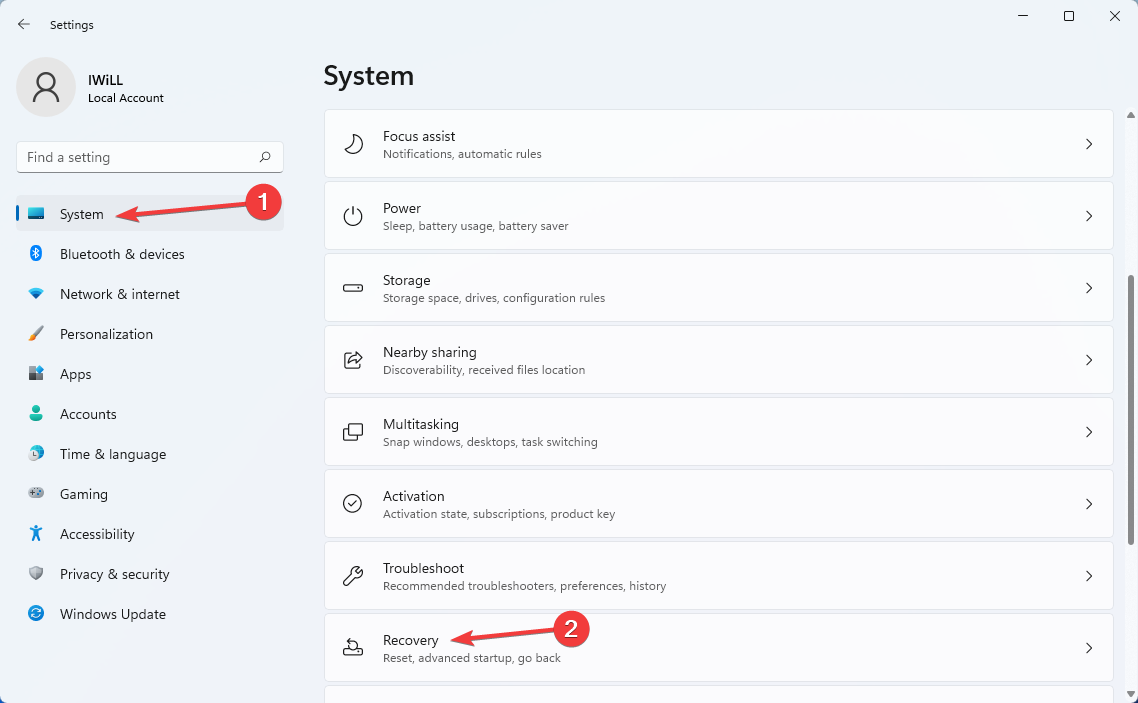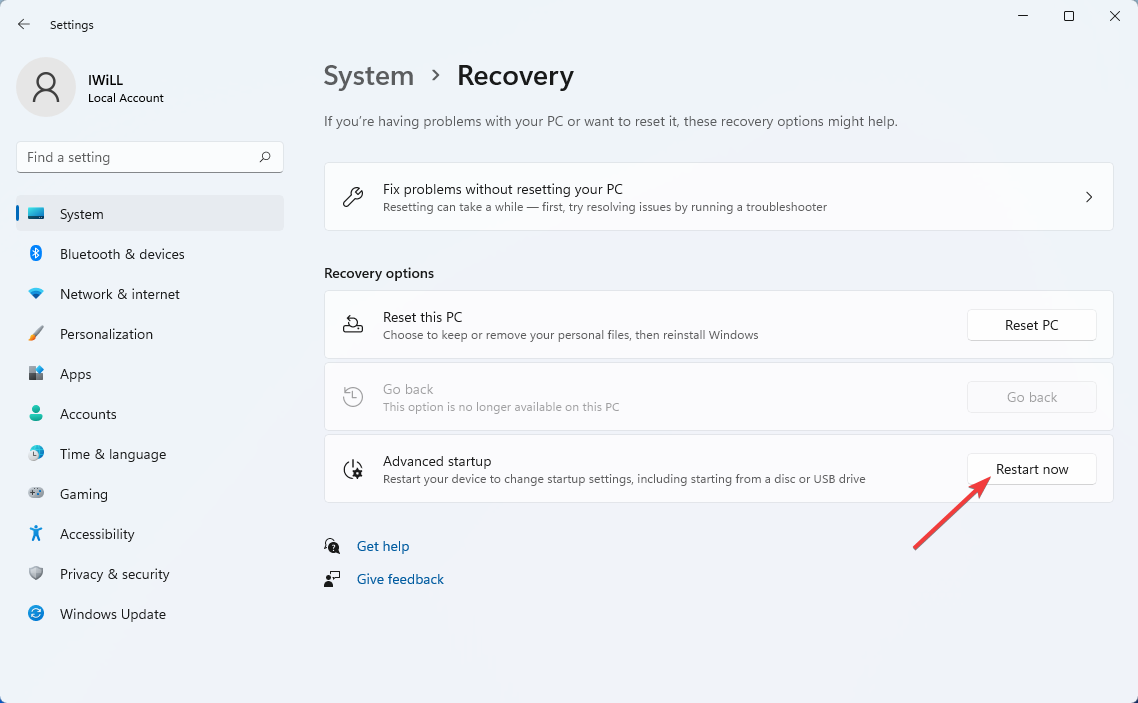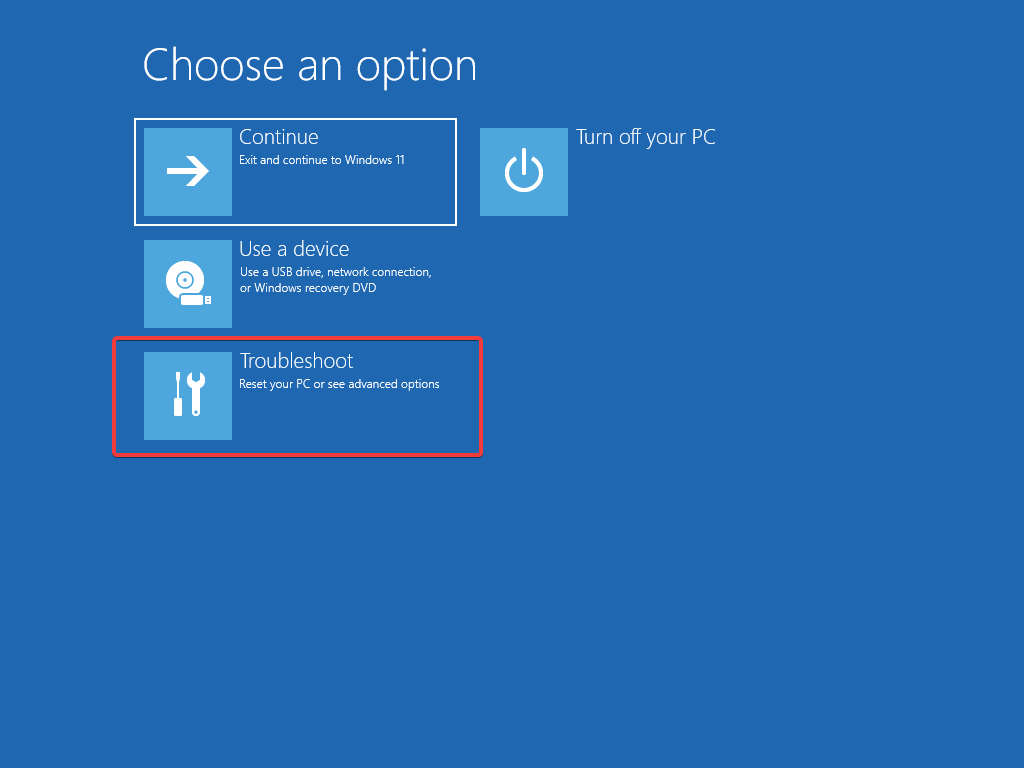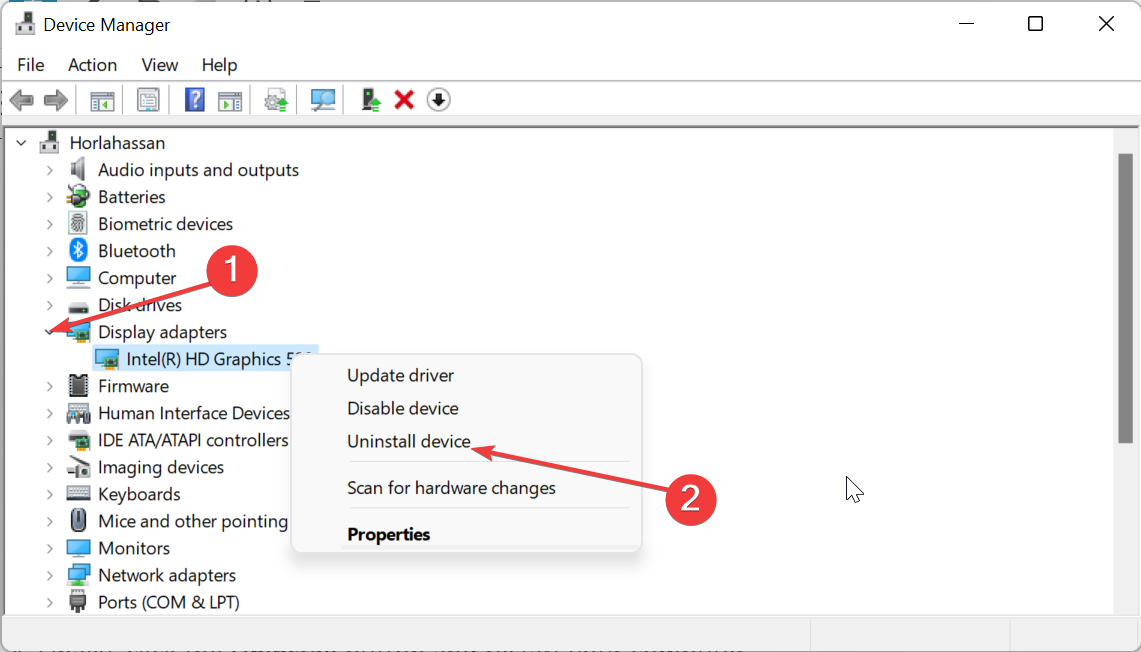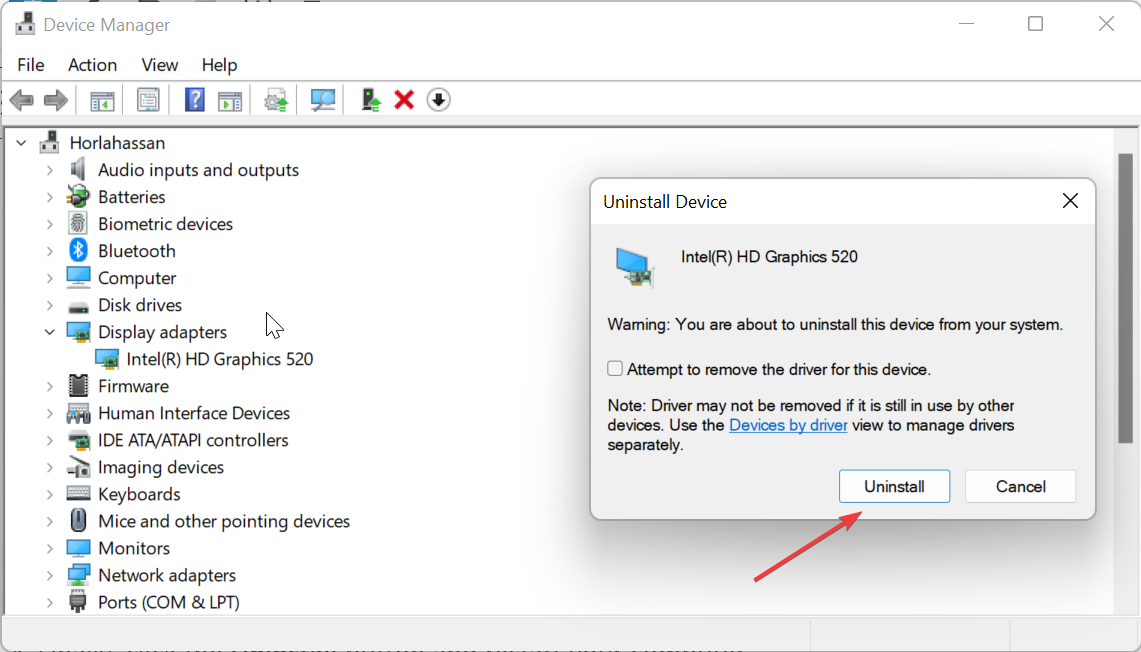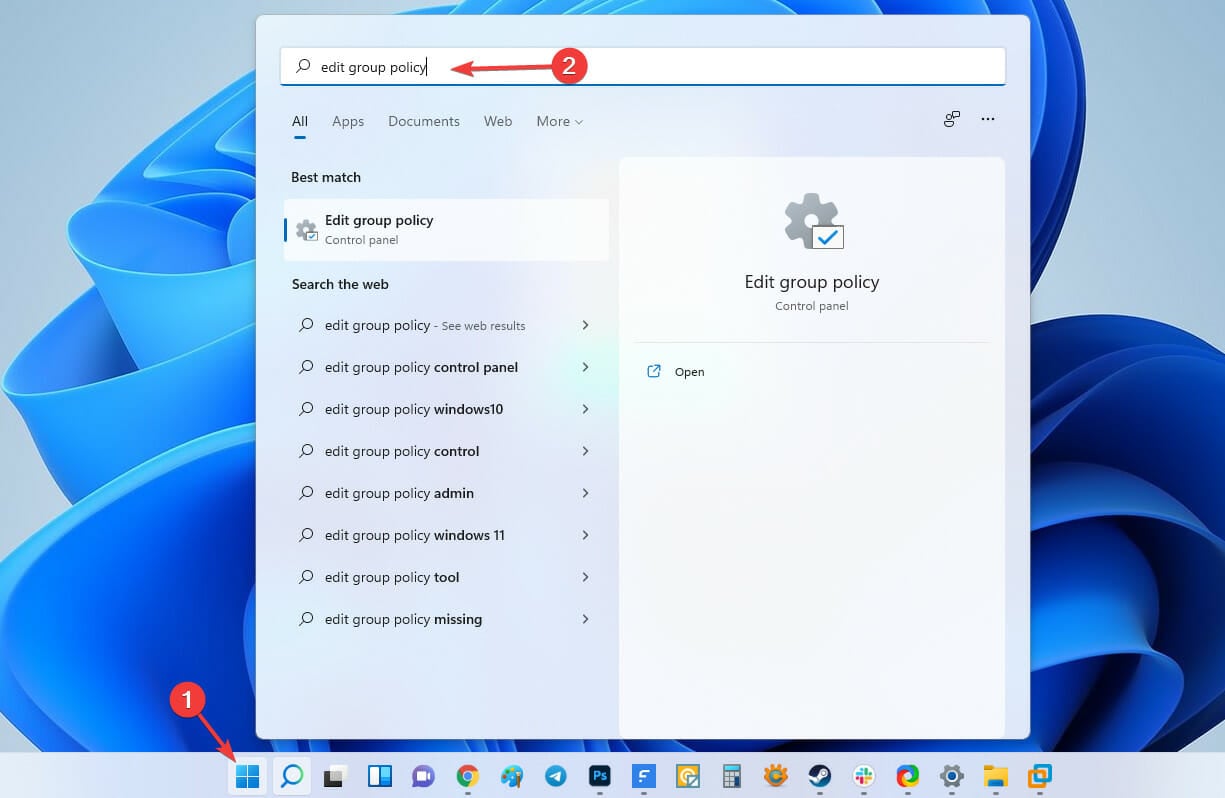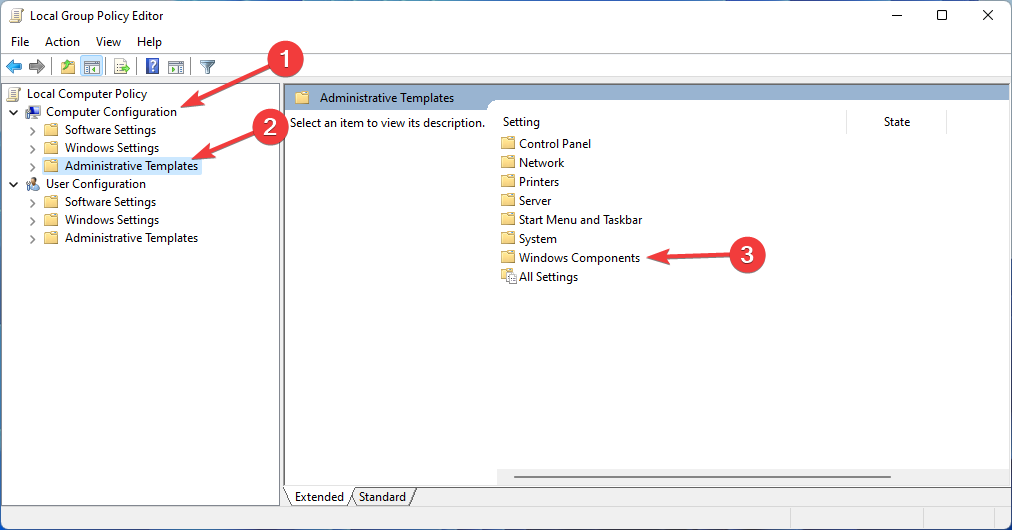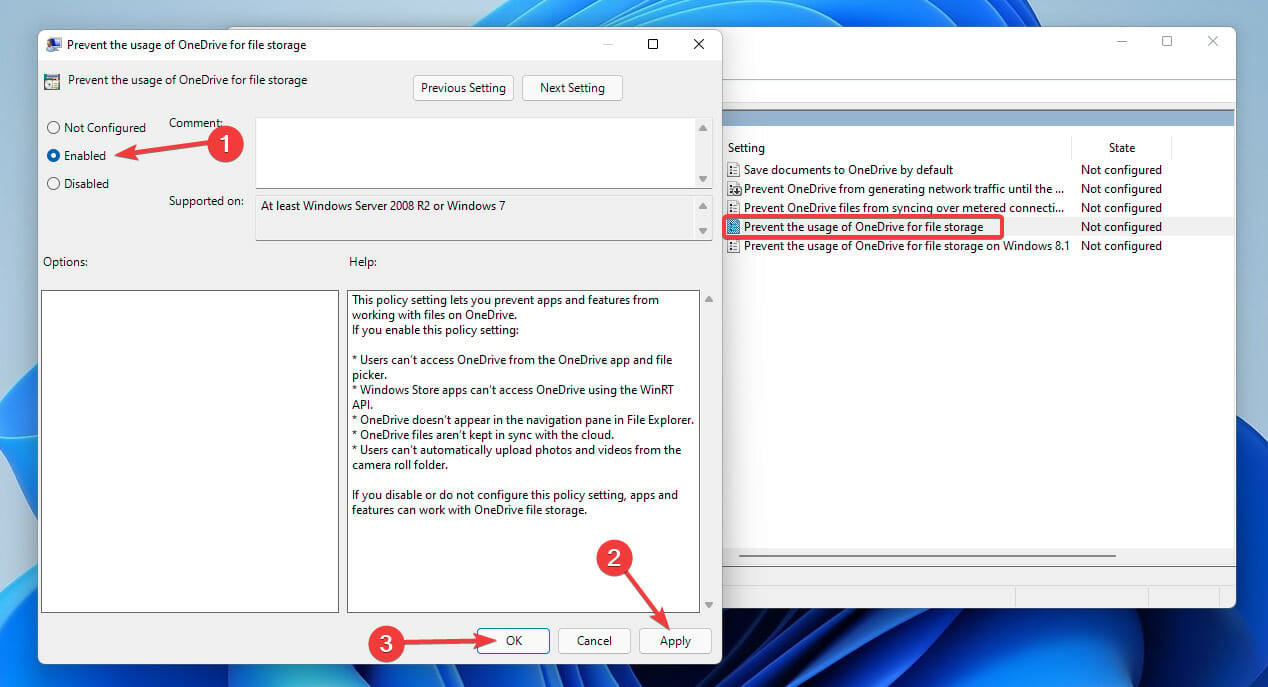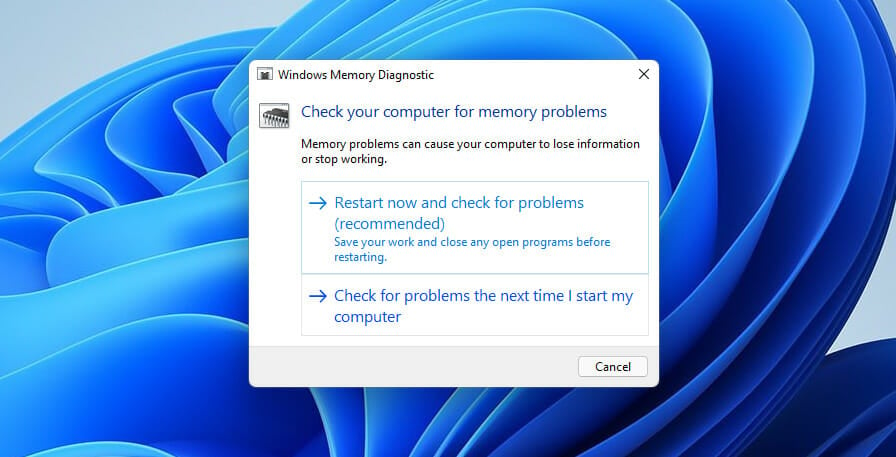Elenco PFN Danneggiato su Windows 11 - Come Risolverlo
7 min. read
Published on
Key notes
- ELENCO PFN CORROTTO è uno dei messaggi di errore di Windows 11 più comuni sulle schermate blu.
- Un driver difettoso è una delle cause di questo problema, che può essere risolto aggiornando i driver.
- Puoi anche risolvere questo problema utilizzando gli strumenti di riparazione integrati o un software dedicato.
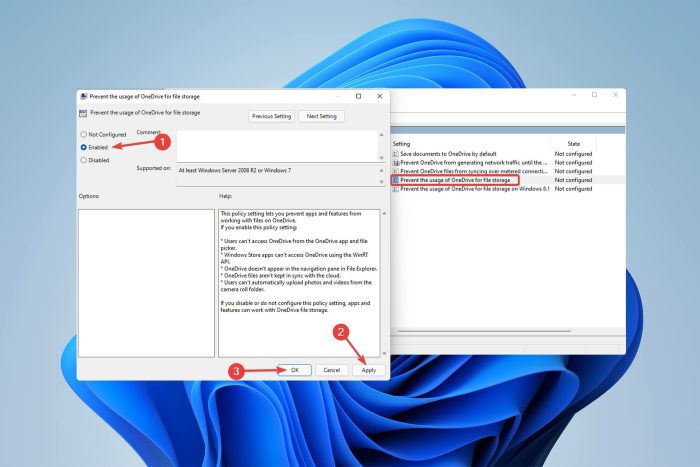
Uno dei messaggi di errore con schermata blu più comuni è l’errore PFN LIST CORRUPT in Windows 11. Quando si verifica questo problema, potresti non essere in grado di utilizzare il PC per eseguire alcuna attività in quel momento.
Per fortuna, proprio come l’elenco PFN corrotto sul problema di Windows 10, abbiamo preparato le soluzioni per aiutarti a risolvere il problema su Windows 11 in questa guida.
Cosa significa elenco PFN corrotto?
Il problema di corruzione dell’elenco PFN su Windows 11 significa che sono presenti dati corrotti nel numero di frame della pagina. Una volta che il PFN è corrotto, ci sarà un limite al numero di attività che può eseguire.
Ciò porta al terribile errore BSoD che vedi sullo schermo.
Perché l’elenco PFN è corrotto?
Alcune delle possibili cause dell’errore PFN LIST CORRUPT sono le seguenti:
- Driver difettoso : i driver problematici sono uno dei motivi principali per cui PFN elenca errori corrotti durante il gioco. Ciò può portare a un problema più grande e sarà necessario disinstallare e reinstallare questi driver per risolvere il problema.
- File di sistema corrotti : poiché l’elenco PFN riguarda i file di sistema, è naturale che venga visualizzato questo errore quando uno o più di questi file sono corrotti. Riparare e ripristinare questi file di sistema danneggiati è l’unica via d’uscita da questo problema.
- Problemi con la memoria : anche la memoria del PC può causare questo problema. Per eliminare il codice di errore qui, devi utilizzare il miglior software di disinstallazione.
Come posso correggere un elenco PFN corrotto in Windows 11?
1. Aggiorna Windows
- Fare clic con il pulsante destro del mouse sul menu Start e selezionare Impostazioni .
- Dal menu Impostazioni , scegli Windows Update, quindi fai clic su Riprendere gli aggiornamenti .
Poiché Windows 11 non è impeccabile e presenta alcuni difetti e difetti, è fondamentale eseguire frequentemente Windows Update per risolvere eventuali problemi hardware o software.
La maggior parte dei problemi hardware e software, che sono entrambe cause importanti dell’errore con schermata blu ELENCO CORRUZIONE PFN in Windows 11, possono essere risolti installando gli aggiornamenti più recenti.
Gli aggiornamenti includono maggiore stabilità, sicurezza e nuove funzionalità oltre alle correzioni di bug, quindi assicurati di scaricarli frequentemente.
È anche fondamentale mantenere aggiornati i driver. Poiché Windows 11 è un nuovo sistema operativo, potrebbe riscontrare problemi con l’hardware precedente.
2. Eseguire la scansione SFC
- Fare clic sul menu Start , digitare Prompt dei comandi , quindi fare clic con il pulsante destro del mouse e scegliere Esegui come amministratore .
- digitare la seguente riga e premere Invio una volta visualizzata la finestra del prompt dei comandi :
sfc/scannow - Attendi il completamento della procedura (potrebbe richiedere del tempo).
Questo è uno strumento di risoluzione dei problemi da riga di comando per una varietà di problemi, inclusi gli errori BSOD. Si spera che questo risolva anche l’errore PFN LIST CORRUPT nel tuo computer Windows 11.
3. Eseguire DISM
3.1. Modo standard
- Fare clic sul menu Start , digitare Prompt dei comandi , quindi fare clic con il pulsante destro del mouse e scegliere Esegui come amministratore .
- Digitare il comando seguente e premere Invio :
DISM /Online /Cleanup-Image /RestoreHealth - Attendi fino al termine della scansione.
- Riavvia il computer e prova ad aggiornare nuovamente.
3.2. Con il supporto di installazione di Windows
- Inserisci il supporto di installazione di Windows nell’unità.
- Fare clic sul menu Start , digitare Prompt dei comandi , quindi fare clic con il pulsante destro del mouse e scegliere Esegui come amministratore .
- Digitare i seguenti comandi nella riga di comando, premendo Invio dopo ciascuno:
dism /online /cleanup-image /scanhealthdism /online /cleanup-image /restorehealth - Ora digita il seguente comando e premi Invio . Con l’installazione di Windows, assicurati di sostituire un valore X con la lettera del disco montato:
DISM /Online /Cleanup-Image /RestoreHealth /source:WIM:X:SourcesInstall.wim:1 /LimitAccess - Riavvia il computer una volta completata la procedura.
DISM (Deployment Image Servicing and Management) ridistribuisce l’immagine del sistema correggendo anche eventuali guasti. Questo metodo può essere utilizzato anche per risolvere l’errore PFN LIST CORRUPT in Windows 11.
4. Aggiorna i driver
u003cspanu003eOutdated drivers might also be the cause of the BSOD PFN list corrupt on Windows 11. So, it is crucial that you keep your drivers updated always. You can learn how to do it using the guide below. u003c/spanu003e
u003colu003ern tu003cliu003eu003cspanu003eRight-click on u003c/spanu003eu003cstrongu003eStart u003c/strongu003eu003cspanu003emenu and select u003c/spanu003eu003cemu003eDevice Manageru003c/emu003eu003cspanu003e. u003c/spanu003eu003c/liu003ernu003c/olu003e
2. Now, right-click the first device and select u003cstrongu003eUpdate driveru003c/strongu003e.
3. Then choose u003cstrongu003eSearch automatically for driversu003c/strongu003e from the menu that opens.
4. Wait for Windows to update the driver, then repeat the process with the remaining devices.
Come forse saprai, l’aggiornamento dei driver utilizzando questo metodo richiede molto tempo. Di conseguenza, ti consigliamo di utilizzare uno strumento che eseguirà automaticamente questa attività per te. Outbyte Driver Updater è lo strumento che puoi utilizzare per aggiornare i tuoi driver in modo rapido, semplice e sicuro.
L’utilizzo di un programma di aggiornamento automatico dei driver ti farà risparmiare il tempo e la fatica della ricerca manuale dei driver e garantirà che il tuo sistema sia sempre aggiornato con i driver più recenti.
⇒ Ottieni Outbyte Driver Urespdater
5. Controllare il disco rigido
- Fare clic con il pulsante destro del mouse sul menu Start , quindi scegliere Impostazioni dal menu dell’elenco.
- Seleziona Sistema dal riquadro di sinistra, quindi scorri verso il basso fino a Ripristino nel riquadro di destra e fai clic su di esso.
- Successivamente, trova Avvio avanzato e seleziona l’opzione Riavvia ora accanto ad essa.
- Aspetta qualche istante. Successivamente, verrà visualizzata una finestra con alcune opzioni. Scegli Risoluzione dei problemi .
- Quindi, seleziona Opzioni avanzate .
- Scegli Prompt dei comandi nella finestra successiva.
- Nella finestra del prompt dei comandi , digita le seguenti righe e premi Invio dopo ciascuna per eseguirlo:
bootrec.exe /rebuildbcdbootrec.exe /fixmbrbootrec.exe /fixboot - Infine, esegui i seguenti comandi (sostituisci C e D con la lettera dell’unità):
chkdsk /rc:chkdsk /rd:
Ora riavvia il computer e controlla se il problema è stato risolto. In caso contrario, procedere alla soluzione successiva.
6. Disinstallare il driver problematico
- Fare clic con il pulsante destro del mouse sul menu Start , quindi selezionare Gestione dispositivi dall’elenco.
- Fare clic sulla freccia accanto alla sezione in cui si trova il driver danneggiato per espanderla e fare clic con il pulsante destro del mouse sul driver lì.
- Scegli Disinstalla dispositivo .
- Infine, fai clic sul pulsante Disinstalla e riavvia il computer.
Tieni presente che praticamente qualsiasi driver può causare questo errore; potrebbe essere necessario effettuare alcune ricerche prima di determinare quale driver causa il problema. Molti utenti hanno notato che l’eliminazione dei driver problematici (più comunemente Etron) ha risolto il problema.
Oltre ai driver, vale la pena notare che un programma antivirus potrebbe causare problemi BSOD. Assicurati quindi di disinstallare eventuali software antivirus di terze parti e app installate di recente.
7. Disabilita Microsoft OneDrive
- Fare clic sul menu Start e digitare Modifica criteri di gruppo , quindi premere Invio .
- Quando viene visualizzato l’ Editor Criteri di gruppo locali , vai su Configurazione computer , quindi fai clic su Componenti di Windows in Modelli amministrativi .
- Successivamente, scorri l’elenco per trovare OneDrive e fai doppio clic su di esso.
- Individuare e fare doppio clic su Impedisci l’utilizzo di OneDrive per l’archiviazione di file .
- Selezionare Abilitato e fare clic su Applica e OK per disabilitare OneDrive.
Per molti anni, OneDrive ha fatto parte della suite Windows Essentials, ma quando l’archiviazione online è diventata più popolare, è diventato in seguito il programma predefinito su Windows 10.
OneDrive è uno strumento fantastico per collaborare e condividere file con altri; tuttavia, numerosi utenti si sono lamentati del fatto che può anche causare il problema PFN LIST CORRUPT.
8. Controlla il tuo hardware
- Premi Windows + R , che aprirà la finestra di dialogo Esegui .
- Digitare mdsched.exe e fare clic su OK .
- Fare clic su Riavvia ora e verificare la presenza di problemi .
- Successivamente verrà visualizzata la schermata dello strumento di diagnostica della memoria di Windows . Consentigli di completare la verifica della RAM e attendi qualche minuto.
L’errore PFN LIST CORRUPT è spesso causato da un malfunzionamento dell’hardware, in genere dalla RAM, pertanto assicurati che la RAM sia in buone condizioni di funzionamento seguendo i passaggi precedenti.
Anche se la RAM è l’ovvio sospettato, assicurati che tutti gli altri componenti, come la scheda madre, la scheda di rete e la scheda grafica, siano in buone condizioni operative.
Inoltre, puoi scaricare MemTest86+ ed eseguirlo per un paio d’ore per sapere se c’è un problema con la RAM. Molti consumatori hanno affermato che il problema è stato risolto una volta sostituita la RAM.
Ecco qua: le correzioni per il problema di corruzione dell’elenco PFN su Windows 11. Con tutto ciò che è contenuto in questa guida, dovresti essere in grado di risolvere il problema senza problemi.
Se stai affrontando il problema BSOD di gestione della memoria su Windows 11, consulta la nostra guida dettagliata per le soluzioni infallibili da applicare.
Sentiti libero di fornirci la soluzione che ti ha aiutato a risolvere questo problema nei commenti qui sotto.