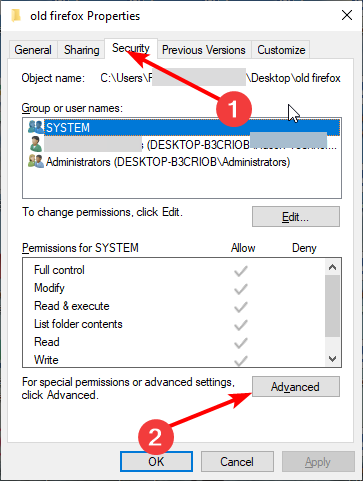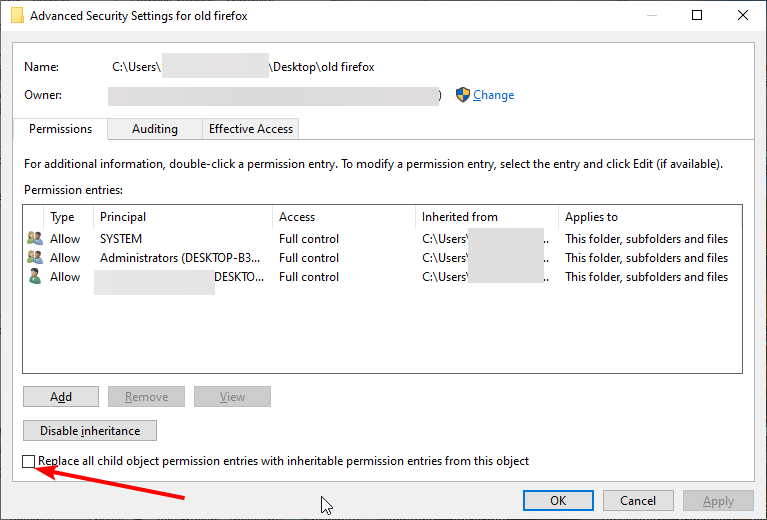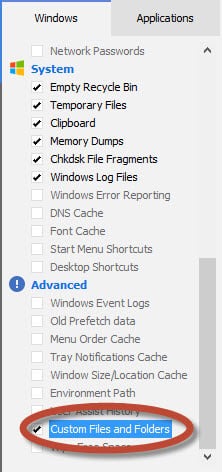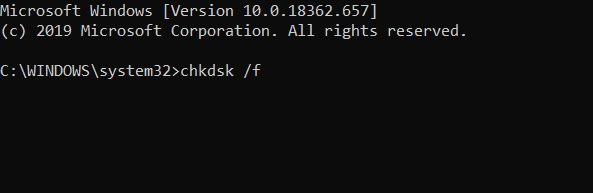Come Forzare l'Eliminazione della Cartella in Windows 10
9 min. read
Updated on
Key notes
- Quando non puoi eliminare una cartella, al sistema operativo viene impedito di rispondere ai tuoi comandi.
- Una possibile soluzione a questo problema è riavviare il sistema e provare nuovamente a eliminare la cartella.
- Un’altra soluzione per questo fastidioso problema è utilizzare uno strumento di terze parti per risolvere il problema.
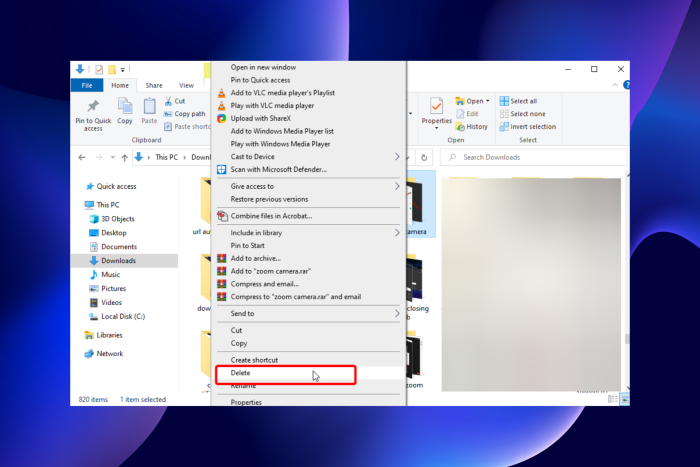
Tra gli errori più importanti su questo sistema operativo ci sono problemi con cartelle e file, con gli utenti che si lamentavano di non poter rinominare le cartelle su Windows 10 in passato. Ora molte persone hanno problemi a eliminare alcuni file o cartelle.
Questa guida contiene soluzioni semplici ed efficaci che ti aiutano a eliminare anche le cartelle Windows 10 e 11 più ostinate. Devi solo seguire le istruzioni e tutto andrà bene. Senza ulteriori indugi, entriamo subito!
Come posso eliminare una cartella che non eliminerà Windows 10?
1. Riavvia il sistema
A volte è necessario riavviare il computer e il problema scomparirà.
La mancata risposta non si verifica solo in questo caso; ad esempio, molte persone hanno riferito che a volte non riescono ad aprire il menu di avvio, ma quando riavviano il computer, tutto funziona correttamente.
Ma se il riavvio del PC non risolve il problema, puoi provare una delle seguenti soluzioni.
2. Forza l’eliminazione della cartella in Windows 10 utilizzando CMD
u003colu003ern tu003cliu003ePress the u003cstrongu003eu003ckbdu003eWindowsu003c/kbdu003eu003c/strongu003e key and type u003cemu003ecmdu003c/emu003e.u003c/liu003ernu003c/olu003e
2. Right-click on u003cemu003eCommand Promptu003c/emu003e and select u003cstrongu003eRun as administratoru003c/strongu003e.
3. Enter u003cstrongu003edelu003c/strongu003e, followed by the path of the folder or file you want to delete, as shown in the command below: u003ccodeu003eu003cstrongu003edel c:usersJohnDoeDesktoptext.txtu003c/strongu003eu003c/codeu003e
4. Press u003cstrongu003eu003ckbdu003eEnteru003c/kbdu003eu003c/strongu003e to run the command.
5. You can repeat the process for all files and folders that you can’t delete by normal means.
If you tried the traditional or removing a folder and it failed, then you need to force delete it. The easiest way to force delete a folder that won’t delete in Windows 10 is via Command Prompt, also known as cmd.rnrnAll you need to do is open the tool and input into it a command to remove the folder you want to get rid of, and it will do the job for it.rnrnThis method also works for other command line tools such as Powershell, in case you don’t have Command Prompt on your device.
3. Utilizzare un software specializzato per la pulizia del PC
Se si tratta di un problema ricorrente e non hai il tempo necessario per provare diversi possibili trucchi per risolverlo, ti consigliamo di utilizzare un software dedicato alla manutenzione e all’ottimizzazione del PC.
Una volta completata la scansione, riceverai un rapporto diagnostico di tutti gli impedimenti rilevati, inclusi file duplicati e accumulati.
4. Modificare la proprietà del file/cartella
- Fare clic con il tasto destro sul file che si desidera eliminare e scegliere Proprietà .
- Nella scheda Sicurezza , fai clic sul pulsante Avanzate .
- Apparirà la finestra Impostazioni di sicurezza avanzate e individuerai il proprietario.
- In alcuni casi, SYSTEM è elencato come proprietario e in alcuni è TrustedInstaller.
- Fare clic sull’opzione Modifica accanto al nome del proprietario.
- Inserisci il nome utente che desideri diventi proprietario del file e fai clic sul pulsante Controlla nomi .
- Ora, fai clic sul pulsante OK .
- Seleziona la casella Sostituisci proprietario su sottocontenitori e oggetti .
- Ora, fai clic sul pulsante Applica .
- Chiudi le Proprietà di sicurezza di Windows ( Windows richiederà un riavvio ).
- Ora, fai nuovamente clic con il pulsante destro del mouse sul file e seleziona Proprietà>Sicurezza>Avanzate .
- Seleziona la casella Sostituisci tutte le voci di autorizzazione dell’oggetto figlio con voci di autorizzazione ereditabili da questo oggetto .
- Successivamente, fai clic su Modifica .
- Nella finestra Inserimento autorizzazione , seleziona Controllo completo e premi OK .
- Prova a eliminare nuovamente il file/la cartella.
Abbiamo una guida più approfondita su come assumere la piena proprietà di un file o di una cartella nel caso in cui avessi bisogno di maggiori informazioni.
5. Controlla il tuo antivirus
Il software antivirus è necessario e molti strumenti antivirus dispongono di funzionalità utili che proteggono i tuoi file. Grazie a questa funzionalità, le applicazioni e gli utenti dannosi non saranno in grado di eliminare i tuoi file.
Anche se questa funzionalità è valida, può anche impedirti di eliminare una cartella anche se sei un amministratore di Windows 10.
Per risolvere questo problema, controlla le impostazioni dell’antivirus e verifica se questa funzione è abilitata. In tal caso, disabilitalo per i file che desideri eliminare e controlla se questo risolve il problema.
Se non riesci a trovare questa funzione, puoi rimuovere il tuo antivirus e verificare se questo aiuta.
Se la rimozione dell’antivirus risolve il problema, dovresti valutare la possibilità di passare a una soluzione antivirus diversa in ESET NOD32 .
È un software di sicurezza affidabile in grado di proteggere il tuo PC e, ovviamente, i file essenziali sul tuo PC. Questo software di risorse leggere può anche aumentare la protezione da malware senza influire su altri servizi di sistema.
Quindi, passa dalla tua utility di sicurezza a un antivirus affidabile con un alto tasso di rilevamento. Proteggi il tuo sistema mantenendo tutto l’utilizzo giusto per il tuo PC.
6. Abilita l’account amministratore nascosto
Il problema potrebbe essere la mancanza di privilegi di sicurezza se non è possibile eliminare una cartella specifica sul desktop o in altre posizioni. Tuttavia, puoi sempre provare a rimuovere quei file utilizzando un account amministratore nascosto.
Windows 10 ha un account amministratore nascosto, che puoi utilizzare per risolvere vari problemi.
Abbiamo già scritto di questo account in passato. Se hai bisogno di maggiori informazioni, consulta il nostro articolo su come abilitare l’account amministratore nascosto per maggiori dettagli.
7. Utilizzare software di terze parti per rimuovere i file bloccati
- Si consiglia il software di terze parti perché può sbloccare e rimuovere i file bloccati dal PC. È possibile scegliere file, tipi di file e cartelle specifici da includere nelle operazioni di pulizia.
- Per includere file e cartelle nel processo di pulizia, è necessario selezionare File e cartelle personalizzati e selezionare la casella nell’elenco della schermata delle opzioni.
- È quindi possibile aggiungere istruzioni Include separate ( tante quante necessarie ) seguendo questi passaggi ogni volta:
- Fai clic sull’icona Opzioni dalla barra laterale sinistra.
- Premi il pulsante Includi.
- Aggiungere una nuova istruzione include facendo clic su Aggiungi.
- Completare i dettagli nella finestra di dialogo Includi.
In alternativa, puoi utilizzare il software di riparazione per PC per aiutarti a riparare vari problemi di Windows nel tuo sistema. Ecco come puoi forzare l’eliminazione di una cartella in Windows 10 con il software.
8. Rimuovere l’utilità di disinstallazione AMD
A volte, le applicazioni di terze parti possono causare la comparsa di questo problema. Ad esempio, se non riesci a eliminare file o cartelle sul PC, il problema potrebbe essere causato dall’utilità di disinstallazione AMD.
Trova questa applicazione sul tuo PC e rimuovila per risolvere questo problema. Esistono diversi modi per farlo, ma il modo migliore è utilizzare il software di disinstallazione.
Questi strumenti sono progettati per rimuovere le applicazioni e tutti i file e le voci di registro associati all’applicazione desiderata.
Dopo aver rimosso completamente l’applicazione problematica, il problema dovrebbe essere risolto e sarai in grado di eliminare nuovamente i file.
9. Utilizza lo strumento di risoluzione dei problemi di Microsoft
- Scarica lo strumento di risoluzione dei problemi .
- Avvia lo strumento di risoluzione dei problemi e fai clic su Avanti .
- Seguire le istruzioni visualizzate sullo schermo per completare il processo di risoluzione dei problemi.
Al termine dello strumento di risoluzione dei problemi, controlla se il problema persiste.
10. Utilizza la modalità provvisoria
- Apri il menu Start .
- Fare clic sul pulsante di accensione .
- Tieni premuto il tasto Maiusc e scegli Riavvia dal menu.
- Attendi il riavvio del PC e seleziona Risoluzione dei problemi .
- Selezionare Opzioni avanzate e fare clic su Impostazioni di avvio .
- Ora fai clic sul pulsante Riavvia .
- Seleziona qualsiasi versione della modalità provvisoria premendo il tasto appropriato della tastiera.
Una volta entrato in modalità provvisoria, prova a eliminare nuovamente il file o la directory problematica.
Tieni presente che questa è solo una soluzione alternativa, ma può essere utile se devi rimuovere solo un paio di file o cartelle da una directory specifica.
Se non riesci ad avviare in modalità provvisoria , puoi provare a farlo dal menu di accensione o con l’aiuto di software di terze parti.
11. Utilizzare il comando chkdsk in cmd per verificare la presenza di errori del PC
- Esegui il prompt dei comandi come amministratore, come mostrato nella soluzione 3.
- Digita il seguente comando e premi Invio per eseguire:
chkdsk /f - Fare clic su SÌ quando richiesto se si desidera eseguirlo al prossimo avvio.
- Riavvia il PC.
La scansione di chkdsk risolverà eventuali errori e alcuni utenti hanno segnalato di aver risolto questo problema dopo averlo eseguito, quindi assicurati di provarlo.
Perché non riesco a eliminare una cartella su Windows 10?
Ecco alcune delle cause più comuni che ti impediscono di eliminare una cartella in Windows 10:
- Impossibile eliminare la cartella in uso : per risolvere il problema, è necessario chiudere tutte le applicazioni che potrebbero utilizzare questa directory. Abbiamo trattato un problema simile nel nostro articolo sull’errore File in uso, quindi dai un’occhiata per ulteriori informazioni.
- Impossibile eliminare l’accesso negato al file : questo messaggio di errore può essere visualizzato se non si dispone dei privilegi necessari per eliminare un file o una cartella specifici. Modifica le tue autorizzazioni di sicurezza e puoi forzare l’eliminazione del file.
- Impossibile eliminare la cartella aperta in un altro programma : per impostazione predefinita, Windows impedisce di eliminare i file attualmente utilizzati da altre applicazioni. Per correggere questo errore, assicurati che altre applicazioni non utilizzino quel file.
- Impossibile eliminare file con nomi lunghi : Windows non può funzionare bene con file che superano un limite di caratteri specifico. Abbiamo spiegato come forzare l’eliminazione di una cartella in Windows 10 con nomi di file lunghi nel nostro articolo Il nome del file o l’estensione è troppo lungo, quindi assicurati di controllarlo per ulteriori informazioni.
- Impossibile eliminare i file, è necessaria l’autorizzazione : questa è solo una variante di questo errore, ma nella maggior parte dei casi è possibile risolverlo semplicemente modificando le autorizzazioni di sicurezza.
- Impossibile eliminare la cartella Windows 10 non è riuscito a trovare questo elemento, non lo trova più : ciò accade quando la cartella è già stata eliminata, ma l’icona è ancora visualizzata.
- Impossibile eliminare la cartella Windows 10 come amministratore : puoi accedere alla modalità provvisoria, quindi riprovare a eliminare la cartella come amministratore.
- Forza l’eliminazione della cartella Windows 10 la directory non è vuota : dai un’occhiata alla nostra settima soluzione per scoprire come forzare l’eliminazione di una cartella.
Cosa devo fare se non riesco a eliminare una cartella su Windows 11?
Se non riesci a eliminare una cartella su Windows 11, potrebbe essere perché non hai l’autorizzazione. Puoi risolvere questo problema seguendo i passaggi mostrati in questa guida.
Se non puoi eliminare una cartella su Windows 10 e 11, ti nega la possibilità di creare spazio per altri file. Ma con le soluzioni presenti in questa guida, dovresti essere in grado di farlo rapidamente.
Allo stesso modo, se hai bisogno di un software efficiente per forzare l’eliminazione dei file non cancellabili, puoi consultare la nostra eccellente guida sull’argomento per le migliori opzioni disponibili.
Tra gli errori più importanti su questo sistema operativo ci sono problemi con cartelle e file, con gli utenti che lamentano problemi nell’eliminazione di alcune scorciatoie.
A proposito di rimozione delle cartelle, abbiamo anche una guida sull’eliminazione delle cartelle Windows duplicate che potrebbe tornarti utile.
Se hai soluzioni alternative per questo problema e desideri condividerle con noi, scrivile nei commenti qui sotto. I nostri lettori adorerebbero leggerlo.