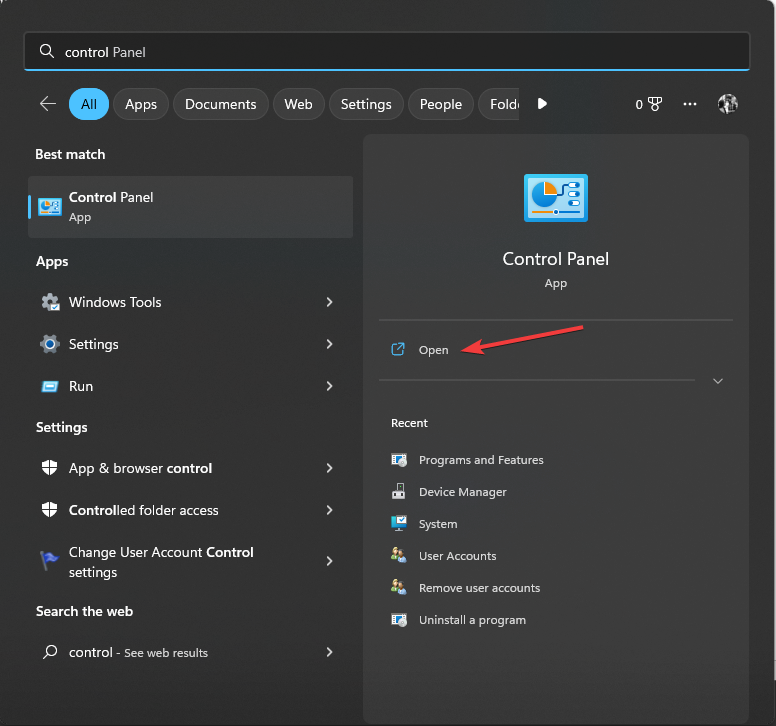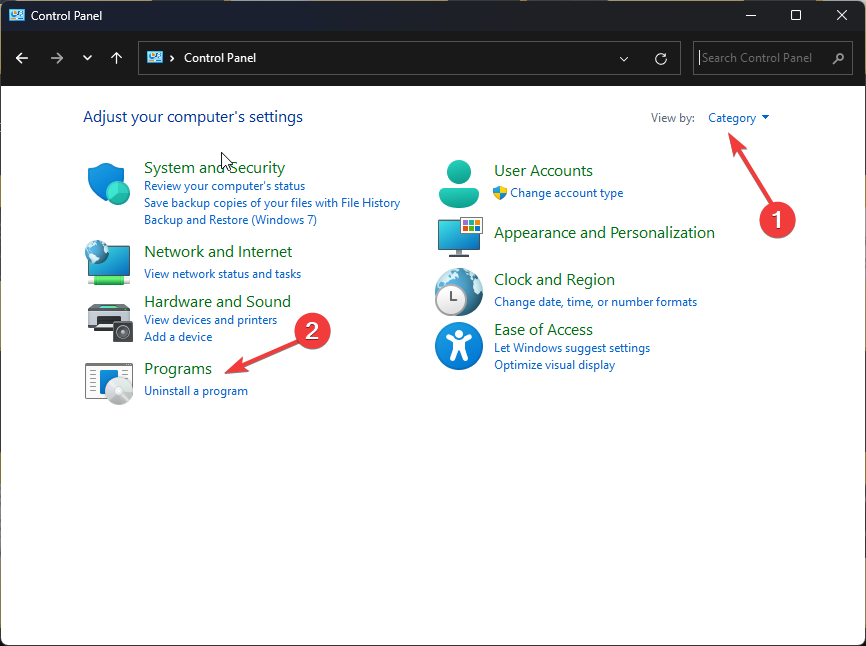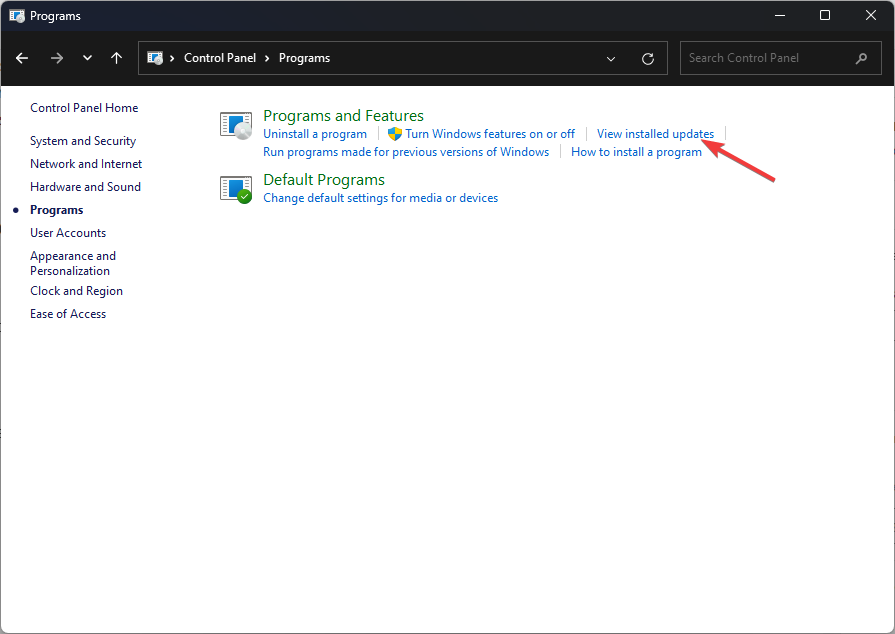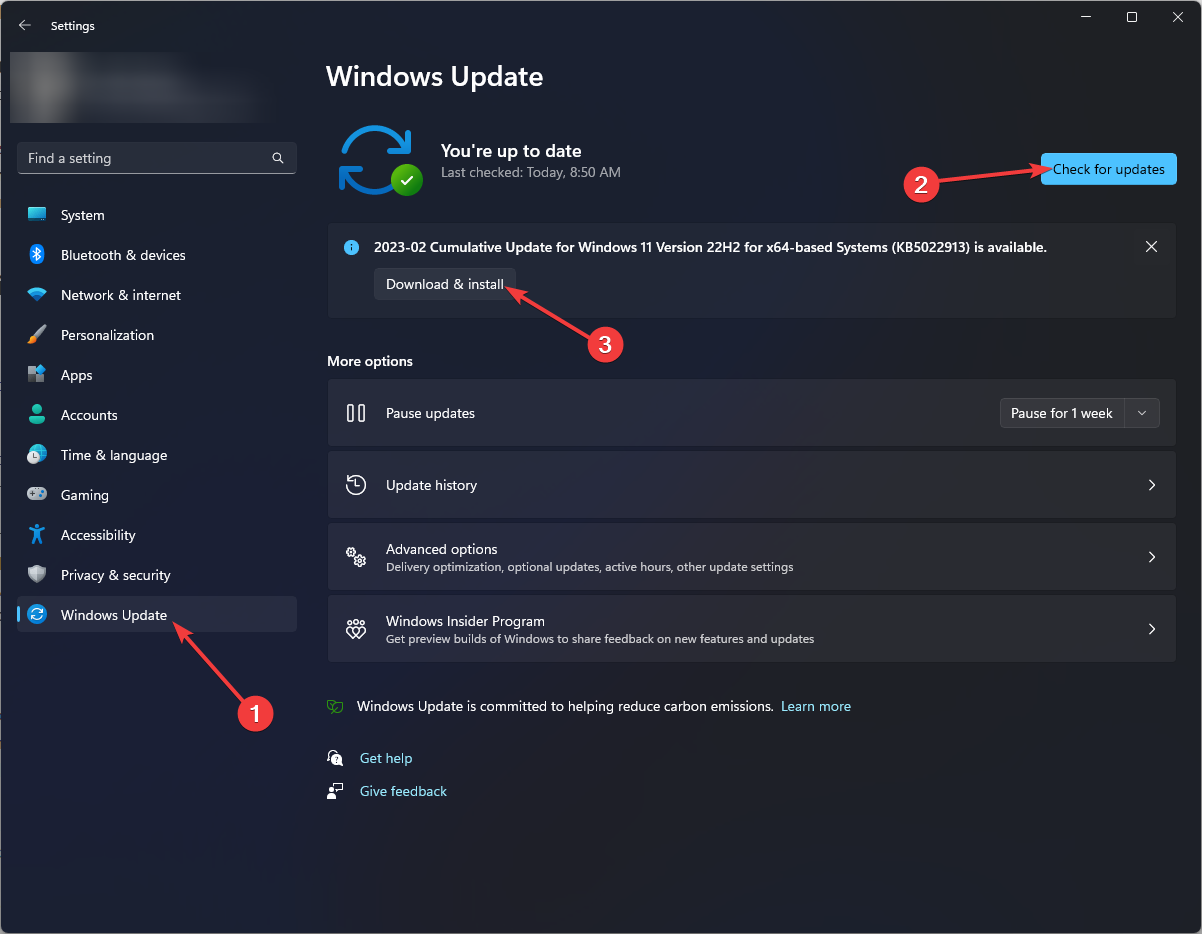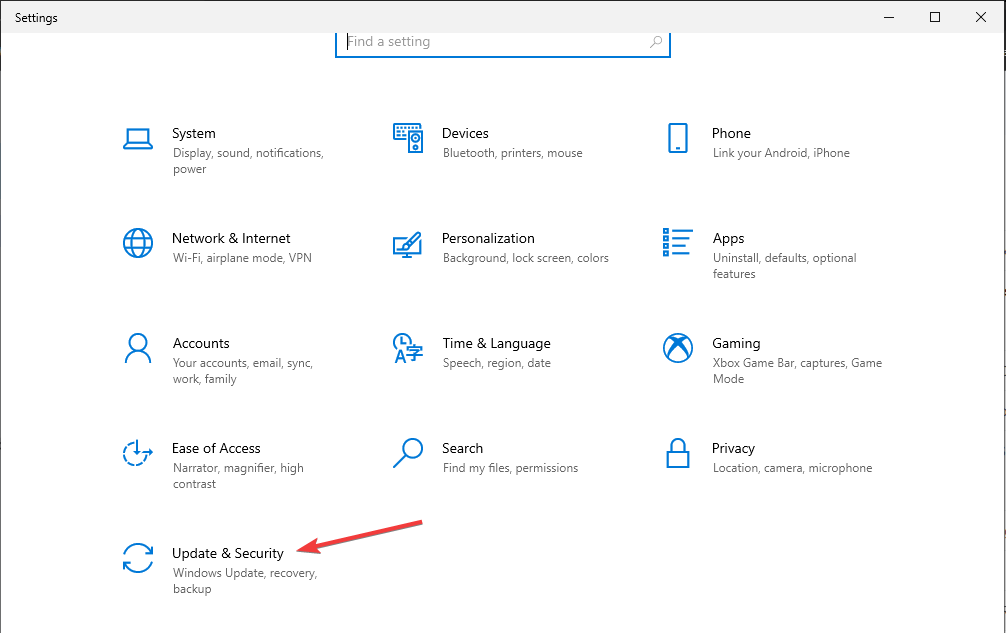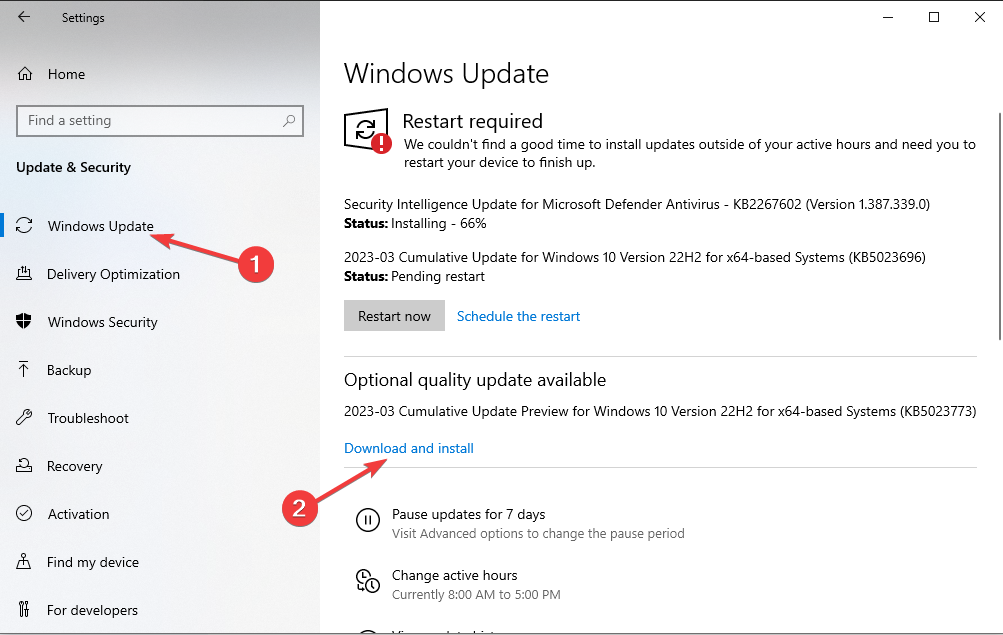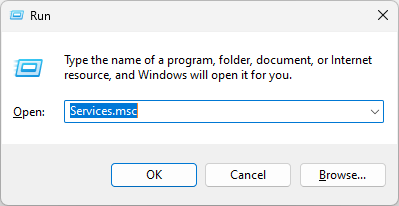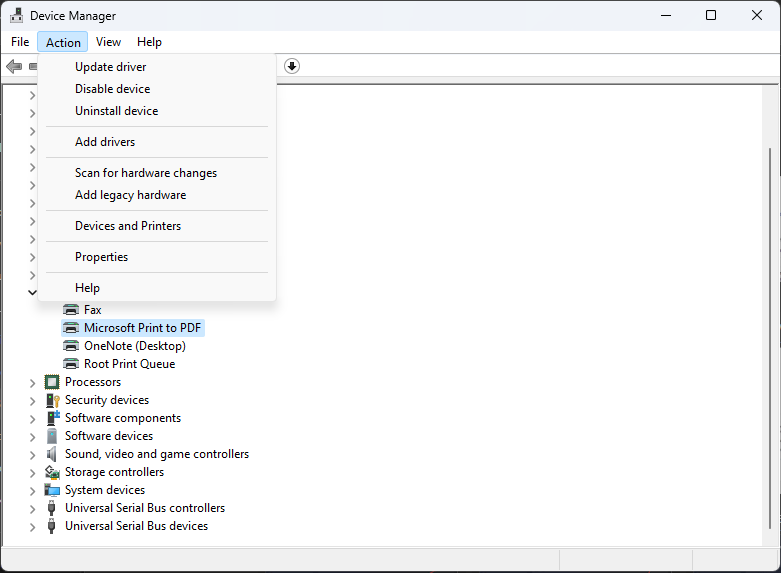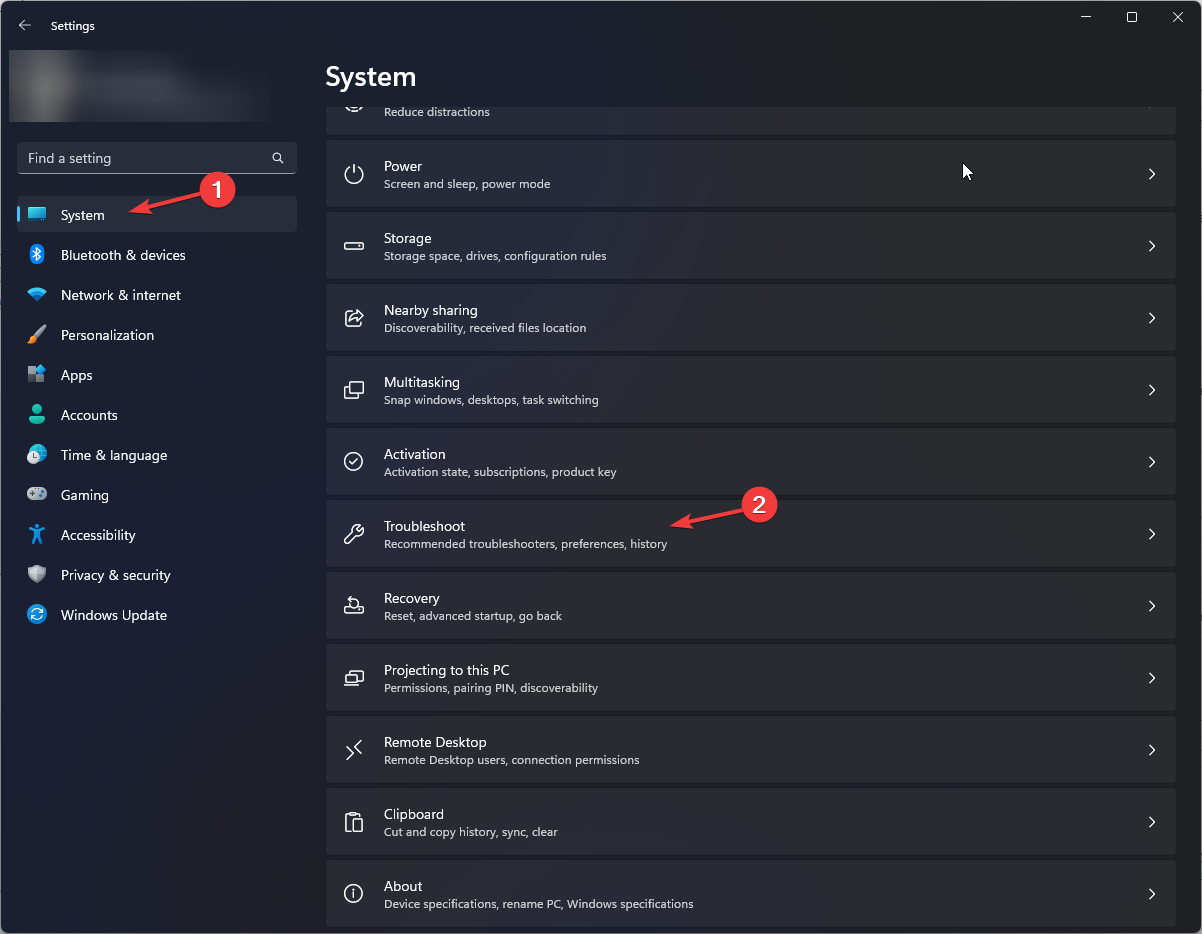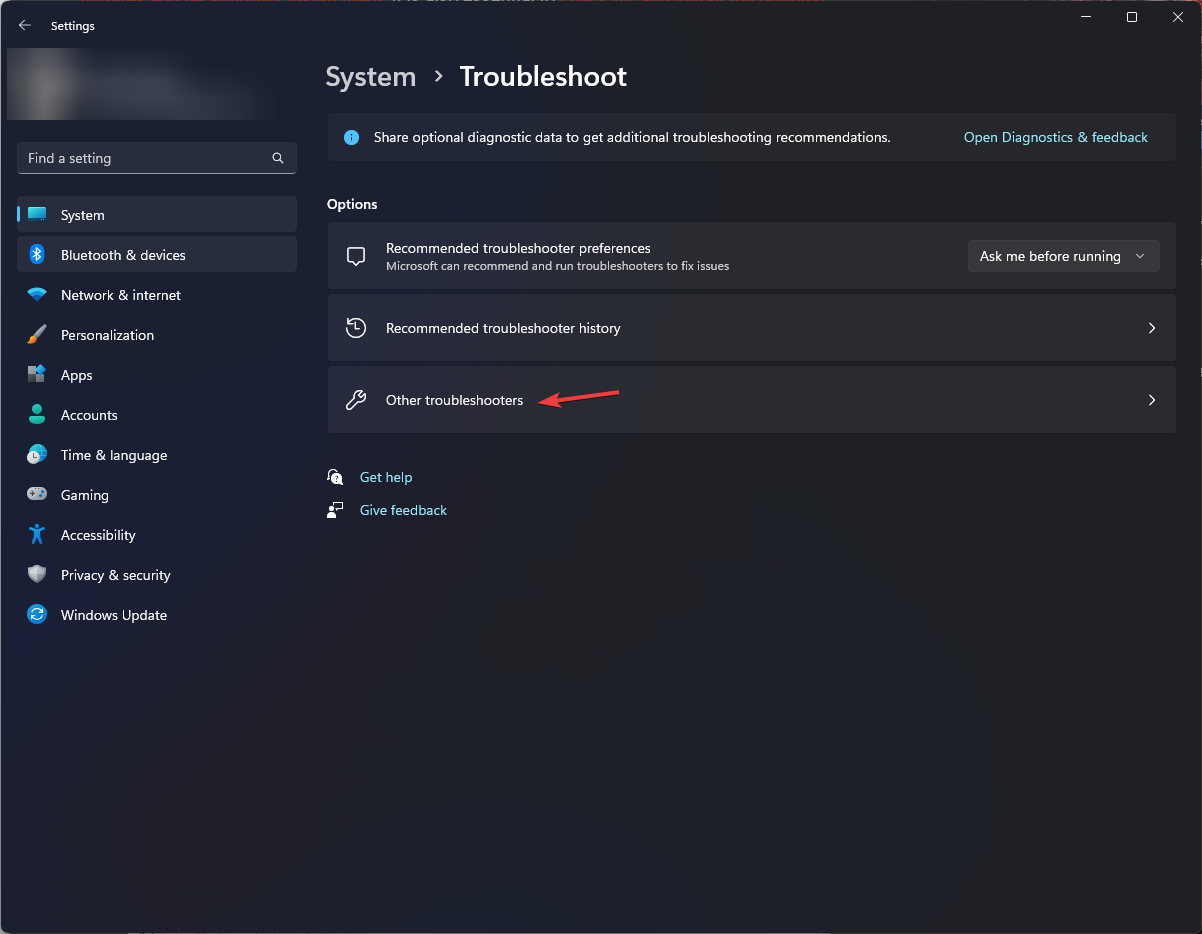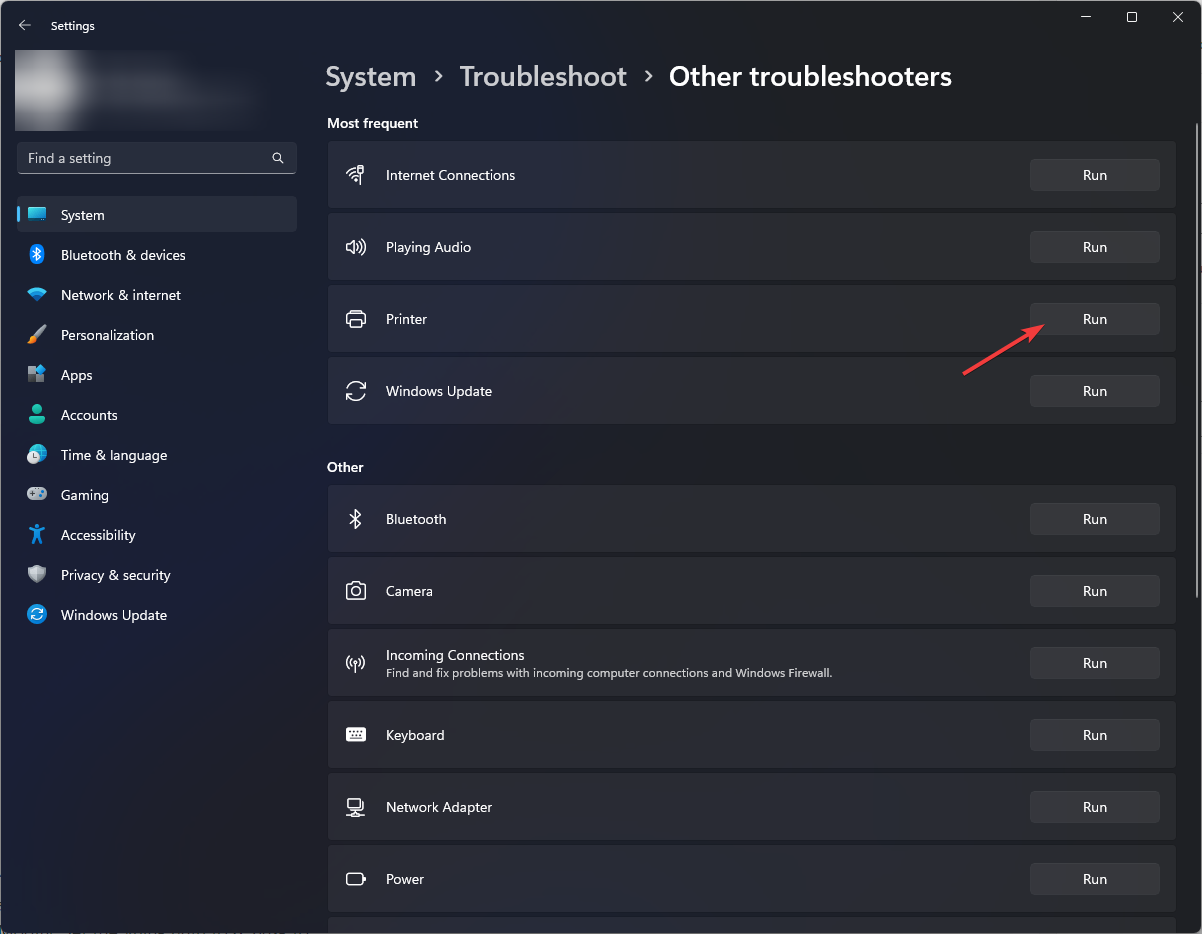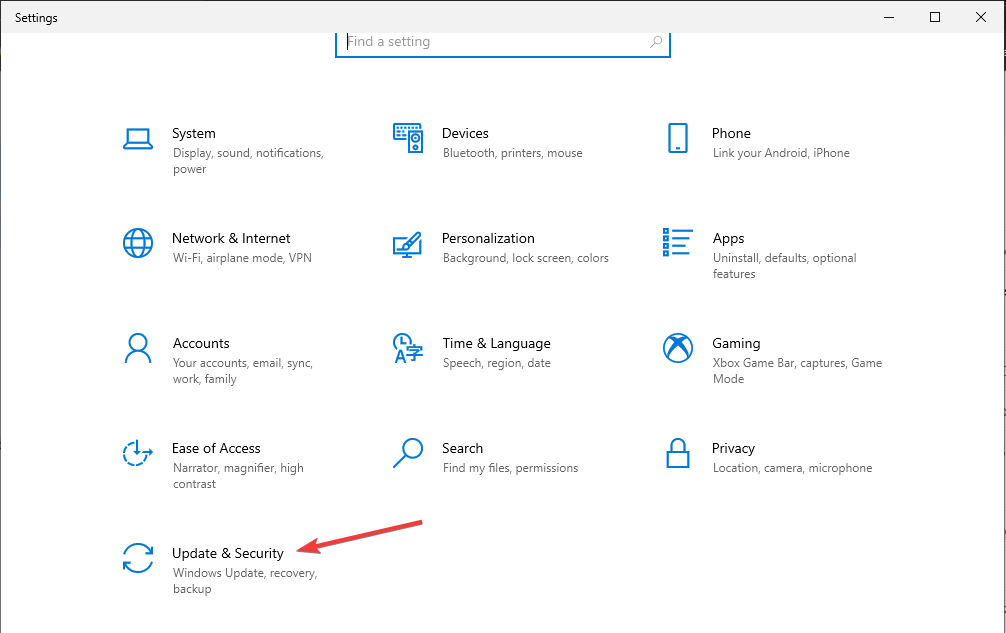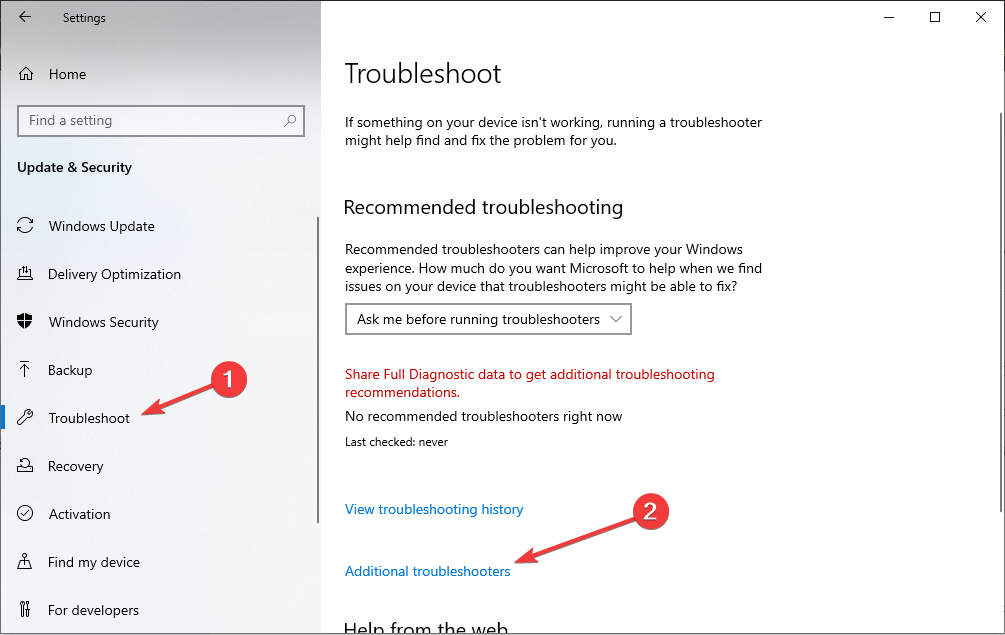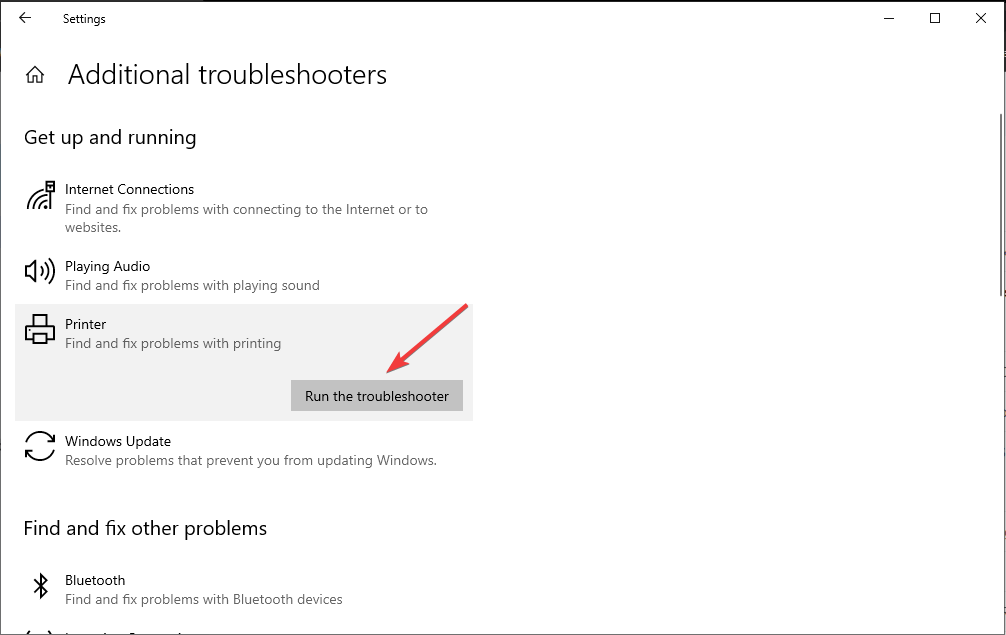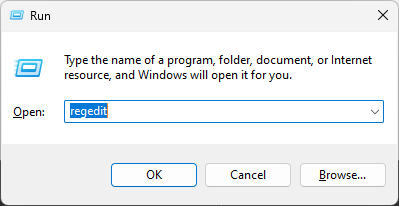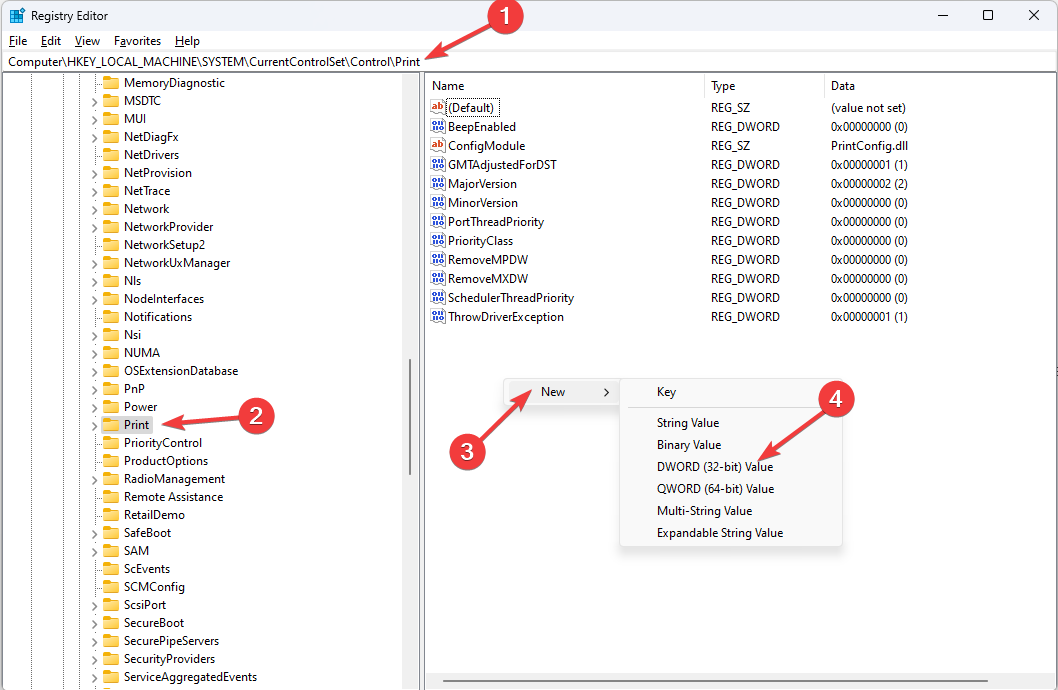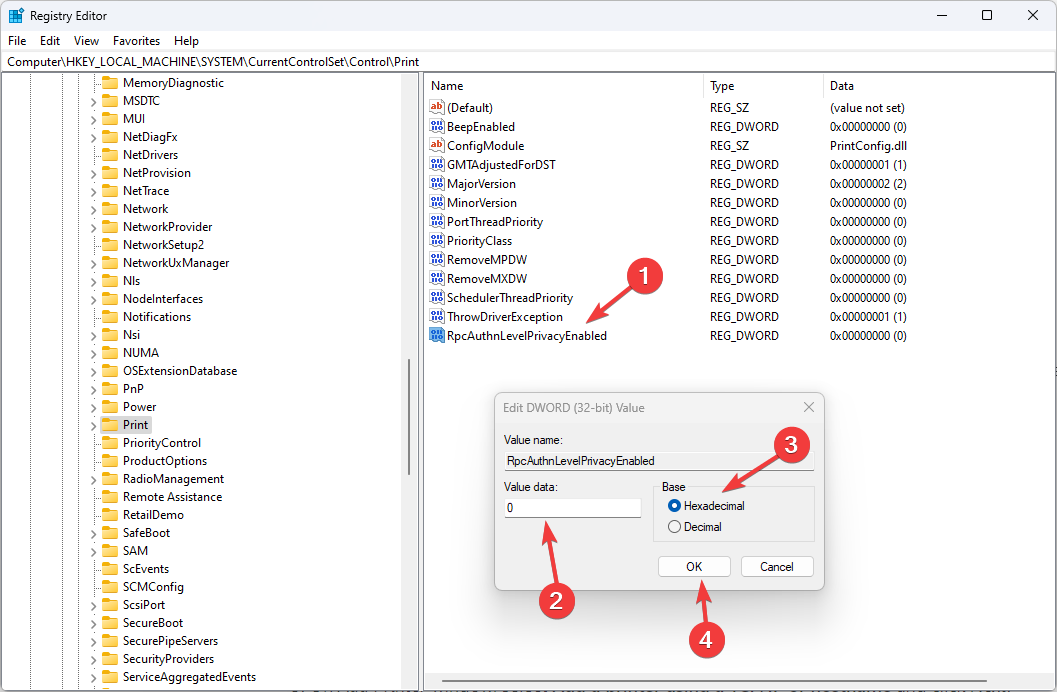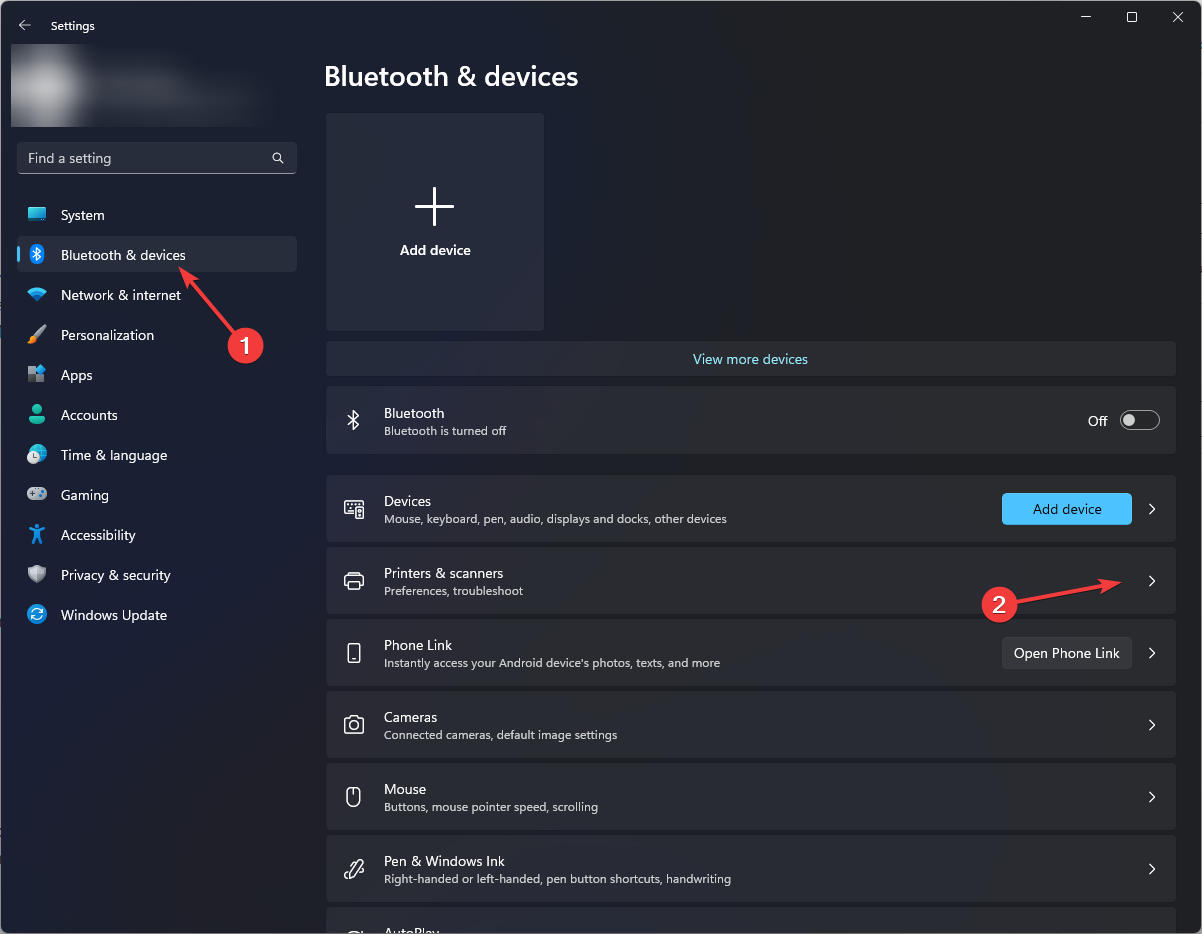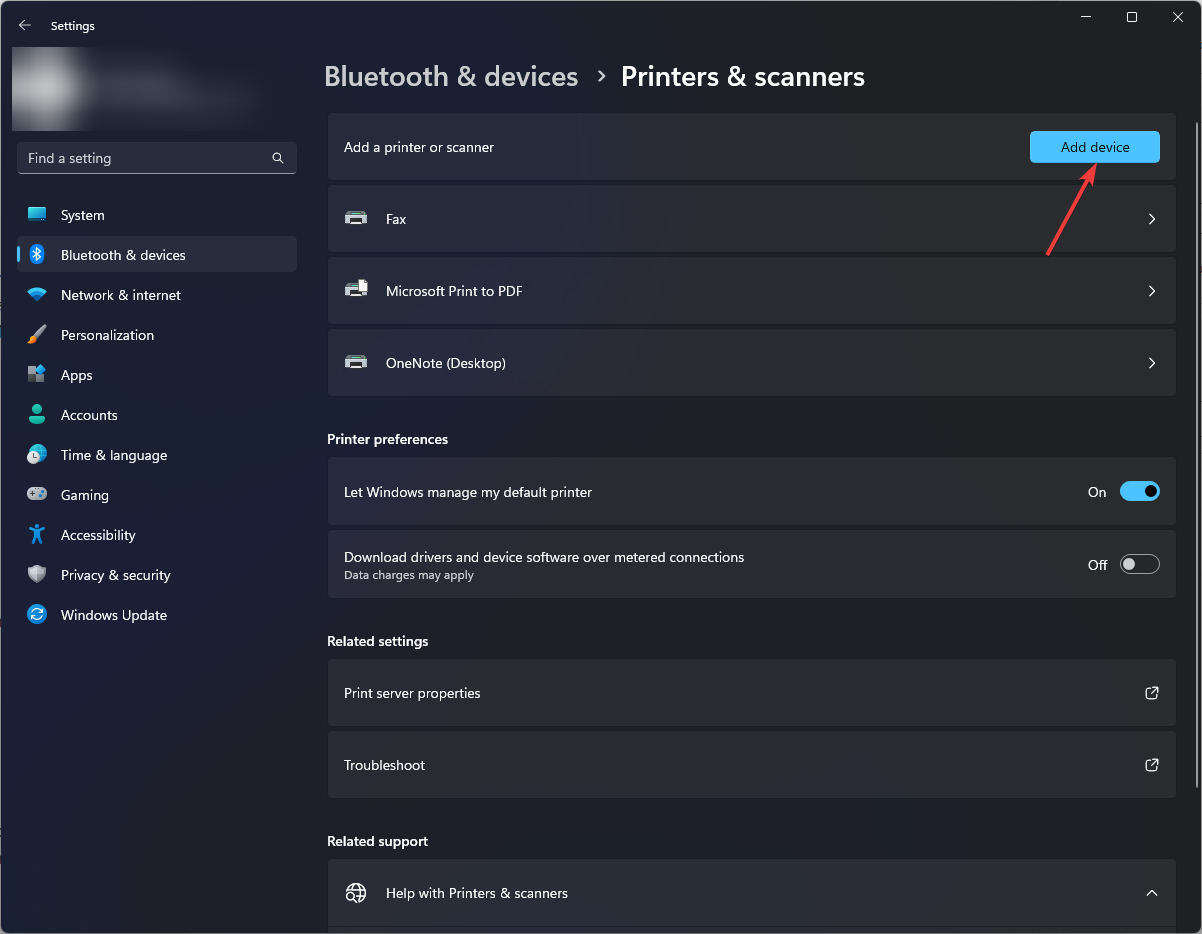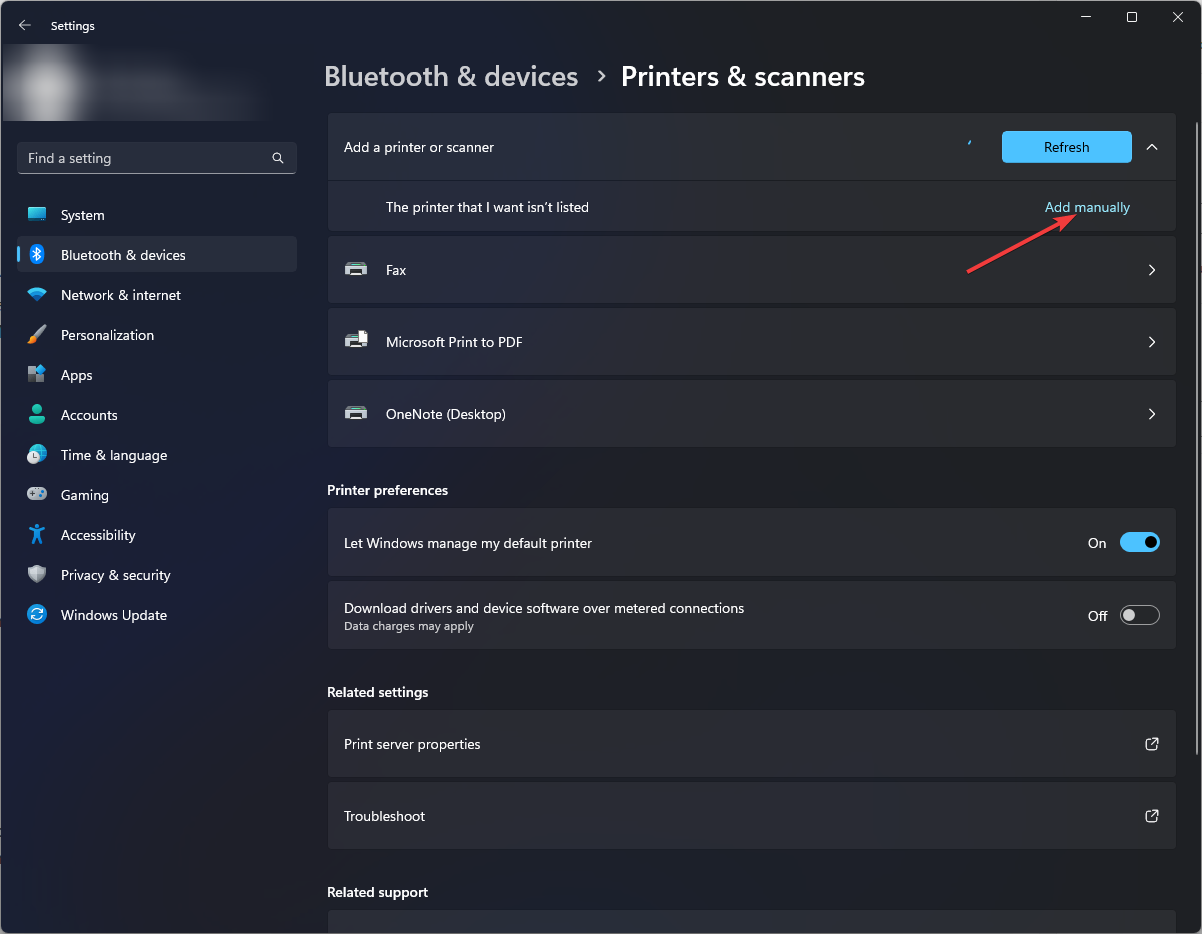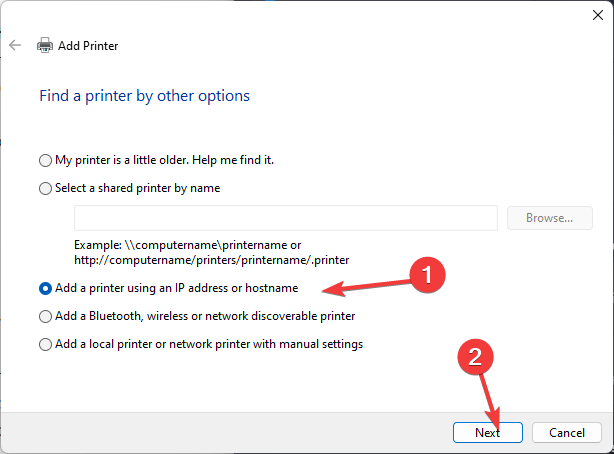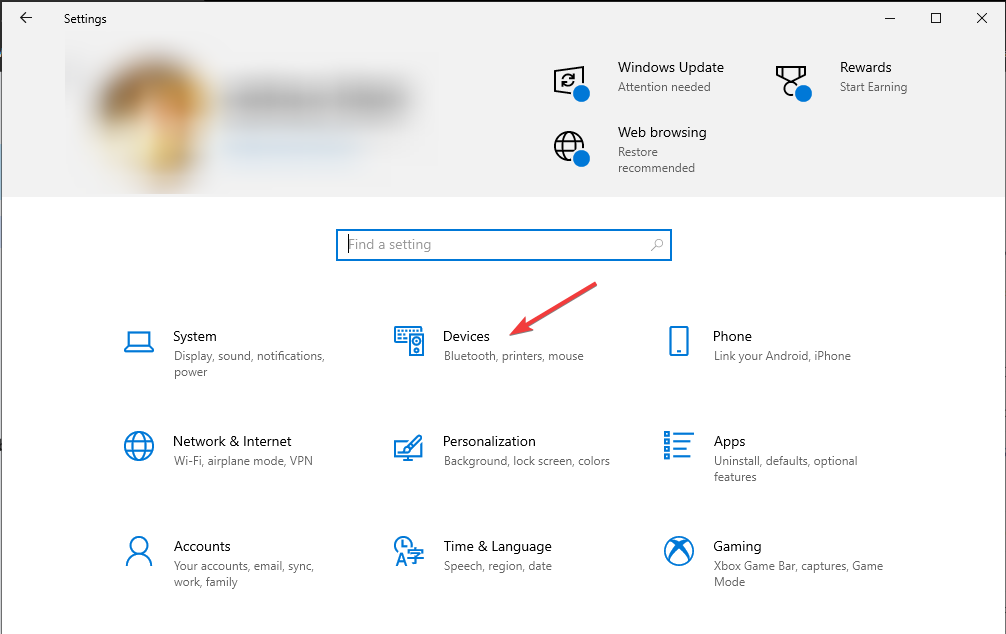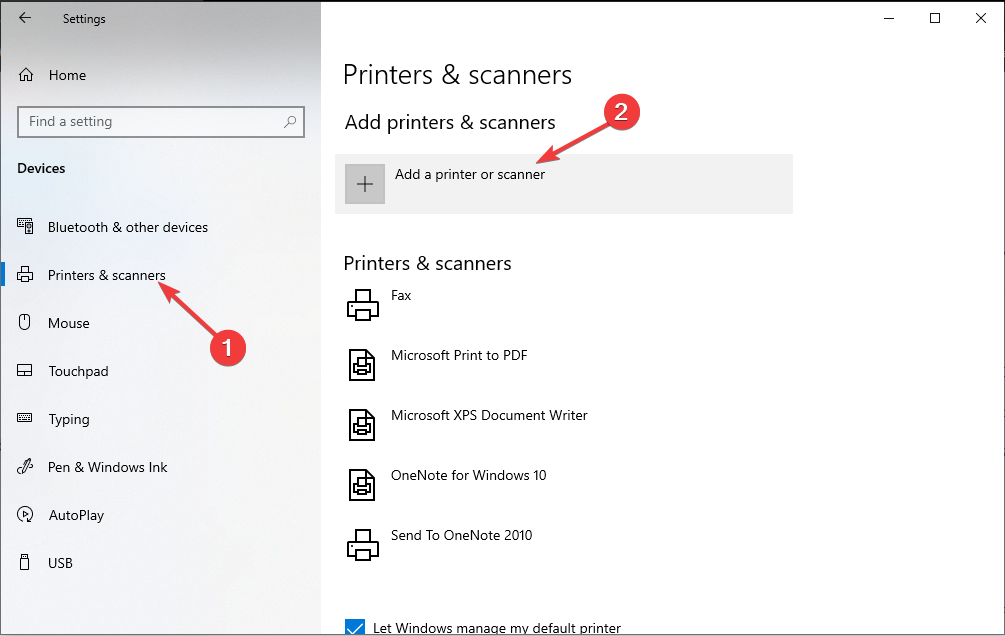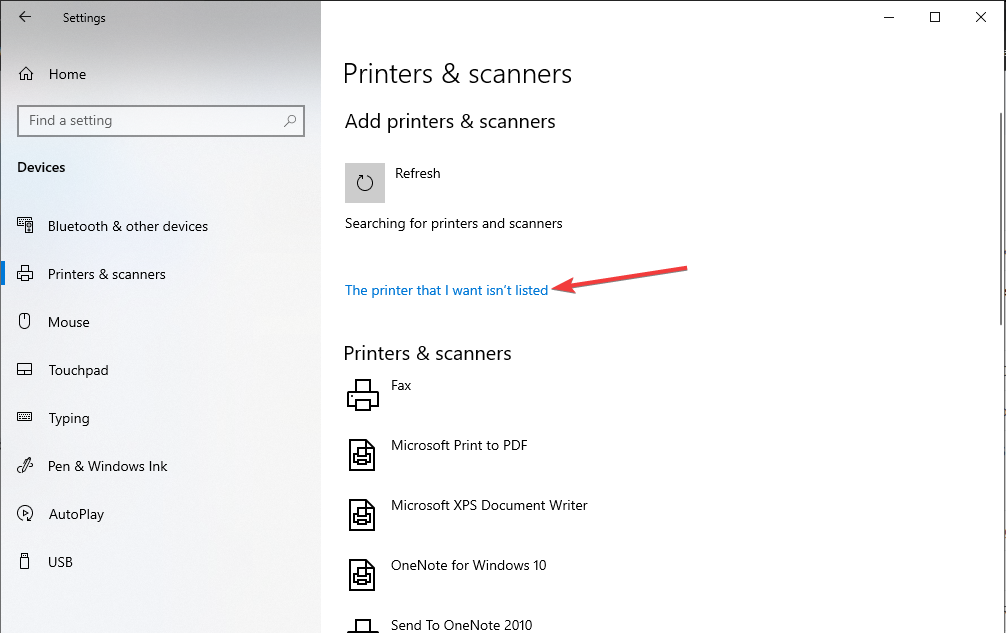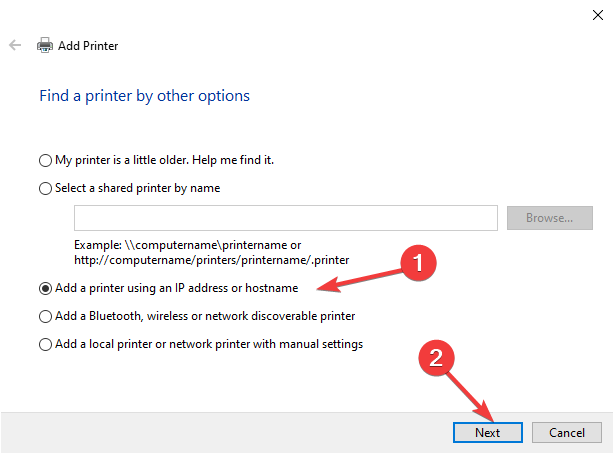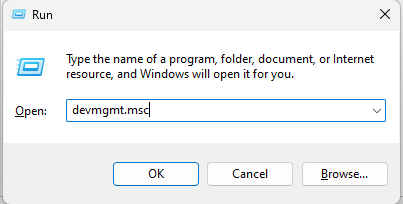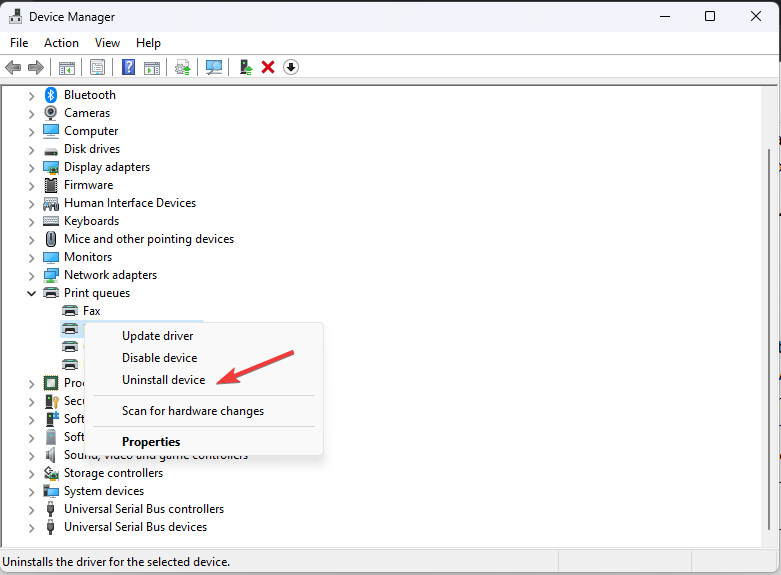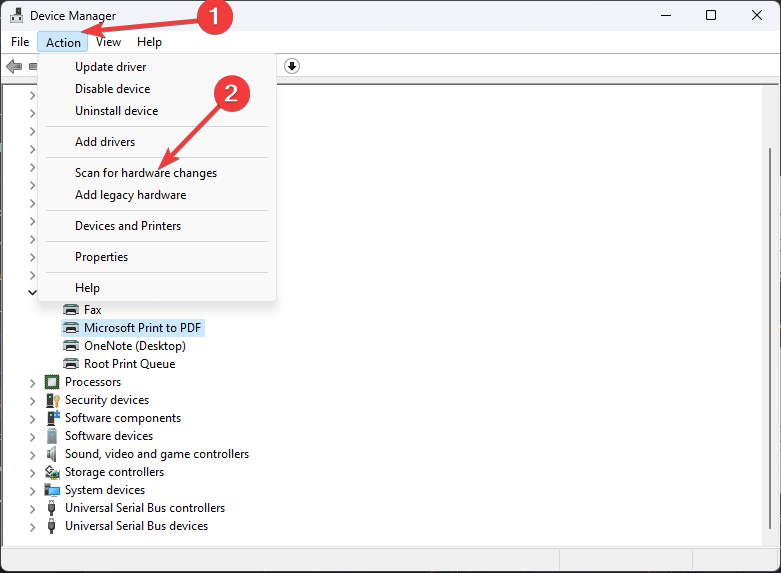Come Risolvere l'Errore 0x00000b11 della Stampante
5 min. read
Updated on

Molti utenti si sono lamentati di aver ricevuto l’errore di Windows non è in grado di connettersi alla stampante, operazione di errore non riuscita con errore 0x00000b11 mentre tentavano di stampare qualcosa sulla stampante condivisa in rete.
Questo è un problema comune su Windows 10 e 11. In questa guida, discuteremo alcuni dei metodi testati per correggere l’errore sul tuo computer.
Cosa significa il codice di errore 0x00000b11?
Questo codice di errore è un errore di connessione della stampante che si verifica quando il computer tenta di connettersi a una stampante di rete su un PC remoto. Si presenta anche se la connessione tra la stampante condivisa e il computer remoto sembra OK.
Questo problema ha iniziato a comparire sui computer Windows 11 e 10 da quando Microsoft ha rilasciato la patch di sicurezza per la vulnerabilità CVE-2021-1678 . Molti utenti hanno anche segnalato di aver ricevuto questo errore dopo aver installato l’aggiornamento dello strumento di rimozione malware per Windows x64 – v5.111 (KB890830).
Cosa causa il codice di errore 0x00000b11 su Windows 10 e 11?
Potrebbero esserci vari motivi per cui si verifica questo codice di errore, eccone alcuni dei più comuni:
- Driver della stampante obsoleto: se il driver della stampante è obsoleto, mancante o danneggiato, ciò potrebbe causare un errore della stampante. È necessario mantenere aggiornato il driver della stampante per evitare ogni tipo di errore.
- Aggiornamenti di Windows errati: a volte, gli aggiornamenti di Windows possono causare vari problemi: se il problema è iniziato dopo l’aggiornamento di Windows, è necessario prendere in considerazione la disinstallazione dell’ultimo aggiornamento.
- CVE-2021-1678: Se la migrazione per CVE-2021-1678 è abilitata, potrebbe essere quest’ultima a causare questo errore. Ciò assicurerà che la tua rete non sia esposta alle vulnerabilità di PrintNightmare e MSHTML.
- Hardware difettoso: una scheda di rete difettosa o un componente hardware può causare questo errore. Controlla il tuo hardware per eventuali segni di danni o malfunzionamenti e, se necessario, valuta la possibilità di sostituirlo.
Ora che conosciamo le cause, passiamo alle correzioni per risolvere l’errore al più presto.
Come posso correggere il codice di errore 0x00000b11 su Windows 10 e 11?
Prima di impegnarsi in passaggi avanzati per la risoluzione dei problemi, dovresti prendere in considerazione di eseguire i seguenti controlli:
- Riavvia il tuo computer.
- Spegni la stampante, scollega i cavi di alimentazione, attendi 30 secondi e ricollegala per riavviare.
1. Disinstallare l’ultimo aggiornamento di Windows
- Premi il tasto Windows, digita pannello di controllo e fai clic su Apri.
- Seleziona Visualizza per come categoria e fare clic su Programmi.
- Fai clic su Visualizza aggiornamenti installati.
- Individua l’aggiornamento che desideri disinstallare e fai clic su Disinstalla.
2. Installa l’aggiornamento in sospeso
2.1 Finestre 11
- Premi Windows + I per aprire l’app Impostazioni.
- Vai su Windows Update e fai clic su Controlla aggiornamenti.
- Scarica e installa l’aggiornamento, se disponibile. Dovrai riavviare il computer. Fai clic su Riavvia quando richiesto.
2.2 Finestre 10
- Premi Windows + I per aprire l’app Impostazioni.
- Vai su Aggiornamento e sicurezza.
- Fai clic su Controlla aggiornamenti e quindi su Scarica e installa per installare gli aggiornamenti. Riavvia il tuo computer quando richiesto.
3. Riavviare il servizio Spooler di stampa
- Premi Windows + R per aprire la finestra Esegui.
- Digita services.msc e fai clic su OK per aprire Services.
- Individua e fai clic con il pulsante destro del mouse sul servizio Spooler di stampa e seleziona Riavvia.
- A questo punto chiudi l’app Servizi.
4. Eseguire lo strumento di risoluzione dei problemi della stampante
4.1 Finestre 11
- Premi Windows + I per aprire l’app Impostazioni.
- Vai su Sistema e fai clic su Risoluzione dei problemi.
- Fai clic su Altri strumenti per la risoluzione dei problemi.
- Individua la stampante e fai clic su Esegui.
- Segui le istruzioni sullo schermo per completare il processo.
4.2 Finestre 10
- Premi Windows + I per aprire l’app Impostazioni.
- Vai su Aggiornamento e sicurezza.
- Fai clic su Risoluzione dei problemi e seleziona Ulteriori strumenti per la risoluzione dei problemi.
- Individua la stampante e fai clic su Esegui lo strumento di risoluzione dei problemi.
- Segui le istruzioni sullo schermo per completare il processo.
5. Disabilitare la migrazione CVE-2021-1678
- Premi Windows + R per aprire la finestra di dialogo Esegui.
- Digita regedit e premi Invio per aprire l’Editor del Registro di sistema.
- Passa a questo percorso:
ComputerHKEY_LOCAL_MACHINESystemCurrentControlSetControlPrint - Fai clic con il pulsante destro del mouse su Stampa, poi fai clic su Nuovo e infine su Valore DWORD-32 bit.
- Denominalo RpcAuthnLevelPrivacyEnabled, fai doppio clic su di esso per modificare. Imposta Dati valore su 0, Base su Esadecimale e fai clic su OK.
- Riavvia il computer per rendere effettive le modifiche.
6. Aggiungere il driver della stampante locale
6.1 Windows 11
- Premi Windows + I per aprire l’app Impostazioni.
- Vai su Bluetooth e dispositivi e fai clic su Stampanti e scanner.
- Seleziona Aggiungi dispositivo.
- Individua La stampante che desidero non è nell’elenco e fai clic su Aggiungi manualmente.
- Nella finestra Aggiungi stampante seleziona Aggiungi una stampante utilizzando un TCP/IP o un nome host e fai clic su Avanti.
- Segui le istruzioni sullo schermo per completare il processo.
6.2 Finestre 10
- Premi Windows + I per aprire l’app Impostazioni.
- Vai a Dispositivi.
- Fai clic su Stampanti e scanner nel riquadro a sinistra e selezionare Aggiungi stampante o scanner.
- Fai clic sull’opzione La stampante che desidero non è nell’elenco.
- Nella finestra Aggiungi stampante, seleziona Aggiungi una stampante utilizzando un TCP/IP o un nome host e fai clic su Avanti.
- Segui le istruzioni sullo schermo per completare il processo.
7. Reinstallare il driver della stampante
- Premi Windows + R per aprire la console Esegui.
- Digita devmgmt.msc e premi Invio per aprire Gestione dispositivi.
- Vai a Code di stampa ed espandilo. Fai clic con il pulsante destro del mouse sul driver della stampante e seleziona Disinstalla driver.
- Fa clic su Azione e seleziona Rileva modifiche hardware.
Windows reinstallerà il driver appropriato. Al termine, riavvia il computer per confermare le modifiche.
Ti consigliamo inoltre di leggere il nostro articolo su Come Risolvere l’Errore 0x00000077 della Stampante perché il problema è simile.
In conclusione, questi sono alcuni dei metodi che puoi seguire per correggere l’ operazione di errore non riuscita con l’errore 0x00000b11. Se hai domande o suggerimenti, faccelo sapere lasciando un commento nella sezione sottostante.