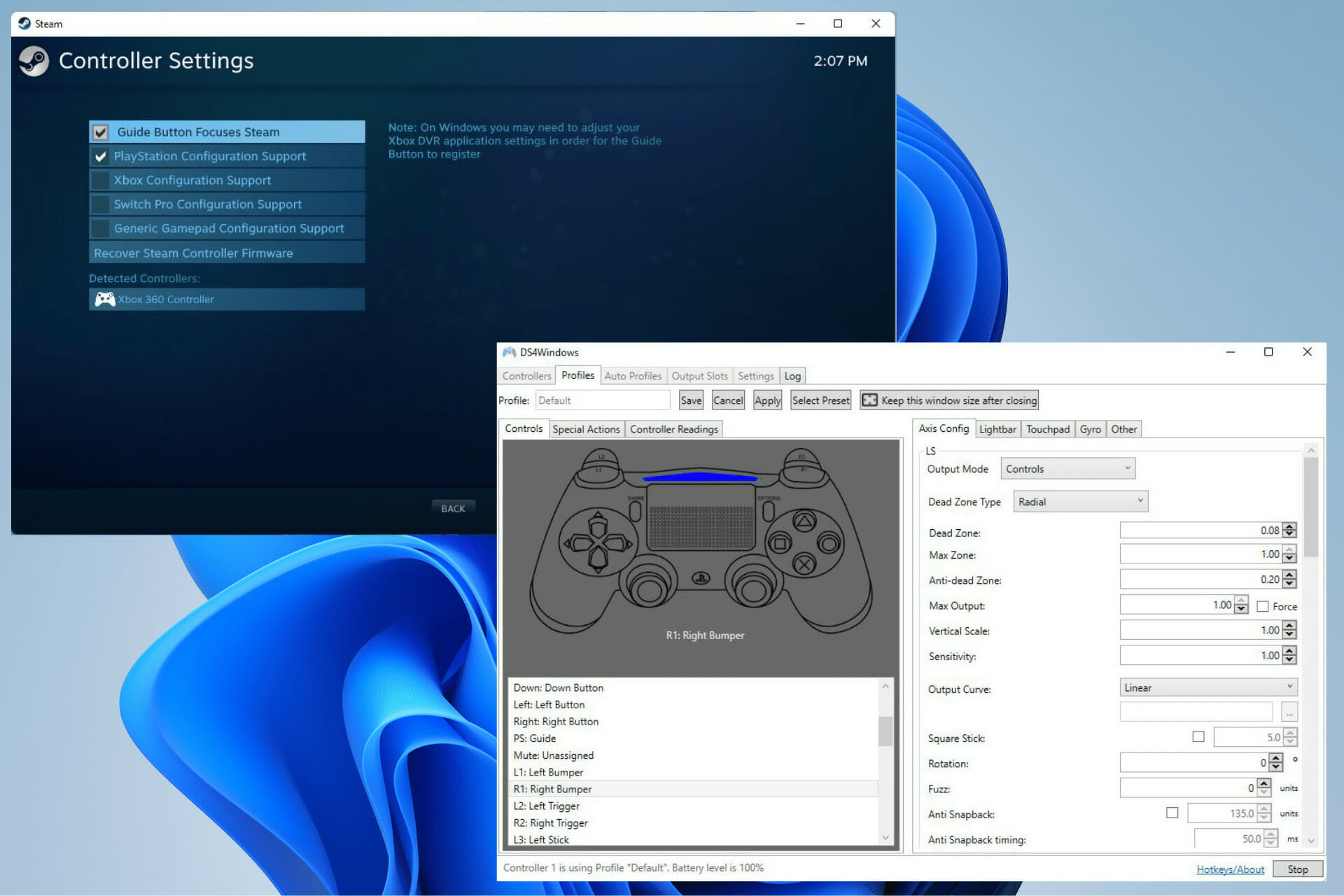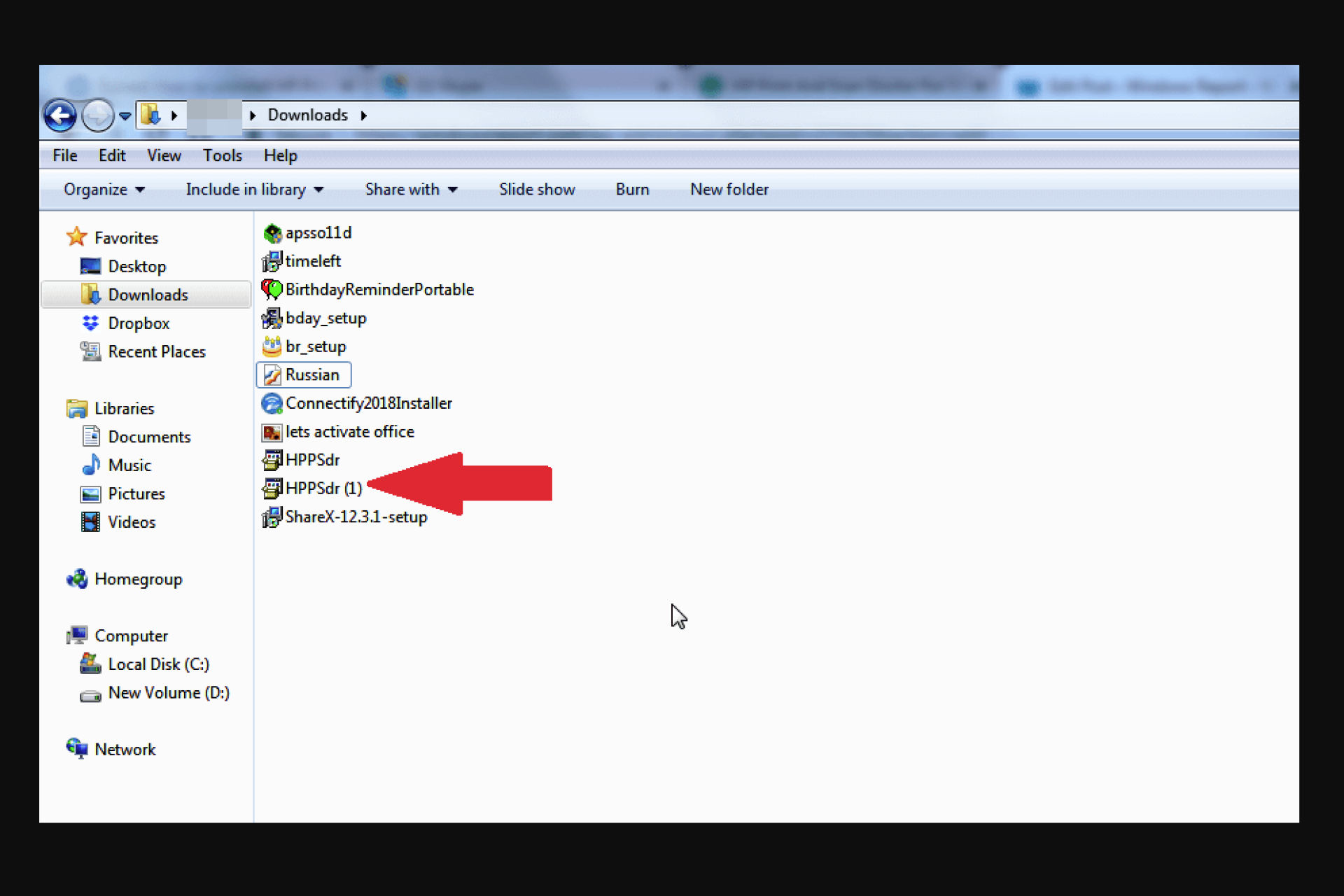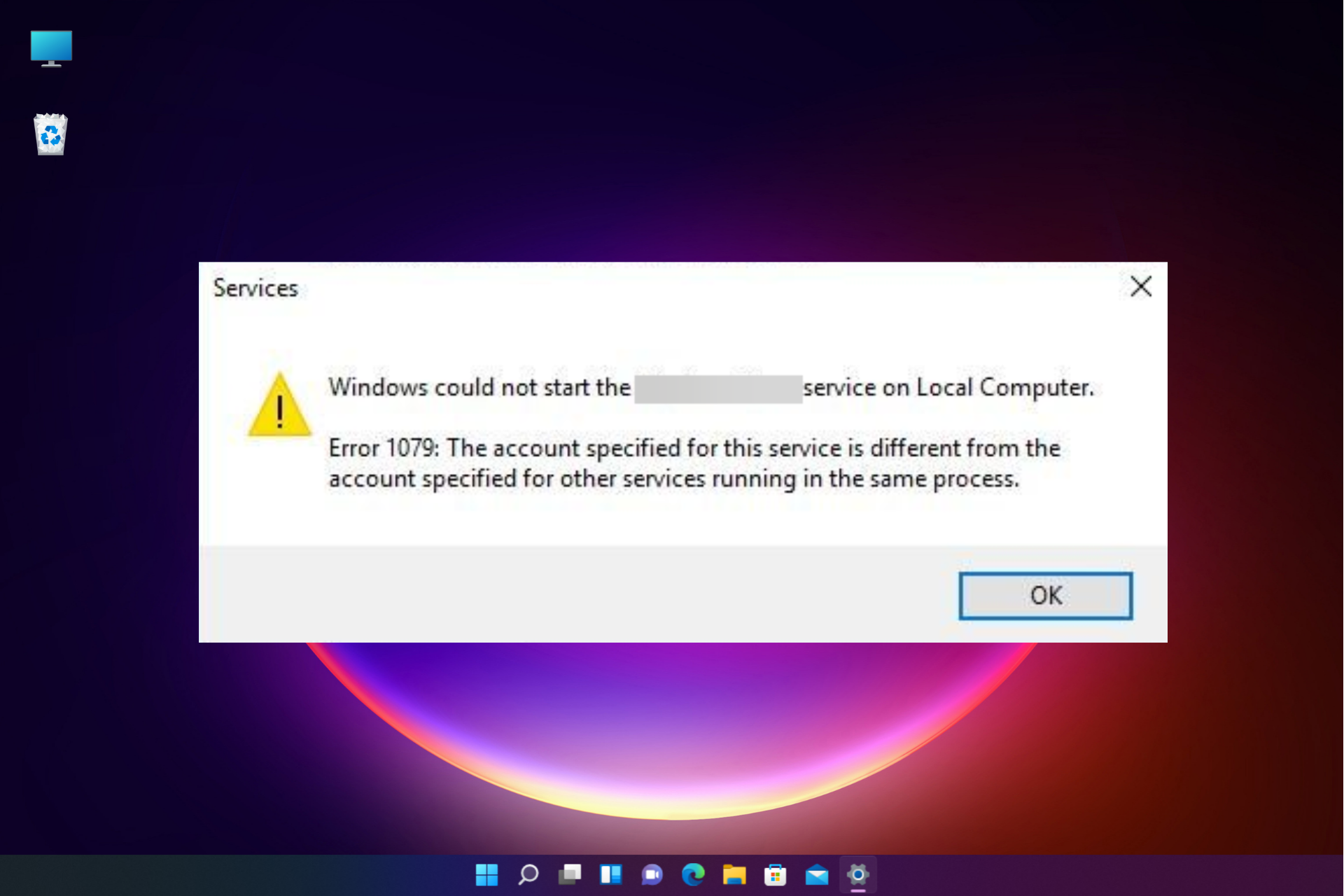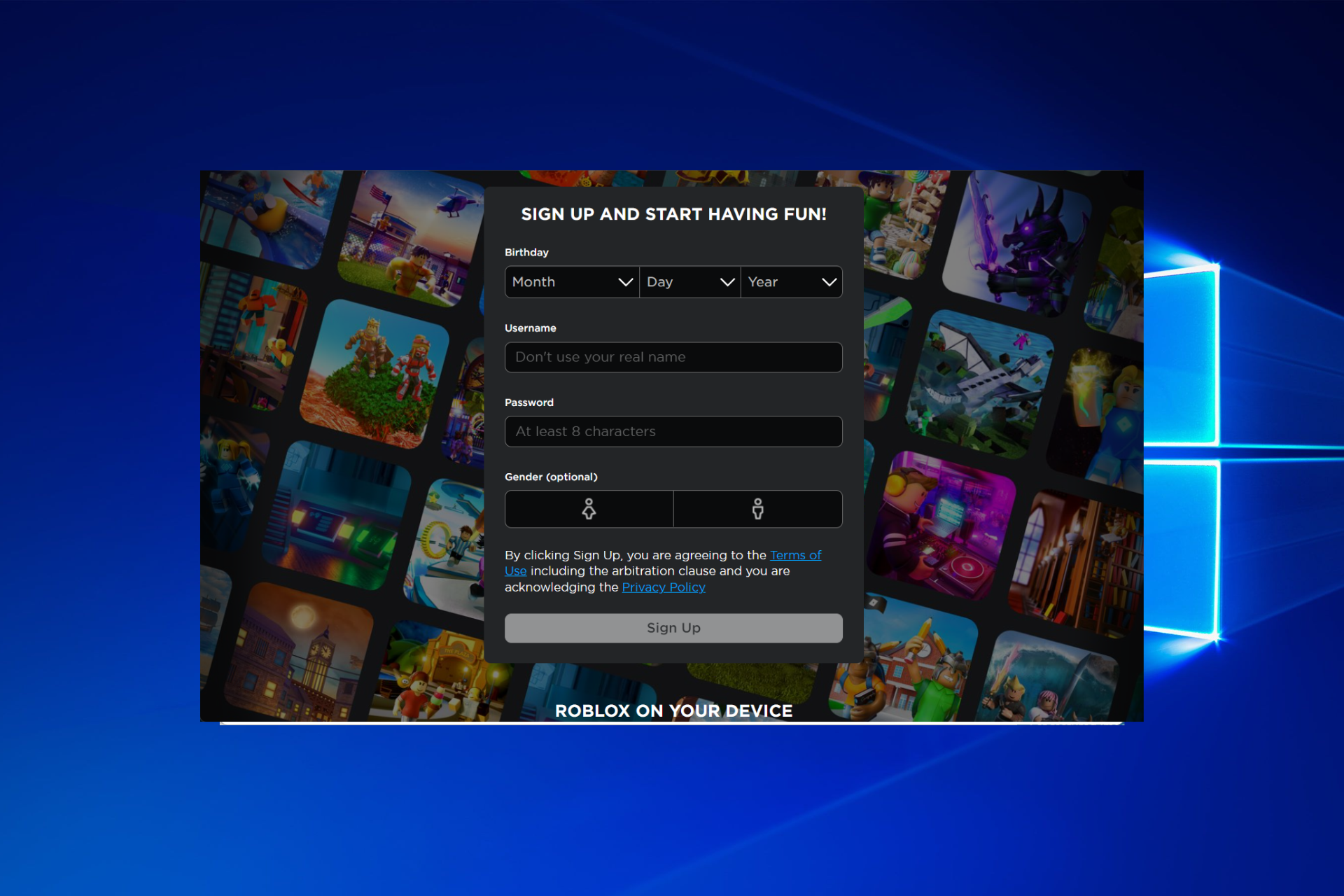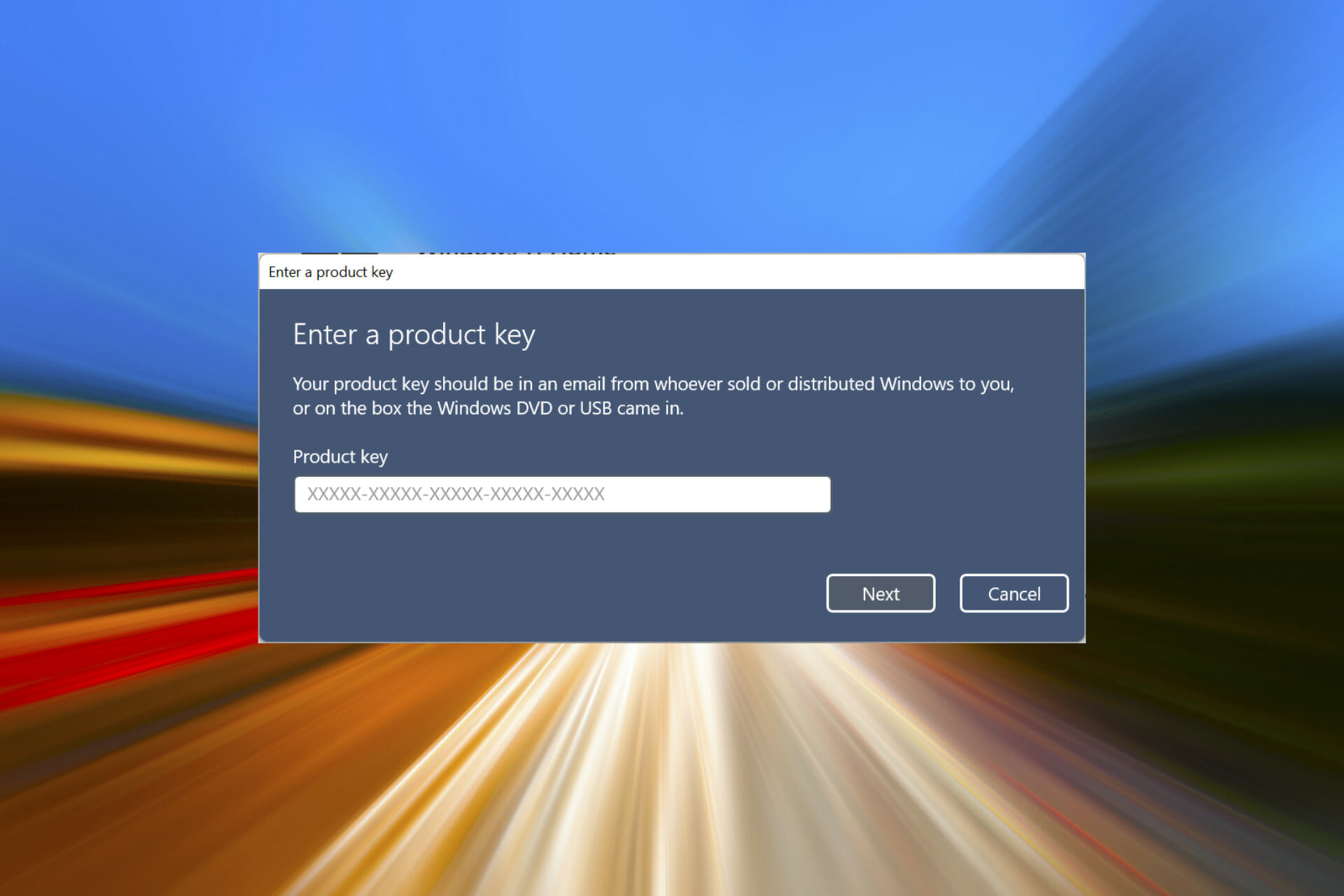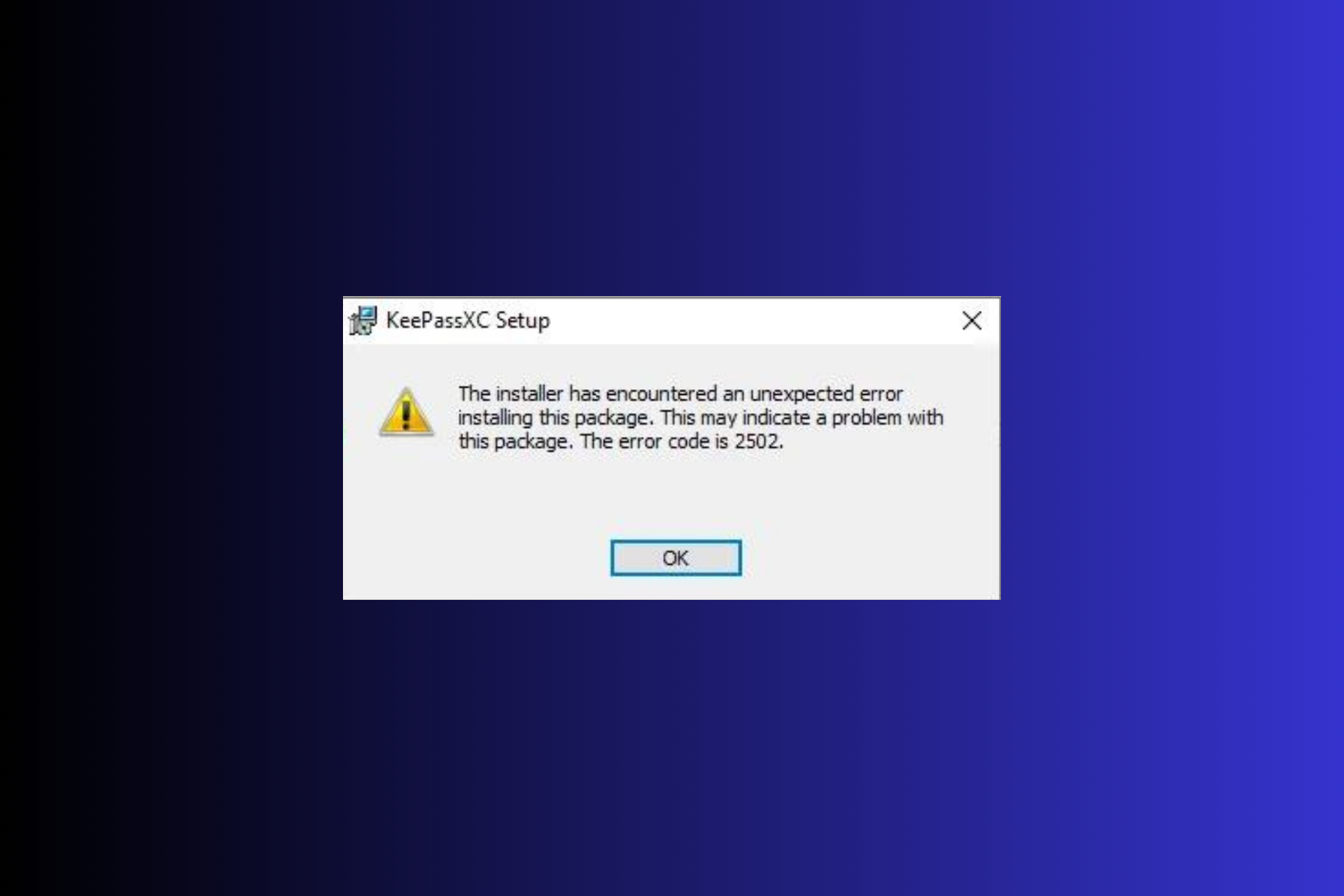Errore 0x800710e0 - Operatore ha Rifiutato la Richiesta [Soluzioni]
4 min. read
Published on
Key notes
- Questo errore si verifica se l’utente non dispone delle autorizzazioni necessarie o l’attività è stata danneggiata.
- Per risolverlo, puoi apportare modifiche alle Proprietà dell’attività o creare una nuova attività.

Se un’attività automatizzata non è riuscita con l’errore 0x800710e0: l’operatore ha rifiutato la richiesta, questa guida può essere d’aiuto.
Discuteremo alcuni metodi consigliati dagli esperti per risolvere il problema subito dopo aver spiegato le cause.

Proteggi i tuoi dispositivi con la pluripremiata tecnologia e sicurezza informatica.

Mantieni la sicurezza con la rivoluzionaria tecnologia di rilevamento e prevenzione dell'intelligenza artificiale.

Massimizza la sicurezza e le prestazioni del tuo PC con un rilevamento delle minacce digitali di prim'ordine.

Naviga in modo sicuro per un massimo di 3 dispositivi su sistemi Windows, Mac, iOS o Android.

Il miglior strumento di sicurezza per un'attività di navigazione intensa.
Cosa causa l’errore 0x800710e0 sull’Utilità di pianificazione?
Potrebbero esserci vari motivi per questo errore; alcuni di quelli comuni sono menzionati qui:
- Autorizzazioni utente errate: quando l’account utente che esegue un’attività pianificata non dispone di autorizzazioni sufficienti per completare l’attività, è possibile visualizzare questo errore. Verificare le autorizzazioni appropriate.
- Conflitti di pianificazione delle attività: l’errore può verificarsi se i conflitti di pianificazione con altre attività impediscono l’esecuzione dell’attività.
- Interferenza del software di sicurezza: a volte il software firewall può bloccare l’esecuzione delle attività pianificate, causando l’errore. Controlla i permessi del firewall.
- Corruzione dell’attività: a volte un’attività pianificata può essere danneggiata, impedendone la corretta esecuzione. Prova a modificare le autorizzazioni o a creare una nuova attività.
Quindi, queste sono le cause di questo problema, controlliamo le soluzioni per lo stesso.
Come posso correggere l’errore 0x800710e0 sull’Utilità di pianificazione?
Prima di intraprendere le fasi avanzate di risoluzione dei problemi, dovresti prendere in considerazione l’esecuzione dei seguenti controlli:
- Assicurati di aver effettuato l’accesso tramite l’account amministratore.
- Controlla le attività pianificate per assicurarti che nessun’altra attività sia in conflitto con questa attività.
- Assicurati di aver inserito il percorso corretto per l’attività.
- Disattiva temporaneamente l’antivirus e riprova.
Se il problema persiste, seguire i metodi indicati di seguito per risolvere il problema.
1. Modifica le impostazioni dell’attività
1.1 Nella scheda Generale
- Premi il tasto Windows, digita pianificazione attività e fai clic su Apri.

- Individua e fai clic con il pulsante destro del mouse sull’attività interessata, quindi fai clic su Proprietà.

- Vai alla scheda Generale e assicurati che sia presente un segno di spunta accanto a Esegui con i privilegi più alti.

- Ora fai clic sull’opzione Utente o Gruppo.
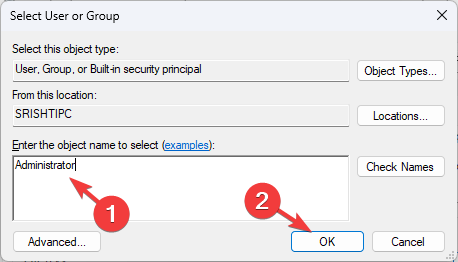
- Nel campo Immettere il nome dell’oggetto da selezionare, digita Amministratori e fai clic su OK.
1.2 Nella scheda Condizioni
- Nella finestra Proprietà, passa alla scheda Condizioni.

- Rimuovi il segno di spunta accanto a Avvia l’attività solo se il computer è collegato all’alimentazione CA.
1.3 Nella scheda Impostazioni
- Ora passa alla scheda Impostazioni e posiziona un segno di spunta accanto a Consenti l’esecuzione dell’attività su richiesta ed Esegui l’attività il prima possibile dopo il mancato avvio pianificato.
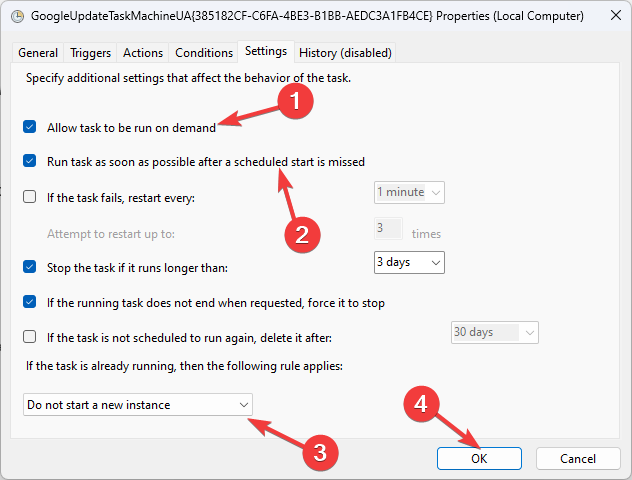
- Per l’opzione Se l’attività è già in esecuzione, si applica la regola seguente, seleziona Interrompi l’istanza esistente dal menu a discesa.
- Fai clic su OK.
Ora riavvia il computer e controlla se l’attività è in esecuzione. Se l’errore persiste, prova a creare una nuova attività per risolverlo.
2. Esegui una scansione SFC
- Premi il tasto Windows, digita cmd e fai clic su Esegui come amministratore.
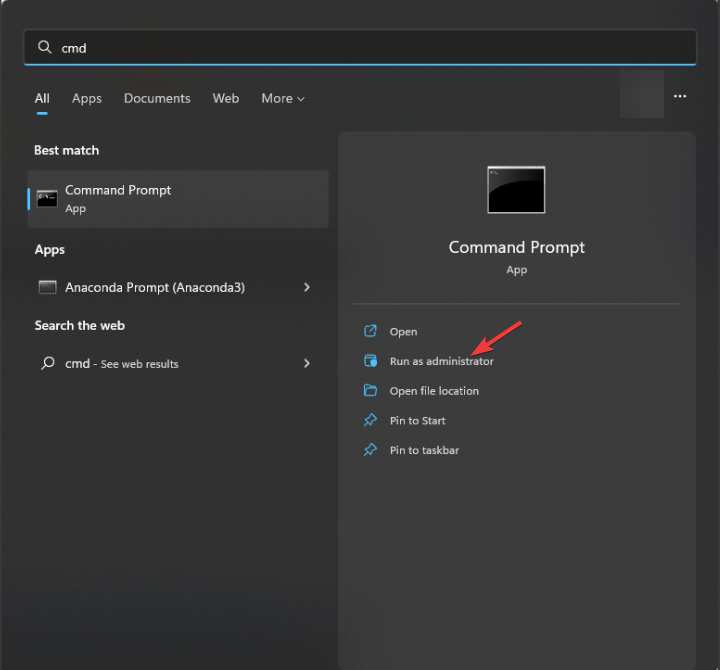
- Digita il seguente comando per riparare i file di sistema sul tuo PC e premi Invio :
sfc/scannow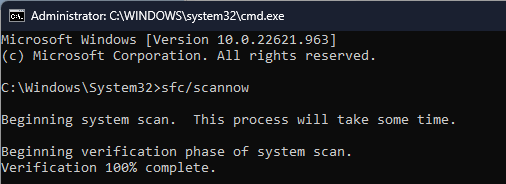
- Attendi il completamento della scansione e se il comando restituisce un errore, copia e incolla il seguente comando e premi Invio:
Dism /Online /Cleanup-Image /RestoreHealth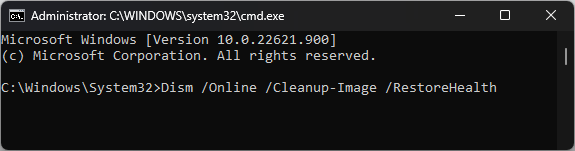
- Attendi che il comando venga eseguito correttamente, quindi riavvia il computer per salvare le modifiche.
3. Verifica se il servizio Utilità di pianificazione è in esecuzione
- Premi finestre + R per aprire il Correre consolle.
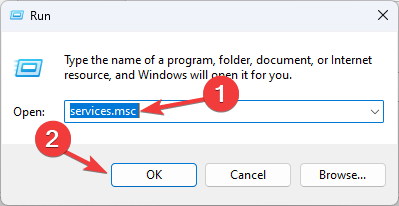
- Tipo services.msc e fai clic OK per aprire il Servizi app.
- Individua e fai clic con il pulsante destro del mouse Utilità di pianificazione e selezionare Proprietà dal menu contestuale.

- Ora controlla se il Stato del servizio È Corsa.

- In caso contrario, fai clic su Inizio pulsante e selezionare Tipo di avvio COME Automatico.
- Clic Fare domanda a E OK, quindi riavvia il computer per salvare le modifiche.
Quindi, questi sono i passaggi che puoi seguire per correggere l’errore 0x800710e0: l’operatore ha rifiutato l’errore di richiesta.
Ti consigliamo inoltre di leggere la nostra guida ai suggerimenti su come utilizzare l’Utilità di pianificazione su Windows 11.
Se hai domande o suggerimenti, sentiti libero di menzionarli nella sezione commenti qui sotto.