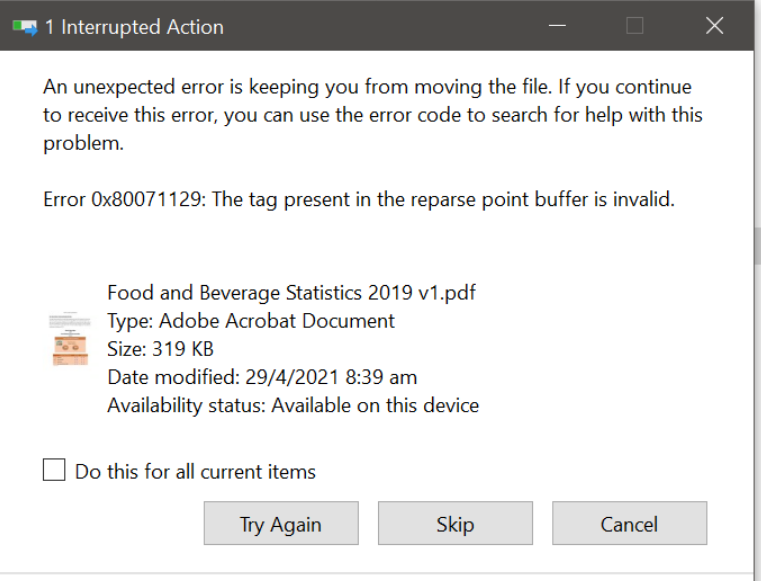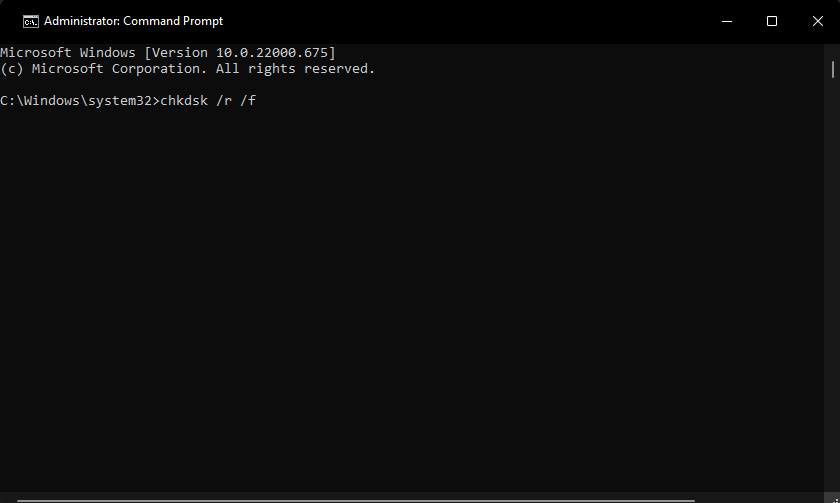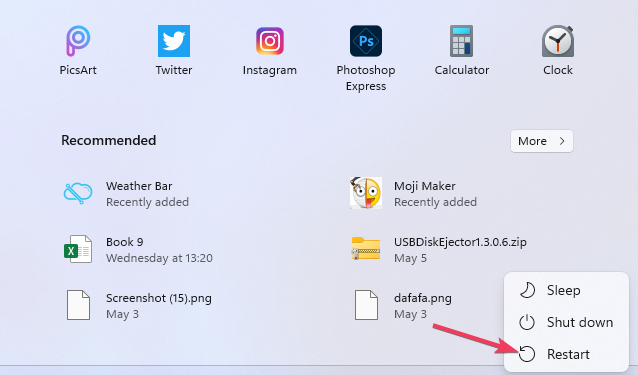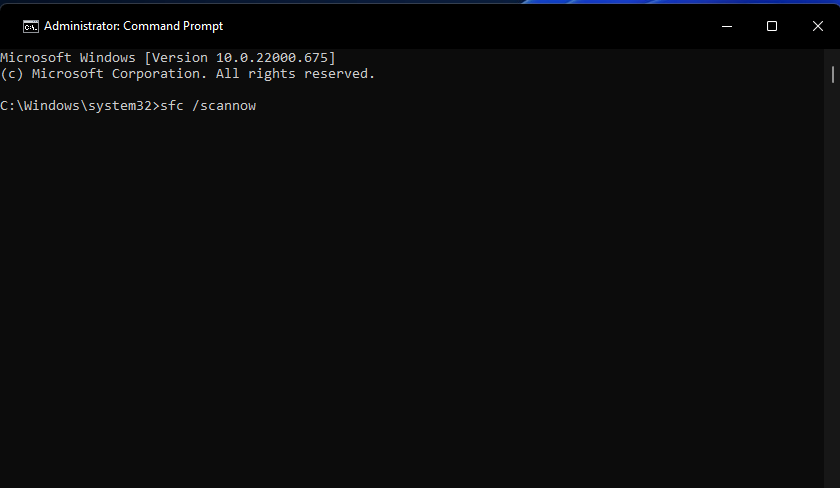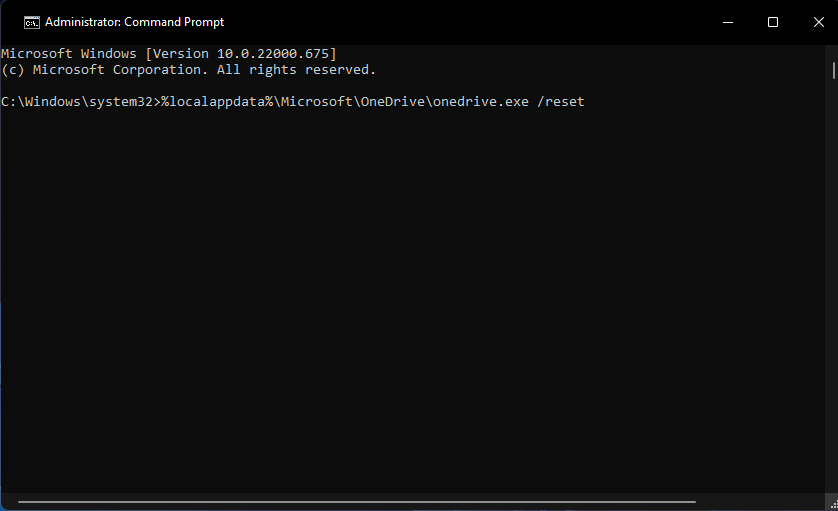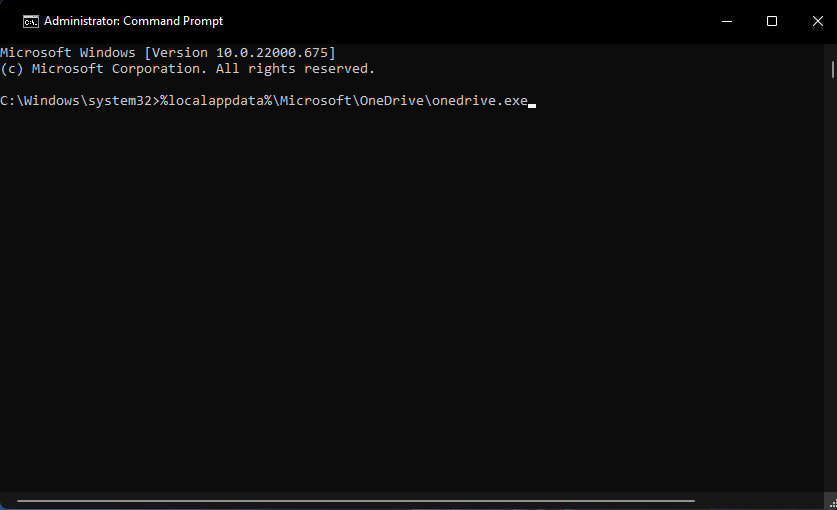Come Correggere l'Errore 0x80071129 in OneDrive? - 3 Soluzioni
4 min. read
Updated on
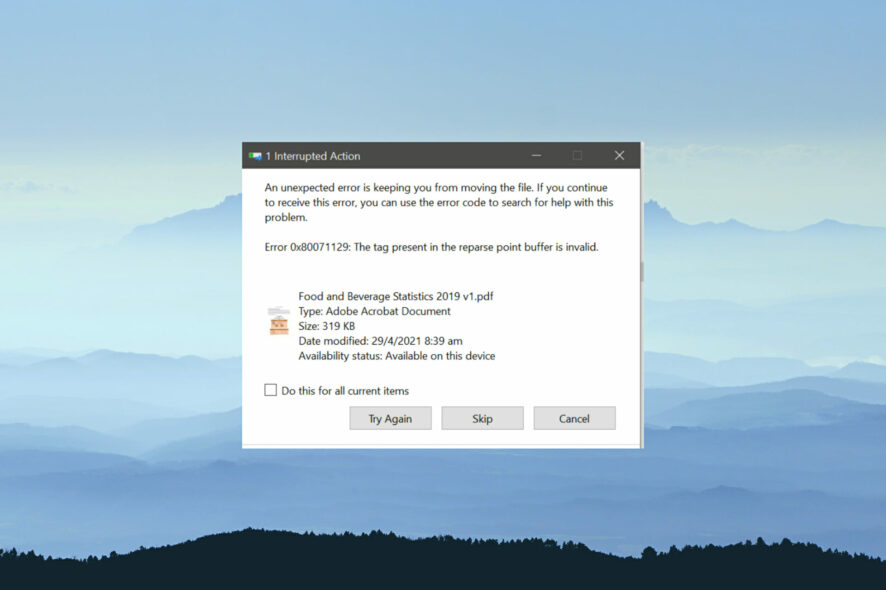
OneDrive è l’app di archiviazione cloud predefinita fornita con Windows 11/10. Tale app dispone di una funzionalità di sincronizzazione su richiesta che consente agli utenti di visualizzare e accedere ai file nel proprio cloud OneDrive senza scaricarli.
Alcuni utenti hanno segnalato un errore OneDrive 0x80071129 che si verifica quando tentano di spostare, copiare o estrarre file e applicare le proprietà della cartella con la funzionalità su richiesta abilitata.
Questo errore visualizza il messaggio del buffer del punto di analisi non valido mostrato direttamente sotto quando si verifica. Gli utenti non possono eseguire azioni su file o cartelle di OneDrive ogni volta che si verifica questo problema.
Quindi, per coloro che si chiedono come si risolve l’errore 0x80071129: il tag presente nel buffer del punto di analisi non è valido , continua a leggere per scoprirlo!
Che cosa causa l’errore OneDrive 0x80071129?
La prima causa più probabile dell’errore 0x80071129 è una cache danneggiata. La cache di OneDrive potrebbe includere alcuni file temporanei danneggiati. Svuotare la cache reimpostando OneDrive sarebbe quindi una soluzione probabile.
La descrizione del messaggio di errore 0x80071129 dice che il tag presente nel buffer del punto di analisi non è valido . La descrizione evidenzia che OneDrive ha alcuni file di giunzione su richiesta corrotti (danneggiati). Le scansioni CHKDSK possono correggere i file di giunzione di OneDrive.
Come posso correggere il codice di errore 0x80071129?
1. Esegui una scansione CHKDSK
- Apri il menu Start , fai clic nella casella di ricerca e digita cmd per cercare il prompt dei comandi . Avvialo con diritti elevati facendo clic su Esegui come amministratore per il risultato della ricerca.
- Per eseguire una scansione di controllo del disco , digitare questo comando CHKDSK e premere Invio :
chkdsk /r /f
- Premere il tasto Y della tastiera per pianificare la scansione.
- Premere il pulsante del menu Power Start e fare clic sull’opzione Riavvia .
2. Scansiona i file di sistema
- Aprire il prompt dei comandi come specificato nei passaggi uno e due della risoluzione precedente.
- Innanzitutto, inserisci il seguente testo nel prompt dei comandi :
DISM.exe /Online /Cleanup-image /Restorehealth
- Premere Invio per avviare il comando.
- Inserisci questo comando SFC e premi Invio :
sfc /scannow
- La scansione SFC richiederà del tempo. Assicurati di attendere il completamento della scansione prima di chiudere il prompt dei comandi .
Puoi risolvere vari problemi di sistema ripristinando il sistema a uno stato precedente. Un’alternativa per ripristinare il sistema in modo sicuro potrebbe essere un programma dedicato.
Gli strumenti di riparazione specializzati condurranno una scansione approfondita del tuo PC per individuare componenti difettosi e sostituire automaticamente tutti i file critici del sistema Windows con versioni fresche dal suo database.
Otterrai un nuovo set di importanti file di sistema di Windows che funzioneranno come dovrebbero dopo una nuova installazione pulita di Windows.
3. Reimposta l’app OneDrive
- Visualizza la finestra del prompt dei comandi (di nuovo, come spiegato nella risoluzione uno).
- Esegui questo comando di ripristino e premi Invio :
%localappdata%MicrosoftOneDriveonedrive.exe /reset
- Se OneDrive non si riavvia automaticamente, digita questo testo e premi Invio :
%localappdata%MicrosoftOneDriveonedrive.exe
- Alcuni utenti potrebbero dover inserire un comando di ripristino modificato. Se il comando specificato sopra restituisce un messaggio di impossibile trovare Windows , prova a inserire questi comandi modificati:
C:Program FilesMicrosoft OneDriveonedrive.exe /resetC:Program Files (x86)Microsoft OneDriveonedrive.exe /reset
Non ci sono molte soluzioni possibili per l’errore OneDrive 0x80071129. Tuttavia, molti utenti hanno confermato nei forum di essere riusciti a risolvere il problema con le soluzioni sopra indicate. Pertanto, potresti non aver bisogno di altre potenziali soluzioni per risolvere l’errore 0x80071129.
Tuttavia, potrebbe valere la pena provare anche a reinstallare Microsoft OneDrive. In questo modo verranno ripristinate completamente le impostazioni dell’app.
La pagina Reinstalla app OneDrive di Microsoft fornisce istruzioni su come reinstallare l’app di archiviazione cloud.
Hai scoperto un altro modo per correggere l’errore 0x80071129? Se è così, faccelo sapere nella sezione commenti qui sotto. Puoi anche aggiungere eventuali domande sull’errore OneDrive 0x80071129 lì.