0x800f081f su Windows 11 - 6 Modi Per Correggere
7 min. read
Updated on
Key notes
- Microsoft .NET Framework è un software importante per eseguire software e applicazioni sul sistema operativo Windows.
- Se si verificano problemi con .NET Framework, potrebbe verificarsi l’errore di aggiornamento di Windows 11 0x800f081f.
- Per risolvere questo problema, puoi provare a modificare i file dei Criteri di gruppo, installare manualmente gli aggiornamenti di Windows o rimuovere WUServer e WIStatusServer dal registro.
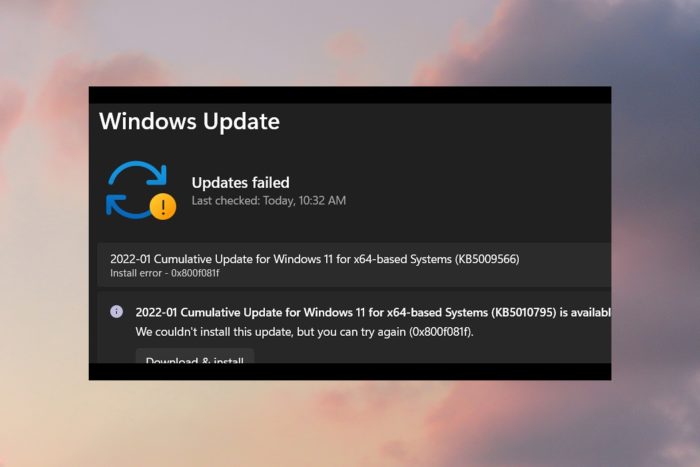
L’installazione degli ultimi aggiornamenti di Windows 11 è essenziale per diversi motivi. Ma i nostri lettori si sono lamentati dell’errore di installazione di Windows 11 0x800f081f.
Questo codice di errore è principalmente correlato alle incompatibilità di Microsoft .NET Framework 3.5.
In particolare, problemi simili sono stati segnalati anche dagli utenti con il sistema operativo Windows 10. Ecco cosa fare per risolverlo.
Cosa significa il codice di errore di Windows 11 0x800f081f?
L’errore 0x800f081f è un codice di errore di sistema relativo agli aggiornamenti in Windows 11. Il fatto interessante di questo codice di errore è che è tra quelli più comuni che compaiono per lo stesso motivo. Ecco alcune delle cause di questo errore:
- Connessione non corretta : ciò accade perché Windows non riesce a scaricare i file critici dall’aggiornamento disponibile.
- Problema di .Net Framework : anche le incompatibilità di Microsoft .Net Framework causano questo problema, quindi l’aggiornamento di .Net Framework può essere una soluzione praticabile.
- Comandi non corretti : potrebbe verificarsi anche a causa dello strumento DISM (Deployment Image Servicing and Management) o di alcuni comandi di Windows PowerShell.
Gli altri tre codici di errore sono 0x800F0906, 0x800F0907 e 0x800F0922. Tutti questi codici di errore, incluso il codice di errore 0x800F081f, ti mostreranno un messaggio di errore:
Si sono verificati alcuni problemi durante l’installazione degli aggiornamenti, ma riproveremo più tardi. Se continui a vederlo e desideri effettuare ricerche sul Web o contattare l’assistenza per informazioni, questo potrebbe essere d’aiuto.
Ora che sappiamo con cosa abbiamo a che fare, risolviamo il problema con le soluzioni seguenti.
Come posso correggere il codice di errore 0x800f081f in Windows 11?
1. Esegui lo strumento di risoluzione dei problemi di Windows Update
1.Apri il Menu Start.
2. Digita Risolvere altri problemi e apri l’app.
3. Clicca su 4. The troubleshooter will begin the diagnosis and will check for errors.accanto a Aggiornamento Windows.
4. Il risolutore dei problemi inizierà la diagnosi e controllerà gli errori.
5.Applica le correzioni consigliate.
6. Riavvia il tuo PC.
Una delle soluzioni più comuni per risolvere la maggior parte dei problemi comuni di Windows 11 è eseguire lo strumento di risoluzione dei problemi integrato di Windows.
Per correggere questo errore di aggiornamento di Windows 11 0x800f081f, ti consigliamo di provare lo strumento di risoluzione dei problemi di aggiornamento di Windows.
Non solo rileverà il problema, ma probabilmente lo risolverà durante il processo.
2. Modifica la policy del tuo gruppo
- Premi i tasti Windows + R per aprire la finestra di dialogo Esegui.
- Digita gpedit.msc e premi Invio.
- Espandi Configurazione computer.
- Quindi espandere Modelli amministrativi.
- Fare clic su Sistema.
- Nel riquadro di destra, fare clic sulla voce denominata Specificare le impostazioni per l’installazione dei componenti facoltativi e la riparazione dei componenti.
- Fai doppio clic su questa voce per aprirla.
- Seleziona Abilitato e premi OK.
3. Ripara i file di sistema di Windows
- Apri il menu Start.
- Cerca il prompt dei comandi ed eseguilo come amministratore.
- Digita il comando seguente e premi Invio.
sfc /scanow - Il tuo PC inizierà la scansione e, nel processo, tenterà di risolvere il problema.
- Riavvia il PC.
- Apri nuovamente il prompt dei comandi.
- Digita il comando seguente e premi Invio
chkdsk C: /f /r /x
- Una volta completato il processo, inserisci il comando seguente e premi Invio.
DISM.exe /Online /Cleanup-image /Restorehealth - Verrà visualizzato il messaggio: Operazione completata con successo. Chiudi la finestra e riavvia il PC.
Oltre a questo processo manuale, puoi sempre scegliere uno strumento professionale che eseguirà automaticamente tutti questi passaggi.
È un’opzione più sicura e molto più semplice per la salute e le prestazioni del tuo computer.
4. Scarica manualmente l’aggiornamento di Windows 11
- Apri il sito Web ufficiale del catalogo Microsoft.
- Nella barra di ricerca , inserisci il numero KB (Knowledge Base) dell’aggiornamento di Windows che desideri scaricare e premi il pulsante Cerca.
- Verrà visualizzato un elenco dei pacchetti di aggiornamento disponibili associati al numero KB immesso.
- Fai clic sul titolo dell’aggiornamento per ottenere ulteriori informazioni, ad esempio risorse per l’installazione, dettagli sul pacchetto e lingue supportate per l’aggiornamento.
- Identifica l’aggiornamento corretto e premi il pulsante Download.
- Fai clic con il tasto destro sul collegamento per il download e premere Salva collegamento con nome.
- Scegli la directory di download e premi Salva.
- Apri la cartella in cui hai scaricato il pacchetto di aggiornamento di Windows 11.
- Fai doppio clic su di esso per eseguire.
- Dopo alcuni secondi, premi il pulsante Sì nel popup del programma di installazione autonomo di Windows Update per avviare l’installazione dell’aggiornamento.
- Riavvia il PC e controlla se questo risolve l’errore di aggiornamento di Windows 11 0x800f081f.
5. Cancella la cache e i componenti di Windows Update
- Apri il menu Start.
- Cerca il prompt dei comandi ed eseguilo come amministratore.
- Digita i comandi seguenti e premi Invio dopo aver digitato ciascun comando, uno per uno.
Net Stop bits
Net Stop wuauserv
Net Stop appidsvc
Net Stop cryptsvc
Ren %systemroot%SoftwareDistribution SoftwareDistribution.bak
Ren %systemroot%system32catroot2 catroot2.bak
Net Start bits
Net Start wuauserv
Net Start appidsvc
Net Start cryptsvc
4. Esci da cmd e riavvia il PC.
6. Rimuovere WUServer e WIStatusServer dal registro
- Apri la finestra di dialogo Esegui utilizzando i tasti Windows + R sulla tastiera.
- Digita il comando seguente e premi Invio .
regedit - Fai clic su Sì se un messaggio ti chiede l’autorizzazione.
- È necessario accedere all’indirizzo seguente
HKEY_LOCAL_MACHINESOFTWAREPoliciesMicrosoftWindowsWindowsUpdate - Nel riquadro di destra individuare WUServer e WIStatusServer.
- Elimina entrambe le voci.
- Se queste voci non sono disponibili, passa a un’altra soluzione.
Perché gli aggiornamenti di Windows continuano a fallire?
Esistono diverse potenziali cause di problemi come il fallimento ripetuto di Windows Update. Sulla base del feedback degli utenti, abbiamo generato un elenco dei motivi più frequenti.
- Driver obsoleti: i driver devono utilizzare componenti come schede grafiche e schede di rete che non sono compatibili in modo nativo con Windows. I problemi di Windows Update potrebbero derivare da driver obsoleti collegati a questo problema.
- Errori o assenze nei file di sistema: i file di sistema sono essenziali per il corretto funzionamento del dispositivo. I file di sistema potrebbero essere stati distrutti o danneggiati di recente, motivo per cui Windows Update non è riuscito.
- Un problema con il servizio Windows Update: il tuo servizio di aggiornamento potrebbe avere problemi. In tal caso, sopra vengono forniti metodi alternativi per scaricare l’aggiornamento di Windows più recente.
Ricorda che non tutti i potenziali motivi sono inclusi nell’elenco sopra menzionato. Tuttavia, l’errore può verificarsi specificamente per te a causa di un problema con la tua macchina.
Cos’altro posso fare per evitare l’errore di aggiornamento di Windows 11 0x800f081f?
Quando riscontri un errore, e anche durante l’installazione di un aggiornamento di Windows 11, può essere frustrante e fastidioso.
Le soluzioni sopra menzionate possono essere di grande aiuto quando si affronta l’errore di aggiornamento di Windows 11 0x800f081f, ma non è tutto.
Se, per qualche motivo, nessuno dei passaggi precedenti ti ha aiutato a risolverlo, abbiamo alcuni punti importanti che puoi seguire e verificare se questo risolve il problema o meno.
➡ Assicurati che .NET Framework sia attivato
È essenziale poiché questo problema è correlato a Microsoft .Net Framework. Apri Funzionalità Windows cercandola nel menu Start e selezionando la casella accanto a .NET Framework 3.5 (include .NET 2.0 e 3.0).
Premi OK e riavvia il PC. Assicurarti che .NET Framework sia abilitato ti consentirà di ottenere aggiornamenti automatici senza problemi.
➡ Disattiva la modalità sviluppatore
Tutto quello che devi fare è aprire il menu Start e cercare la modalità sviluppatore. Aprilo e assicurati di disattivare la modalità sviluppatore.
Ci sono casi in cui la modalità sviluppatore può interferire con l’installazione dell’aggiornamento di Windows e, quindi, con l’errore. Assicurati che sia disabilitato e controlla se questo risolve il problema o meno.
➡ Ripristina la tua copia di Windows 11
Se non funziona assolutamente nulla, come ultima risorsa tutto ciò che puoi fare è ripristinare o reinstallare il sistema operativo Windows 11 sul tuo PC. È possibile che alcuni file critici non siano stati installati durante l’installazione precedente.
Se riscontri l’errore 0x800f081f su Windows 10, abbiamo un altro articolo sull’argomento che puoi consultare.
Facci sapere nei commenti qui sotto quale delle soluzioni di cui sopra ti ha aiutato a correggere l’errore di aggiornamento di Windows 11 0x800f081f. Inoltre, puoi condividere con noi anche qualsiasi altra soluzione.























