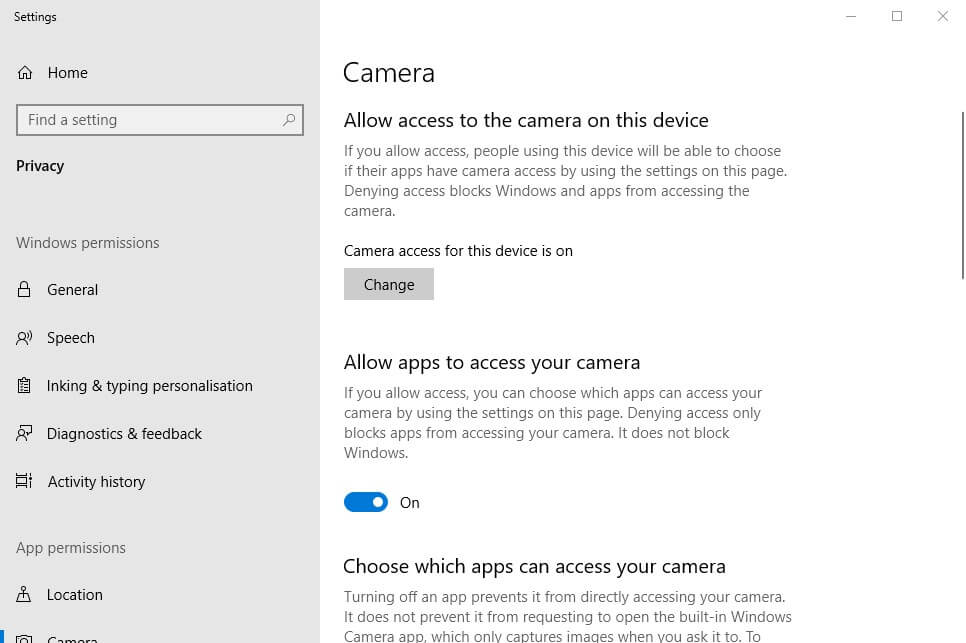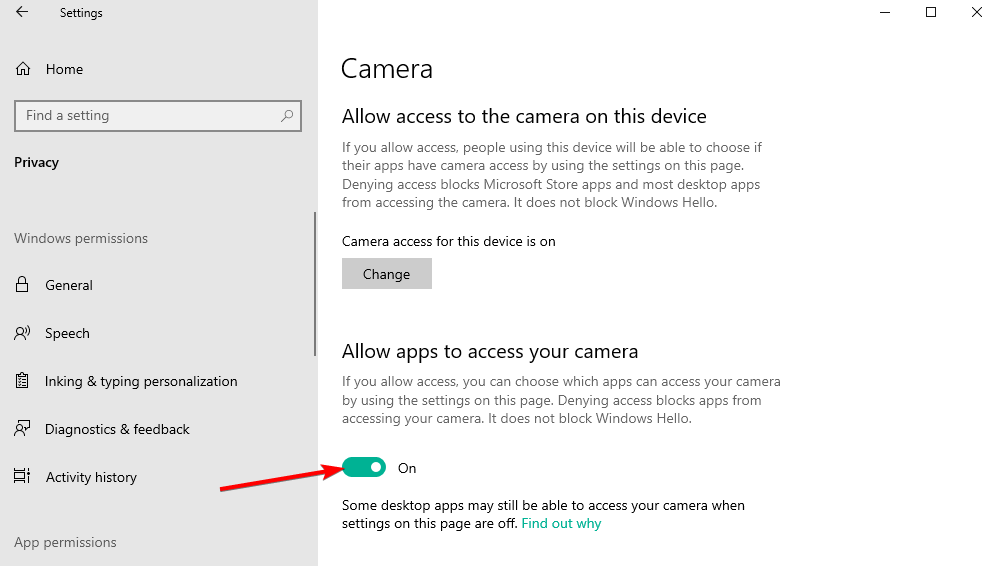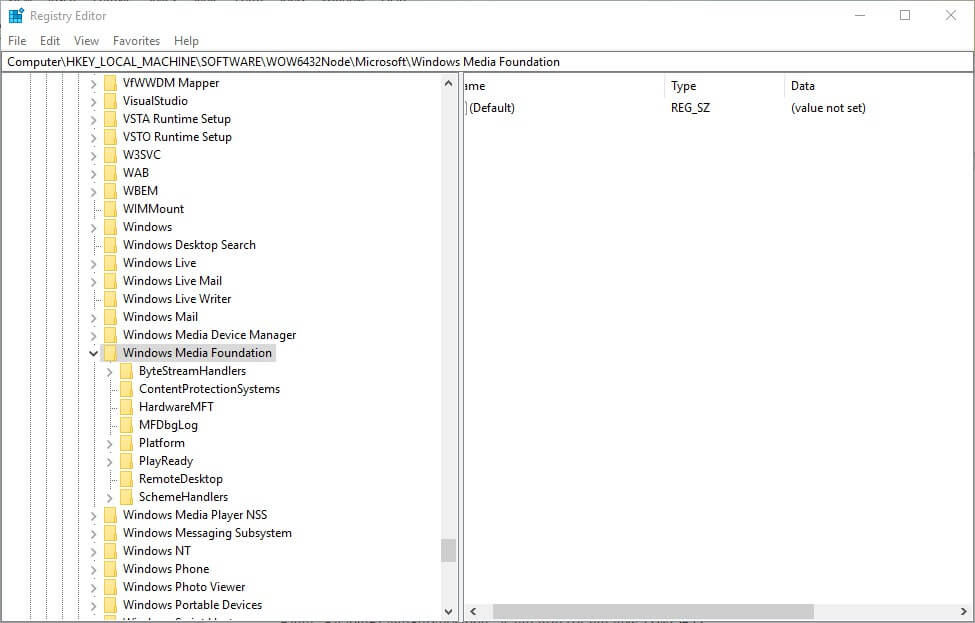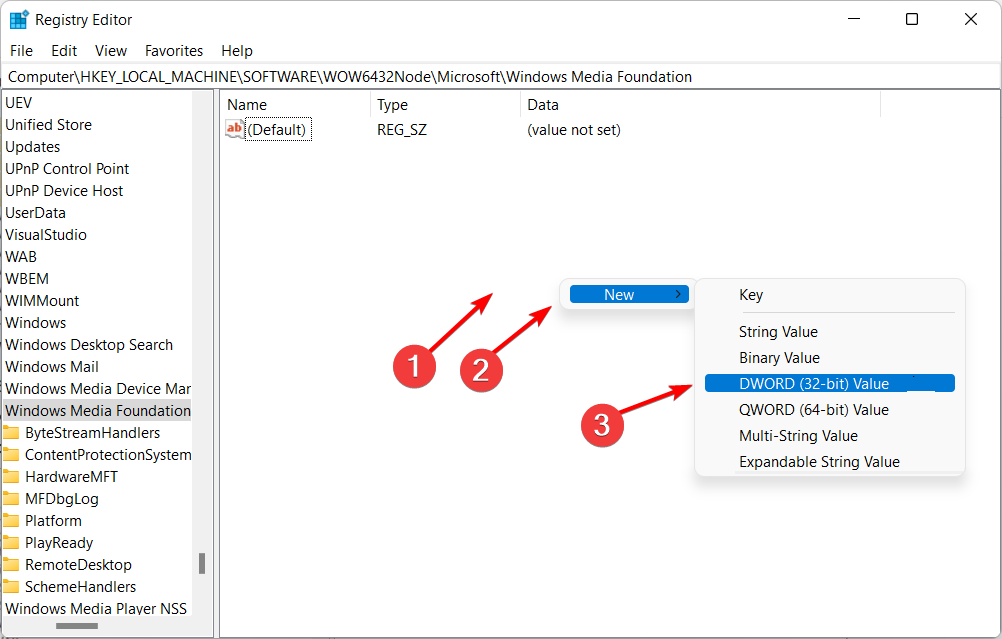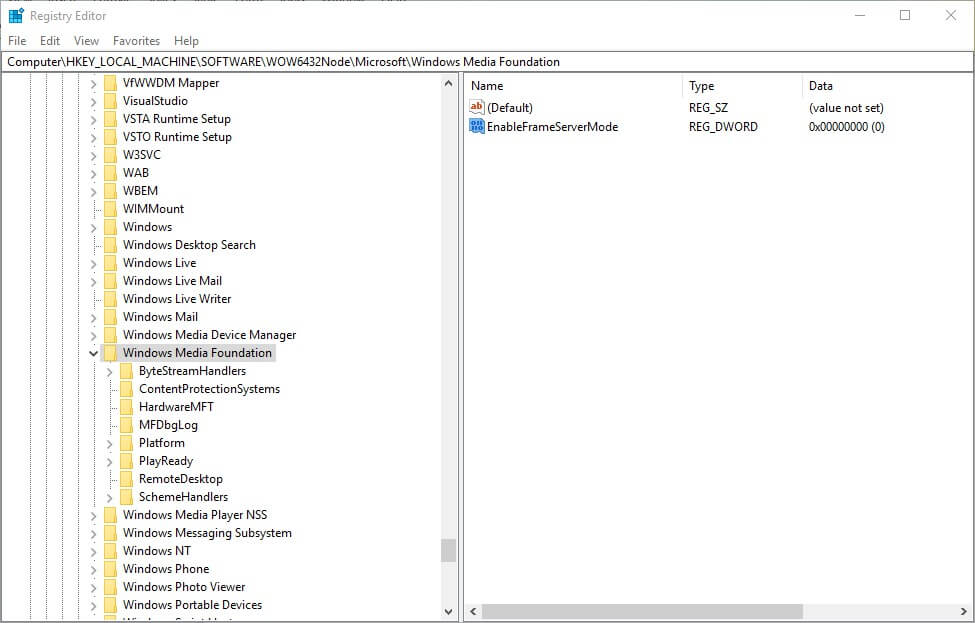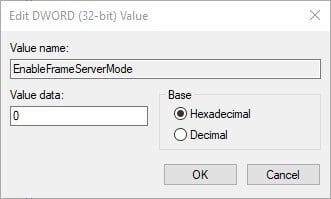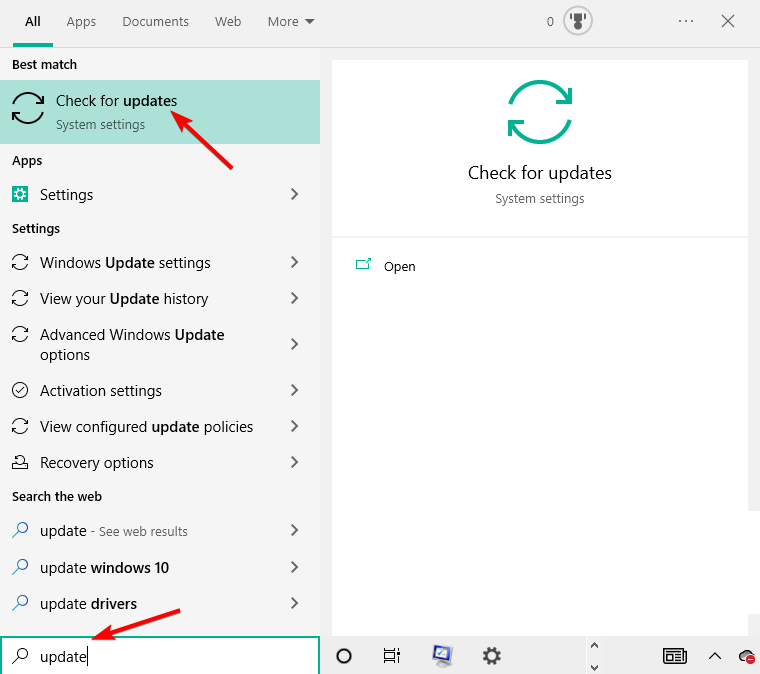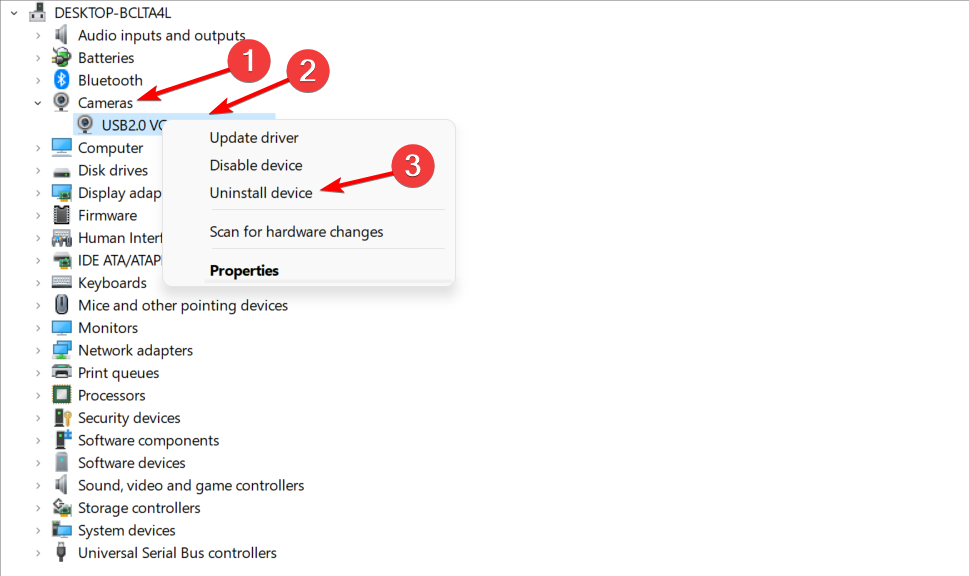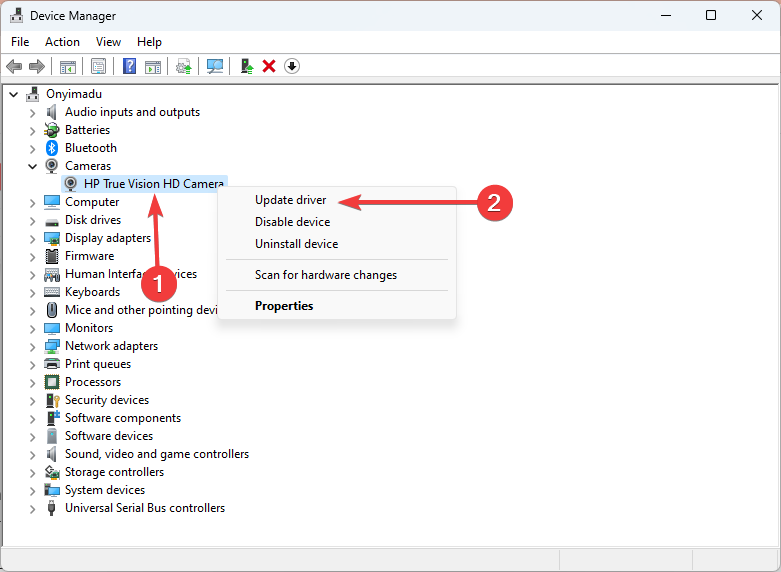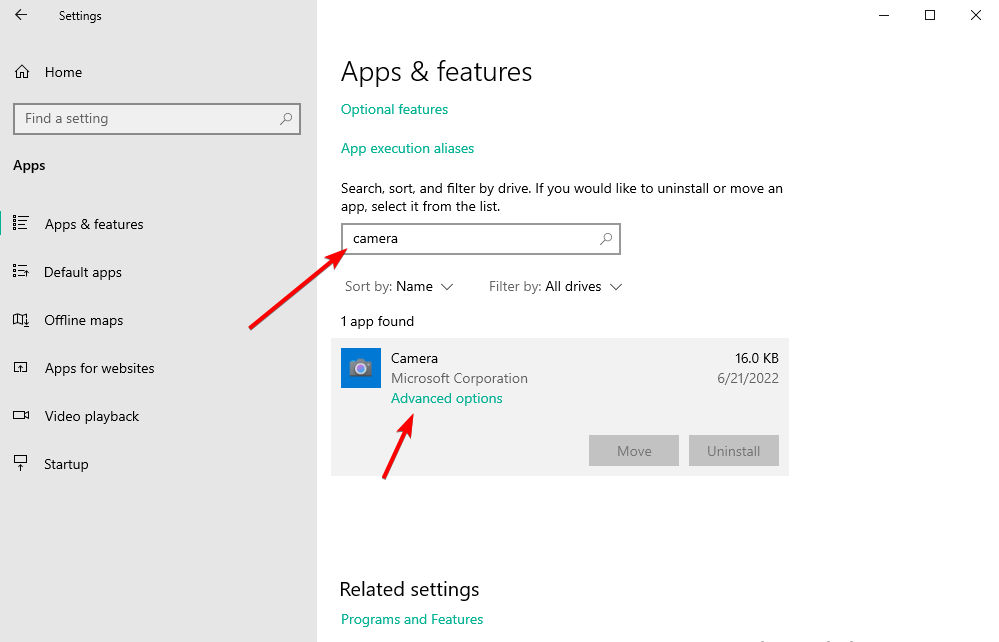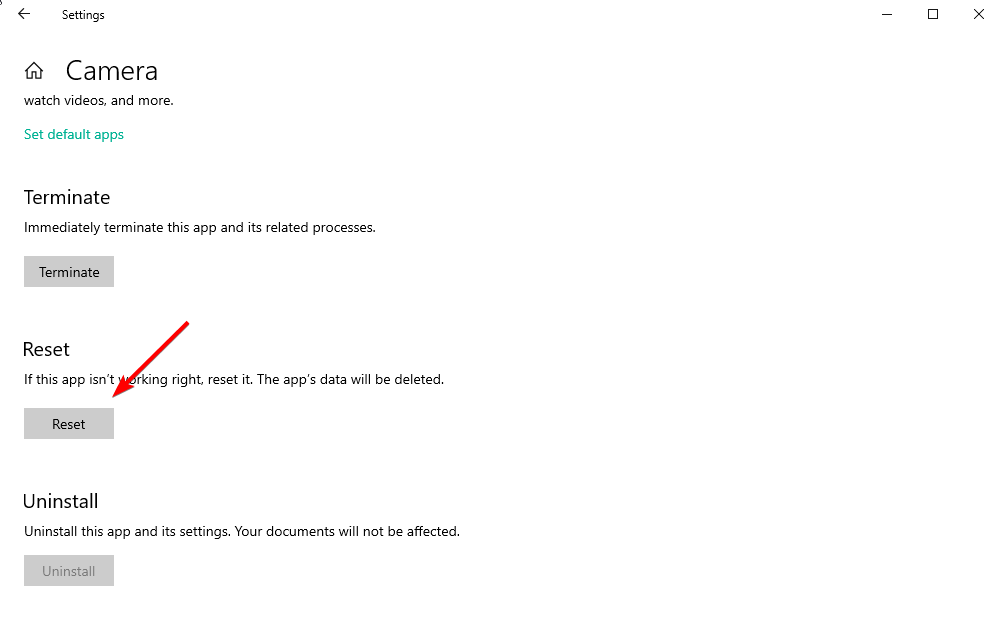Acquisizione Multimediale Non Riuscita: Come Correggere l'Errore 0xa00f4271
6 min. read
Published on
Key notes
- L’errore dell’evento di acquisizione multimediale non riuscita può avere varie cause e una di queste sono le impostazioni errate della fotocamera.
- La colpa è anche dei file dei driver danneggiati e, in questo caso, lo strumento avanzato della nostra guida farà al caso nostro.
- Un’altra ottima soluzione a questo problema è eseguire lo strumento di risoluzione dei problemi da una determinata app Windows.
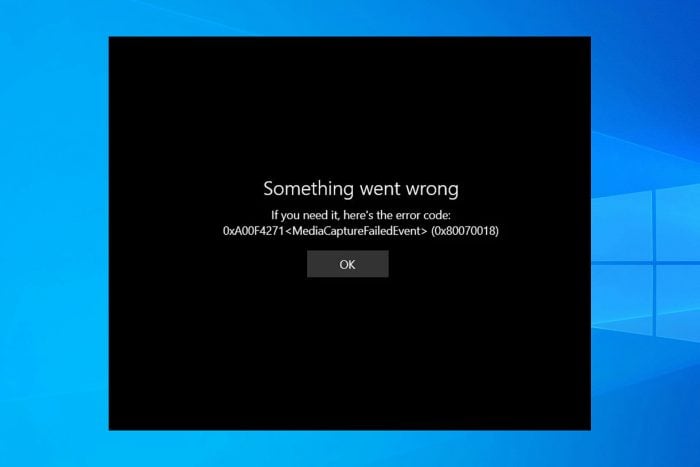
Il problema del codice di errore 0xa00f4271 si è verificato per la prima volta dopo l’aggiornamento dell’anniversario di Windows 10 nel 2016.
Quindi gli utenti hanno pubblicato sui forum Microsoft qualcosa che è andato storto… L’errore Codice errore 0xA00F4271(0x80070491) è apparso quando hanno provato a utilizzare le loro webcam.
Le webcam integrate non funzionano quando viene visualizzato il messaggio di errore. Ecco alcune soluzioni che possono correggere il codice di errore 0xa00f4271 dell’evento di acquisizione multimediale non riuscita .
Quali sono le cause dell’errore di evento di acquisizione multimediale non riuscita 0xa00f4271 su Lenovo?
La causa più probabile sono i driver e, se si verifica un problema con essi, potresti riscontrare altri problemi come Errore della fotocamera Qualcosa è andato storto.
Se la fotocamera Lenovo non funziona in Windows 10 , assicurati di controllare le impostazioni e consentire alle app di accedervi.
Possono verificarsi molti altri problemi, come l’errore della fotocamera 0xa00f4292, ma questa guida dovrebbe essere in grado di aiutarti a risolverne la maggior parte. Altri comuni sono i seguenti:
- Codice errore 0xa00f4271(0xc00d3ea2) – La comparsa dell’errore suggerisce che l’app della fotocamera non funziona come dovrebbe in questo momento.
- Codice errore 0xa00f4271(0xc00d3704) : hai la possibilità di modificare il registro per risolvere il problema di un evento di acquisizione multimediale non riuscito.
- 0xa00f4271(0x80070018) – Dal messaggio di errore ricevuto risulta che l’applicazione della fotocamera sul computer non è in grado di avviarsi.
- Codice errore 0xa00f4271(0xc00d3e82) – Un driver della webcam obsoleto è una possibile causa del problema della fotocamera 0xa00f4271 che potresti riscontrare.
- 0xa00f4271 Evento di acquisizione multimediale non riuscita su Dell : in questo scenario hai la possibilità di utilizzare un software professionale che ti offrirà una valutazione accurata di quali driver richiedono un aggiornamento sul tuo computer.
Detto questo, segui le nostre soluzioni dettagliate di seguito per risolvere questi errori e risolverli una volta per tutte.
Come posso risolvere l’evento non riuscito di acquisizione multimediale 0xa00f4271?
1. Esegui lo strumento di risoluzione dei problemi delle app di Microsoft Store
u003cspanu003eThe Microsoft Store App troubleshooter might provide a resolution when the error code 0xa00f4271 pertains more specifically to UWP apps that utilize the webcam. u003c/spanu003e
1. Click u003cstrongu003eType here to searchu003c/strongu003e to open Cortana. Enter u003cemu003etroubleshootu003c/emu003e in the search box, and click u003cstrongu003eTroubleshootu003c/strongu003e settings.
2. Select u003cstrongu003eAdditional troubleshootersu003c/strongu003e from the right side.
u003cspanu003e3. Next, select the u003c/spanu003eu003cstrongu003eWindows Store Appsu003c/strongu003eu003cspanu003e troubleshooter within the Settings window that opens.u003c/spanu003e
u003cspanu003e4. Then click the u003c/spanu003eu003cstrongu003eRun this troubleshooteru003c/strongu003eu003cspanu003e button.u003c/spanu003e
5. Thereafter, users can go through the resolutions provided by the troubleshooter.
6. Restart Windows after applying a suggested resolution.
Per riparare uno strumento professionale in grado di riparare file danneggiati e ripristinare la capacità ottimale del dispositivo.
2. Controlla le impostazioni della fotocamera
- Apri Cortana e inserisci le impostazioni sulla privacy della fotocamera nella sua casella di ricerca.
- Seleziona Impostazioni privacy della fotocamera nei risultati di ricerca per aprire la finestra mostrata direttamente sotto.
- Se nella finestra viene indicato che l’accesso alla fotocamera per questo dispositivo è disattivato , gli utenti dovranno fare clic su Cambia e attivare l’ opzione Accesso alla fotocamera per questo dispositivo .
- Quindi attiva l’ opzione Consenti alle app di accedere alla fotocamera .
- Verifica che anche le app della webcam con cui stai tentando di utilizzare la fotocamera siano abilitate nella sottovoce Scegli quali app possono accedere alla tua fotocamera .
- Riavvia Windows dopo aver modificato le impostazioni della fotocamera.
Assicurati che l’opzione Consenti alle app di utilizzare l’hardware della mia fotocamera sia attivata. Le app non possono utilizzare la webcam se l’impostazione è disattivata. Controlla le impostazioni della fotocamera per correggere l’errore di sistema, come menzionato sopra.
2. Modifica il registro
- Innanzitutto, apri Esegui con il tasto Windows + tasto di scelta rapida R. Quindi gli utenti possono aprire l’editor del registro inserendo regedit in Esegui e facendo clic su OK .
- Apri questo percorso del registro nell’editor del registro :
HKEY_LOCAL_MACHINESOFTWAREWOW6432NodeMicrosoftWindows Media Foundation - Fare doppio clic su Windows Media Foundation a sinistra dell’editor del Registro di sistema.
- Fare clic con il pulsante destro del mouse su uno spazio a destra della finestra dell’editor del Registro di sistema e selezionare Nuovo , quindi fare clic Valore DWORD (32 bit) .
- Immettere EnableFrameServerMode come titolo per il nuovo DWORD.
- Quindi fare doppio clic su EnableFrameServerMode per aprire la finestra nello scatto direttamente sotto.
- Immettere 0 nella casella di testo Valore dati e fare clic sul pulsante OK .
- Riavvia Windows dopo aver modificato il registro.
Alcuni utenti hanno affermato di aver corretto l’ errore di evento di acquisizione multimediale non riuscita 0xa00f4271 modificando il registro. Quindi, questa procedura può essere tra le migliori soluzioni e puoi applicarla come menzionato sopra.
3. Aggiorna il driver della webcam
L’errore della fotocamera 0xa00f4271 può verificarsi a causa di un driver della webcam antiquato. In questa situazione, puoi utilizzare un software professionale che ti fornirà un rapporto accurato di quali driver devono essere aggiornati.
In questo modo potrai anche scoprire se i driver della tua webcam necessitano di nuove patch oppure no. Utilizzando uno strumento dedicato non perderai mai più nessun aggiornamento critico e riuscirai a evitare errori di Windows 10.
4. Aggiorna Windows 10
- Apri la casella di ricerca di Cortana con il tasto Windows + Q scorciatoia da tastiera. Inserisci aggiornamento per cercare le impostazioni di aggiornamento e aprire il risultato principale.
- Premi il pulsante Controlla aggiornamenti .
- Windows installerà quindi automaticamente gli aggiornamenti disponibili. Riavvia Windows se installa nuovi aggiornamenti.
Alcuni utenti hanno confermato che la patch aggiorna il codice di errore corretto 0xa00f4271. Altri utenti hanno risolto il problema aggiornando Windows 10 all’ultima versione build.
Gli utenti possono eseguire l’aggiornamento alla versione build più recente scaricando e avviando l’Assistente aggiornamento e selezionando Aggiorna ora . Seguire le linee guida sopra per verificare la presenza di nuovi aggiornamenti di patch.
Come posso correggere il codice di errore 0xa00f4271 su Windows 11?
- Premi Windows + X quindi seleziona Gestione dispositivi .
- Qui, espandi la sezione Fotocamere , fai clic con il pulsante destro del mouse sul driver e seleziona Disinstalla dispositivo .
- Riavvia il PC per reinstallare automaticamente il driver.
Come reinstallo la fotocamera del mio portatile?
- Visita il sito Web del produttore e scarica e installa i driver della fotocamera.
- Apri Gestione dispositivi e controlla se la fotocamera è elencata, puoi fare clic con il tasto destro su di essa e selezionare Aggiorna driver.
- In alternativa riavviare il computer dopo aver installato il driver del dispositivo.
Come resetto la mia webcam su Windows 10?
- Premi Windows quindi digita app e apri il risultato principale.
- Qui, digita fotocamera nella barra di ricerca, quindi fai clic su di essa e seleziona Opzioni avanzate .
- Scorri la pagina verso il basso, quindi fai clic sul pulsante Ripristina .
Siamo certi che una delle soluzioni presentate in questo articolo aiuterà a correggere il codice di errore dell’evento di acquisizione multimediale non riuscita 0xa00f4271 in modo da poterlo registrare nuovamente con la webcam.
Ci piacerebbe sentire di più da te su questo argomento, quindi lasciaci un commento nella sezione commenti qui sotto.