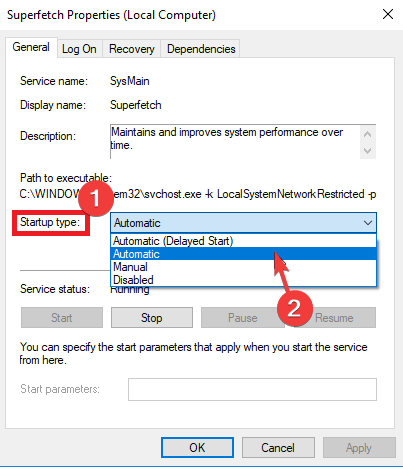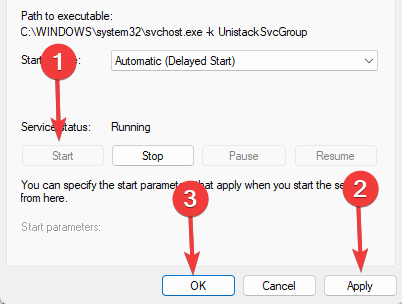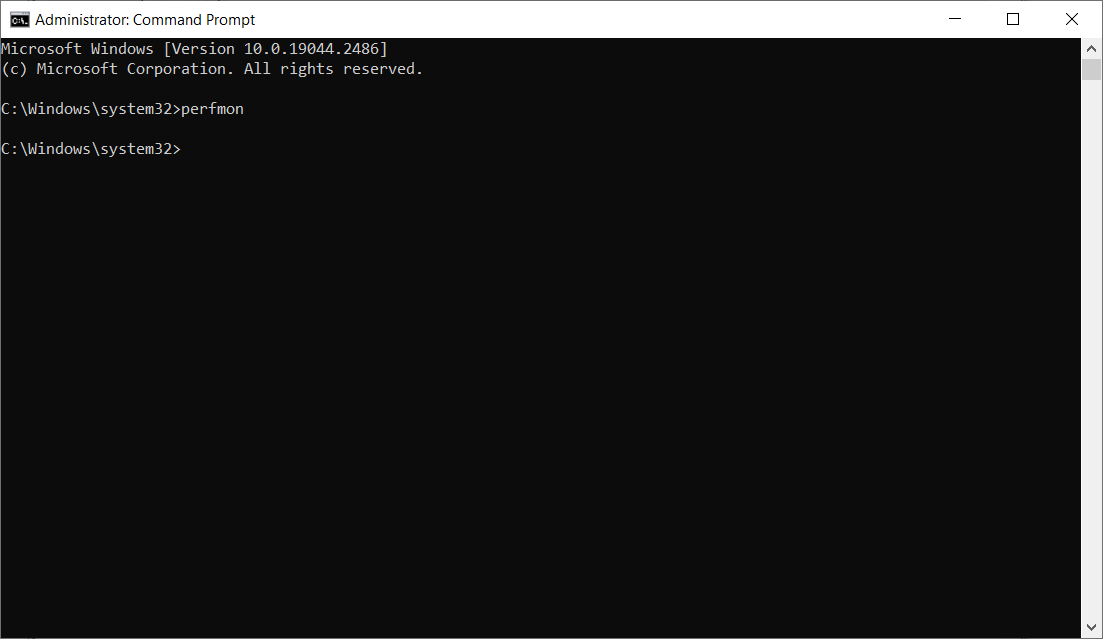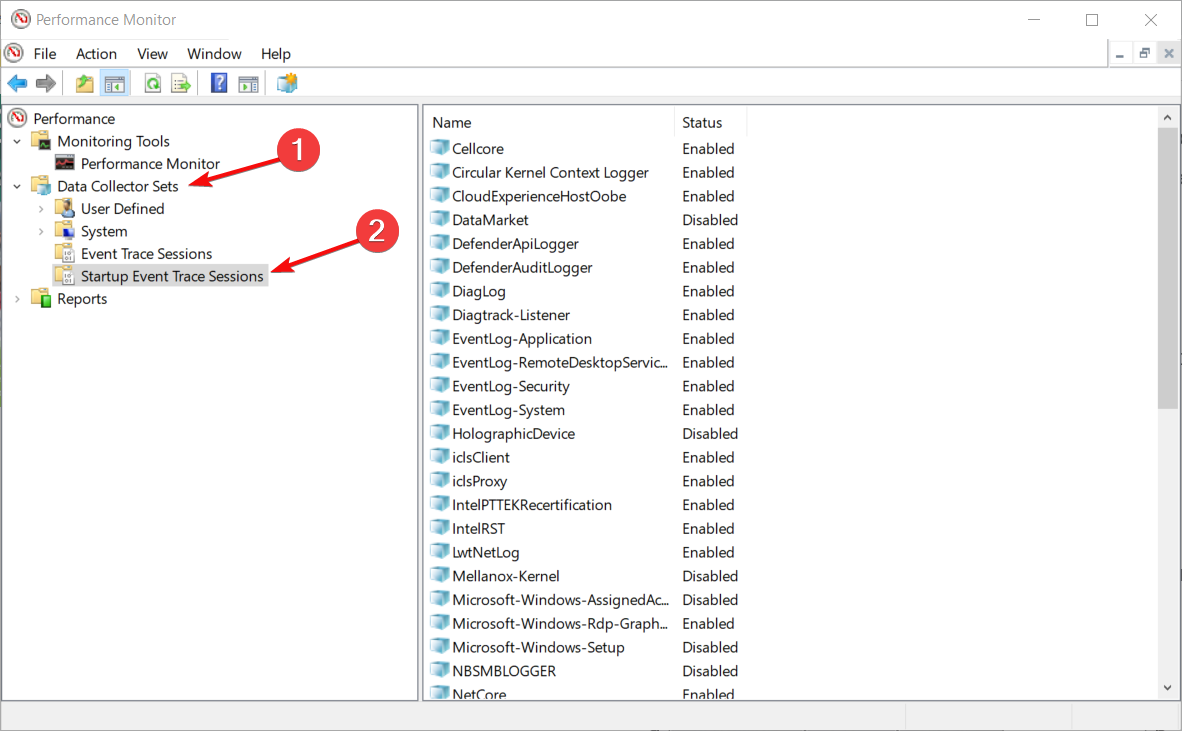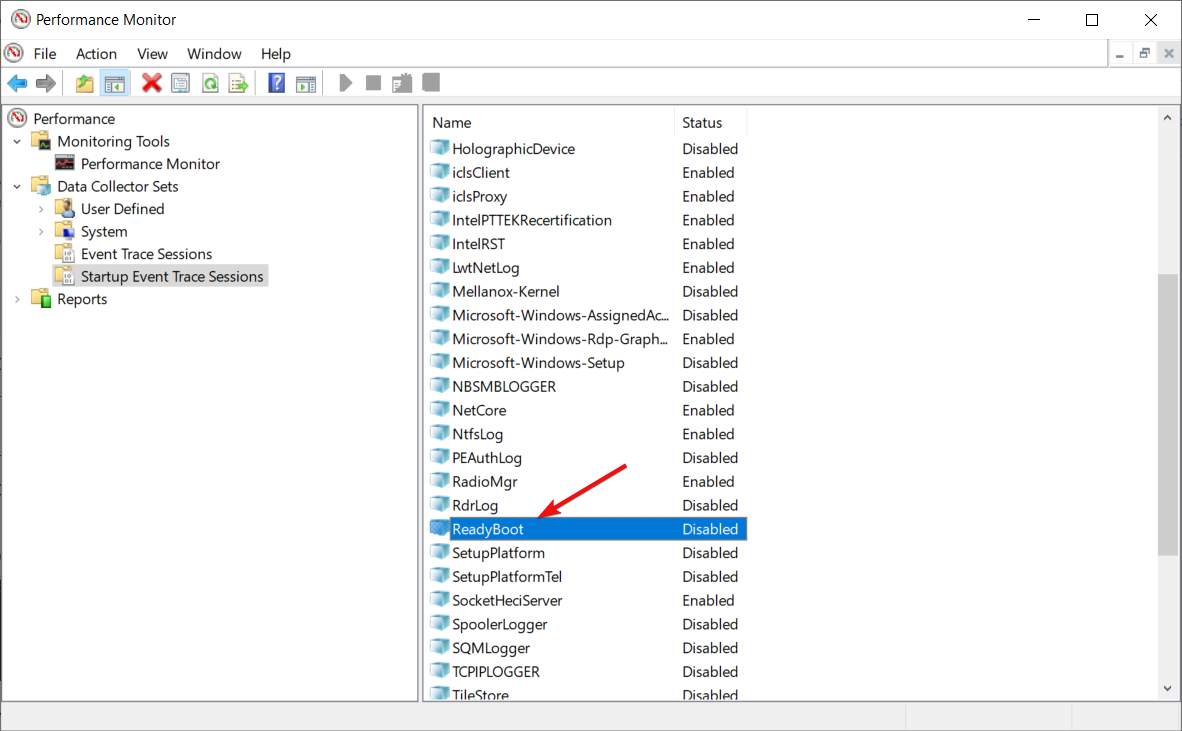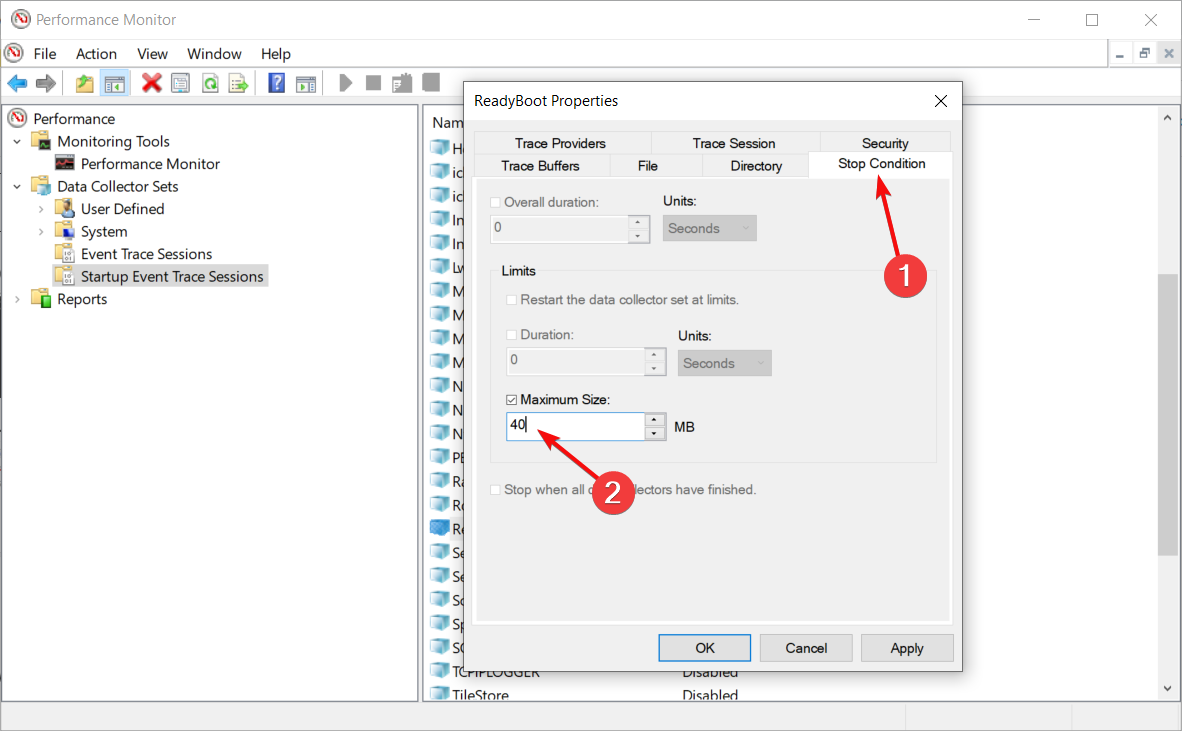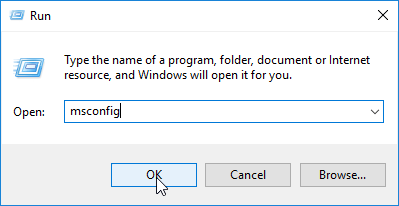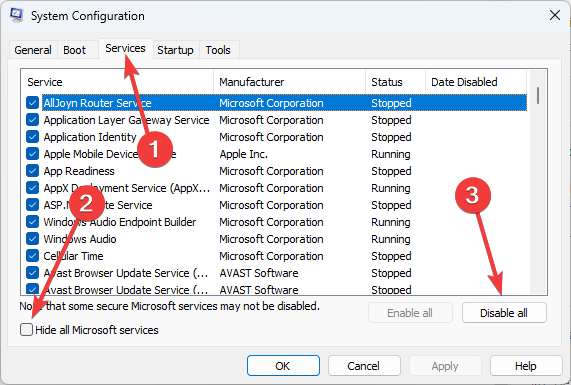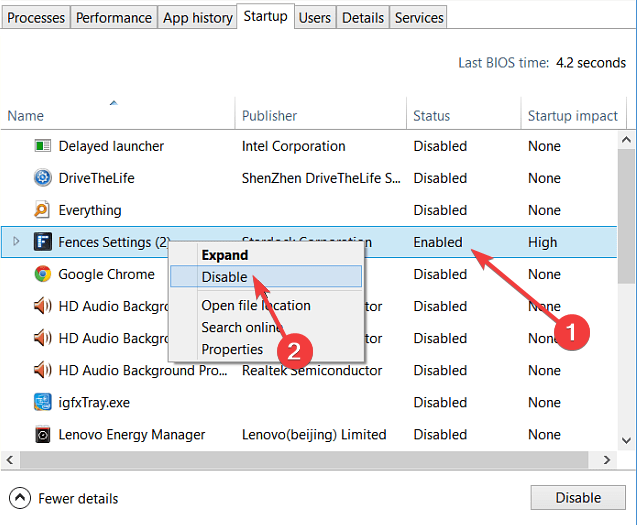Errore 0xC0000188 in Windows : 4 Metodi per Risolverlo
4 min. read
Published on
Key notes
- Tieni presente che questo errore verrà attivato per la maggior parte degli utenti se il servizio Superfetch è disabilitato.
- L’errore sarà per lo più evidente nel Visualizzatore eventi ma può essere risolto utilizzando alcune semplici soluzioni evidenziate in questa guida.
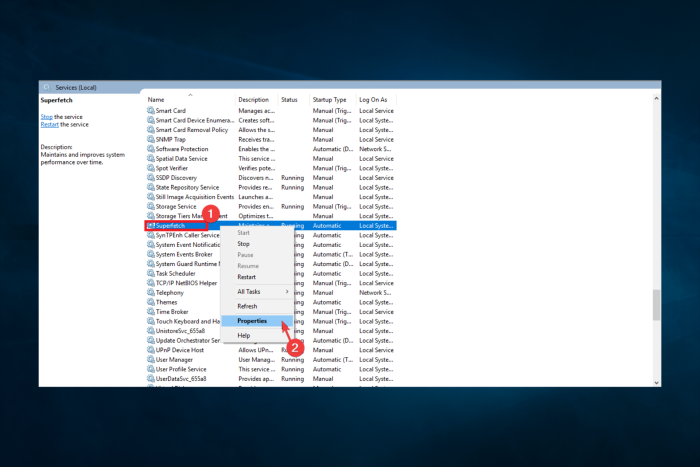
Il messaggio di errore 0xC0000188 è un errore specifico di Windows comunemente riscontrato nelle moderne versioni di Windows, in particolare Windows 10.
È associato al Visualizzatore eventi del PC interessato, che supervisiona errori, attività e app in esecuzione sul PC. Il messaggio di errore completo scrive Sessione ‘Circular Kernel Context Logger’ interrotta a causa del seguente errore: 0xc0000188 .
Cosa causa l’errore 0xc0000188?
Le persone che hanno riscontrato questo codice di errore hanno osservato vari trigger. Dalla nostra ricerca, in cima a questo elenco ci sono i seguenti:
- Configurazione Superfetch : la funzione Superfetch integrata di Windows carica automaticamente in anticipo i programmi utilizzati più di frequente. Se Superfetch è disabilitato, potresti ricevere il codice di errore 0xc0000188.
- Problemi relativi agli eventi di avvio : in alcuni casi, se la dimensione massima del file delle sessioni di traccia degli eventi di avvio è ridotta, è possibile che venga attivato l’errore.
Questo errore viene visualizzato in più app, quindi potresti trovarlo come Registratore perfdiag di sessione interrotto a causa del seguente errore: 0xc0000188 o come Readyboot di sessione interrotto a causa del seguente errore: 0xc0000188 .
Tuttavia, tutti questi errori verranno risolti seguendo le soluzioni seguenti.
Come posso correggere l’errore 0xc0000188?
1. Abilita il servizio Superfetch
- Premi i tasti Windows + R sulla finestra del desktop del tuo PC per aprire la finestra di dialogo Esegui .
- Nella casella, digita services.msc e premi Invio .
- Individua e fai clic con il pulsante destro del mouse sul servizio Superfetch e, tra le opzioni visualizzate, seleziona Proprietà .
- Vai nella sottosezione Tipo di avvio e impostala su Automatico .
- Fare clic su Start per eseguire il servizio (se è attualmente in esecuzione, passare al passaggio successivo), quindi fare clic su Applica e OK.
- Esci dal programma e riavvia il PC.
2. Espandere la dimensione massima del file per le sessioni di traccia eventi di avvio
- Fare clic sul pulsante Start , digitare cmd e fare clic su Esegui come amministratore per avviare il prompt dei comandi con privilegi completi.
- Digita il comando seguente e premi Invio per avviare l’app Performance Monitor :
perfmon - Fare doppio clic sugli insiemi agenti di raccolta dati per espanderli, quindi selezionare Sessioni di traccia eventi di avvio .
- Ora fai doppio clic su Ready Boot dal riquadro di destra.
- Vai alla scheda Condizione di arresto e sostituisci il valore in Dimensione massima campo con 40 .
- Premi i pulsanti Applica e OK per riconoscere la modifica, quindi riavvia il PC.
3. Esegui scansioni DISM e SFC
- Nella finestra del desktop, fai clic sull’icona di Windows , digita cmd e seleziona Esegui come amministratore .
- Nella finestra del prompt dei comandi , digita i seguenti tasti di comando e premi Invio :
DISM.exe /Online /Cleanup-image /Scanhealth - Ora digita il seguente codice e premi Invio :
sfc /scannow - Esci dal prompt dei comandi e riavvia il PC.
Se desideri provare altri metodi per la procedura di cui sopra, esiste un software dedicato per rilevare file del sistema operativo corrotti o mancanti e trovare automaticamente elementi sani come sostituti.
4. Eseguire il PC in stato di avvio pulito
- Premi Windows + R per aprire la finestra di dialogo Esegui , digita msconfig e premi Invio .
- Passare alla sezione Servizi , selezionare Nascondi tutti i servizi Microsoft e fare clic su Disabilita tutto .
- Passare alla sezione Avvio ; individuare e fare clic su Apri Task Manager .
- Fare clic con il pulsante destro del mouse su qualsiasi attività abilitata e selezionare Disabilita .
- Fare clic su OK per completare il processo.
- Esci dal programma e riavvia il sistema.
Questo è tutto ciò che andremo con le soluzioni a questo errore. Se hai seguito la guida, speriamo che tu abbia risolto il problema con successo.
Alcuni utenti hanno segnalato il messaggio di errore Il logger perfdiag della sessione è stato interrotto a causa del seguente errore: 0xc0000188 . Dovresti notare che anche le soluzioni che abbiamo fornito torneranno utili. Se ricevi anche un errore PerfDiag Logger 0xC0000188 , dovresti provare una delle soluzioni di cui sopra.
Fateci sapere nei commenti cosa ha funzionato per voi.