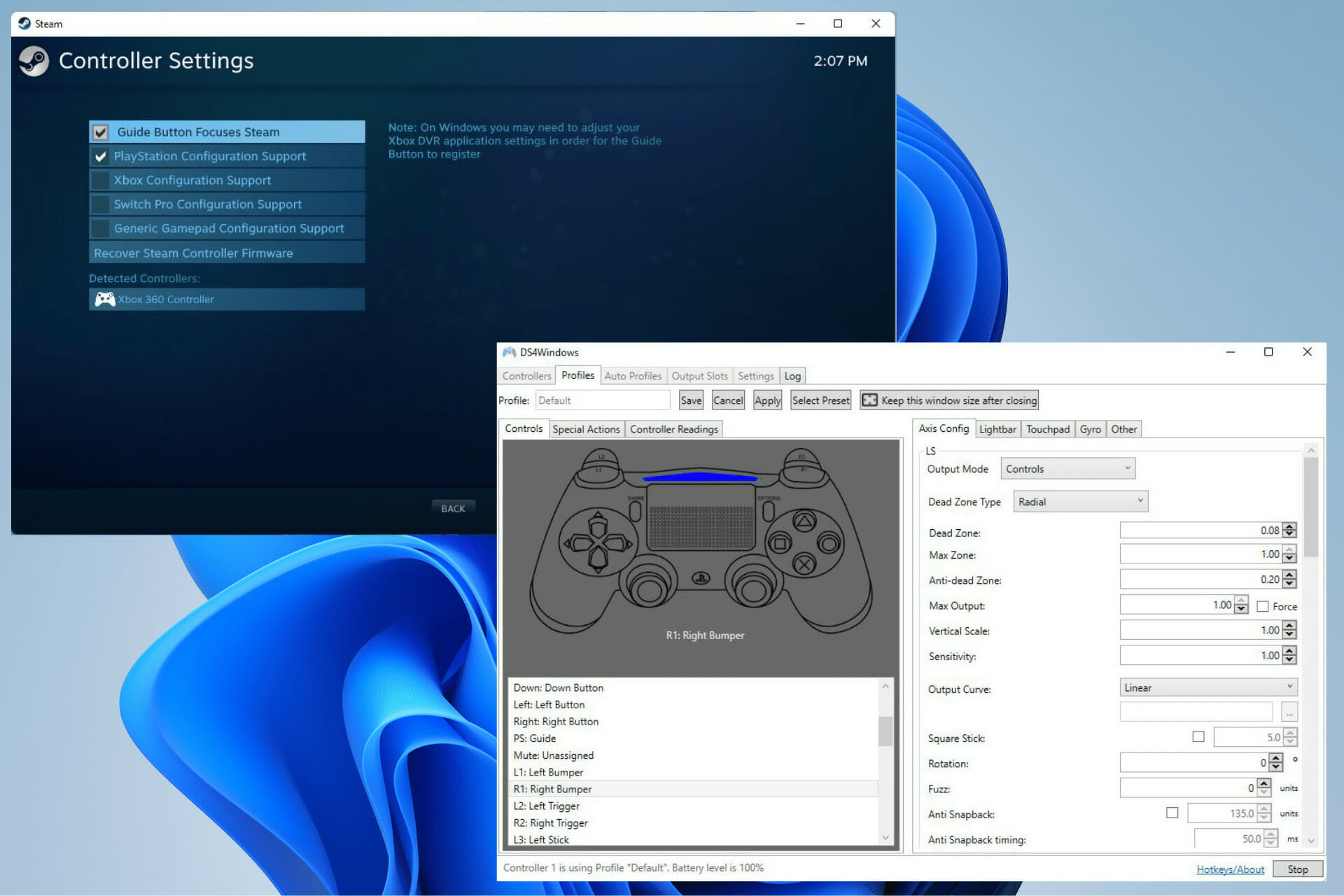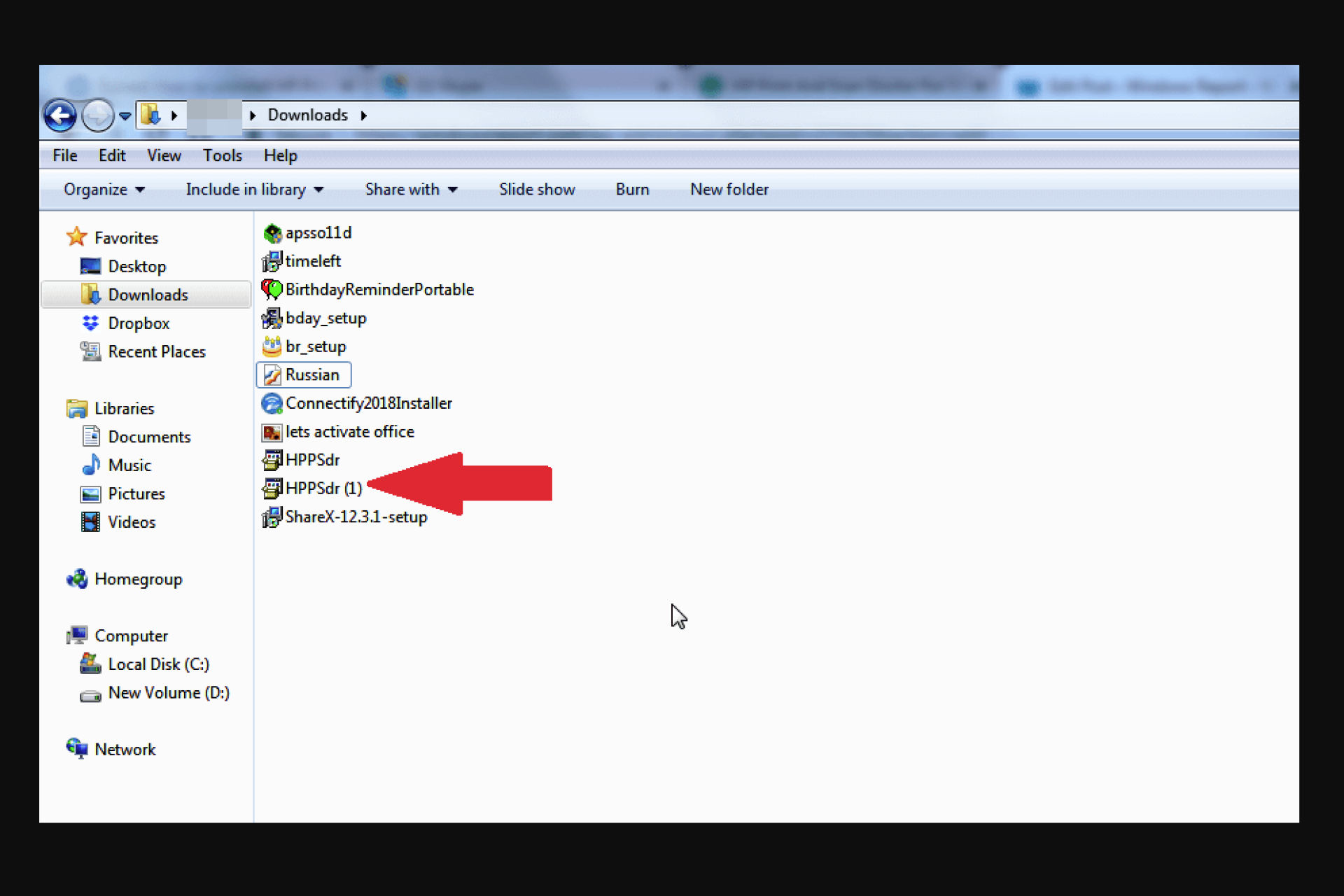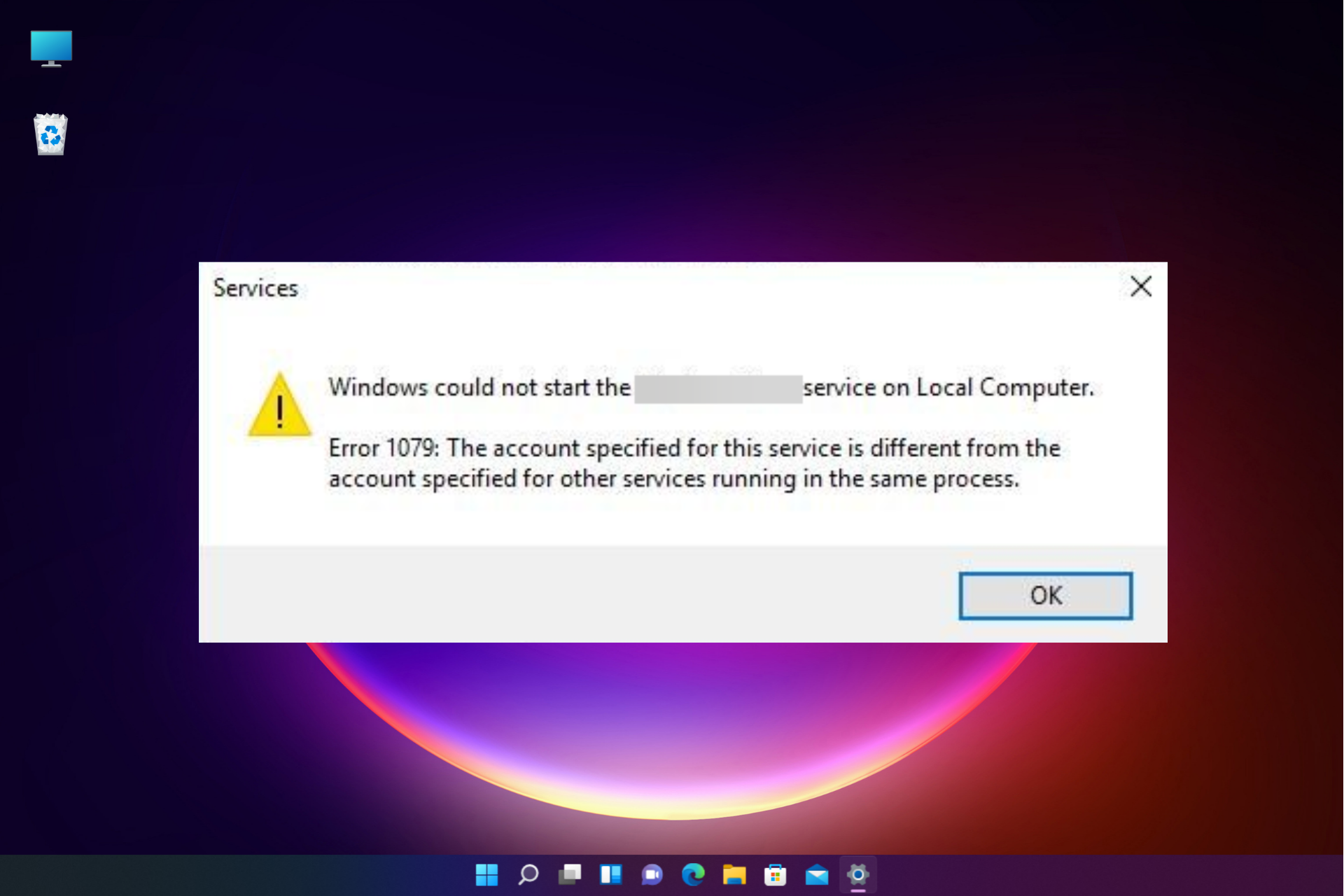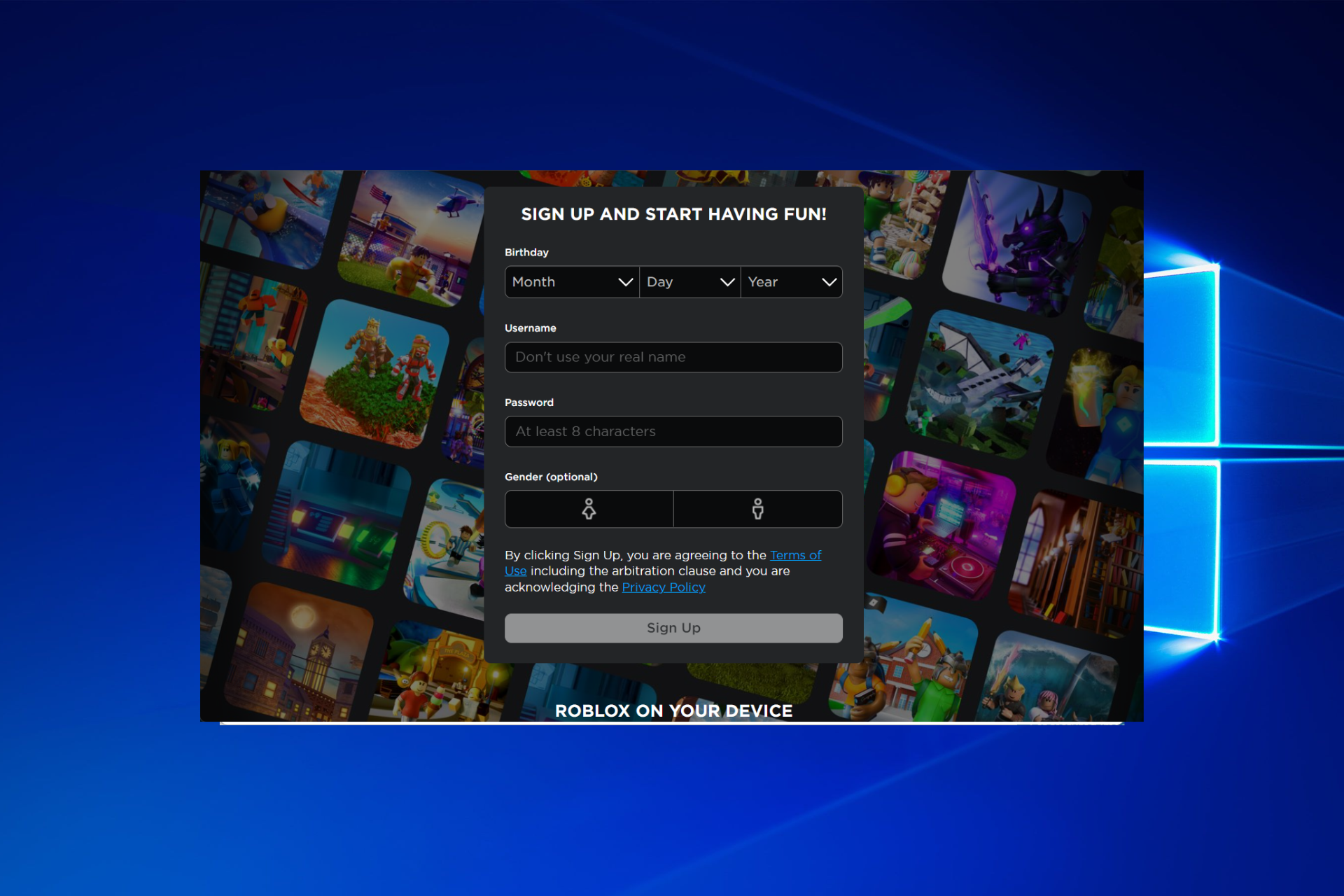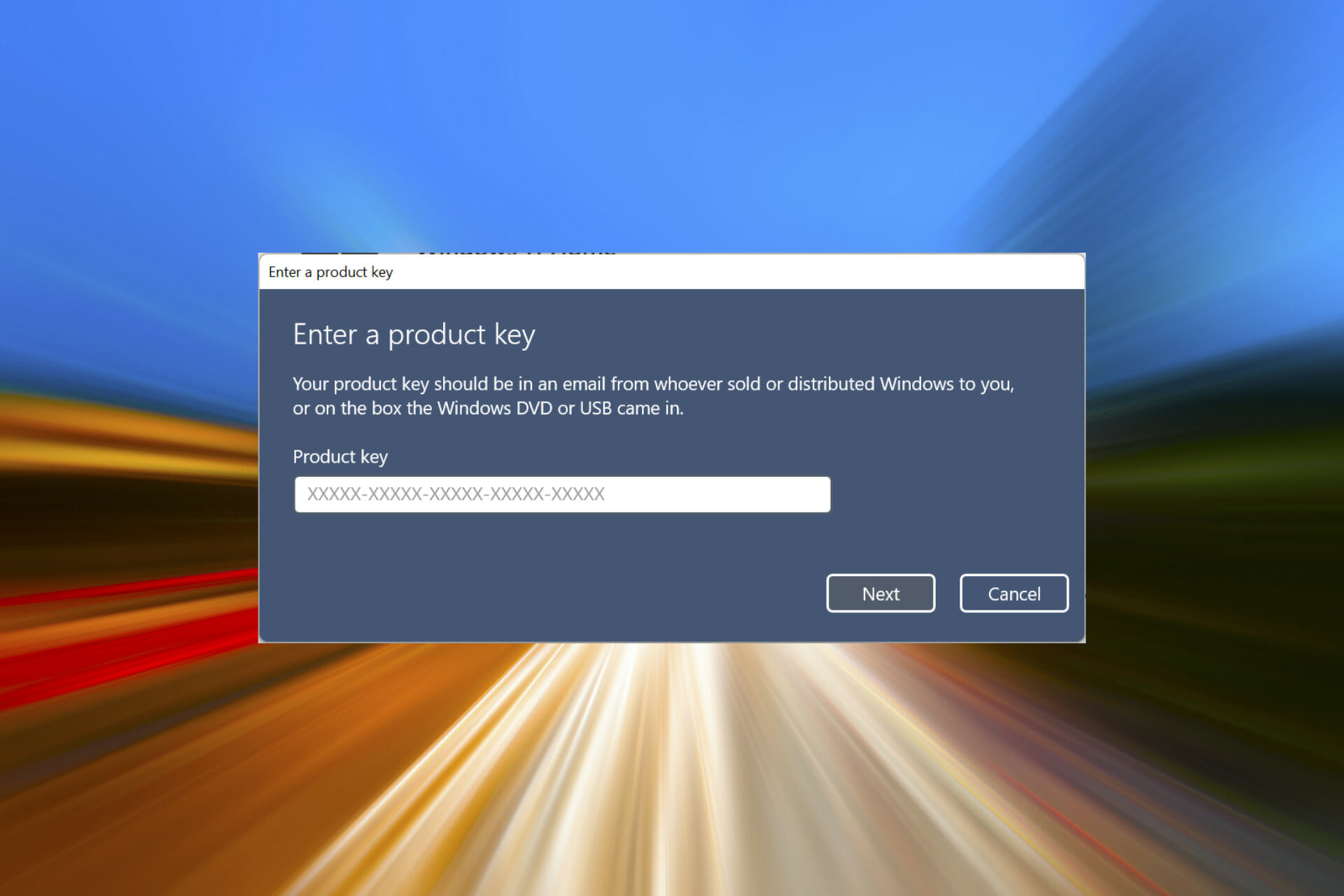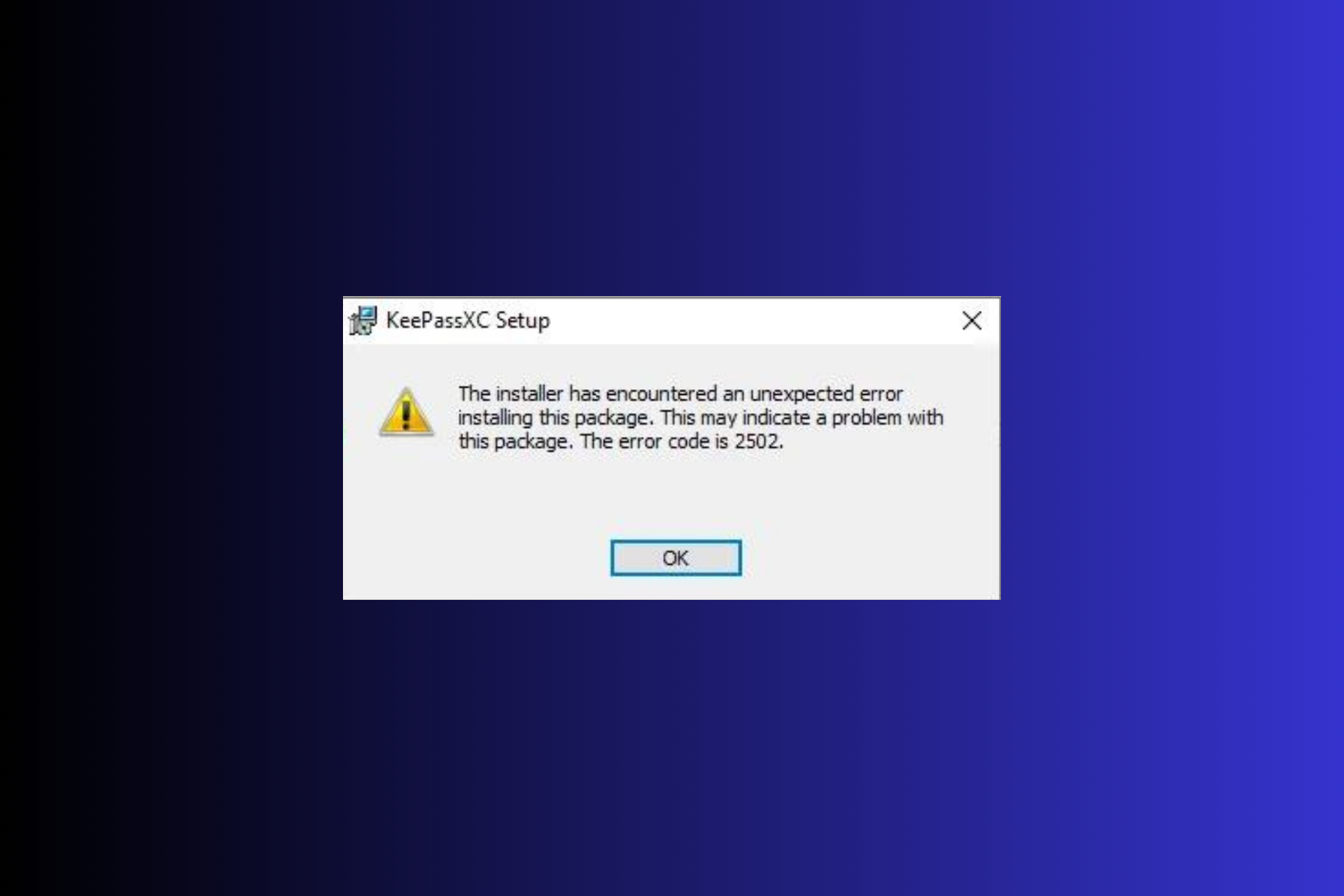Errore BSoD Wdfilter.sys - 7 Modi per Risolverlo Rapidamente
7 min. read
Published on
Key notes
- WdFilter.sys è un file di sistema associato a Windows Defender, il software antivirus integrato di Microsoft per i sistemi operativi Windows.
- L’errore BSoD WdFilter.sys si verifica quando si verifica un problema con questo file, risultando in un errore di codice di interruzione sul tuo computer.
- Questo errore può verificarsi su qualsiasi versione di Windows che supporti Windows Defender, inclusi Windows 7, 10 e 11.
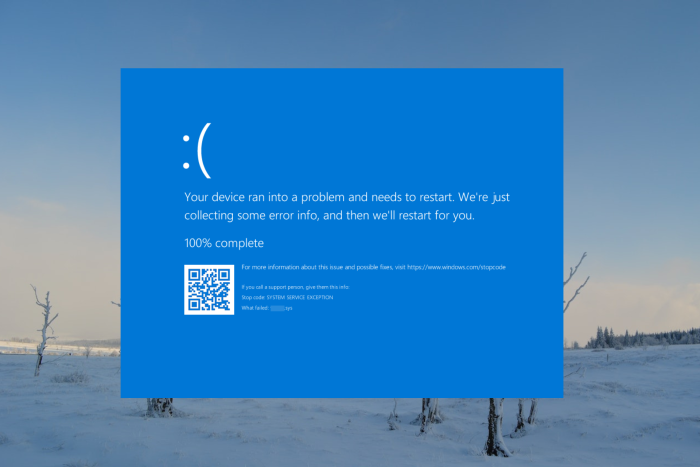
Sperimentare un errore Blue Screen of Death (BSoD) è un evento spiacevole poiché può causare danni significativi al tuo computer.
Uno di questi errori BSoD che può verificarsi su qualsiasi versione di Windows che supporta Windows Defender è WdFilter.sys.
Cos’è l’errore BSoD WdFilter.sys?
Wdfilter.sys è un errore con schermata blu che si verifica sui computer Windows quando si verifica un problema con il driver Mini-Filter di Windows Defender (driver Wdfilter.sys).
Questo driver è correlato a Windows Driver Framework, utilizzato per sviluppare driver di dispositivo in Windows.
Diversi problemi, come file di sistema danneggiati, infezioni da malware o driver obsoleti o incompatibili possono causare l’errore.
Il BSOD di WdFilter.sys viene solitamente visualizzato con uno dei seguenti codici di arresto:
- ECCEZIONE KMODE NON GESTITA: questo errore blu Blue Screen of Death (BSOD) si verifica quando un programma in modalità kernel ha generato un’eccezione che il gestore degli errori non ha rilevato.
- PAGE_FAULT_IN_NONPAGED_AREA: questo errore si verifica in genere quando un programma tenta di accedere a una pagina di memoria che non è disponibile o non esiste nella RAM del computer.
- SYSTEM_SERVICE_EXCEPTION: questo tipo di BSoD WdFilter.sys è solitamente causato da driver di dispositivo obsoleti o danneggiati, hardware difettoso, corruzione di file di sistema o infezioni da malware.
- REGISTRY_FILTER_DRIVER_EXCEPTION: se il driver del dispositivo che filtra i dati del registro rileva un errore o viene danneggiato, può causare questo errore.
- DRIVER_OVERRAN_STACK_BUFFER : quando un driver scrive su un buffer basato su stack oltre la dimensione allocata, può provocare il danneggiamento dei dati o violazioni dell’accesso alla memoria, causando questo errore.
- BOOTLOG_NOT_LOADED: quando il sistema operativo non riesce a caricare il registro di avvio, che è un file contenente informazioni sul processo di avvio, causa questo errore.

Proteggi i tuoi dispositivi con la pluripremiata tecnologia e sicurezza informatica.

Mantieni la sicurezza con la rivoluzionaria tecnologia di rilevamento e prevenzione dell'intelligenza artificiale.

Massimizza la sicurezza e le prestazioni del tuo PC con un rilevamento delle minacce digitali di prim'ordine.

Naviga in modo sicuro per un massimo di 3 dispositivi su sistemi Windows, Mac, iOS o Android.

Il miglior strumento di sicurezza per un'attività di navigazione intensa.
Come posso correggere l’errore BSoD Wdfilter.sys sul mio PC Windows?
1. Aggiorna le definizioni di Windows Defender e Windows
- Premi il pulsante Windows per aprire Ricerca di Windows, digita Windows Defender e seleziona l’app Sicurezza di Windows o Windows Defender dal risultato.
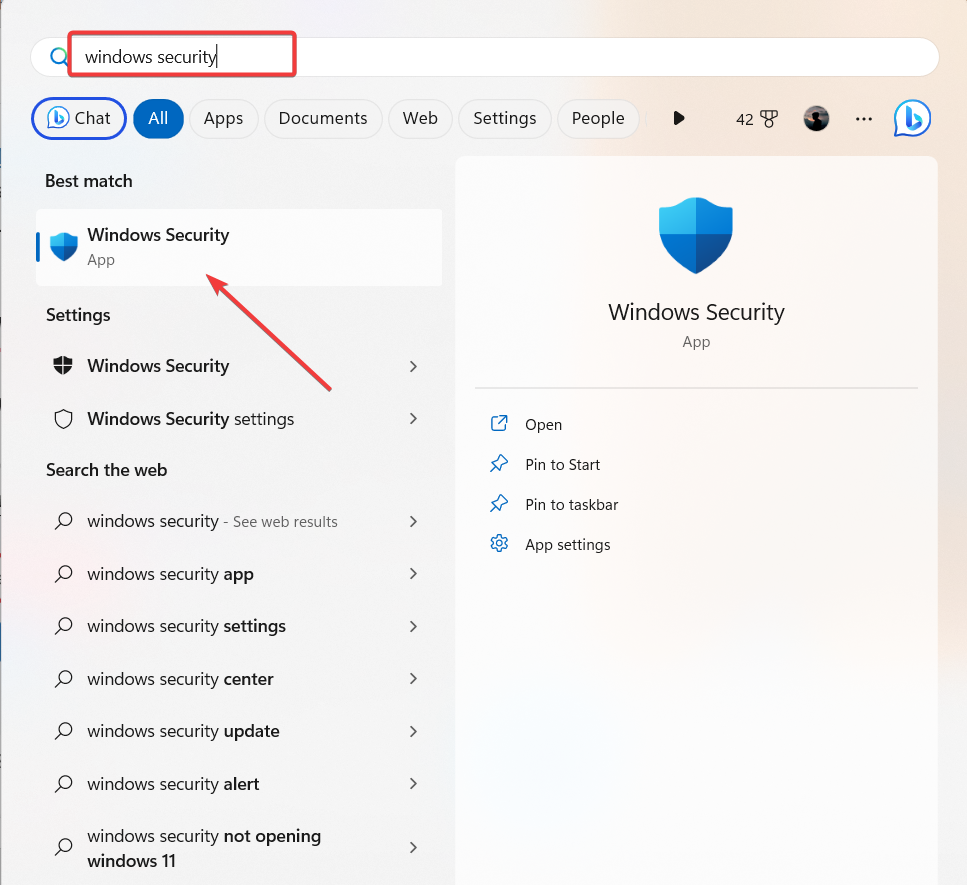
- Nell’app Windows Defender, vai alla scheda Protezione da virus e minacce e seleziona l’opzione Aggiornamenti di protezione.
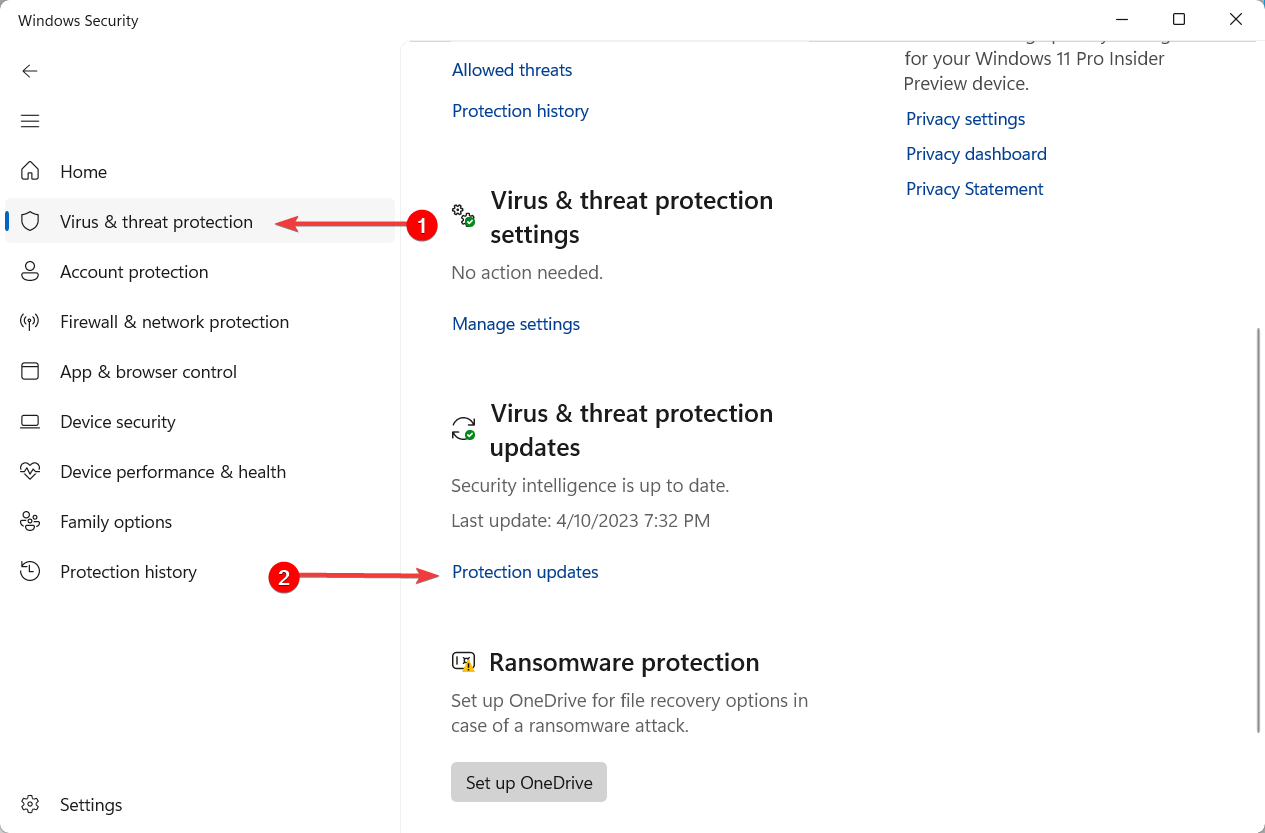
- Nella schermata successiva, fai clic sul pulsante Controlla aggiornamenti per aggiornare la definizione del virus.
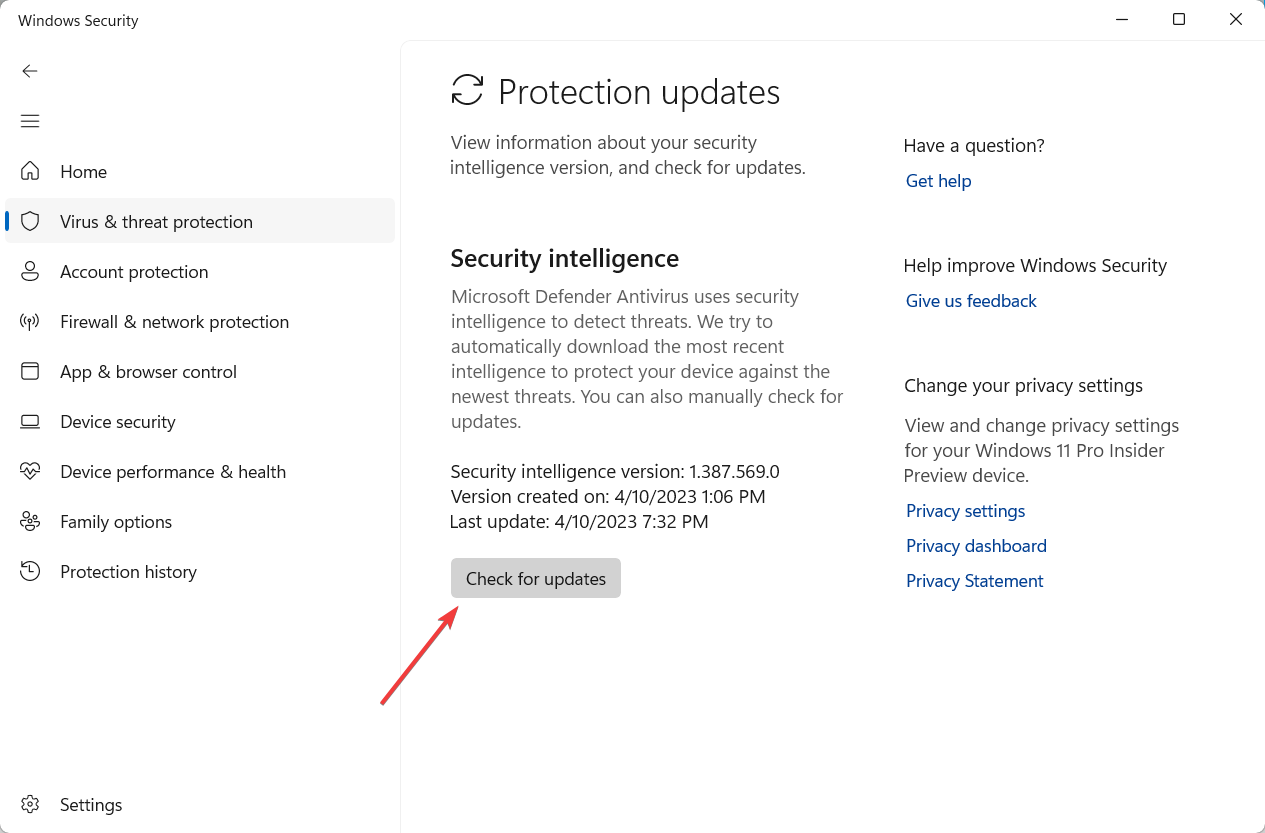
- Windows Defender scaricherà e installerà tutte le definizioni di sicurezza disponibili.
- Ora premi Windows + I per aprire le Impostazioni di Windows.
- Nelle Impostazioni di Windows, vai alla scheda Windows Update e fai clic su Controlla aggiornamenti.
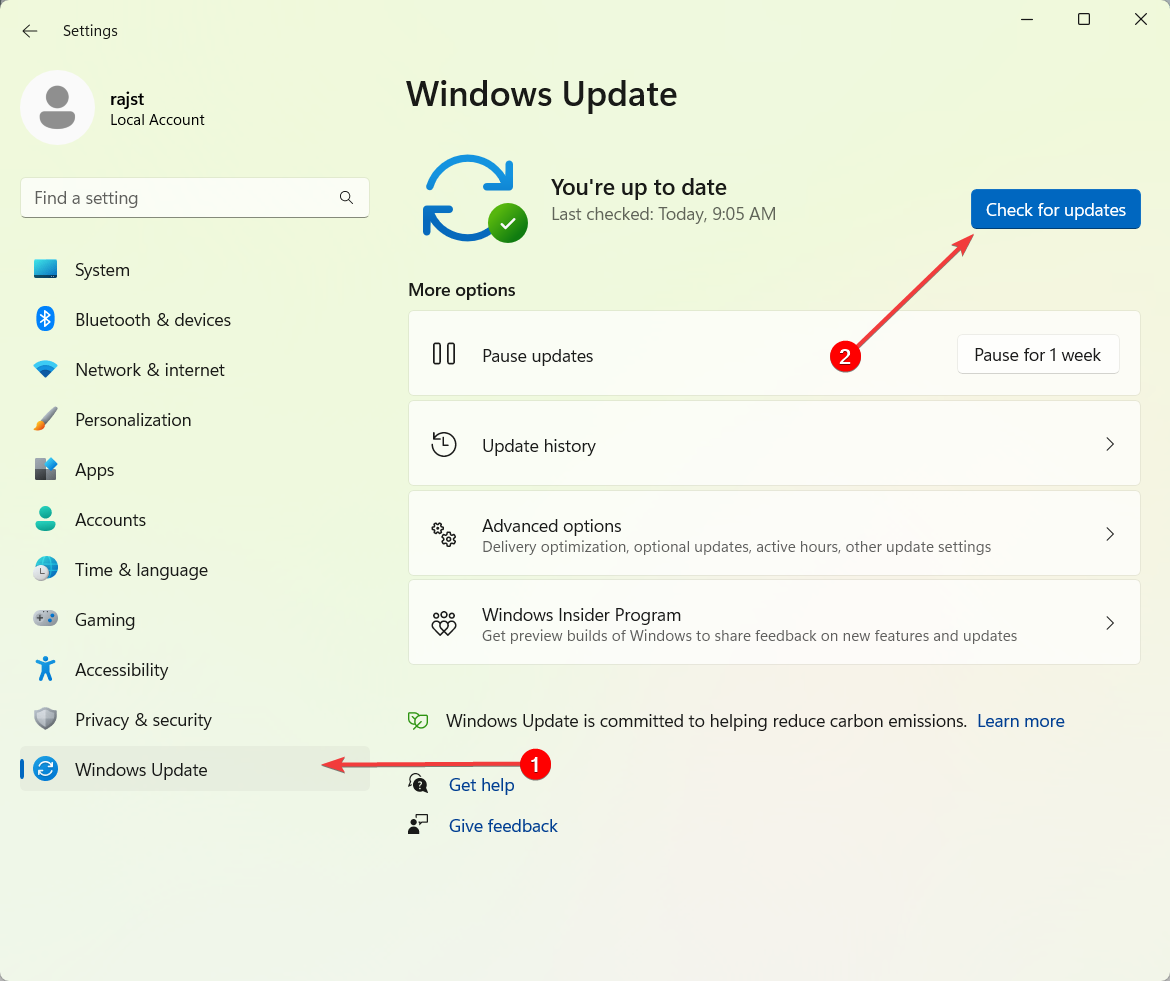
- Dopo aver installato gli aggiornamenti, riavvia il PC ed esegui la scansione del computer alla ricerca di malware con Windows Defender.
2. Esegui le scansioni SFC e DISM
- Premi Windows + R per aprire la casella di comando Esegui, digita cmd, tieni premuto il tasto Ctrl + Maiusc e fai clic su OK per eseguire il prompt dei comandi come amministratore.
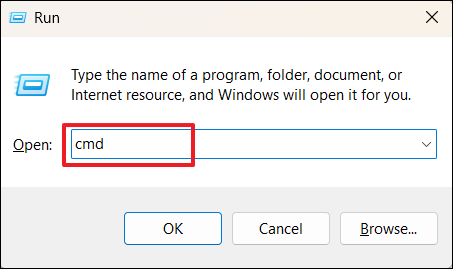
- Fai clic su Sì nella finestra del prompt Controllo account utente (UAC).
- Digita il seguente comando e premi Invio:
sfc /scannow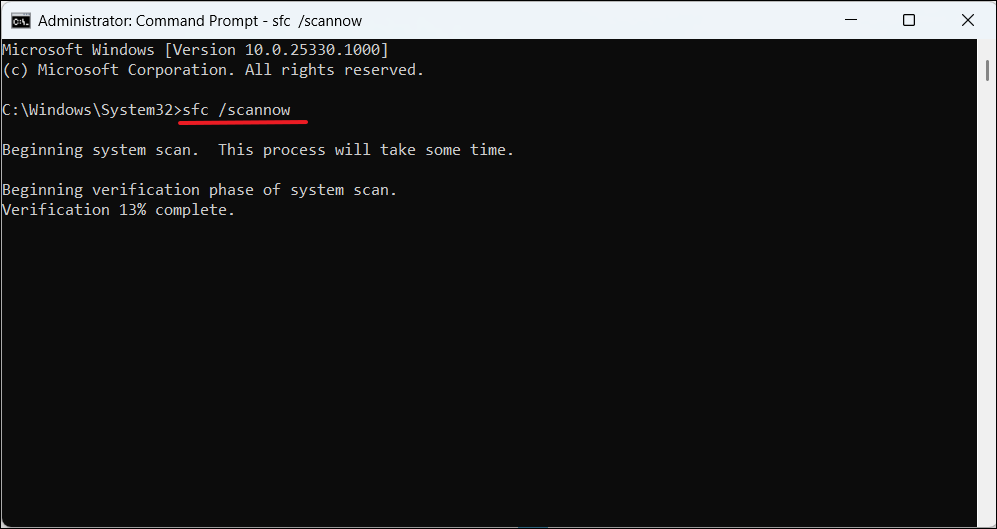
- Una volta completata la scansione SFC, digita i seguenti comandi e premere Invio dopo ciascuno:
DISM /Online /Cleanup-Image /ScanHealthDISM /Online /Cleanup-Image /RestoreHealth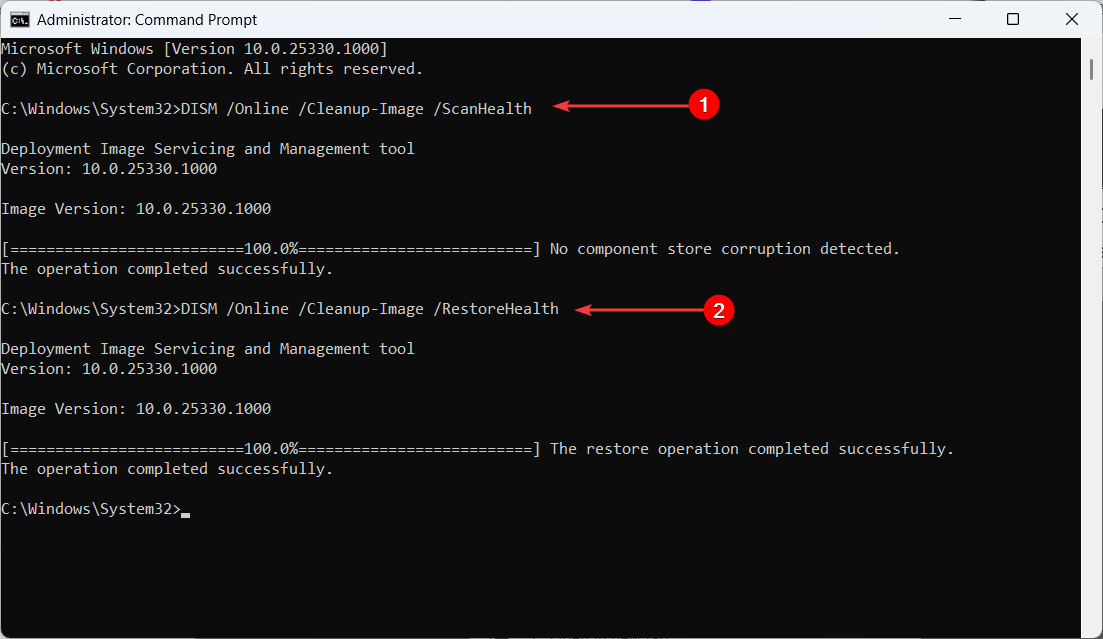
- Al termine del processo di scansione, riavvia il computer e verifica se l’errore BSoD WdFilter.sys è stato risolto.
Un metodo alternativo che puoi utilizzare per diagnosticare completamente il tuo sistema Windows è un software di riparazione del sistema che riparerà anche gli errori BSoD.
3. Aggiorna o reinstalla i driver della scheda grafica
- Fai clic sul pulsante del menu Start, digita Gestione dispositivi e fai clic sul pannello di controllo Gestione dispositivi dal risultato della ricerca.
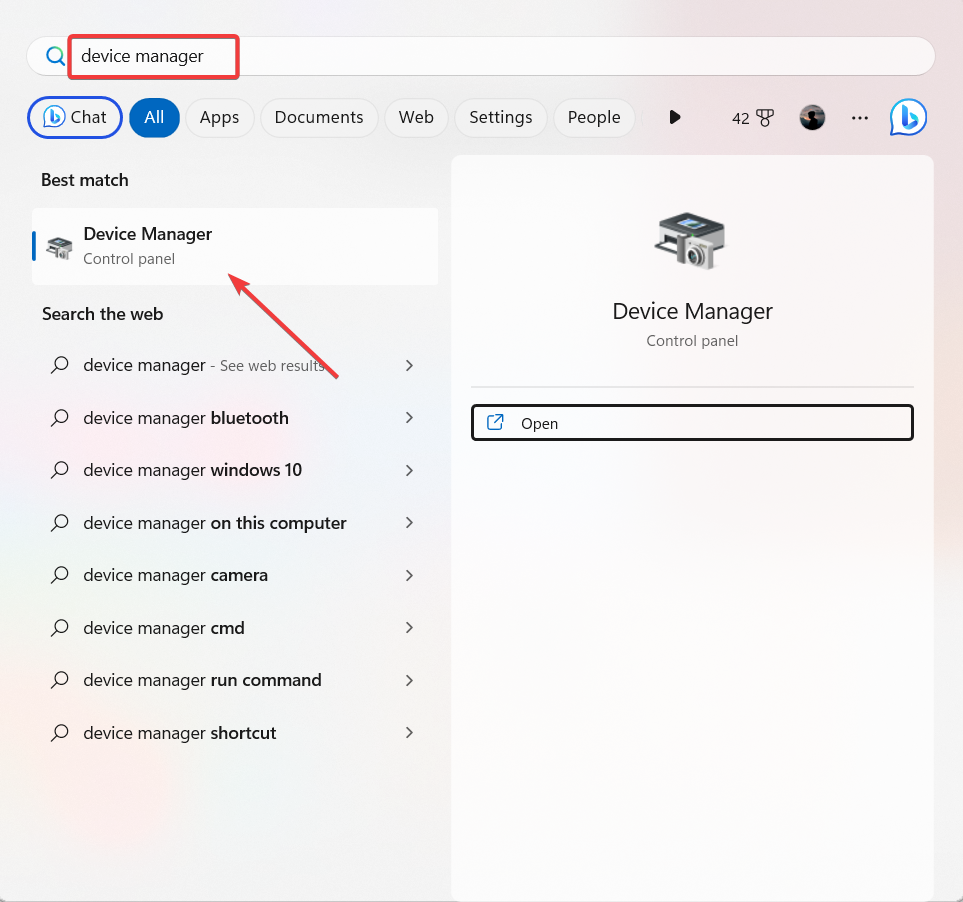
- Fai clic su Schede video per espanderlo, quindi fai clic con il pulsante destro del mouse sul driver della scheda video e seleziona Aggiorna driver.
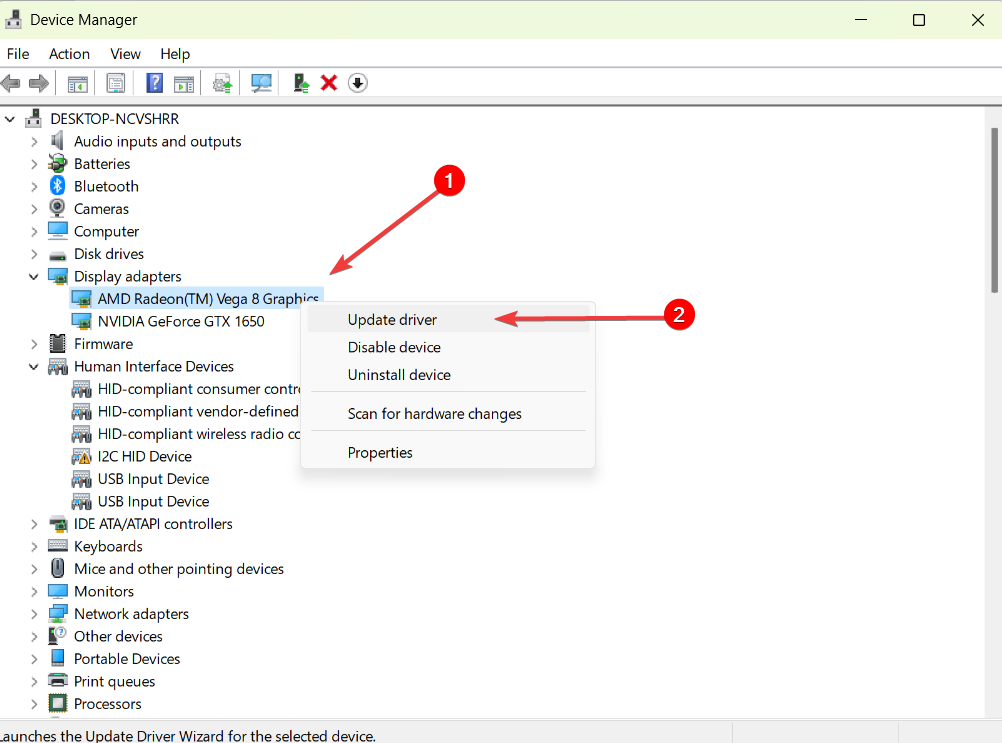
- Nella schermata successiva, seleziona Cerca automaticamente i driver.
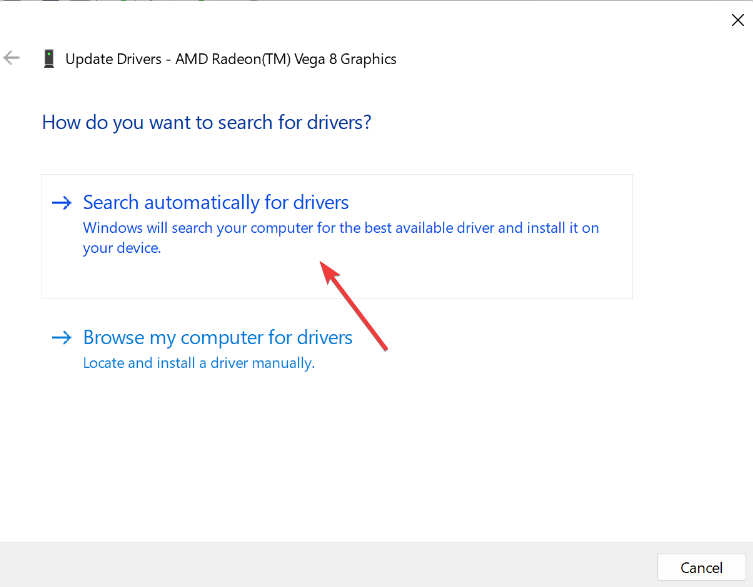
- Se è disponibile un driver aggiornato, seguire le istruzioni visualizzate sullo schermo per installarlo
- Quindi riavvia il computer.
Se Gestione dispositivi non riesce ad aggiornare il driver, disinstallare completamente il driver (scegliere l’opzione Disinstalla dispositivo nel passaggio 2).
Quindi scaricare manualmente il driver più recente dal sito Web del produttore. Installa il driver scaricato e riavvia il computer.
4. Esegui Driver Verifier
- Premi Windows + R per aprire la casella di comando Esegui, digita verifier e fai clic su OK oppure premi Invio per avviare Driver Verifier Manager.
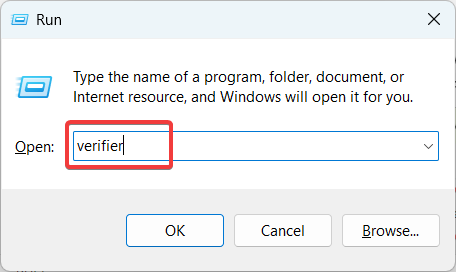
- Nella finestra Driver Verifier Manager, seleziona il pulsante di opzione Crea impostazioni standard e fai clic su Avanti.
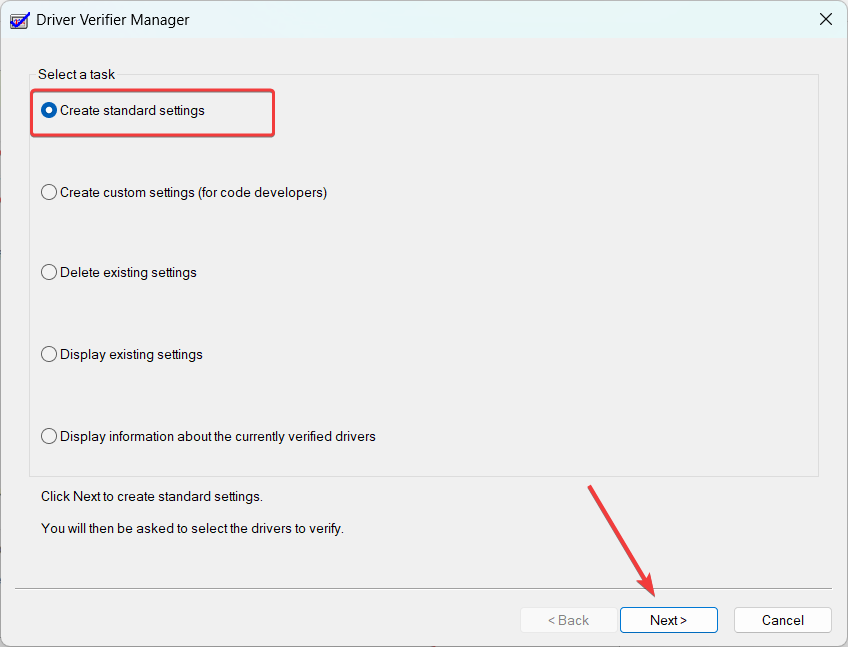
- Ora seleziona Seleziona automaticamente tutti i driver installati su questo computer e fai clic su Fine.
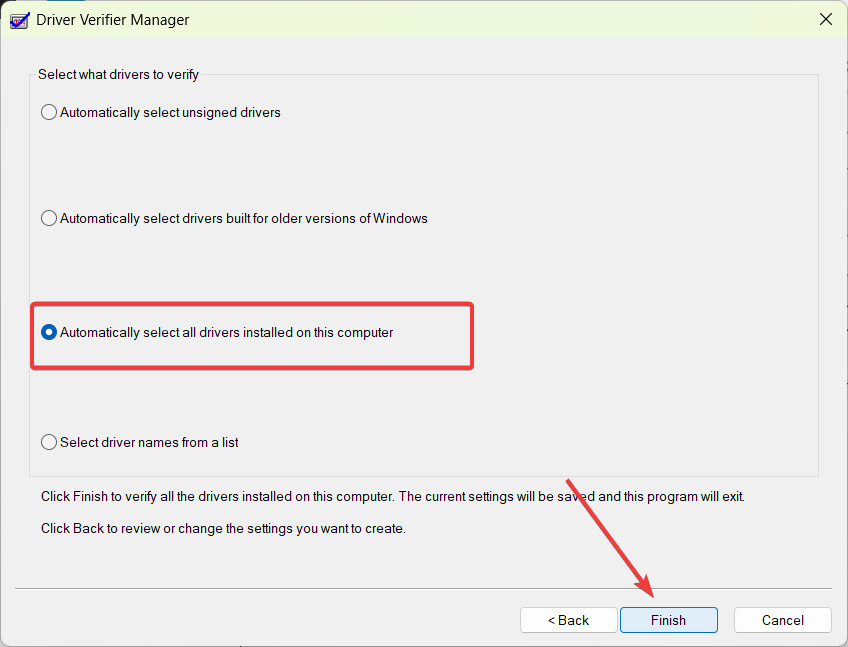
- Riavvia il computer e utilizzalo come faresti normalmente.
Driver Verifier sottoporrà a stress test i driver in background per rilevare eventuali problemi o instabilità.
Attendi che il tuo computer si blocchi o, se in precedenza c’erano azioni specifiche che causavano la schermata blu, potresti provare a ripeterle per attivare nuovamente l’errore.
Quando il sistema si blocca, ti verrà presentato il nome del driver difettoso e il codice di errore. Puoi usarlo per correggere l’errore BSoD WdFilter.sys.
Successivamente, riavvia il computer in modalità provvisoria (segui la soluzione successiva per farlo) e disabilita Driver Verifier.
Per interrompere l’app Driver Verifier, segui i passaggi precedenti, ma scegli l’opzione Elimina impostazioni esistenti nel passaggio 2.
5. Avvia in modalità provvisoria con rete o modalità video a bassa risoluzione
- Fai clic sul pulsante di accensione nella schermata di accesso, quindi tenere premuto il tasto Maiusc mentre si fa clic sull’opzione Riavvia.
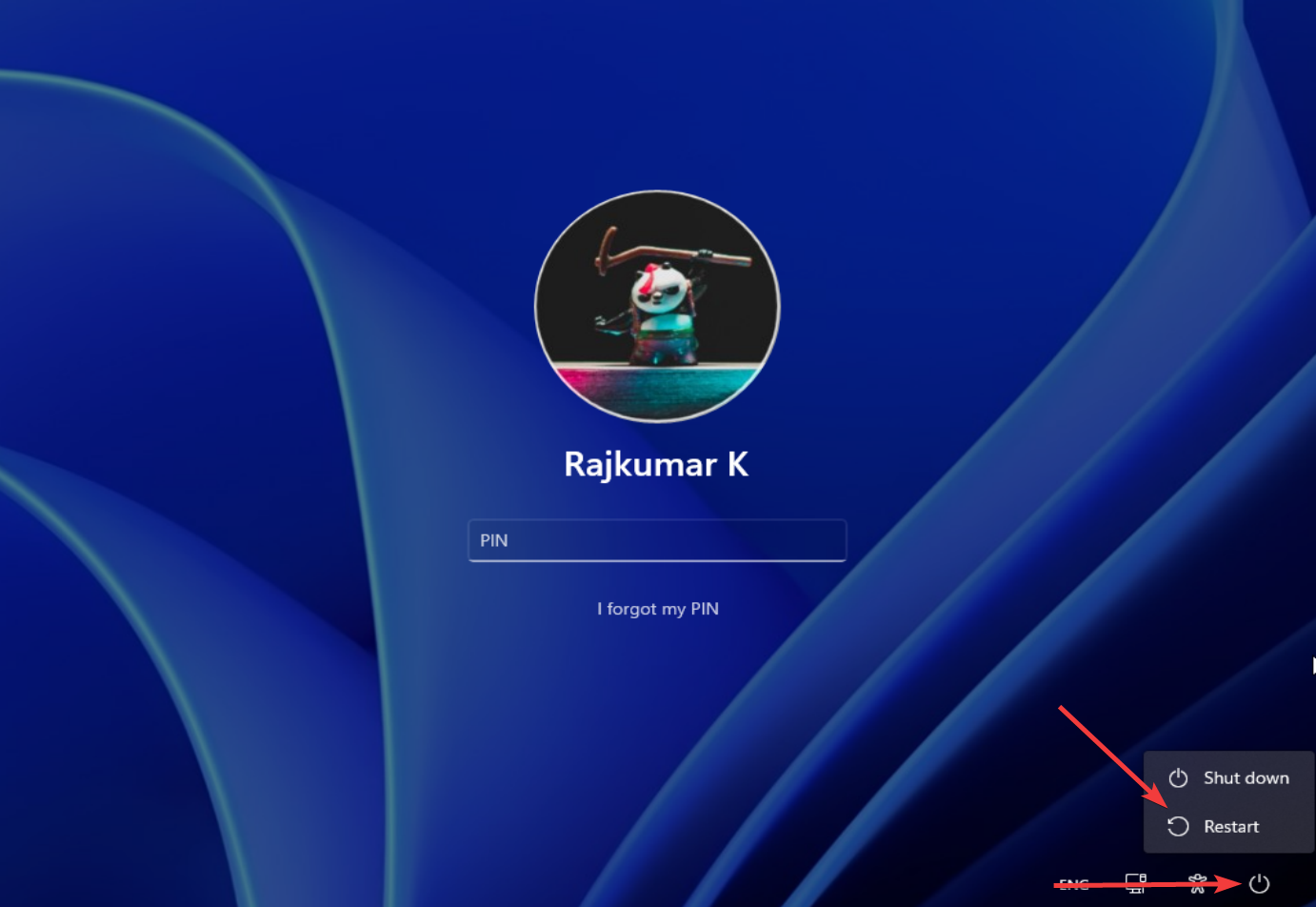
- Nell’ambiente ripristino Windows, seleziona l’opzione Risoluzione dei problemi per continuare.
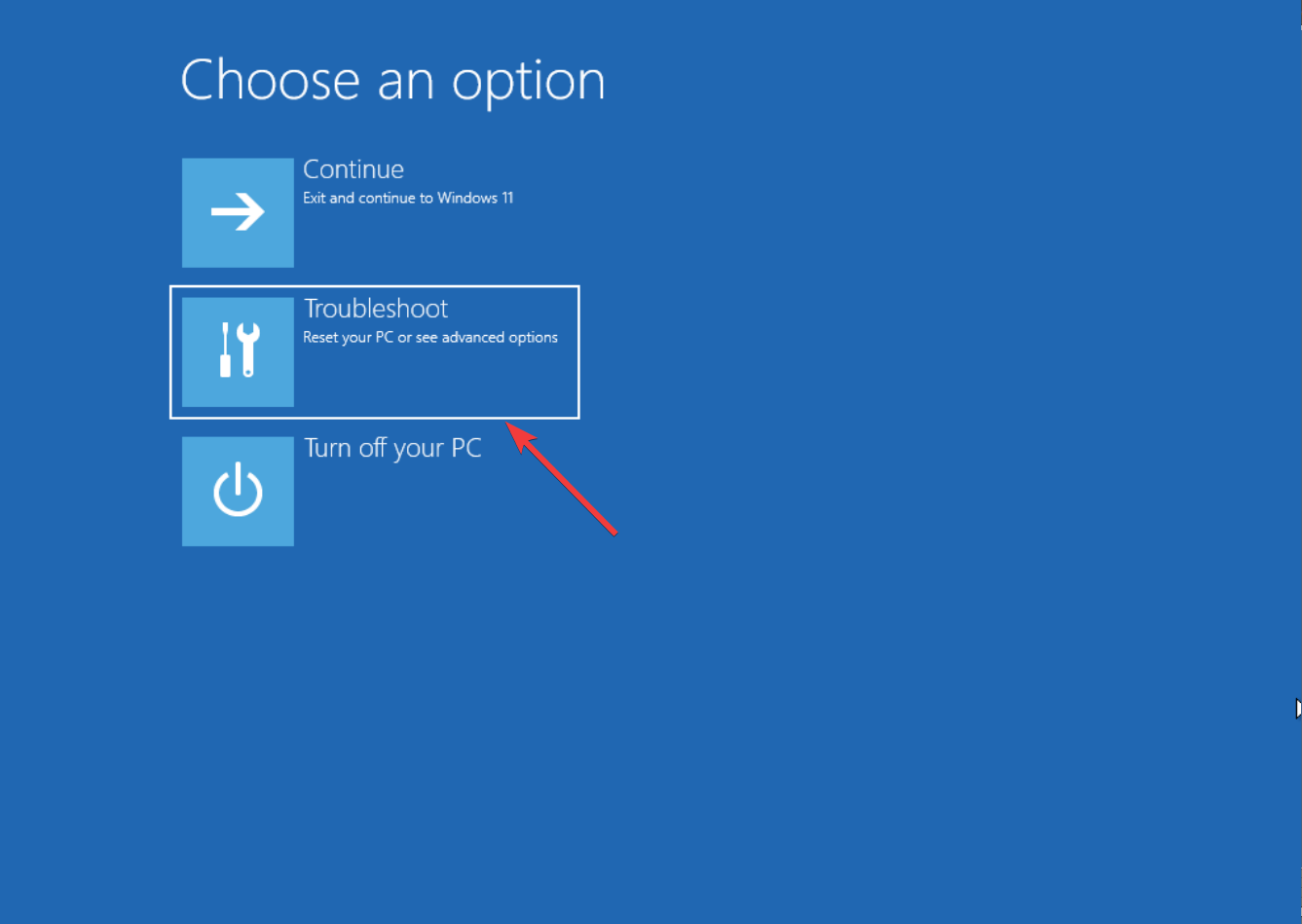
- Successivamente, seleziona Opzioni avanzate.
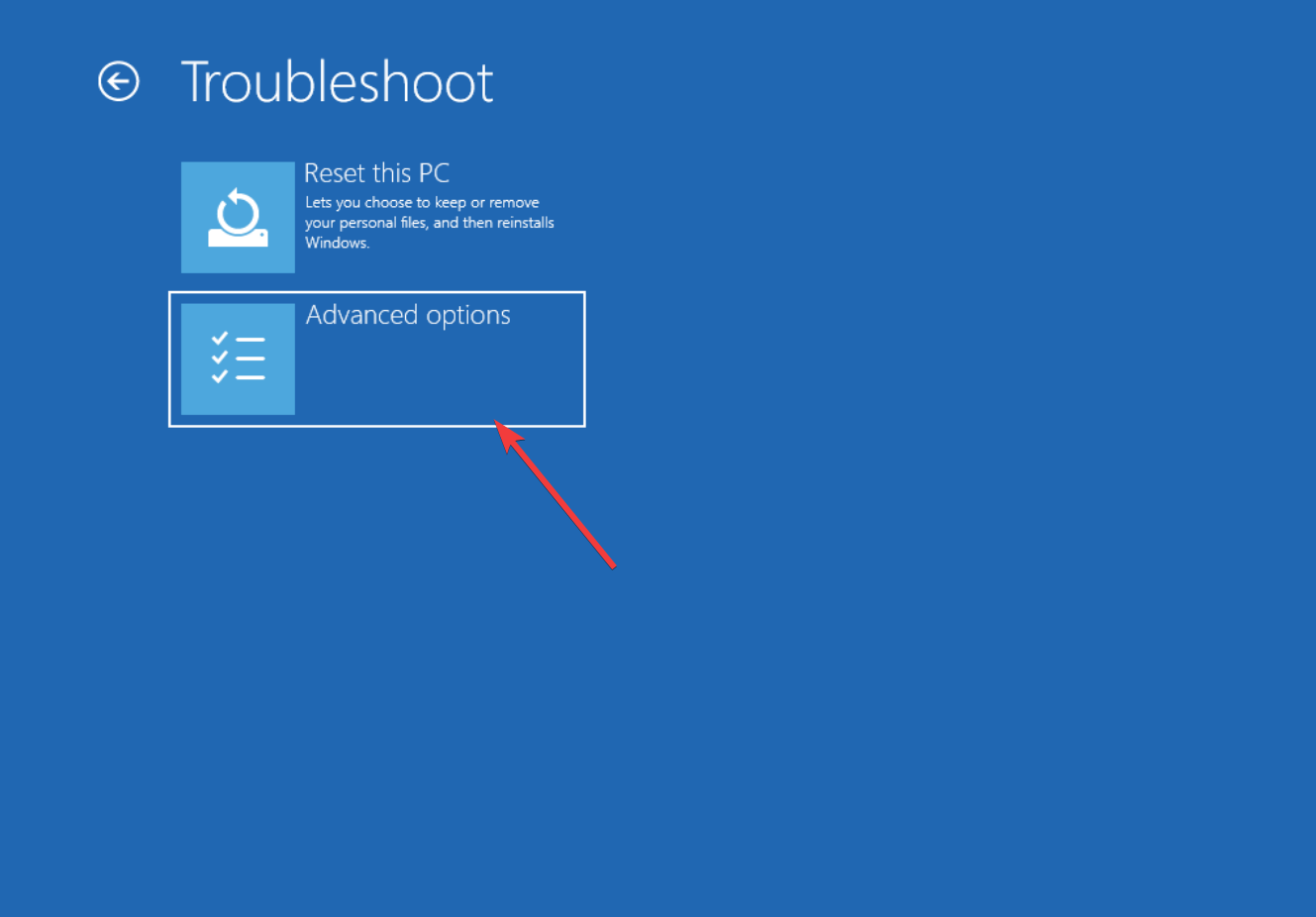
- Nella schermata successiva, seleziona Impostazioni di avvio.
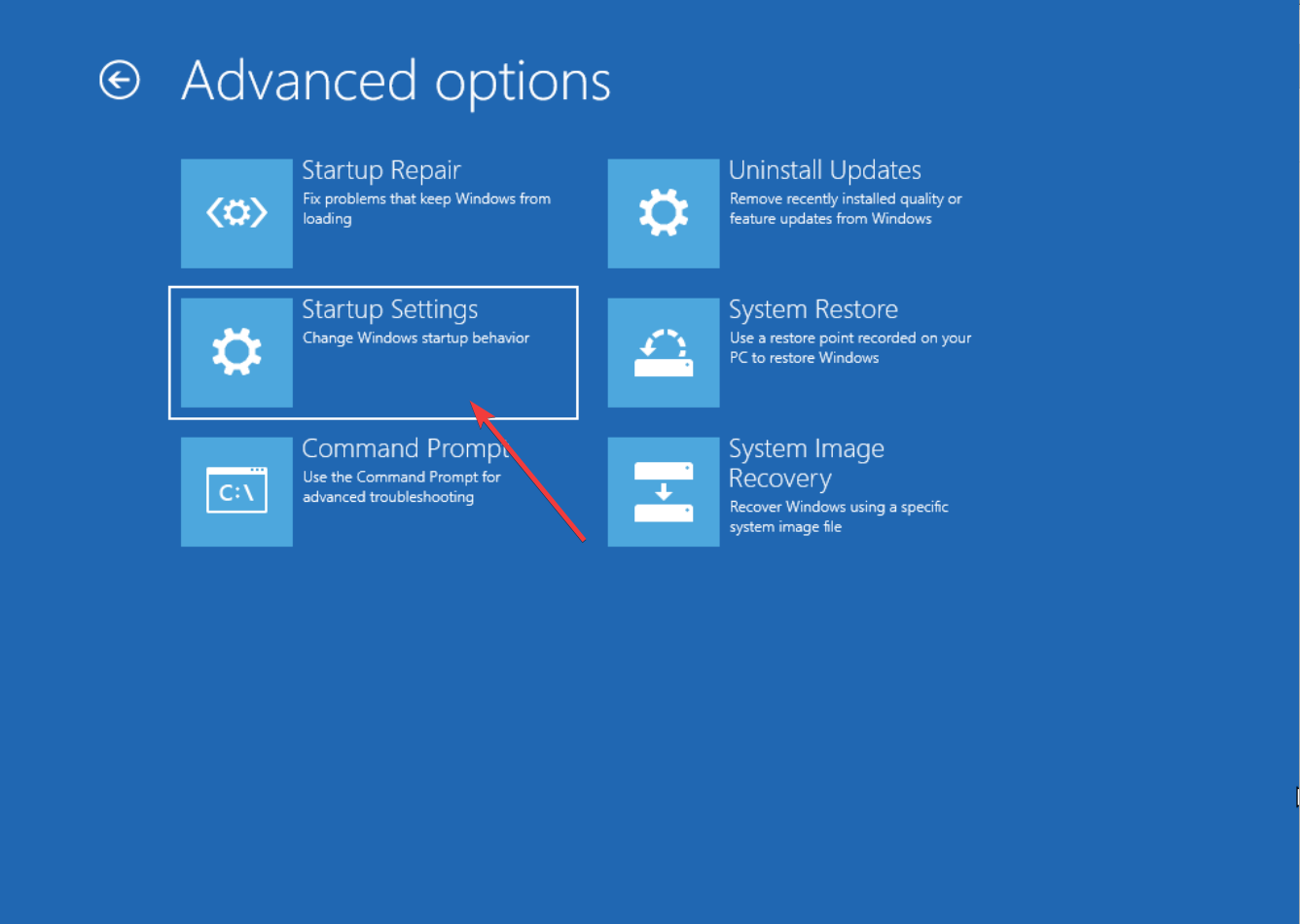
- Fai clic sul pulsante Riavvia per riavviare il computer e aprire le impostazioni di avvio.
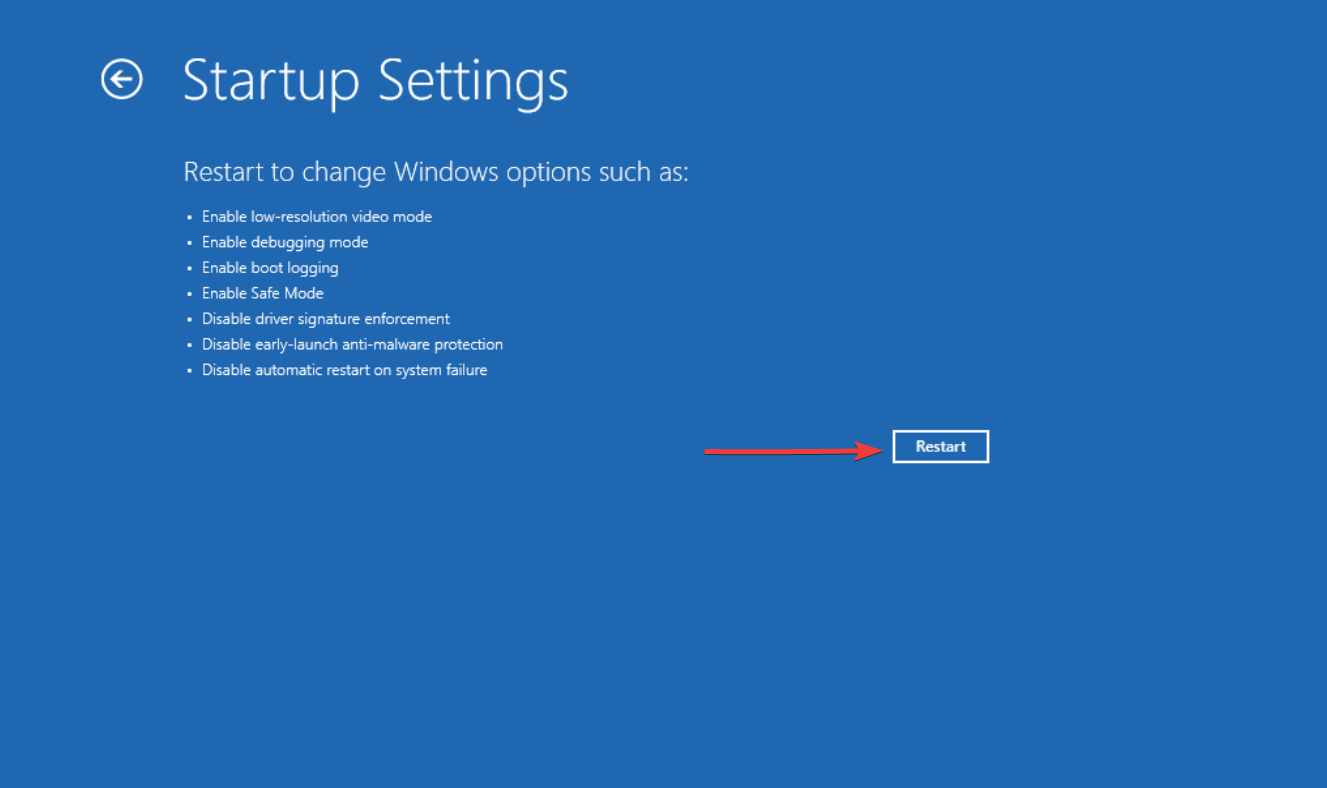
- Windows si riavvierà in Impostazioni di avvio con più opzioni numerate. Premi il numero 3 sulla tastiera per la modalità a bassa risoluzione o premi 5 per la modalità provvisoria con rete.
- Windows si avvierà finalmente in modalità provvisoria o in modalità a bassa risoluzione, a seconda della selezione.
La modalità provvisoria carica solo i driver e i servizi essenziali necessari per il funzionamento del sistema.
Una volta in modalità provvisoria, puoi provare vari passaggi per la risoluzione dei problemi come la rimozione dei programmi installati di recente, l’aggiornamento dei driver, l’esecuzione di scansioni del sistema per malware o altro.
6. Disattiva la protezione in tempo reale
- Fai clic sul pulsante Mostra icone nascoste sulla barra delle applicazioni per visualizzare le icone nascoste e fai clic sull’icona Sicurezza di Windows.
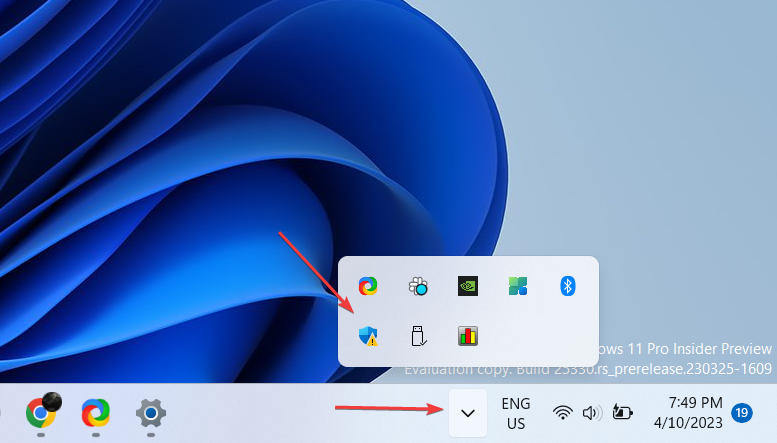
- Passa a Protezione da virus e minacce nel riquadro di sinistra e fai clic su Gestisci impostazioni sotto Impostazioni di Protezione da virus e minacce nel riquadro di destra.
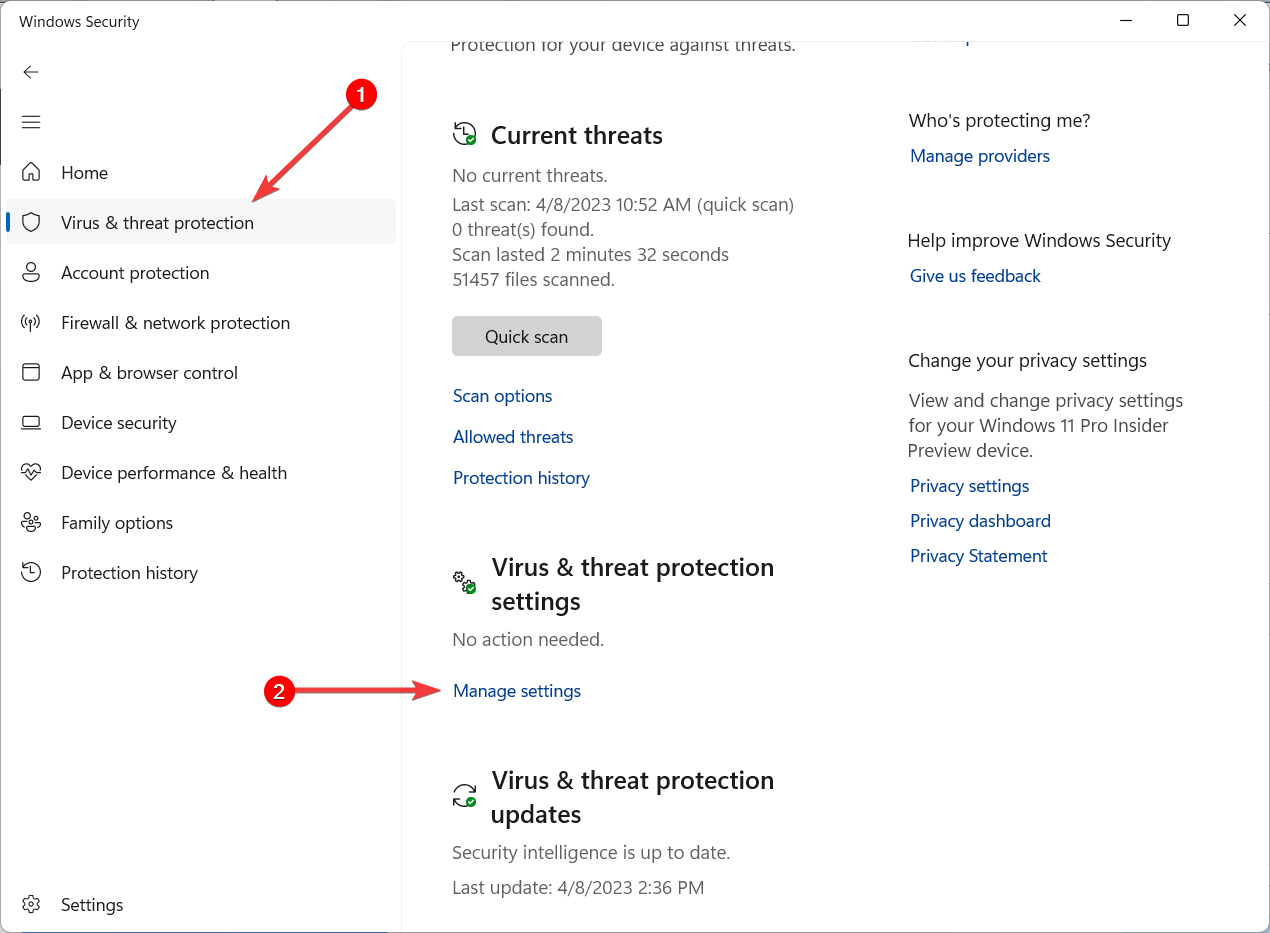
- Quindi, disattiva l’interruttore in Protezione in tempo reale.
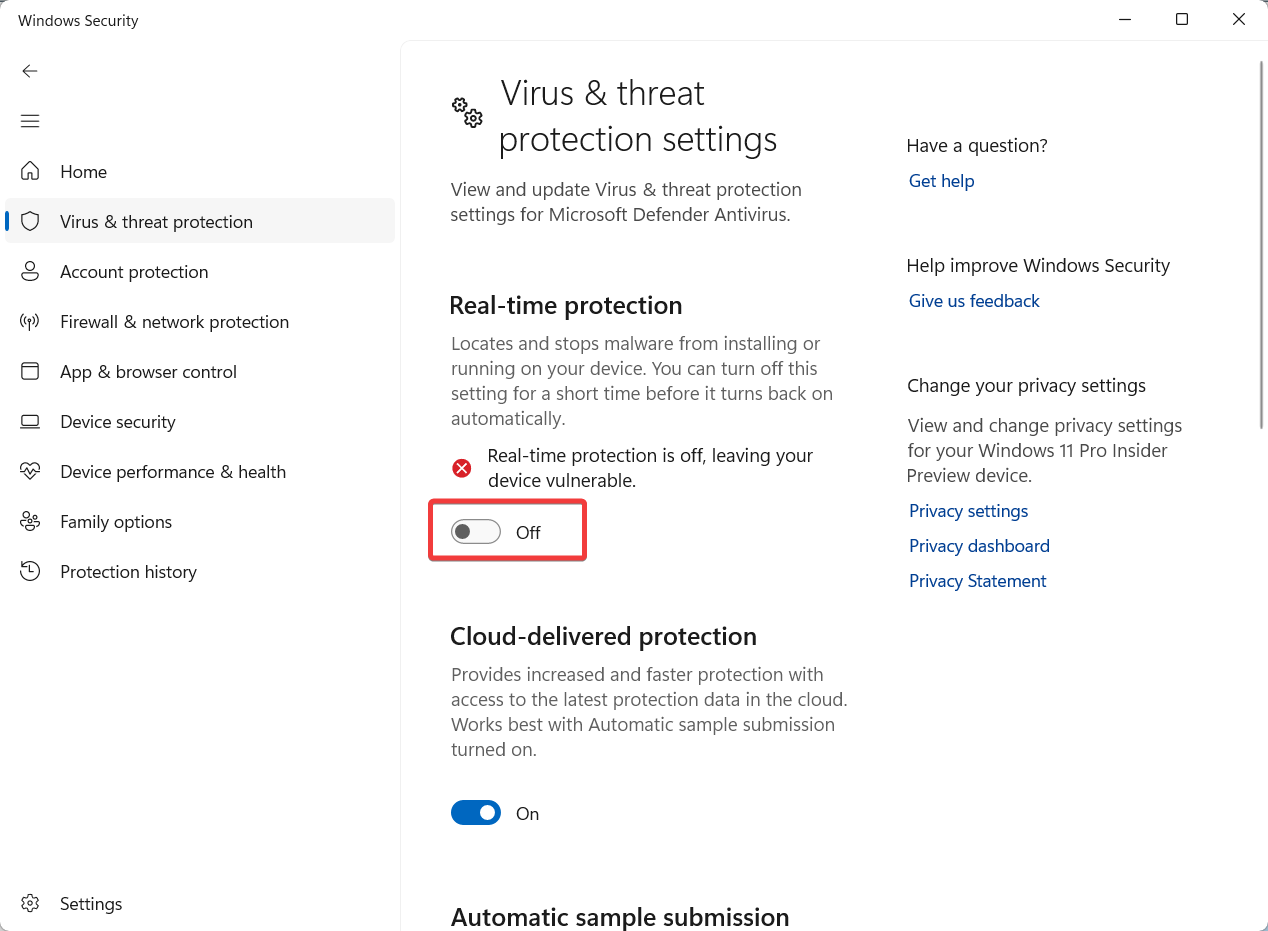
Disabilitare la protezione in tempo reale in Windows Defender o altri programmi antivirus di terze parti è un’altra soluzione praticabile per aggirare il sistema WdFilter.sys.
7. Ripristina la configurazione di avvio predefinita per il driver del mini filtro Windows Defender Antivirus
- Premi Windows + R per aprire la finestra di dialogo Esegui, digita cmd, tieni premuto il tasto Ctrl + Maiusc e fai clic su OK per eseguire il prompt dei comandi come amministratore.
- Fai clic su Sì nella finestra del prompt Controllo account utente (UAC).
- Digita i seguenti comandi uno dopo l’altro e premi Invio dopo ciascuno:
sc config WdFilter start= bootsc start WdFilter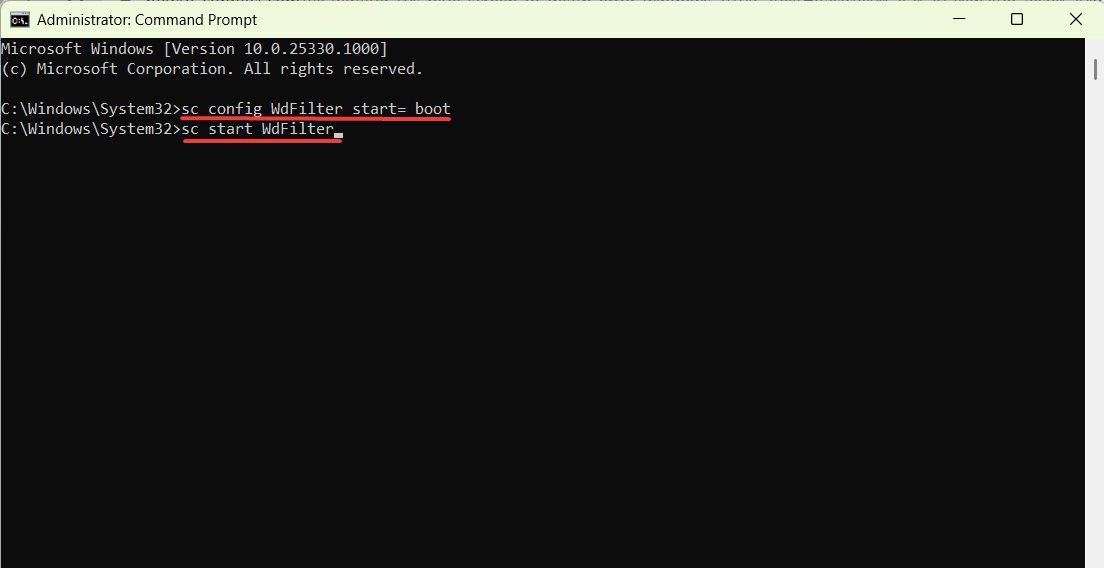
- Successivamente, chiudi il prompt dei comandi e riavvia il computer.
Se i metodi sopra indicati non sono stati efficaci nel correggere l’errore BSoD WdFilter.sys sul tuo computer, puoi provare a ripristinare il PC o dare un’occhiata più da vicino alla nostra guida sulla risoluzione dei problemi dell’errore Cldft.sys – Soluzioni facili.
Sentiti libero di utilizzare la sezione commenti qui sotto se hai ulteriori domande o suggerimenti.