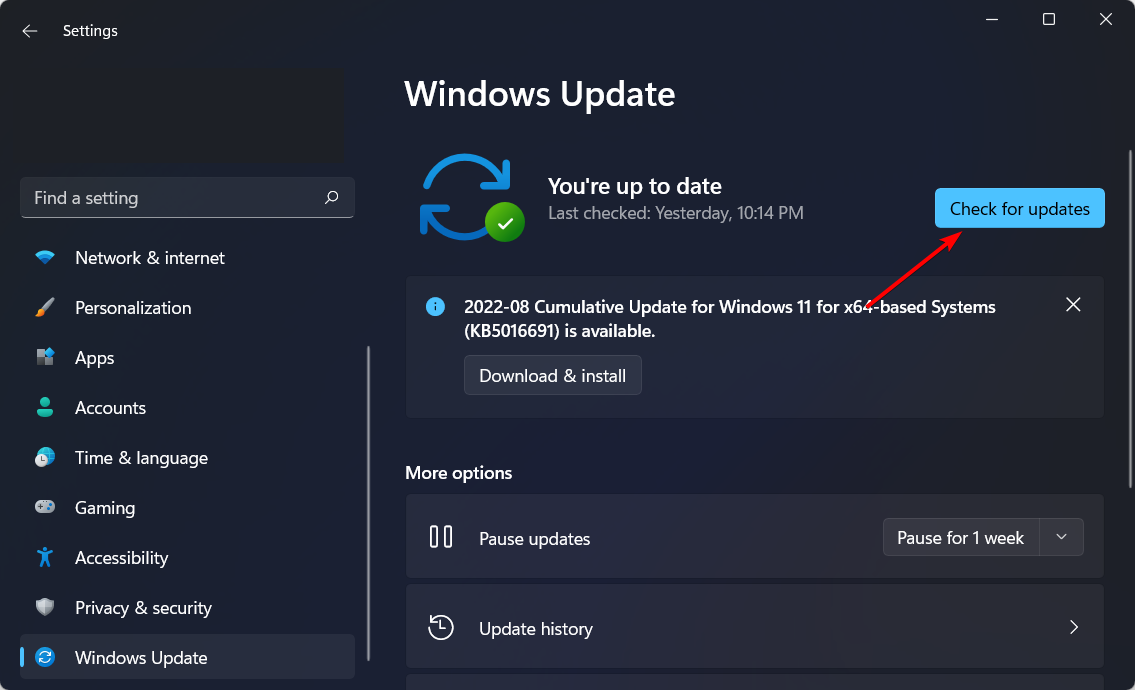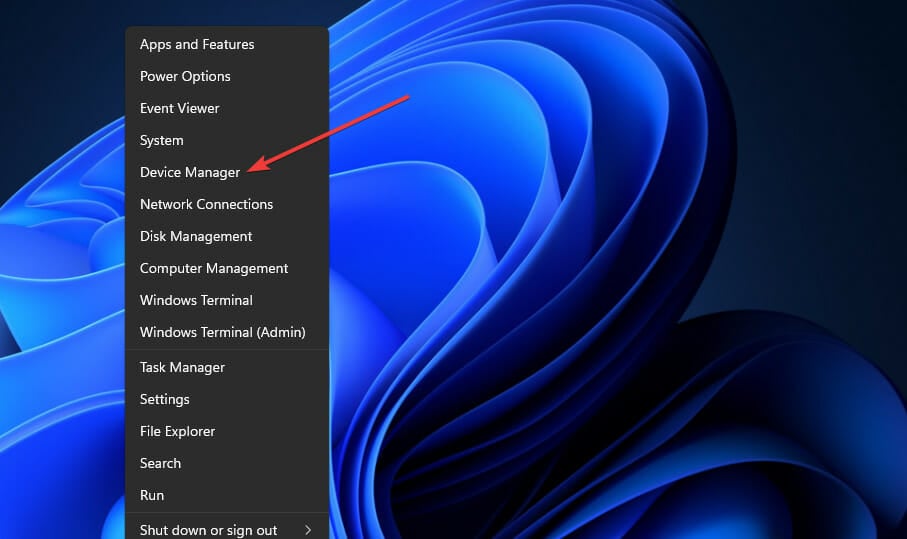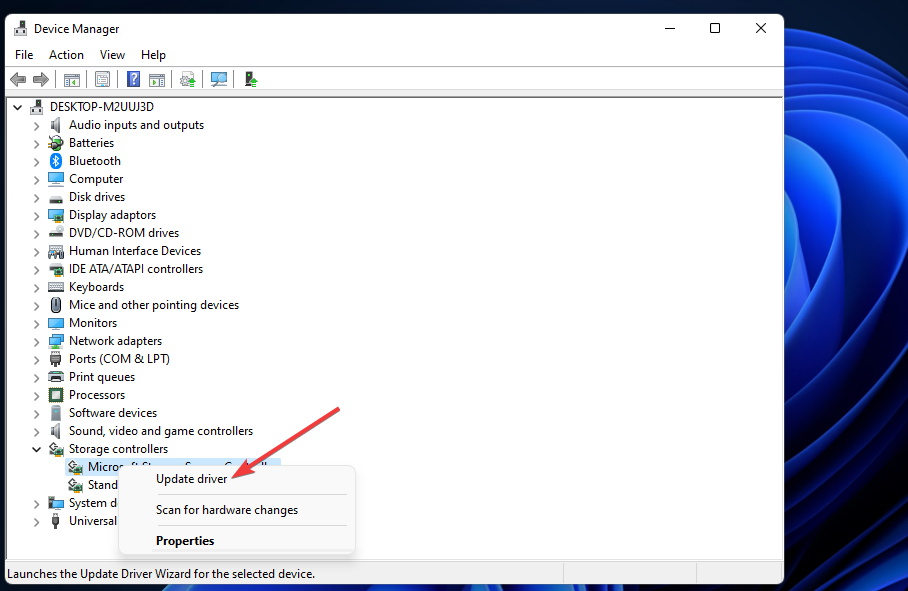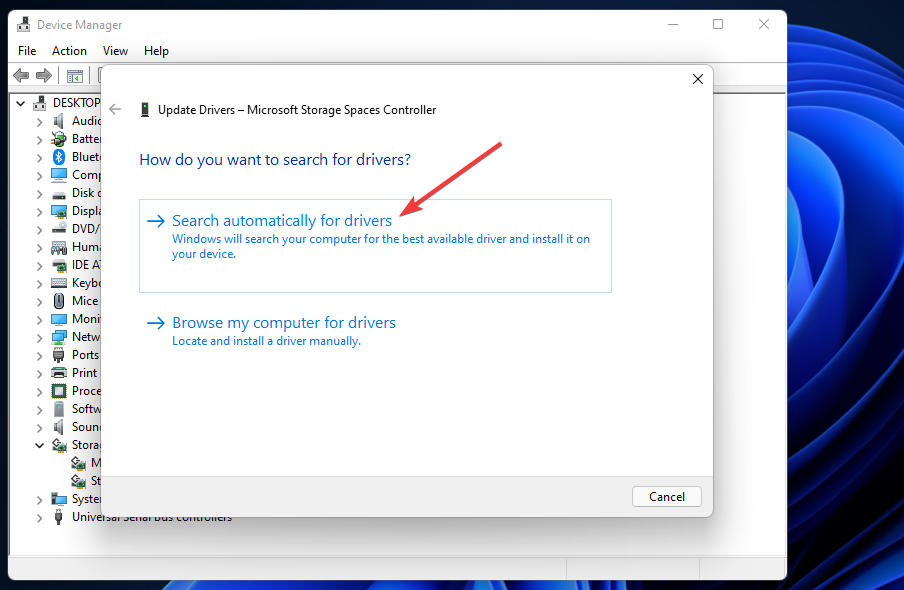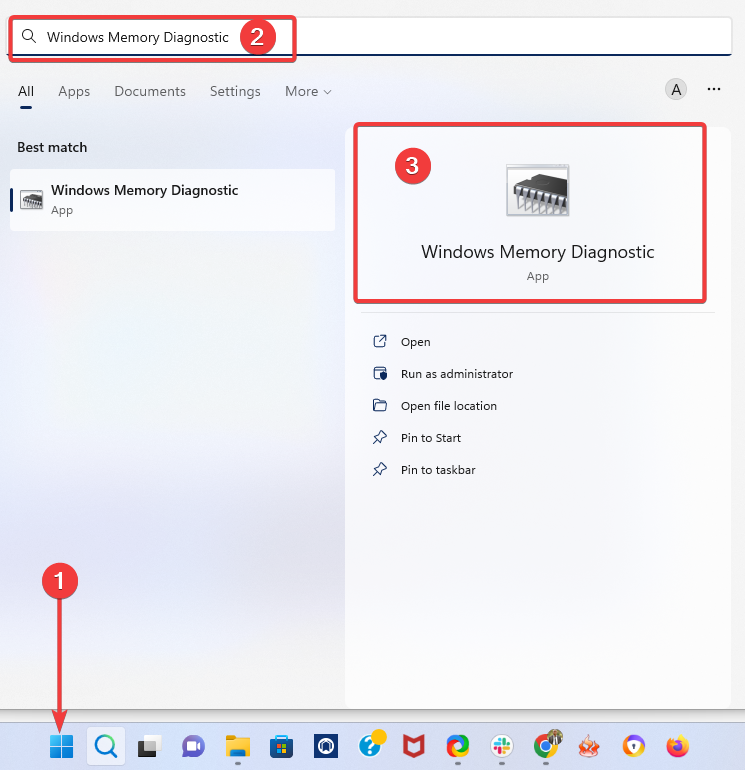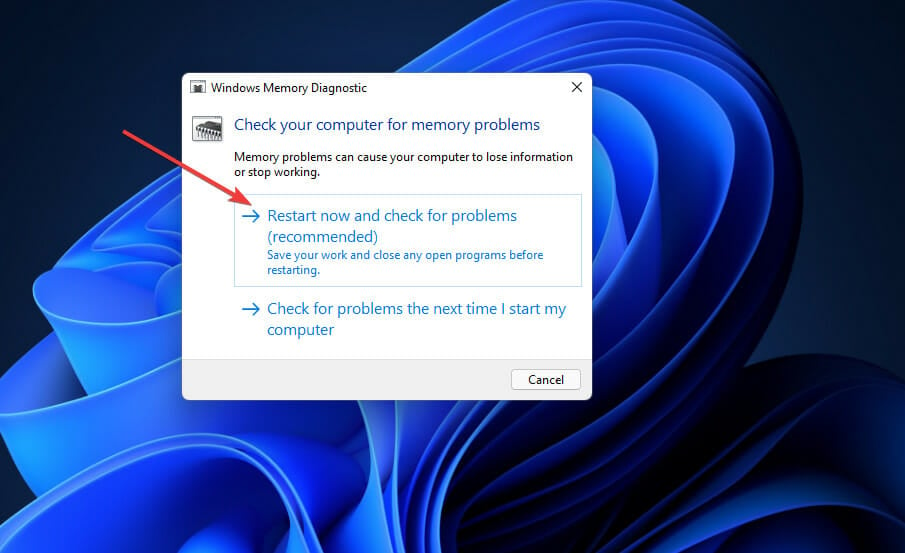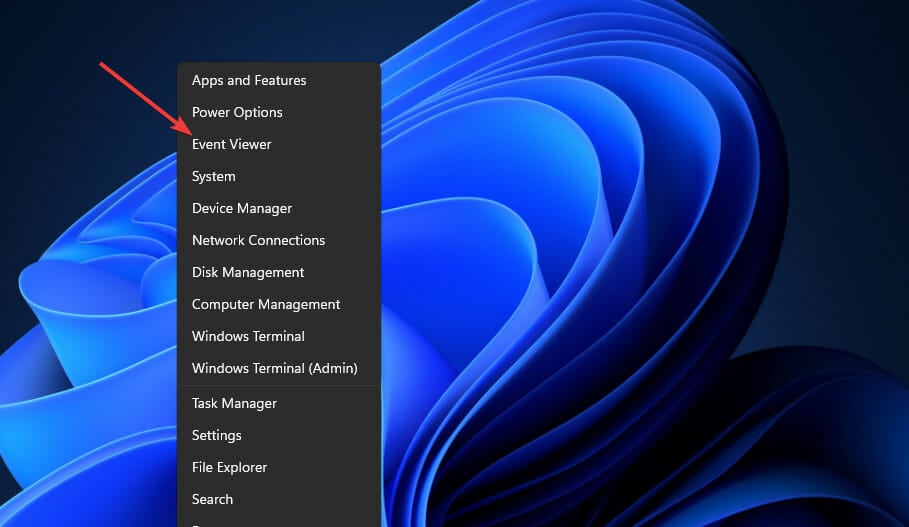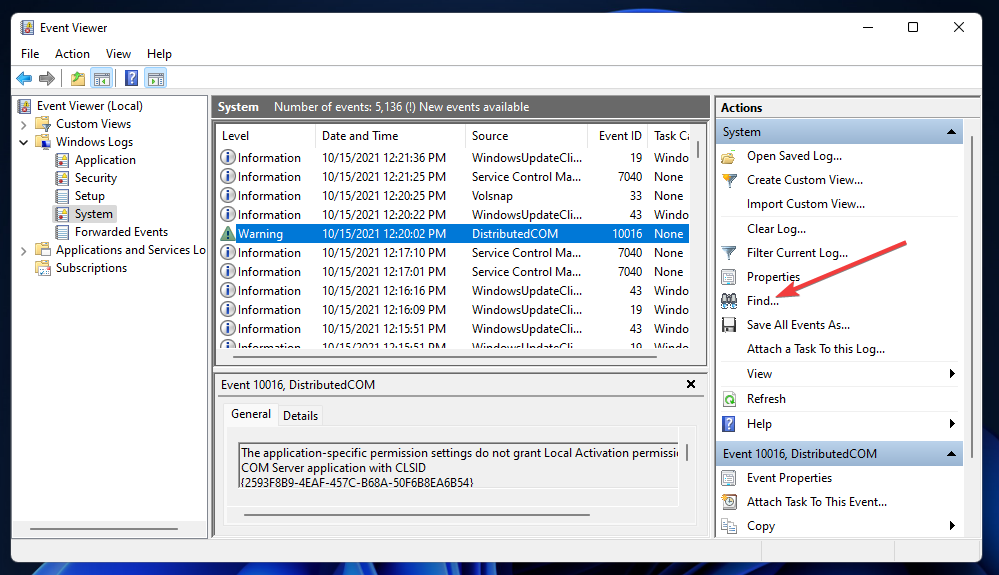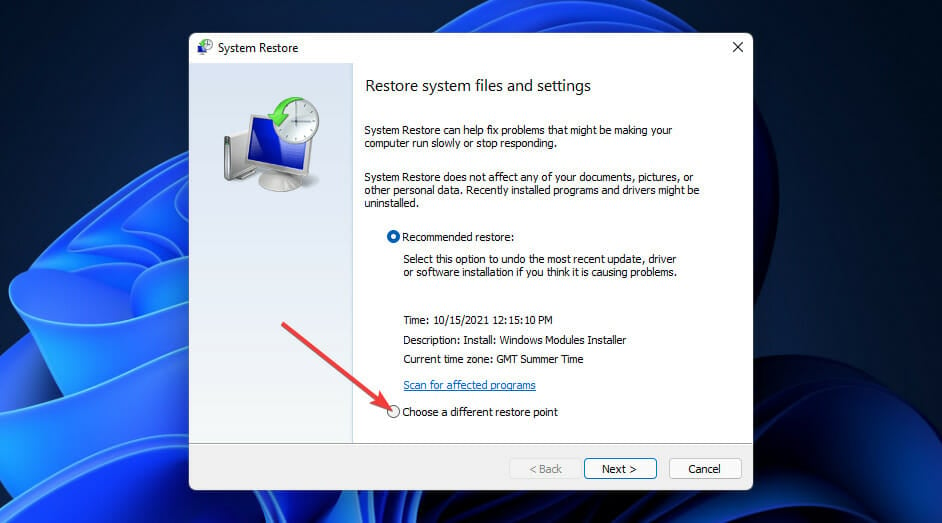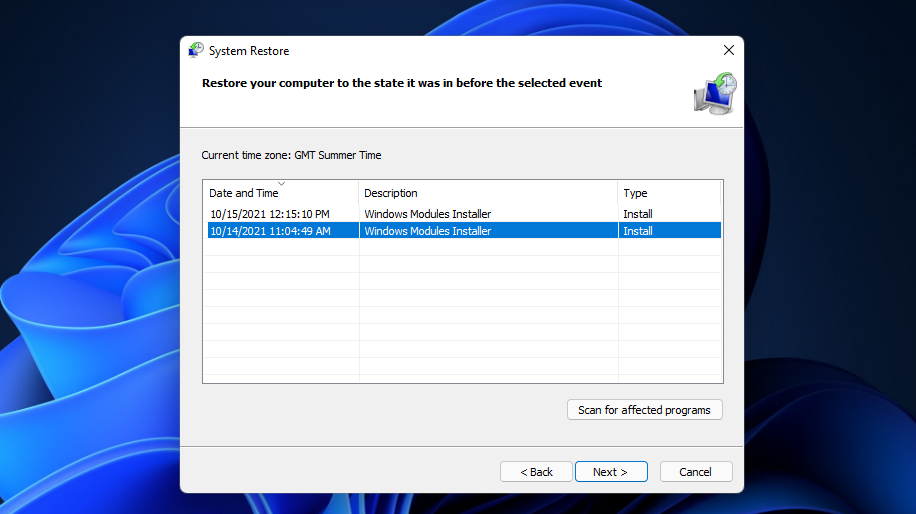Errore Clock Watchdog Timeout su Windows 11: 7 Soluzioni
6 min. read
Updated on
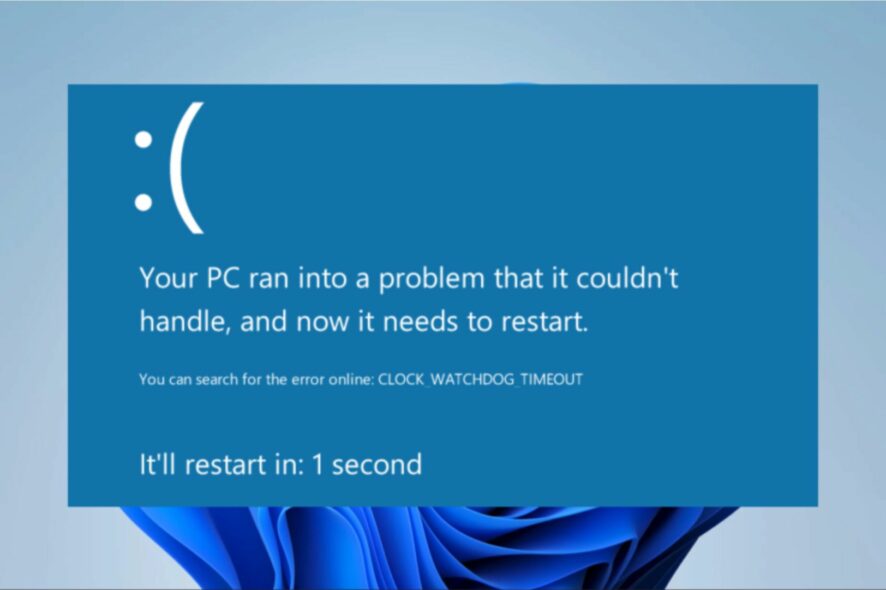
L’errore Clock Watchdog Timeout, è un temuto errore BSOD che può presentarsi sia su Windows 11 che su Windows 10.
Quando si verifica questo problema, viene visualizzata una schermata blu, incluso il messaggio di errore Clock Watchdog Timeout,. Uno dei nostri lettori si è lamentato di ricevere una schermata blu con tale codice di errore molto frequentemente, anche più volte al giorno.
Questo di solito accade nel bel mezzo di un’attività e non subito dopo l’avvio del PC. Tuttavia, poiché l’errore Clock Watchdog Timeout forza il riavvio del sistema, può essere un problema serio se si verifica con regolarità.
Che cos’è l’errore Clock Watchdog Timeout?
Un errore di Clock Watchdog Timeout si riferisce all’hardware del sistema, evidenziando in particolare un problema relativo al modo in cui il sistema e il processore comunicano tra loro.
Il sistema operativo informa la CPU quando ordini al tuo computer di eseguire un’attività, mettendo in pausa il processore per spiegare cosa sta succedendo.
L’errore schermata blu Clock Watchdog Timeout deriva da una CPU (unità processore centrale) che non risponde o è bloccata. Di conseguenza, il processore smette di elaborare gli interrupt.
Che cosa causa il Clock Watchdog Timeout?
Il problema Clock Watchdog Timeout su Windows 11 può essere causato da una serie di fattori, tra cui:
- Driver aggiornati: gli aggiornamenti dei driver possono occasionalmente introdurre bug, portando a comportamenti strani da parte del dispositivo.
- Firmware obsoleto: il firmware inefficiente del dispositivo ne impedisce il corretto funzionamento. Inoltre, se un dispositivo non funziona correttamente, non sarà in grado di completare l’attività prima della scadenza.
- Overclocking della CPU – A volte, gli utenti aumentano la velocità della CPU o effettuano l’overclocking utilizzando le impostazioni del BIOS per ottenere risultati più veloci. Questo errore può verificarsi se il sistema non riesce a raggiungere la velocità di clock richiesta.
- Problemi relativi ai file di sistema: i file di sistema potrebbero presentare problemi che impediscono al sistema di accedervi, il che potrebbe causare errori BSoD.
- Virus o malware nel sistema: l’efficacia del sistema può essere influenzata da malware o file infetti poiché possono danneggiare file cruciali.
Come posso correggere l’errore Clock Watchdog Timeout su Windows 11?
Prima di provare le soluzioni più complesse, ti consigliamo di scollegare tutte le periferiche USB superflue collegate al PC, come unità di archiviazione o unità DVD.
Se in seguito non si verifica l’errore Clock Watchdog Timeout, è possibile che il problema sia stato causato da uno dei dispositivi precedentemente collegati.
1. Eseguire una scansione SFC
- Apri l’utilità di ricerca di Windows 11 premendo il tasto Windows.
- Digita cmd nella casella di ricerca, fai clic sull’opzione Esegui come amministratore del prompt dei comandi.
- Prima di eseguire una scansione dei file di sistema, inserisci questo comando e premi Invio: DISM.exe /Online /Cleanup-image /Restorehealth
- Successivamente, digita il seguente comando del file di sistema nella finestra del prompt e premi Invio: sfc /scannow
- Attendi fino al completamento della scansione al 100% e viene visualizzato un messaggio di risultato.
La prima correzione che consigliamo per l’errore Clock Watchdog Timeout su Windows 11 è l’esecuzione della scansione SFC. Può essere fatto molto facilmente con l’aiuto dello strumento da riga di comando integrato nel tuo PC.
La scansione SFC controllerà la presenza di problemi nel tuo PC e li risolverà in pochissimo tempo.
Anche un software di terze parti può essere molto utile in questo caso perché può svolgere questo compito per te.
2. Aggiorna Windows 11
- Per aprire le Impostazioni più rapidamente, premi la scorciatoia da tastiera Windows + I.Ora fai clic sulla scheda Windows Update.
- Premi il pulsante Controlla aggiornamenti in quella scheda.
3. Annulla l’overclocking del PC
Hai eseguito qualche overclock del sistema con uno strumento dedicato? Se sì, potrebbe essere questo il motivo per cui è necessario correggere l’errore Timeout watchdog dell’orologio.
Annulla qualsiasi overclock ripristinando le impostazioni del software di overclock ai valori predefiniti.
4. Controllare gli indicatori di errore gialli del driver in Gestione dispositivi
- Fai clic con il pulsante destro del mouse sul pulsante Avvia sulla barra delle applicazioni su Windows 11. Seleziona Gestione dispositivi nel menu.
- Ora cerca eventuali dispositivi con punti esclamativi gialli che indicano errori del dispositivo.
- Fai clic con il pulsante destro del mouse su un dispositivo con un punto esclamativo giallo e seleziona Aggiorna driver.
- Successivamente, seleziona l’opzione Cerca automaticamente i driver.
Si consiglia inoltre di scansionare il PC con un software di aggiornamento driver di terze parti affidabile. Un programma di aggiornamento driver di terze parti come Outbyte Driver Updater elencherà tutti i driver obsoleti presenti sul tuo PC e li aggiornerà automaticamente.

Outbyte Driver Updater
Lascia che Outbyte Driver Updater mantenga il tuo PC funzionante, facendo sì che i tuoi driver siano sempre aggiornati.5. Eseguire l’Utilità di diagnostica memoria di Windows
- Innanzitutto, fai clic sull’icona della lente di ingrandimento sulla barra delle applicazioni, digita la parola chiave Diagnostica memoria Windows nella casella di testo dello strumento di ricerca e fai clic su Diagnostica memoria Windows per aprire la relativa finestra.
- Seleziona Riavvia ora e verificare la presenza di problemi.
- Successivamente, Windows si riavvierà. Attendi che lo strumento di diagnostica della memoria di Windows faccia il suo lavoro.
- Al riavvio di Windows, dovrebbe essere visualizzato un risultato di diagnostica della memoria di Windows. In caso contrario, fai clic con il pulsante destro del mouse su Start e seleziona Visualizzatore eventi.
- Seleziona Registri e sistema di Windows nella finestra Visualizzatore eventi.
- Fai clic sull’opzione Trova sul lato destro del Visualizzatore eventi.
- Digita MemoryDiagnostic nella casella Trova.
- Fai clic sul pulsante Trova successivo.
- Successivamente, puoi visualizzare il risultato MemoryDiagnostic nella scheda Generale nella parte inferiore del Visualizzatore eventi.
Se Diagnostica memoria di Windows evidenzia un problema relativo alla RAM, potrebbe essere necessario sostituire un modulo di memoria sul PC.
6. Ripristina Windows 11 a una data precedente
- Innanzitutto, premi contemporaneamente i tasti Windows e R. Successivamente, digita questo testo nella casella Apri e premi Invio:
rstrui - Scegli un pulsante di opzione del punto di ripristino diverso se tale opzione è disponibile.
- Fai clic su Avanti per procedere.
- Seleziona la casella di controllo Mostra altri punti di ripristino se Ripristino configurazione di sistema visualizza tale opzione.
- Scegli un punto di ripristino che riporterà Windows 11 a un’ora precedente all’errore Timeout watchdog dell’orologio sul desktop o sul laptop. In alternativa, seleziona la data del punto di ripristino più vecchia possibile.
- Premi il pulsante Avanti per andare al passaggio finale.
- Seleziona l’opzione Fine per ripristinare Windows 11 al punto di ripristino selezionato.
7. Aggiorna il BIOS del tuo PC
Se utilizzi un PC meno recente, potrebbe essere necessario un aggiornamento del BIOS (Basic Input Output System) per risolvere il problema.
Per aggiornare il BIOS, dovrai scaricare il firmware più recente e con pochi passaggi sarai in grado di aggiornare facilmente il tuo BIOS.
Come ultima risorsa, puoi provare a reinstallare la piattaforma. È possibile reinstallare il sistema operativo con un’unità flash USB di Windows 11. In alternativa, puoi ripristinare la piattaforma.
La sezione di supporto del sito Web di Microsoft include anche uno strumento informativo per la risoluzione dei problemi relativi agli errori con schermata blu.
Raccontaci la tua esperienza e quale soluzione che ha funzionato per te nei commenti qui sotto.