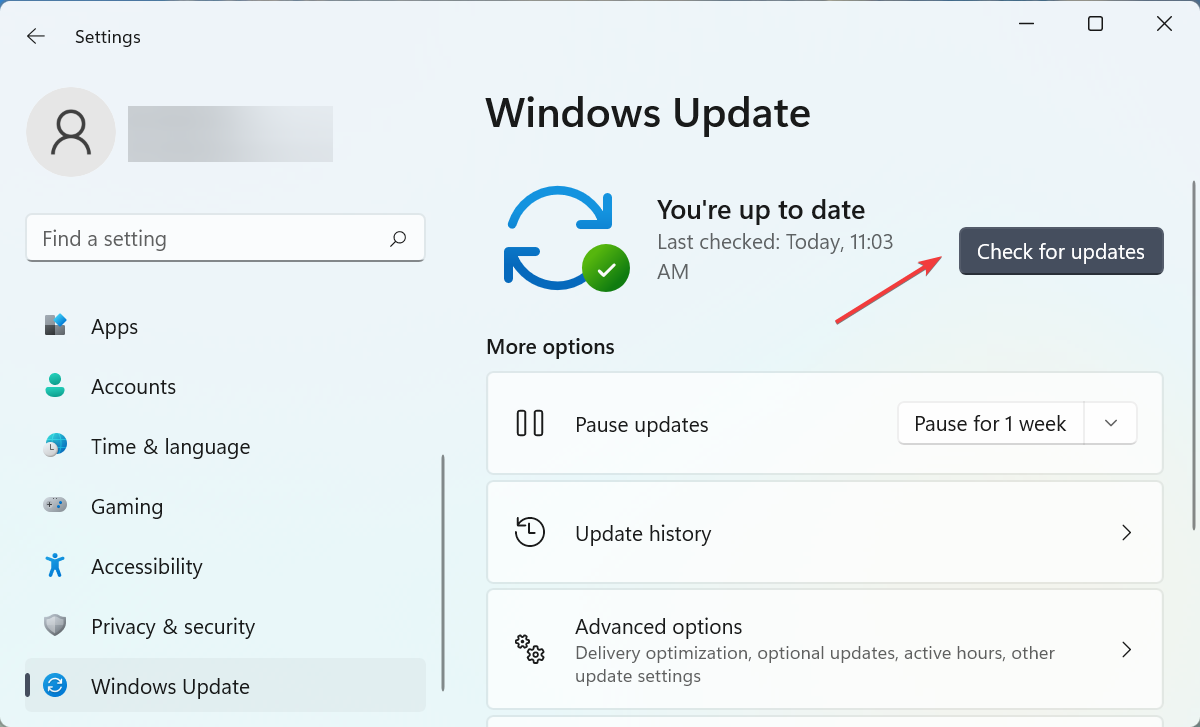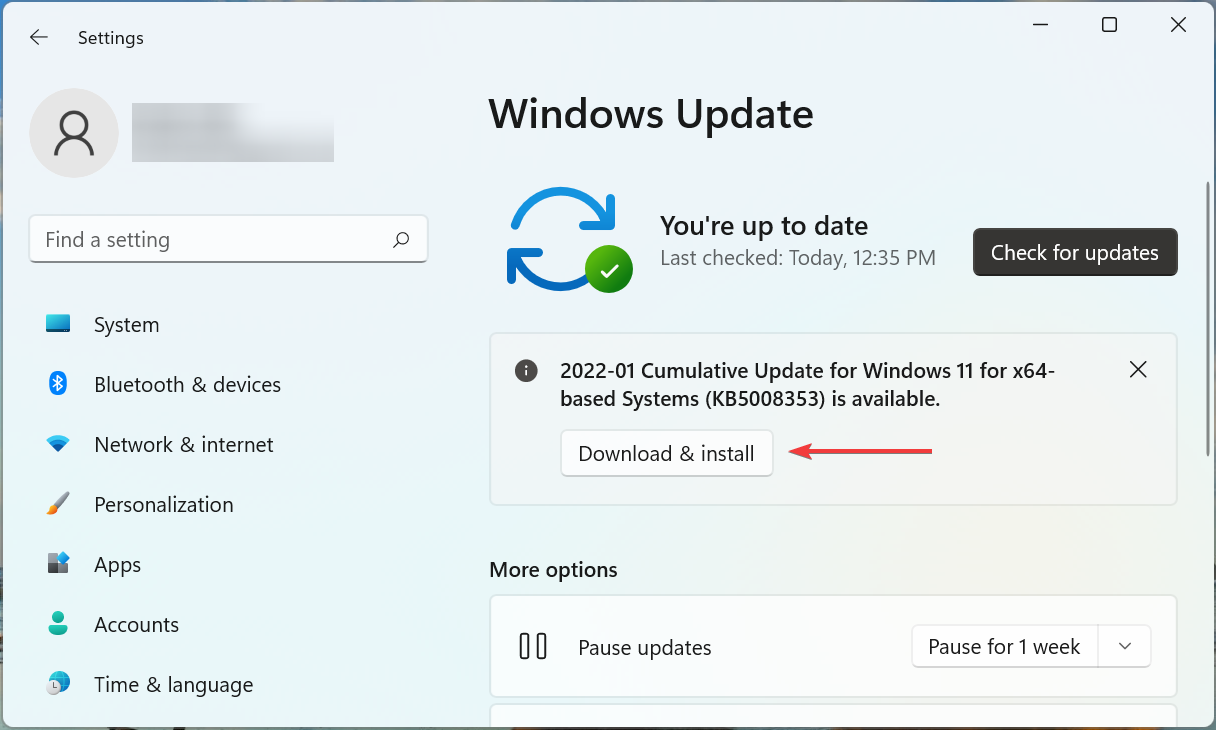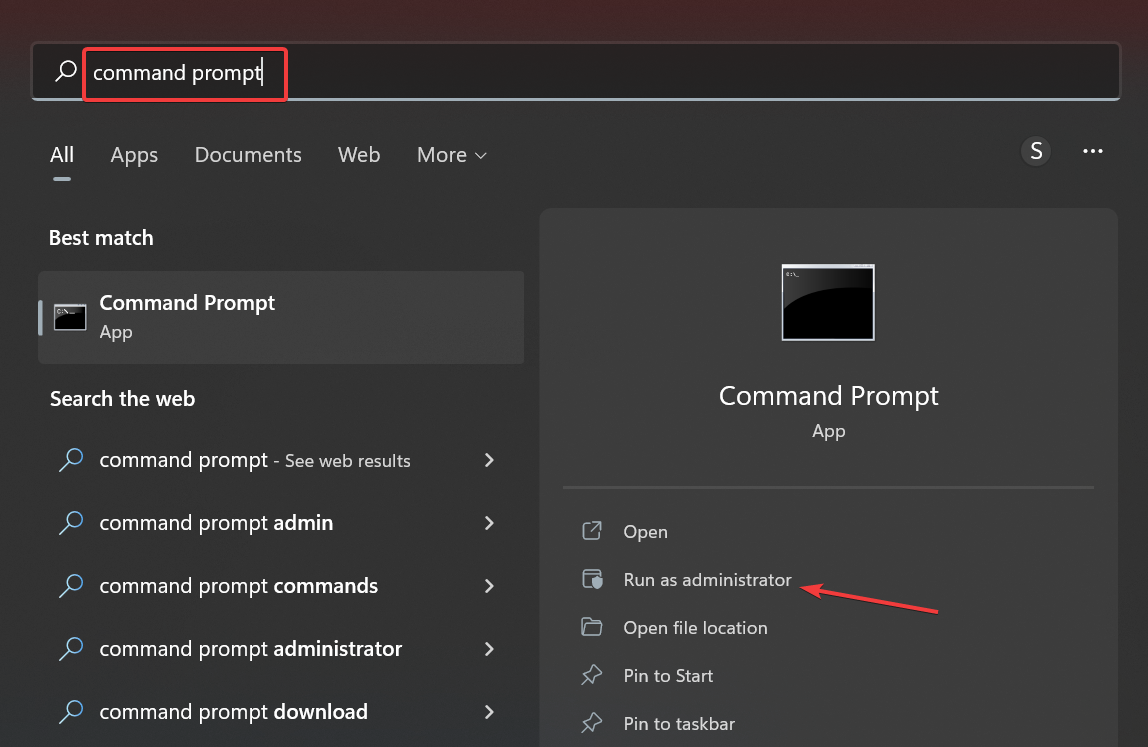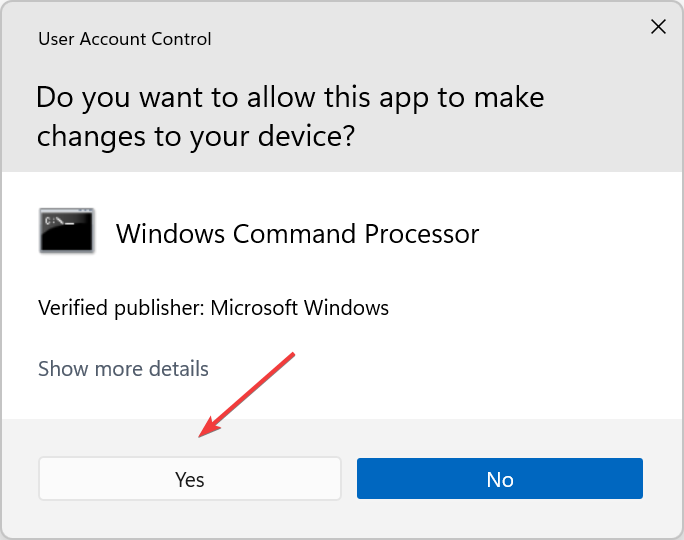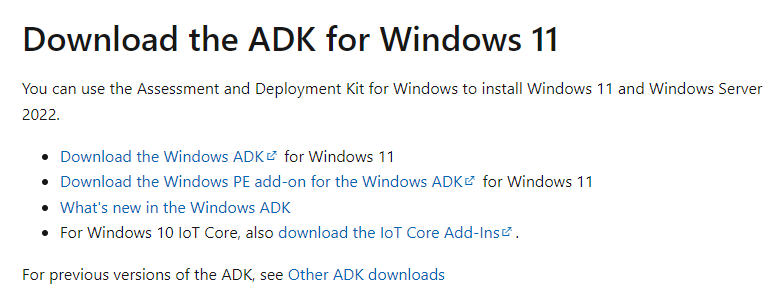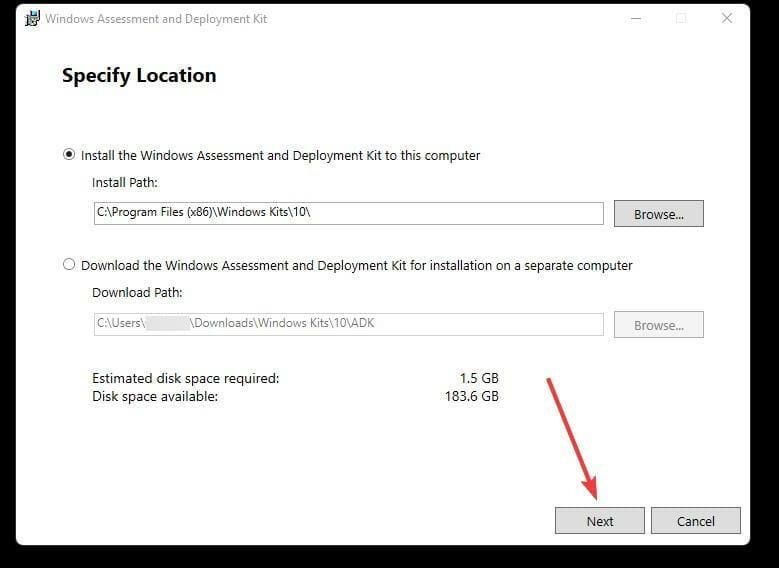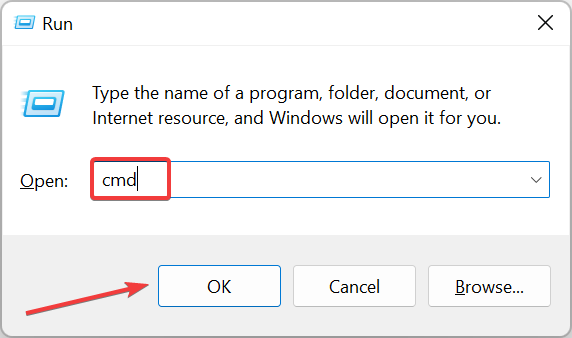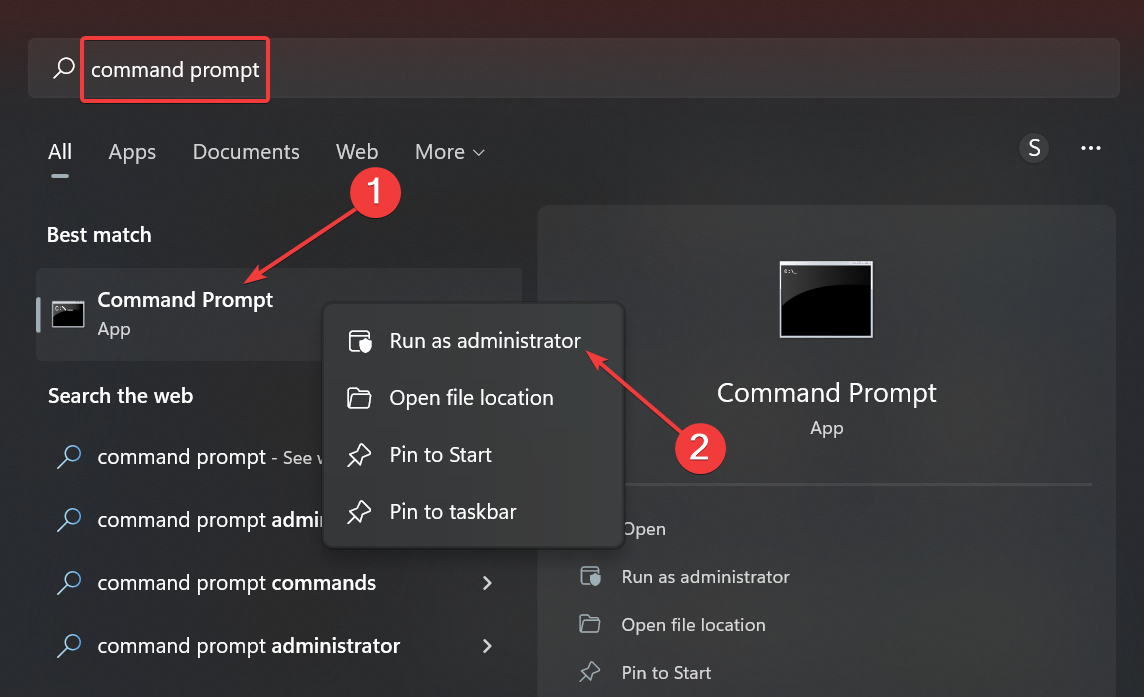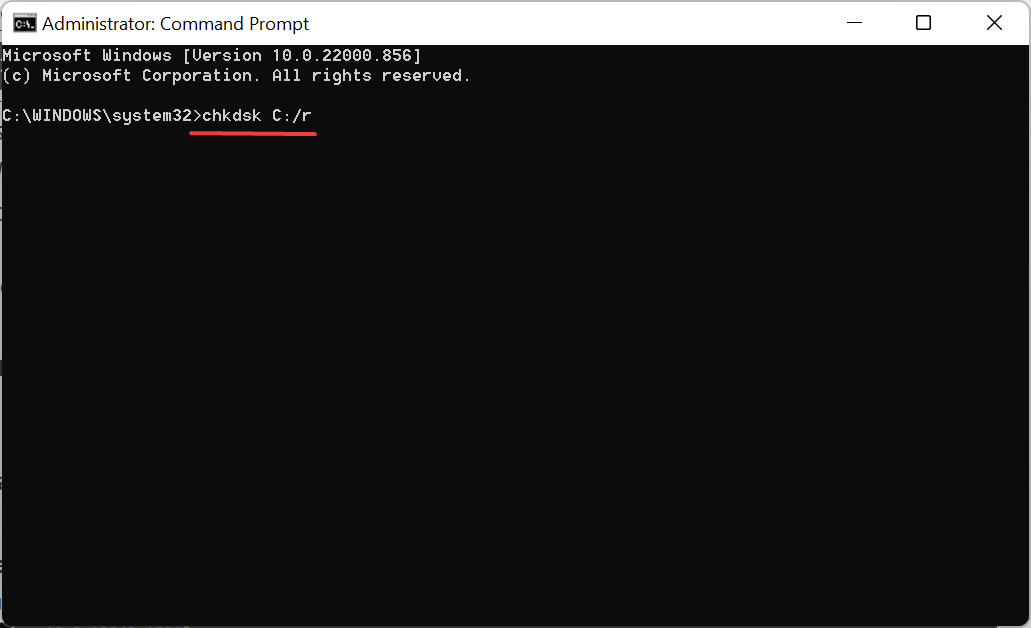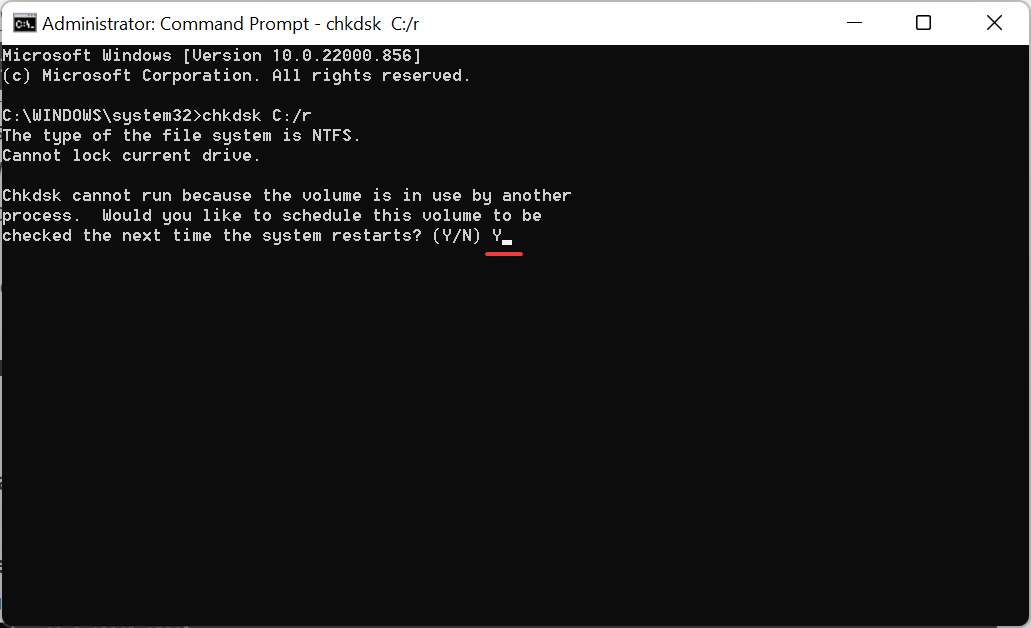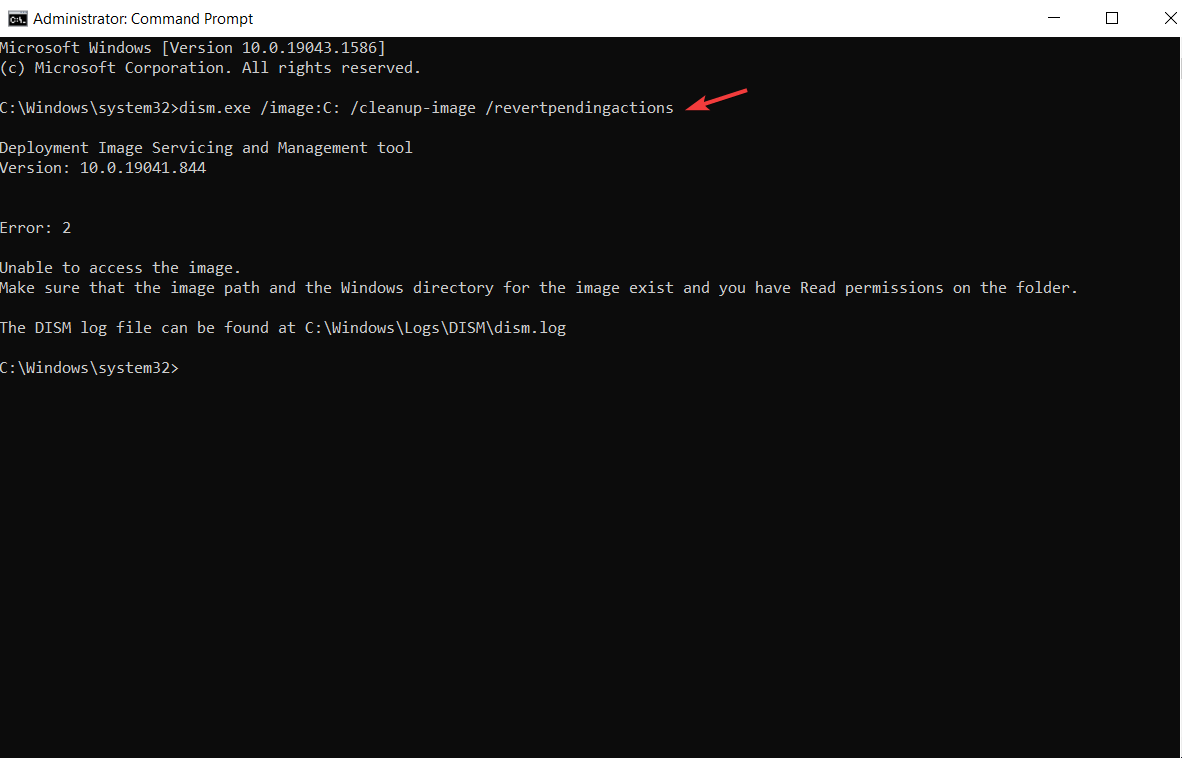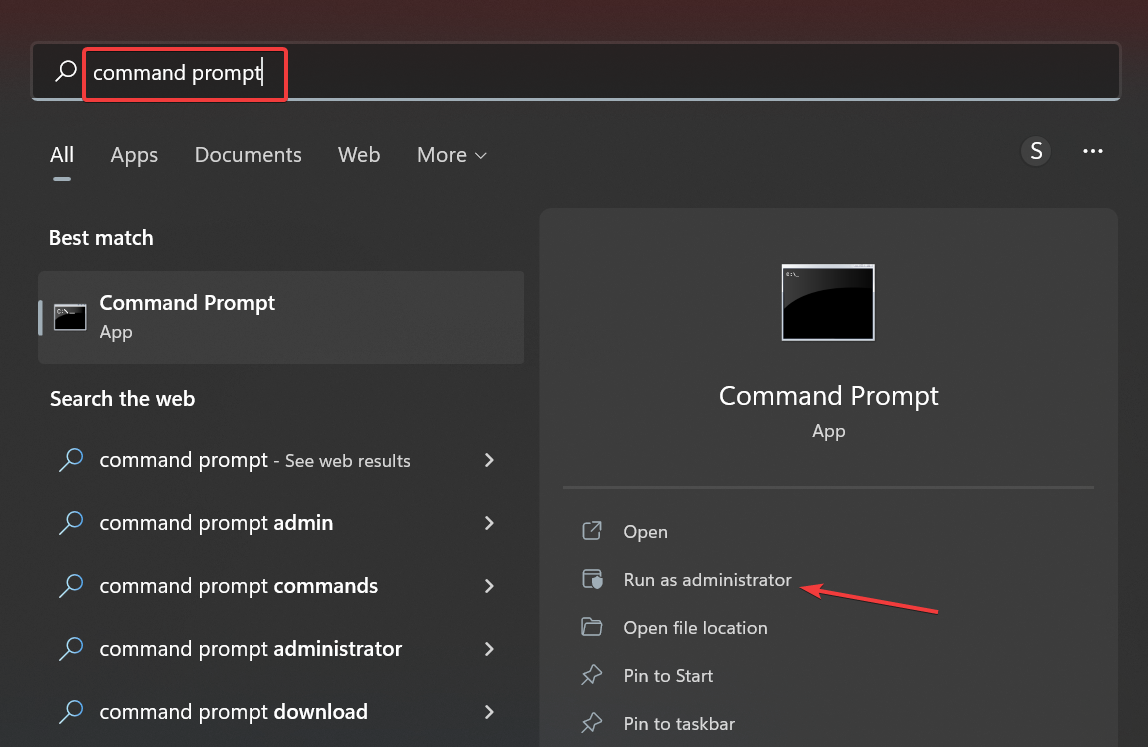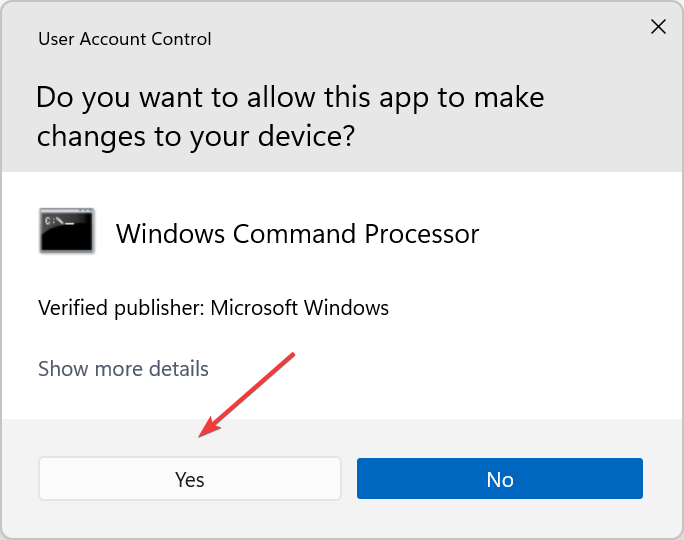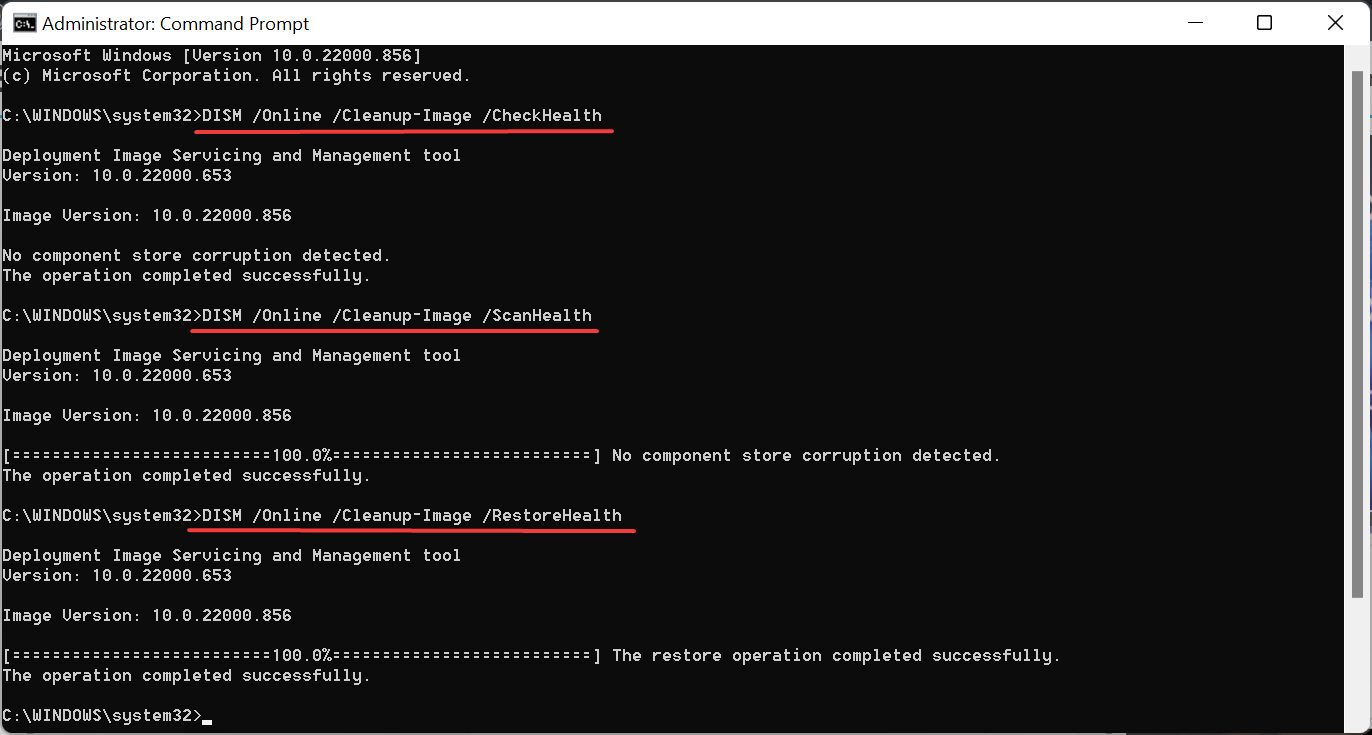Errore DISM 87 in Windows - Cause e Soluzioni Rapide
6 min. read
Published on
Key notes
- La maggior parte dei casi di errore 87 si verificano a causa della scarsa digitazione e spaziatura dei comandi.
- DISM viene installato con Windows 11 ed è utile nelle pratiche di manutenzione e ripristino.
- L’aggiornamento del sistema operativo e l’eliminazione di qualsiasi danneggiamento dei file di sistema possono correggere l’errore.
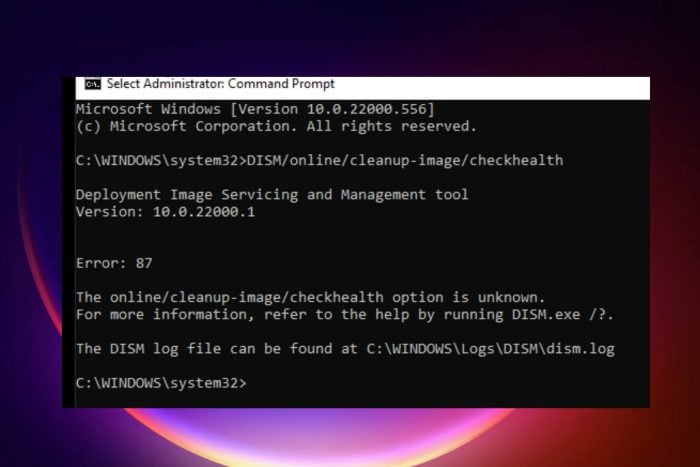
Gli utenti Windows hanno problemi a gestire molti codici di errore causati da problemi diversi. Ad esempio, l’errore DISM 87 è un errore della riga di comando che appare su Windows 11 e Windows 10.
Questo articolo esaminerà le cause e i diversi modi per risolvere l’ errore DISM 87.

Proteggi i tuoi dispositivi con la pluripremiata tecnologia e sicurezza informatica.

Mantieni la sicurezza con la rivoluzionaria tecnologia di rilevamento e prevenzione dell'intelligenza artificiale.

Massimizza la sicurezza e le prestazioni del tuo PC con un rilevamento delle minacce digitali di prim'ordine.

Naviga in modo sicuro per un massimo di 3 dispositivi su sistemi Windows, Mac, iOS o Android.

Il miglior strumento di sicurezza per un'attività di navigazione intensa.
Perché ricevo l’errore 87 quando provo a eseguire DISM?
Esistono diverse cause di questo errore quando si immette un comando DISM nel prompt dei comandi . Questi sono alcuni di quelli comuni:
- Errori di battitura quando si accede alla riga di comando DISM, in particolare ortografia e spaziatura. La maggior parte degli utenti commette errori semplici come la spaziatura errata tra i comandi, il che genera l’errore.
- L’installazione impropria di Windows causa questo errore a causa di problemi con il prompt dei comandi.
- Gli utenti tendono a bloccare alcuni aggiornamenti essenziali durante l’esecuzione degli aggiornamenti di Windows, il che solleva bug che generano tale errore.
- Quando si utilizzano versioni errate di DISM, viene generato un errore poiché la versione DISM è vecchia.
- Viene visualizzato un errore se si utilizza il prompt dei comandi standard (senza privilegi amministrativi). Questo perché limita l’accesso dell’utente alle parti amministrative del prompt.
Ecco alcuni dei problemi correlati che potresti riscontrare:
- Errore 87 Il parametro non è corretto
- Errore DISM 87 L’opzione RestoreHealth non è riconosciuta in questo contesto
- Errore 87 l’opzione cleanup-image è sconosciuta
Ora che hai una conoscenza di base del problema DISM Error 87 in Windows 11 e Windows 10, passiamo alle soluzioni.
Come posso correggere l’ errore DISM 87 ?
1. Digita correttamente il comando DISM
La prima cosa che devi verificare è se i comandi sono corretti. Ad esempio, se inserisci il comando sbagliato, commetti un errore di ortografia o aggiungi uno spazio nel punto sbagliato, in Windows potrebbe essere visualizzato l’errore DISM 87.
Ecco i comandi corretti per lo strumento DISM:
DISM /Online /Cleanup-Image /CheckHealth DISM /Online /Cleanup-Image /ScanHealth DISM /Online /Cleanup-Image /RestoreHealth
Esistono anche altri comandi DISM, ma questi dovrebbero fornirti una comprensione di base su come utilizzarli.
2. Aggiorna Windows
- Premi Windows + I per aprire Impostazioni e seleziona Windows Update dalle schede a sinistra.
- Ora, fai clic su Controlla aggiornamenti.
- Se dopo la scansione viene elencato un aggiornamento, fai clic su Scarica e installa per ottenerlo.
Dopo aver aggiornato il sistema operativo, verifica se l’ errore DISM 87 è stato corretto in Windows 11. Se viene ancora visualizzato durante l’esecuzione dello strumento, vai al metodo seguente.
3. Utilizza uno strumento di terze parti
Alcuni problemi di sistema, come TLS, possono essere estremamente frustranti e il motivo di questi errori è spesso sconosciuto.
La soluzione ideale è utilizzare un software di riparazione affidabile di terze parti in modo che il processo venga eseguito in modo efficiente e senza errori.
4. Eseguire la riga di comando come amministratore
- Premi Windows + S per aprire il menu Cerca, inserisci il prompt dei comandi nel campo di testo e fai clic su Esegui come amministratore a destra.
- Fai clic su Sì nel prompt UAC visualizzato.
- Ora prova a eseguire lo strumento DISM.
L’avvio del prompt dei comandi come amministratore fornirà tutti i diritti amministrativi per eseguire lo strumento DISM e dovrebbe correggere l’errore 87 in Windows 11.
5. Utilizza la versione DISM corretta
- Vai al sito Web ufficiale di Windows Assessment and Deployment Kit (WADK) e fai clic su Scarica Windows ADK.
- Fai clic su Esegui per installare il file eseguibile scaricato. Dispone di strumenti di distribuzione che creano l’ambiente degli strumenti di distribuzione e imaging per garantire la corretta esecuzione dei comandi DSIM.
- Fai clic su Avanti e seguire le istruzioni per completare l’installazione.
6. Verifica la presenza di file di sistema corrotti
- Premi Windows + R per aprire il comando Esegui, inserisci cmd nel campo di testo, premi i tasti Ctrl + Maiusc , quindi fai clic su OK.
- Fai clic su Sì nel prompt dell’UAC.
- Digita questo comando e premi Invio:
sfc /scannow - Attendi il processo di verifica e controlla se sono state rilevate e risolte eventuali violazioni.
Anche se è consigliabile eseguire prima lo strumento DISM e poi la scansione SFC (System File Checker), in questo caso l’utilizzo solo di quest’ultimo potrebbe essere d’aiuto.
Dopo aver completato la scansione SFC, controlla se l’errore DISM 87 è stato corretto in Windows 11.
7. Esegui un controllo del disco
- Premi Windows + S, inserisci il prompt dei comandi nel campo di testo, fai clic con il pulsante destro del mouse sul risultato della ricerca pertinente e seleziona Esegui come amministratore.
- Fai clic su Sì nel prompt dell’UAC.
- Digita/incolla il seguente comando e premi Immettere :
chkdsk C:/r - Se ti viene chiesto di pianificare la scansione al successivo riavvio del computer, premi Y, quindi premi Invio.
Lascia che il processo di controllo del disco venga eseguito ininterrottamente fino al completamento, quindi verifica se l’ errore 87 DISM è stato corretto in Windows 11.
8. Cancella l’archivio componenti e ripristina l’aggiornamento di Windows
- Avvia il prompt dei comandi come amministratore.
- Digita il seguente comando e colpire Immettere:
dism.exe /image:C: /cleanup-image /revertpendingactions - Una volta terminato, riavviare il computer.
- Ancora una volta, avvia il prompt dei comandi con privilegi di amministratore, incolla il seguente comando e premi Invio :
dism.exe /online /cleanup-image /startcomponentcleanup - Dopo aver eseguito i due comandi, riavviare il computer per rendere effettive le modifiche.
9. Reinstalla Windows
Se nessuna delle soluzioni elencate in precedenza ha corretto l’errore DISM 87 , non ti resta altra scelta che reinstallare Windows.
Sono disponibili due opzioni: ripristinarecrea un’unità USB avviabile.
Come posso utilizzare DISM per riparare un’immagine in Windows 11?
- Premi Windows + S per aprire il menu Cerca, digita Prompt dei comandi e fai clic su Esegui come amministratore.
- Fai clic su Sì nel prompt dell’UAC.
- Ora, incolla il primo dei seguenti tre comandi, premi Invio e, una volta completata l’esecuzione di uno, esegui il successivo fino a completarli tutti e tre:
DISM /Online /Cleanup-Image /CheckHealthDISM /Online /Cleanup-Image /ScanHealthDISM /Online /Cleanup-Image /RestoreHealth - Una volta terminato, riavvia il computer per rendere effettive le modifiche e l’immagine di Windows 11 verrà riparata.
Cos’è il DISM?
DISM sta per Deployment Image Servicing and Management e il suo compito principale è quello di aiutare a organizzare i dischi virtuali.
Gestisce file WIM (Windows Imaging Format) divisi, file di utilità Full Flash, dischi rigidi virtuali (VHD) e altre informazioni vitali.
È possibile accedere allo strumento dal prompt dei comandi o da Windows PowerShell, utilizzato per risolvere i problemi con l’immagine Windows.
La correzione dell’errore DISM 87 in Windows 11 risolverà tutti gli errori e i problemi dei file di sistema.
Aiuta anche a rendere la modifica al sistema operativo più semplice. Se riscontri problemi con Windows 11, risolverlo risolve tutti i problemi che l’utente deve affrontare.
Inoltre, scopri come rendere Windows 11 più veloce e reattivo e migliorarne le prestazioni. Per saperne di più su DISM, abbiamo una guida che spiega cos’è dismhost.exe, quindi potresti voler verificarlo.
La maggior parte degli errori DSIM sono temporanei e si risolvono rapidamente. Prova tutti i metodi e facci sapere quale ha funzionato per te nella sezione commenti.