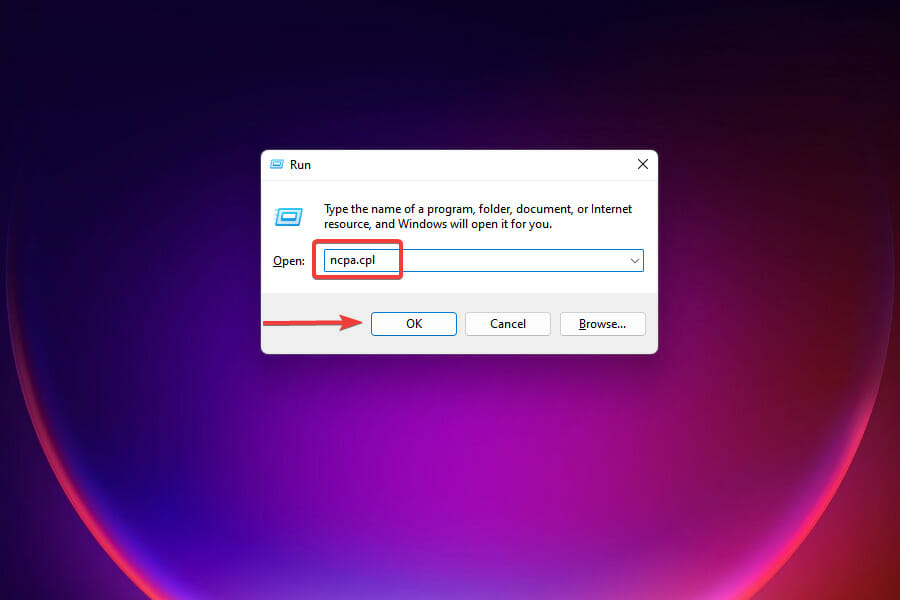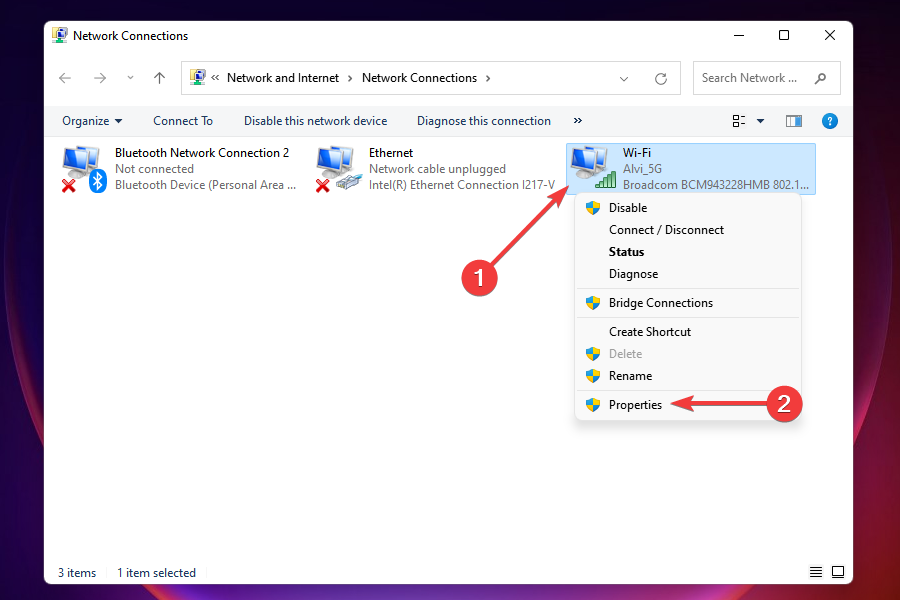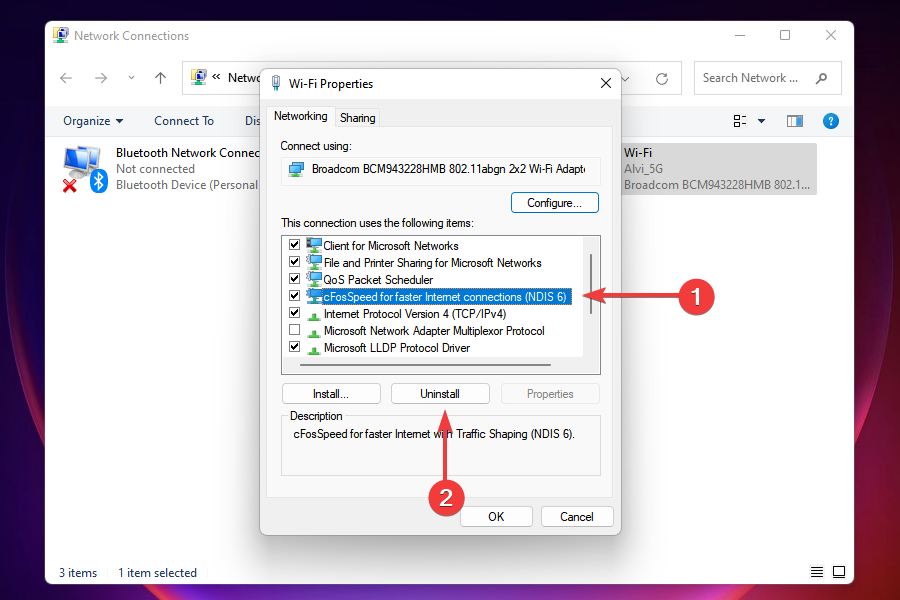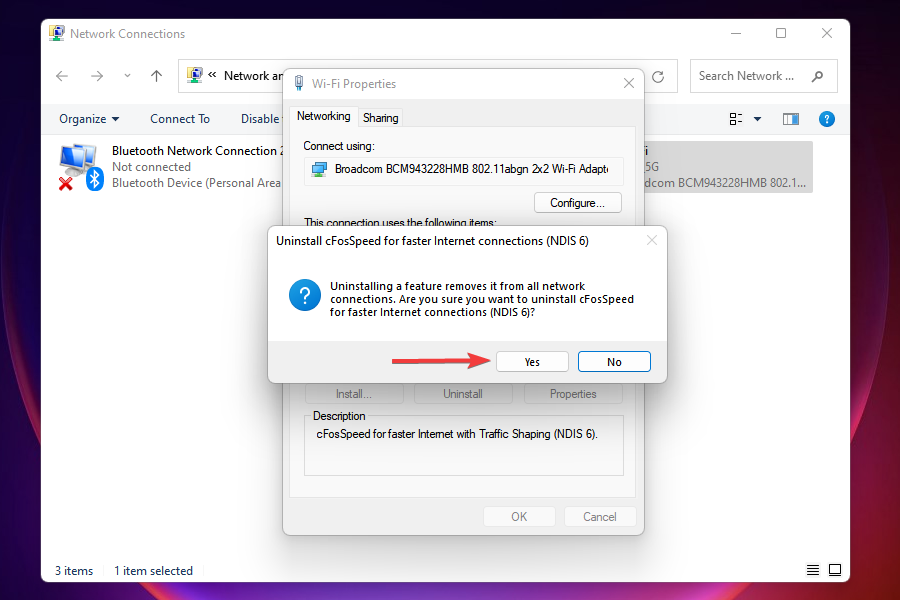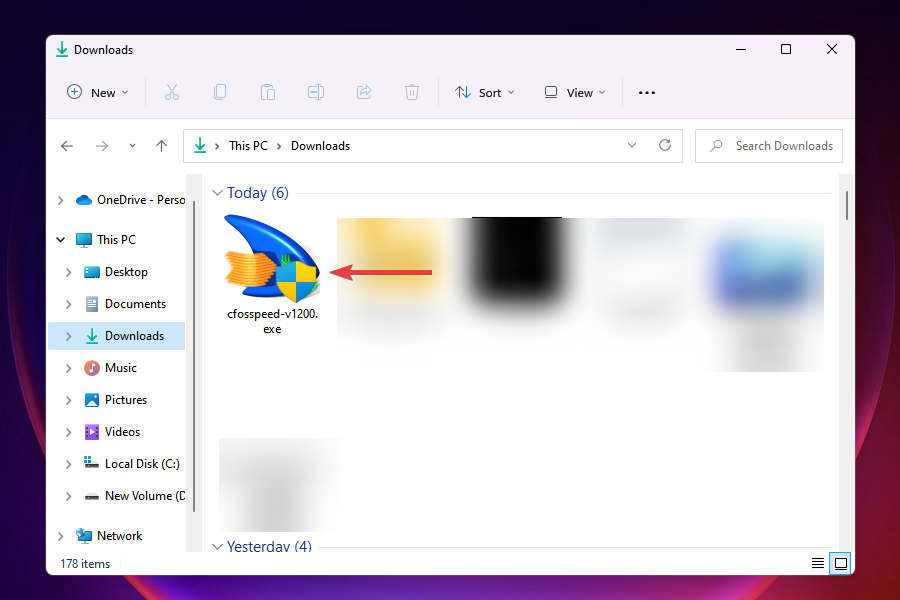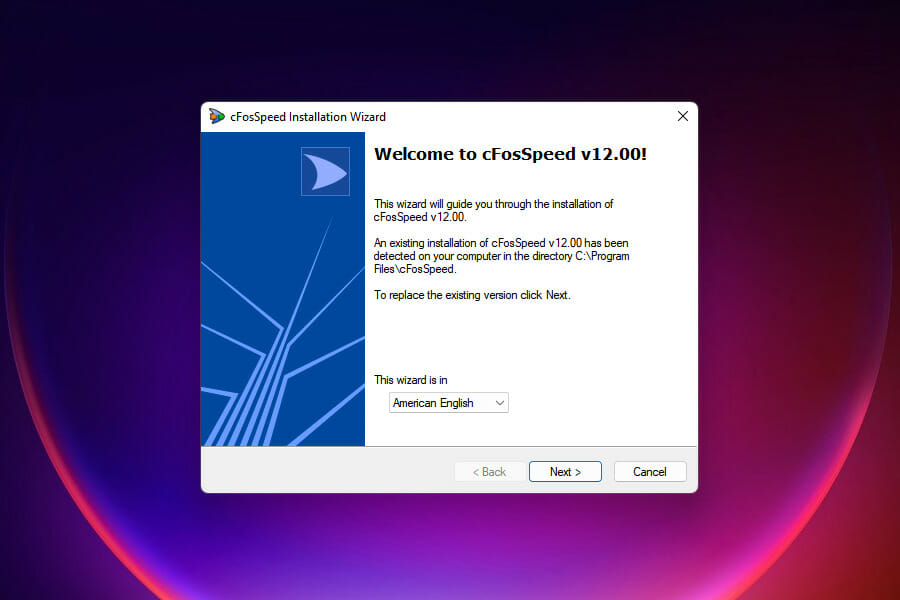Errore di Aggiornamento di Windows 11 del driver cfosspeed
4 min. read
Updated on
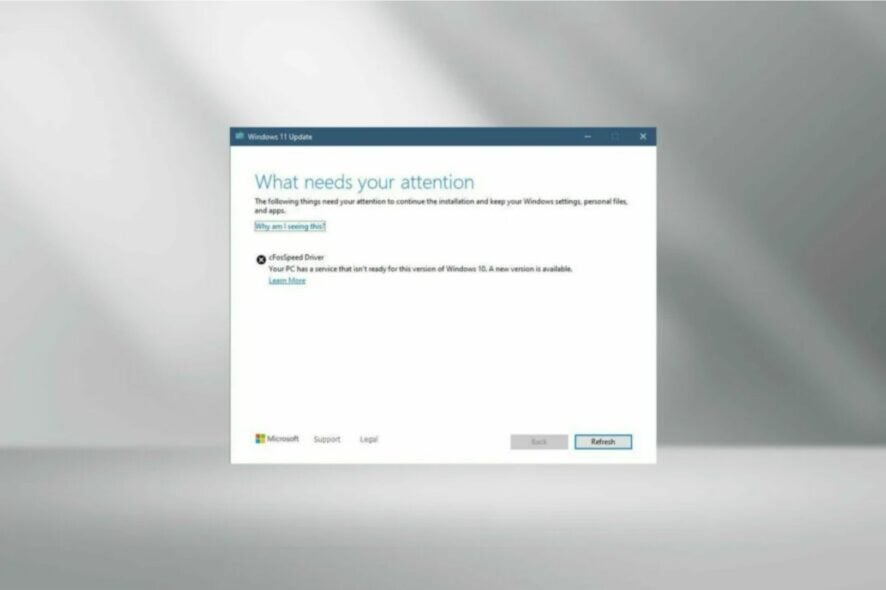
Da quando Windows 11 è stato rilasciato al pubblico, la maggior parte degli utenti è stata entusiasta di eseguire l’aggiornamento all’ultima iterazione. Ma alcuni hanno dovuto affrontare dei problemi, tra i quali l’errore del driver cFosSpeed di Windows 11.
Quando gli utenti hanno tentato di eseguire l’aggiornamento a Windows 11 tramite l’installazione, hanno ricevuto un errore che diceva Il tuo PC ha un servizio che non è pronto per questa versione di Windows 11. Tuttavia, è disponibile una nuova versione.
cFosSpeed funziona con Windows 11?
Se ti stai chiedendo cos’è il driver cFosSpeed, si tratta di software spesso in bundle con pacchetti di driver e un traffic shaper utilizzato per ridurre il ping.
La maggior parte dei computer ha questo driver preinstallato, generalmente quelli con schede madri MSI. Gli utenti che utilizzano MSI hanno segnalato che il driver cFosSpeed non funziona correttamente su Windows 11.
Sebbene il software abbia lo scopo di aumentare la velocità della rete, a volte può essere accadere il contrario. Infatti, diversi utenti hanno segnalato che ha ridotto la velocità della loro rete e causato il rallentamento di alcuni siti Web.
Come posso riparare il mio driver cFosSpeed?
1. Disinstallare il driver
La prossima soluzione presenta un modo intuitivo per disinstallare il driver cFosSpeed dal tuo PC Windows per risolverlo una volta per tutte.
- Premi Windows + E o fai clic sull’icona Esplora file nella barra delle applicazioni per avviarlo.
- Ora vai a Program Files (x86) nell’unità C: e cerca una cartella che prende il nome dall’OEM. Ad esempio, per le schede madri MSI, la cartella si chiamerà MSI.
- Ora, controlla all’interno delle cartelle elencate qui per un altro chiamato LanManager.
- Se hai problemi a trovarlo, un modo semplice sarebbe utilizzare il menu Cerca. Premi Windows + S, inserisci LanManager nel campo di testo, fai clic su Altro e seleziona Cartelle dal menu a discesa.
- Successivamente, individua e fai doppio clic sul file unins001.exe e segui le istruzioni sullo schermo per rimuovere il driver e il software cFosSpeed.
Dopo che il software è stato disinstallato, l’errore del driver cFosSpeed dovrebbe essere corretto e potrai facilmente eseguire l’aggiornamento a Windows 11.
Diversi utenti hanno riferito che questo software si reinstalla quando successivamente si avvia Windows. In questo caso, puoi disinstallare il LanManager stesso.
Il processo differisce per vari produttori e dovresti controllare la sezione FAQ del rispettivo sito ufficiale o provare a individuare i file con lo stesso nome per disinstallarlo.
Tuttavia, se vuoi assicurarti di aver disinstallato correttamente il driver e che non ci siano residui, potresti affidarti ad uno strumento come CCleaner.

CCleaner
Assicurati che i programmi vengano disinstallati correttamente con l’app CCleaner.2. Disinstallare cFosSpeed dalle proprietà di rete
- Premi Windows + R per avviare il comando Esegui.
- Digita ncpa.cpl nel campo di testo e fai clic su OK o premi Invio per avviare la finestra Connessioni di rete.
- Fai clic con il tasto destro sulla scheda di rete e selezionare Proprietà dal menu contestuale.
- Ora, individua cFosSpeed in Questa connessione utilizza i seguenti elementi e fai clic su Disinstalla.
- Fai clic su Sì nella casella di conferma visualizzata.
Dopo aver disinstallato il driver cFosSpeed dalle proprietà di rete, controlla se puoi installare Windows 11. Nel caso in cui tu non trovassi cFosSpeed qui vai direttamente all’ultima soluzione.
3. Scarica il software cFosSpeed
- Scarica il software ufficiale cFosSpeed.
- Accedi alla cartella in cui è memorizzato il file scaricato e fai doppio clic su di esso per avviare il programma di installazione.
- Fai clic su Sì nel prompt UAC visualizzato.
- Segui le istruzioni sullo schermo per completare il processo di installazione.
- Scegli la risposta appropriata nel caso in cui ricevi una richiesta.
- Al termine dell’installazione, verifica se è possibile eseguire l’aggiornamento a Windows 11.
Se, per qualsasi motivo, non riuscissi a disinstallare il software cFosSpeed o non riuscissi a trovarlo, aggiornarlo sarebbe una soluzione ideale anche per correggere l’errore del driver Asus cFosSpeed in Windows 11.
Dopo aver aggiornato il driver cFosSpeed di Windows 11, dovresti essere in grado di risolvere l’errore del driver cFosSpeed e aggiornarlo.
I metodi sopra riportati risolveranno l’errore del driver cFosSpeed e ti permetteranno di installare Windows 11.
Infine, facci sapere quale soluzione ha funzionato per te nella sezione commenti qui sotto e la tua esperienza con l’ultima iterazione di Windows.