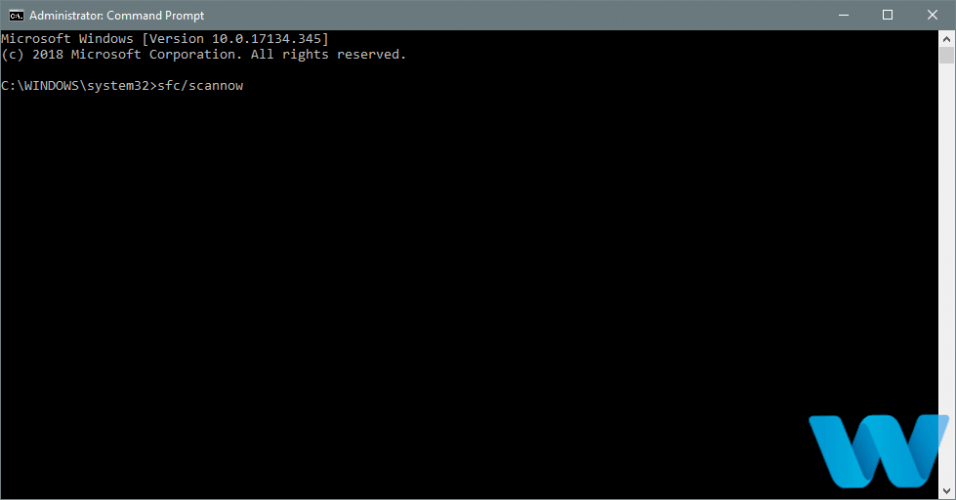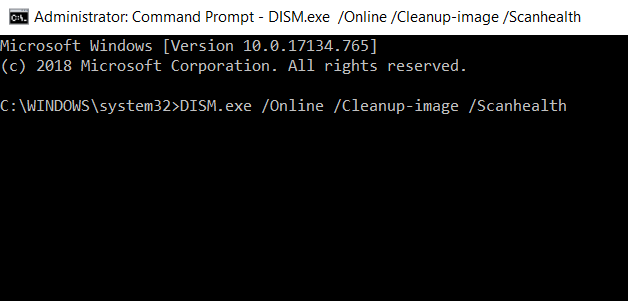Errore BSoD Processore Non Supportato in Windows 10 - Come Risolvere
9 min. read
Updated on
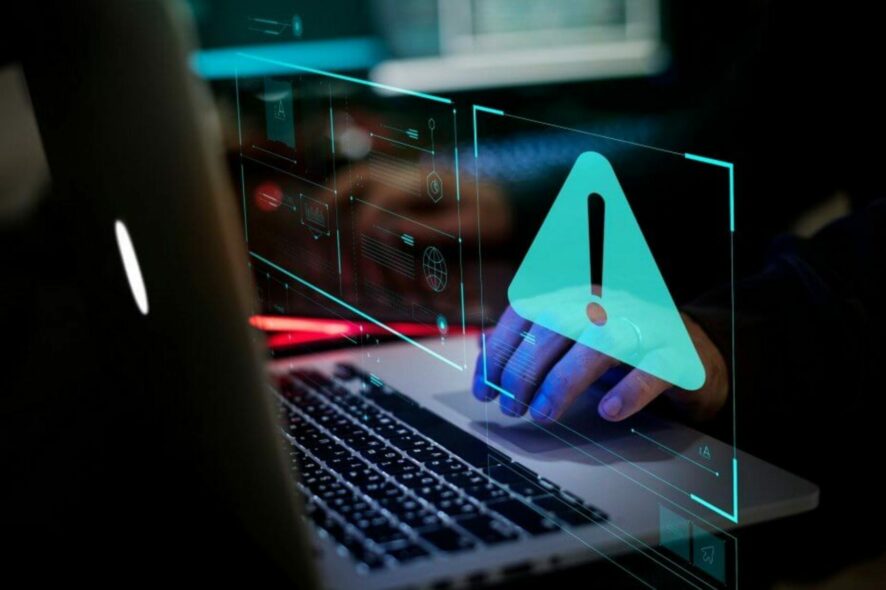
Gli errori BSoD (Blue Screen of Death) Processore Non Supportato sono fastidiosi poiché riavviano il computer per prevenire danni al PC e quindi c’è il rischio di perdere progressi legati al lavoro o progetti scolastici.
Questi tipi di errori possono essere causati da software problematico o, nel peggiore dei casi, da hardware difettoso. È importante tenere traccia dell’hardware e del software per evitare che si verifichino tali problemi.
Poiché questi tipi di errori sono piuttosto gravi, oggi ti mostreremo come correggere l’errore BOsD UNSUPPORTED_PROCESSOR su Windows 10/11.
Come posso correggere l’errore BSoD Processore Non Supportato
1. Assicurati che il tuo processore soddisfi i requisiti hardware
Molti utenti hanno segnalato un errore UNSUPPORTED_PROCESSOR durante l’installazione di Windows 10 e, per correggere questo errore, devi essere sicuro che il tuo processore supporti l’istruzione PREFETCHW.
Secondo gli utenti, per installare la versione a 64 bit di Windows 10, il processore deve supportare l’istruzione PREFETCHW.
Se il tuo processore non supporta PREFETCHW, puoi sempre installare la versione a 32 bit di Windows 10 e dovrebbe funzionare senza problemi.
2. Aggiorna Windows 10
- Premi il tasto Windows + S e digita Impostazioni.
- Vai alla sezione Aggiornamento e sicurezza .
- Seleziona Windows Update .
- A destra, fai clic su Controlla aggiornamenti .
- Questo è tutto. Attendi che Windows finisca di aggiornare tutti i nuovi aggiornamenti trovati.
Come accennato in precedenza, errori BSoD come UNSUPPORTED_PROCESSOR possono essere causati da problemi di compatibilità hardware o software, pertanto è fondamentale eseguire frequentemente Windows Update.
Molti di questi aggiornamenti apportano vari miglioramenti e risolvono problemi sia con l’hardware che con il software.
Pertanto puoi capire perché è importante aggiornare Windows 10 il più spesso possibile per evitare problemi BSoD.
3. Aggiorna i driver
- Premi il tasto Windows + X per aprire il menu Power User.
- Seleziona Gestione dispositivi dall’elenco.
- Quando si apre Gestione dispositivi , individua il driver che desideri aggiornare e fai clic con il pulsante destro del mouse.
- Scegli Aggiorna software driver .
- Selezionare Cerca automaticamente il software del driver aggiornato .
- Windows 10 ora individuerà e scaricherà il driver appropriato.
- Ripeti questi passaggi per tutti i driver che desideri aggiornare.
I driver sono spesso la causa degli errori BSoD poiché vengono utilizzati da Windows per comunicare con l’hardware.
Se un determinato driver non è aggiornato, Windows 10 non sarà in grado di funzionare con hardware specifico e ciò ti darà UNSUPPORTED_PROCESSOR o qualsiasi altro errore BSoD.
Per evitare questo tipo di problemi, si consiglia di aggiornare i driver.
Aggiornare i driver è semplice e tutto ciò che devi fare è visitare il sito Web del produttore dell’hardware e scaricare i driver più recenti per il tuo hardware.
In alternativa, puoi utilizzare Gestione dispositivi per aggiornare tutti i driver necessari. Per aggiornare i driver utilizzando Gestione dispositivi è necessario effettuare le seguenti operazioni:
4. Utilizza uno strumento di ripristino di terze parti
Un modo per eliminare definitivamente eventuali errori Blue Screen of Death è scaricare uno strumento specializzato che può farlo per te.
Gli strumenti di riparazione specializzati sono alimentati da repository sostanziali che forniscono gli ultimi file di sistema funzionali per i PC Windows come sostituti degli elementi corrotti che possono causare un errore BSoD.
Inoltre, se qualcosa va storto, questo software è in grado di creare un punto di ripristino prima di avviare il processo di riparazione, consentendoti di ripristinare in modo sicuro lo stato precedente del tuo sistema.
Una volta completata la procedura di correzione, il tuo PC dovrebbe funzionare senza problemi, senza più errori BSoD o tempi di risposta lenti.
5. Esegui lo strumento di risoluzione dei problemi BSOD
- Apri l’ app Impostazioni e vai alla sezione Aggiornamento e sicurezza .
- Seleziona Risoluzione dei problemi dal menu a sinistra.
- Seleziona BSOD dal riquadro di destra e fai clic su Esegui lo strumento di risoluzione dei problemi .
- Seguire le istruzioni visualizzate sullo schermo per completare la risoluzione dei problemi.
Se nessuna delle soluzioni precedenti ha risolto il problema, proviamo alcuni strumenti di risoluzione dei problemi. Il primo strumento di risoluzione dei problemi che proveremo è lo strumento di risoluzione dei problemi BSOD integrato di Windows 10.
Come probabilmente puoi vedere, questo strumento può risolvere tutti i tipi di problemi BSOD. Si spera che l’errore UNSUPPORTED_PROCESSOR sia uno di questi.
6. Esegui la scansione SFC
- Fare clic con il pulsante destro del mouse sul pulsante del menu Start e aprire il prompt dei comandi (amministratore) .
- Immettere la riga seguente e premere Invio:
sfc/scannow - Attendi il completamento del processo (potrebbe richiedere del tempo).
- Se la soluzione viene trovata, verrà applicata automaticamente.
- Ora chiudi il prompt dei comandi e riavvia il computer.
Il prossimo strumento di risoluzione dei problemi che proveremo è il Controllo file di sistema. Questo strumento esegue la scansione del tuo computer alla ricerca di potenziali problemi e li risolve automaticamente (se possibile).
Pertanto, se l’errore UNSUPPORTED_PROCESSOR è causato da un file di sistema corrotto, la scansione SFC se ne occuperà.
7. Eseguire DISM
- Fare clic con il pulsante destro del mouse su Start e aprire Prompt dei comandi (amministratore) .
- Incolla il seguente comando e premi Invio:
DISM/Online/Cleanup-Image/RestoreHealth - Attendi fino al termine della scansione.
- Riavvia il computer e prova ad aggiornare nuovamente.
E il terzo strumento di risoluzione dei problemi che proveremo è DISM. DISM (Deployment Image Servicing and Management), come dice il nome, ridistribuisce l’immagine del sistema e risolve potenziali problemi lungo il percorso.
Pertanto, potrebbe anche risolvere l’errore UNSUPPORTED_PROCESSOR. Ti guideremo attraverso sia la versione standard, mostrata sopra, sia la procedura che utilizza il supporto di installazione di seguito.
7.1 Con il supporto di installazione di Windows
- Inserisci il supporto di installazione di Windows .
- Fare clic con il pulsante destro del mouse sul menu Start e, dal menu, scegliere Prompt dei comandi (amministratore) .
- Nella riga di comando, digita i seguenti comandi e premi Invio dopo ciascuno:
dism/online/cleanup-image/scanhealthdism/online/cleanup-image/restorehealth - Ora digita il seguente comando e premi Invio:
DISM/Online/Cleanup-Image/RestoreHealth/source:WIM:X:SourcesInstall.wim:1/LimitAccess - Assicurati di modificare un valore X con la lettera dell’unità montata con l’installazione di Windows 10.
- Al termine della procedura, riavviare il computer.
8. Controllare il disco rigido
- Accedi all’avvio avanzato (riavvia il computer tenendo premuto il tasto Maiusc ).
- Scegli Risoluzione dei problemi > Opzioni avanzate .
- Seleziona Prompt dei comandi dall’elenco delle opzioni.
- Quando viene visualizzato il prompt dei comandi, immettere le seguenti righe e premere Invio dopo ciascuna riga per eseguirlo:
bootrec.exe /rebuildbcdbootrec.exe/fixmbrbootrec.exe /fixboot - Alcuni utenti suggeriscono anche che è necessario eseguire anche comandi chkdsk aggiuntivi.
- Per eseguire questi comandi, devi conoscere le lettere di unità per tutte le partizioni del tuo disco rigido.
- Nel prompt dei comandi dovresti inserire quanto segue (ma ricorda di usare le lettere che corrispondono alle partizioni del tuo disco rigido sul tuo PC):
chkdsk/rc:chkdsk/rd:- Questo è solo il nostro esempio, quindi tieni presente che devi eseguire il comando chkdsk per ogni partizione del disco rigido che hai.
- Riavvia il computer in seguito.
Se il tuo disco rigido è danneggiato, i problemi BSOD sono più che possibili. Per eliminare il dubbio, dovresti eseguire chkdsk, che scansiona tutte le tue partizioni e risolve potenziali problemi (se possibile).
Quindi, se il colpevole di UNSUPPORTED_PROCESSOR è un disco rigido danneggiato, questo strumento probabilmente risolverà il problema.
9. Verificare la presenza di software problematico
- Premi il tasto Windows + R e inserisci msconfig .
- Premere Invio o fare clic su OK .
- Una volta aperta la finestra Configurazione di sistema , seleziona Avvio selettivo e deseleziona Carica elementi di avvio .
- Passare alla scheda Servizi .
- Seleziona Nascondi tutti i servizi Microsoft e quindi fai clic su Disabilita tutto .
- Fare clic su Applica e OK per salvare le modifiche.
- Se viene visualizzata una finestra che ti chiede di riavviare il PC, scegli Esci senza riavviare .
- Premi Ctrl + Maiusc + Esc per aprire Task Manager.
- Vai alla scheda Avvio e fai clic con il pulsante destro del mouse su ciascun elemento e scegli Disabilita dal menu.
- Dopo aver disabilitato tutte le applicazioni, chiudi Task Manager e riavvia il computer.
- Controlla se il tuo PC funziona correttamente.
- Se il messaggio di errore non viene visualizzato, significa che è causato da un’applicazione di terze parti.
- Ora puoi abilitare tutte le applicazioni e i servizi uno per uno finché non trovi quello che ti causa problemi.
Spesso il software incompatibile può causare l’errore UNSUPPORTED_PROCESSOR ed è per questo che è necessario trovare il software problematico e disinstallarlo.
Se hai installato un nuovo software prima che iniziasse a comparire questo errore, assicurati di disinstallarlo. Inoltre, puoi anche disabilitare tutte le applicazioni di avvio per trovare l’app problematica.
Vale anche la pena notare che il tuo antivirus può essere la causa comune di tutti i tipi di errori BSoD, quindi assicurati di disinstallare qualsiasi software antivirus di terze parti che hai installato.
Disinstallare il software antivirus potrebbe non essere sufficiente, quindi dovrai scaricare e utilizzare uno strumento di rimozione dedicato come CCleaner per assicurarti di non lasciare residui dopo la pulizia.
Se stai cercando un software antivirus per PC di fascia bassa, non cercare oltre. Abbiamo un fantastico elenco delle migliori scelte per te.
10. Verifica la presenza di problemi hardware
L’errore UNSUPPORTED_PROCESSOR insieme a molti altri errori BSoD possono essere causati da problemi hardware.
Se di recente hai installato nuovo hardware, assicurati di rimuoverlo o sostituirlo e controlla se il problema è stato risolto.
Se non hai installato nuovo hardware, assicurati di controllare il processore, la scheda madre e la RAM.
Per eseguire questo passaggio, potresti aver bisogno di alcuni componenti di ricambio e possibilmente dell’aiuto di un esperto, quindi potresti voler portare il tuo PC in officina.
L’errore BSoD UNSUPPORTED_PROCESSOR viene solitamente visualizzato quando il processore non supporta le istruzioni necessarie richieste per il corretto funzionamento di Windows 10.
Quindi assicurati di controllare se il tuo processore soddisfa i requisiti hardware e se funziona correttamente.
Ti suggeriamo inoltre di controllare l’eventuale presenza di polvere su tutte le ventole e di pulirle di conseguenza. Anche il surriscaldamento è causa di guasti al sistema, quindi è necessario fare attenzione alle ventole intasate.
Questo è tutto per il nostro articolo di oggi. Ti invitiamo vivamente a lasciare qualsiasi tipo di feedback sull’argomento nella sezione commenti qui sotto.