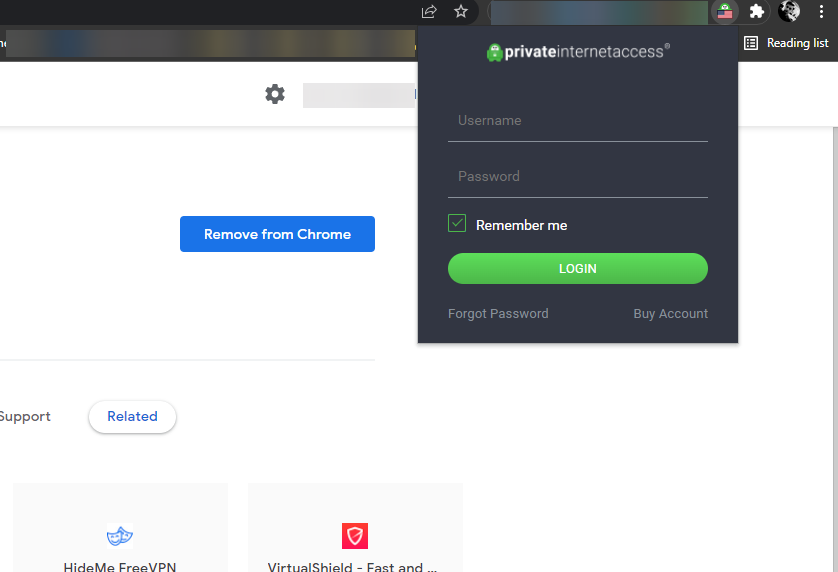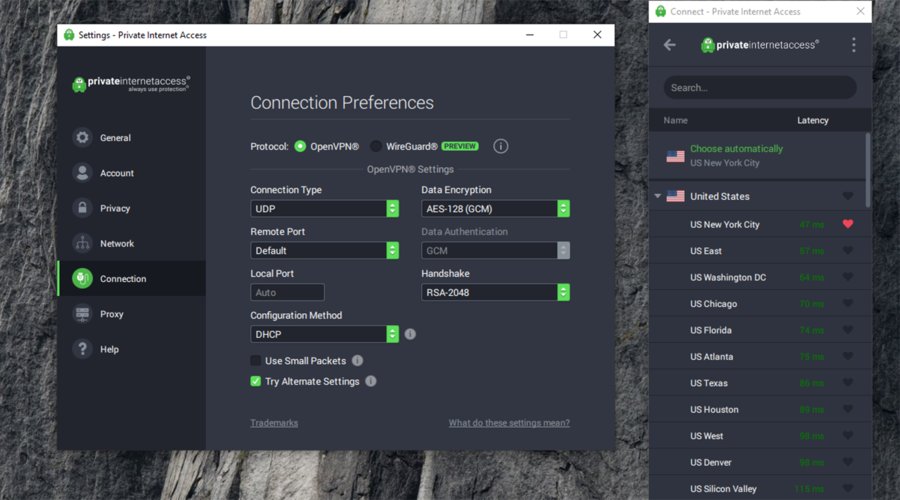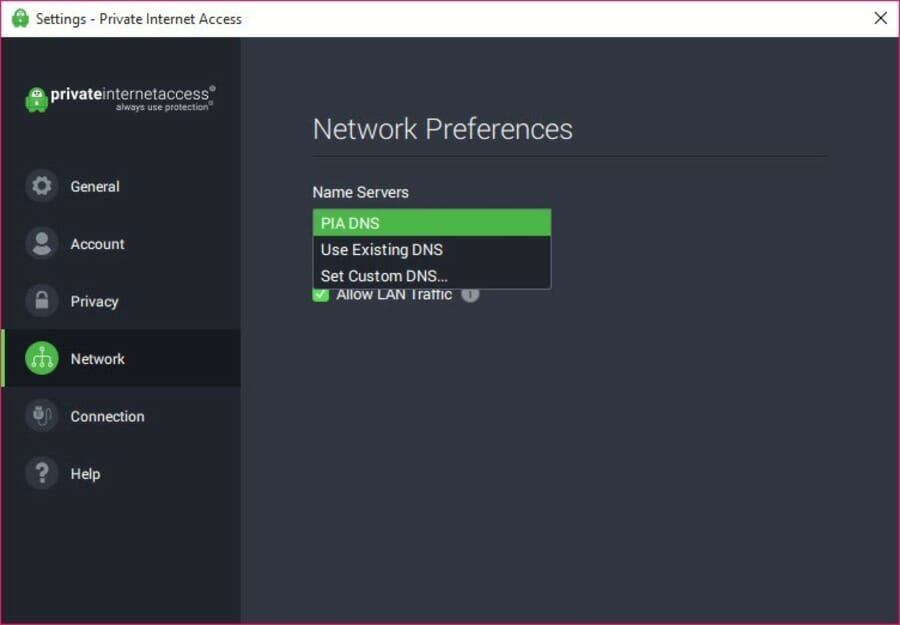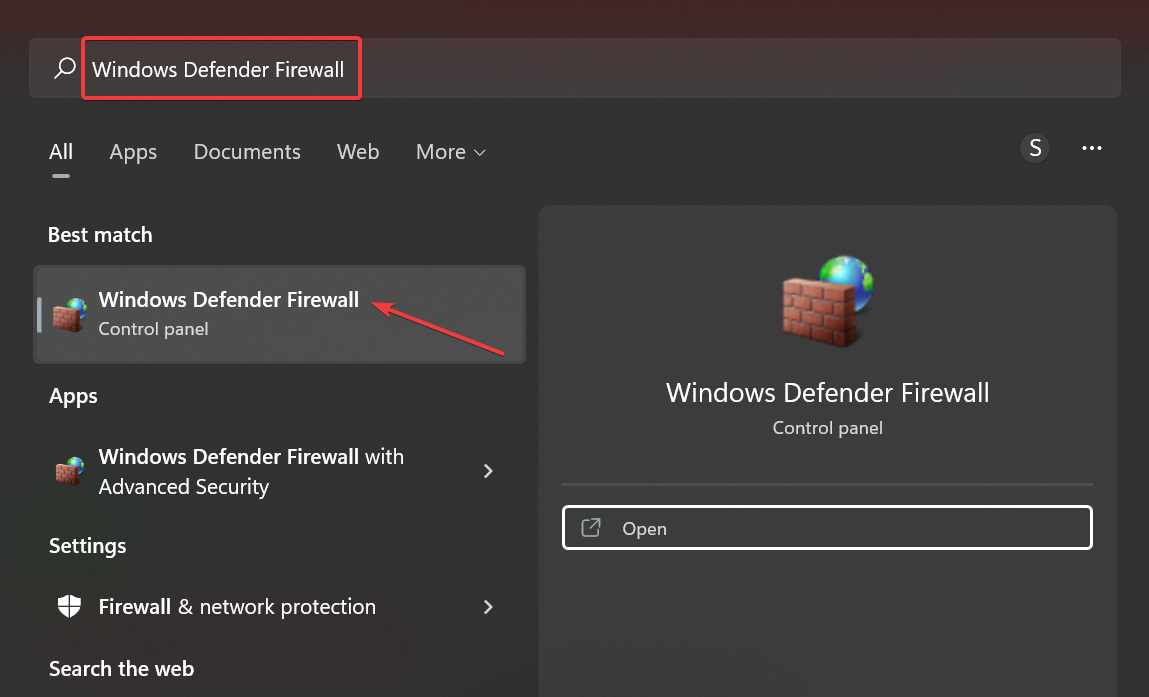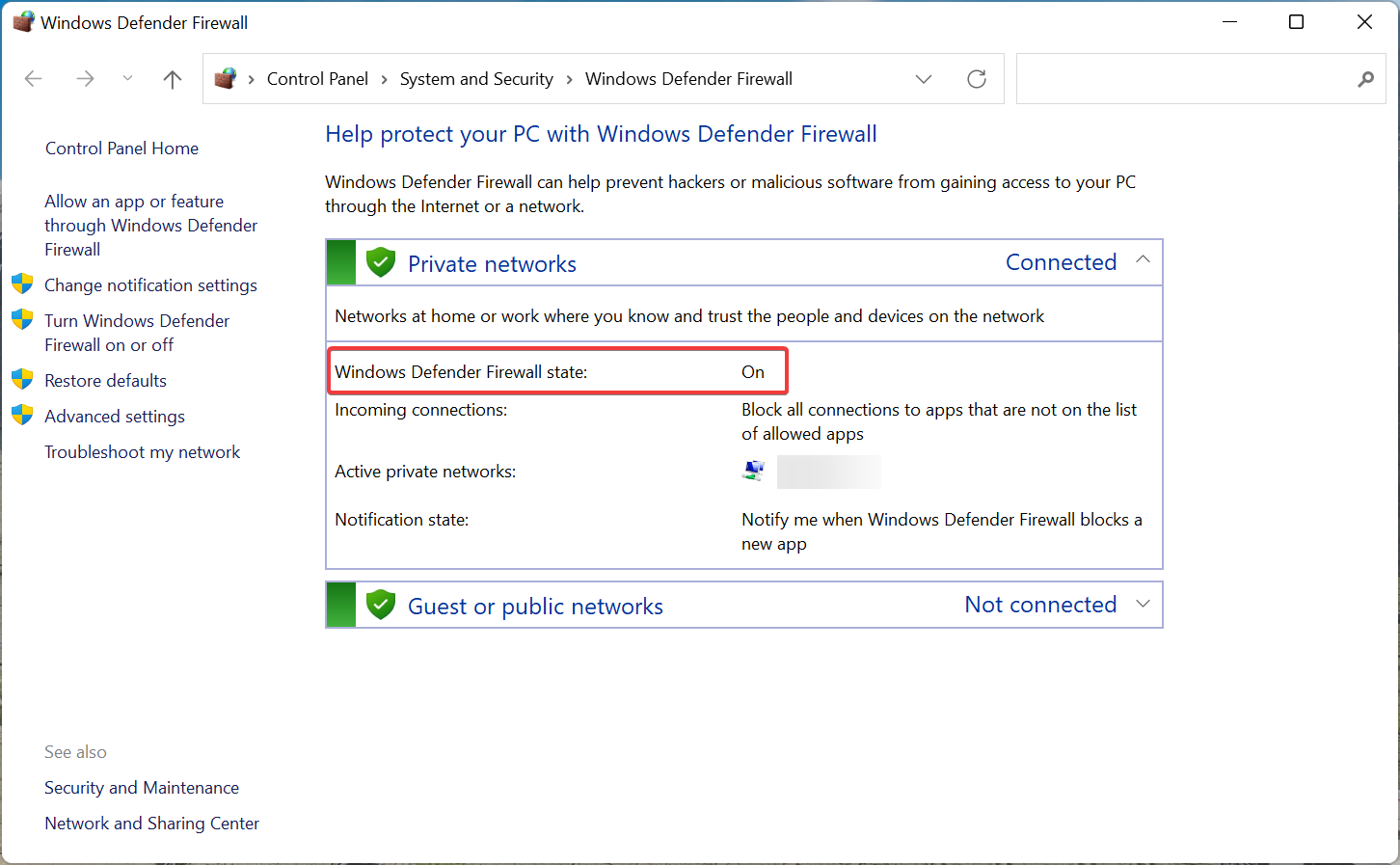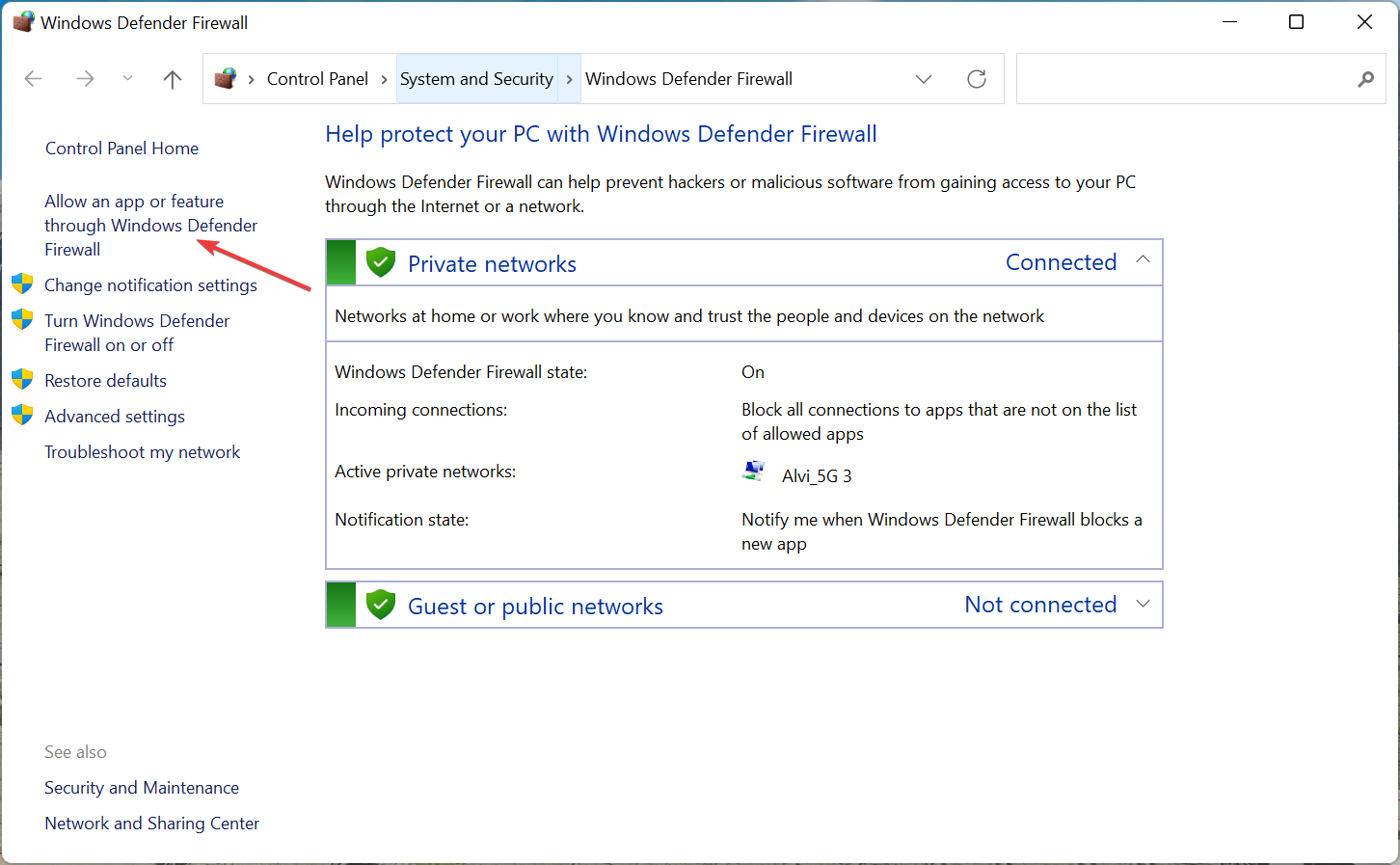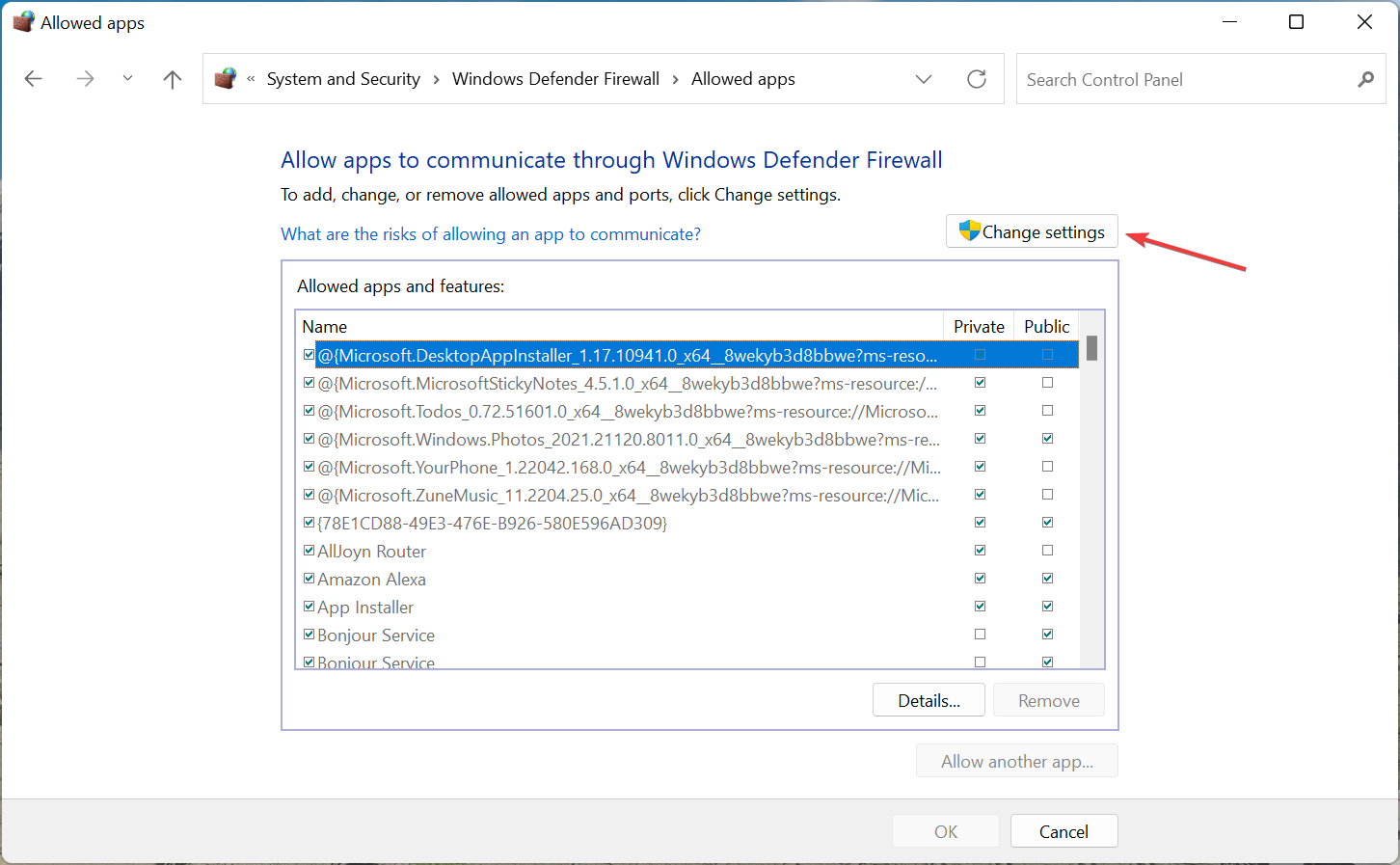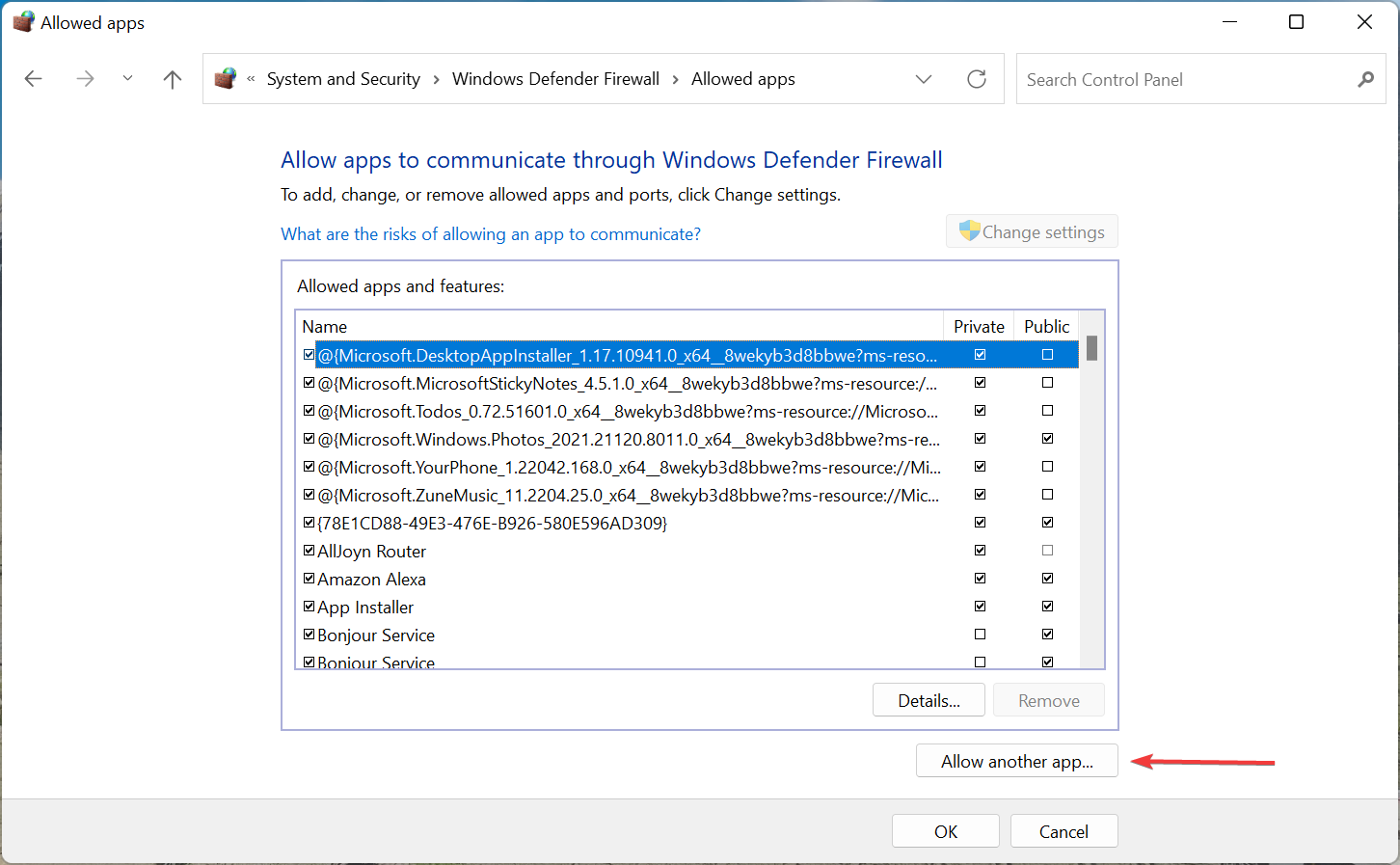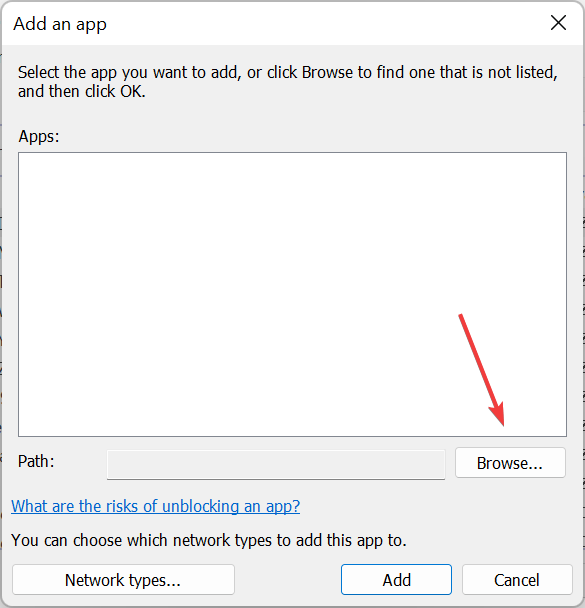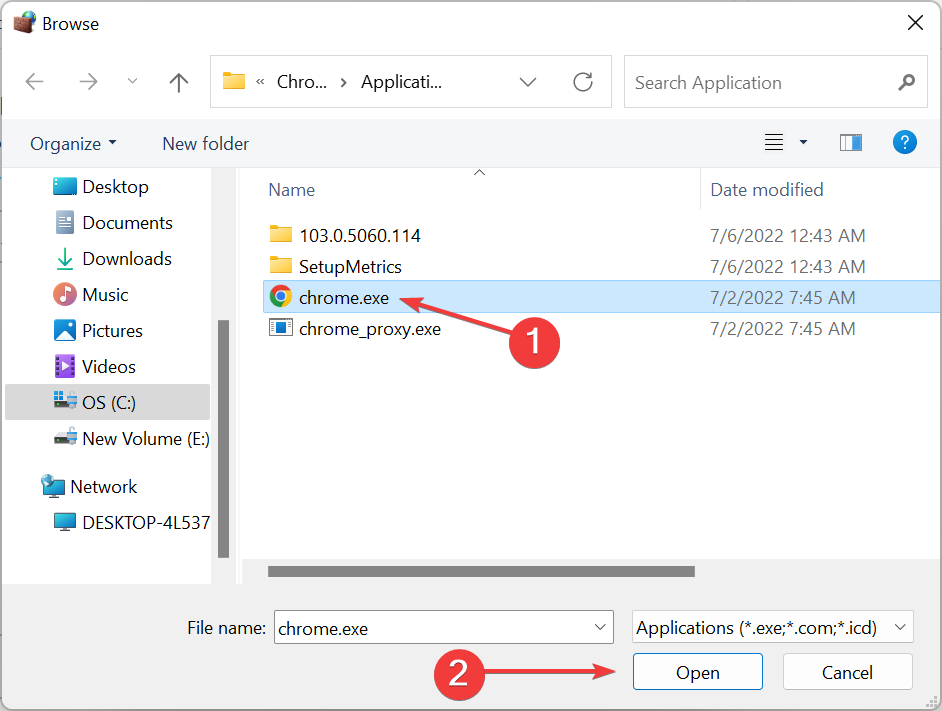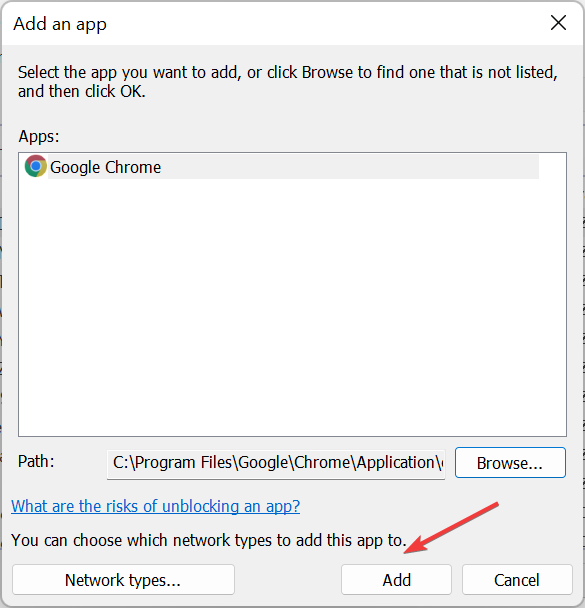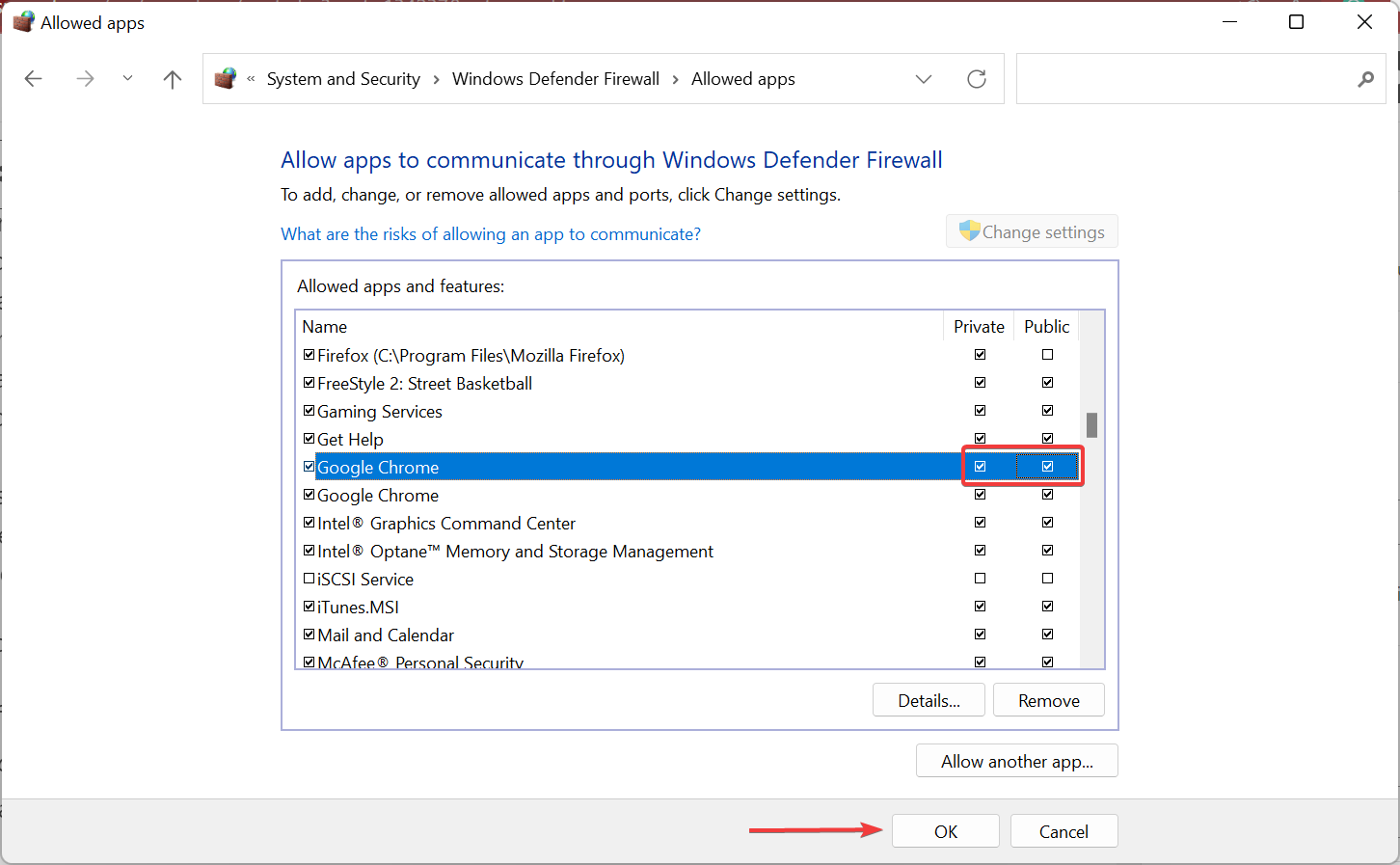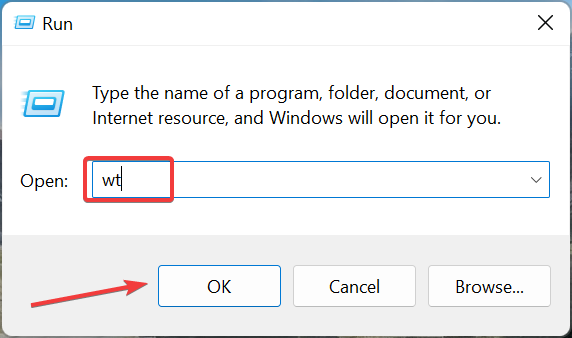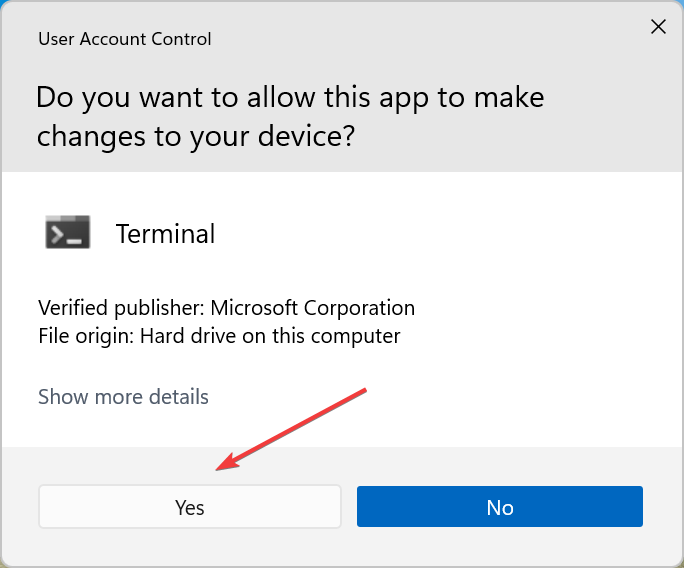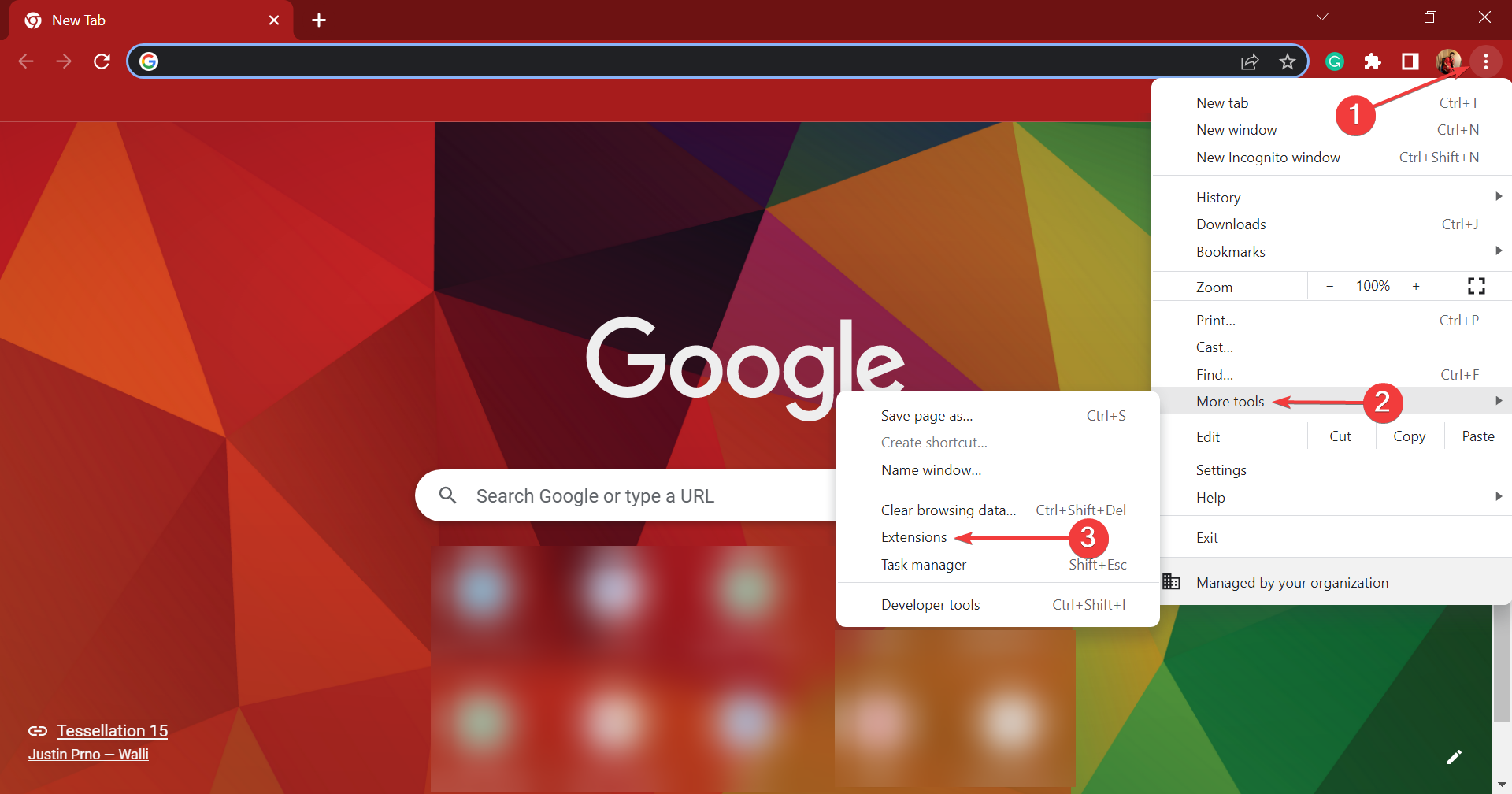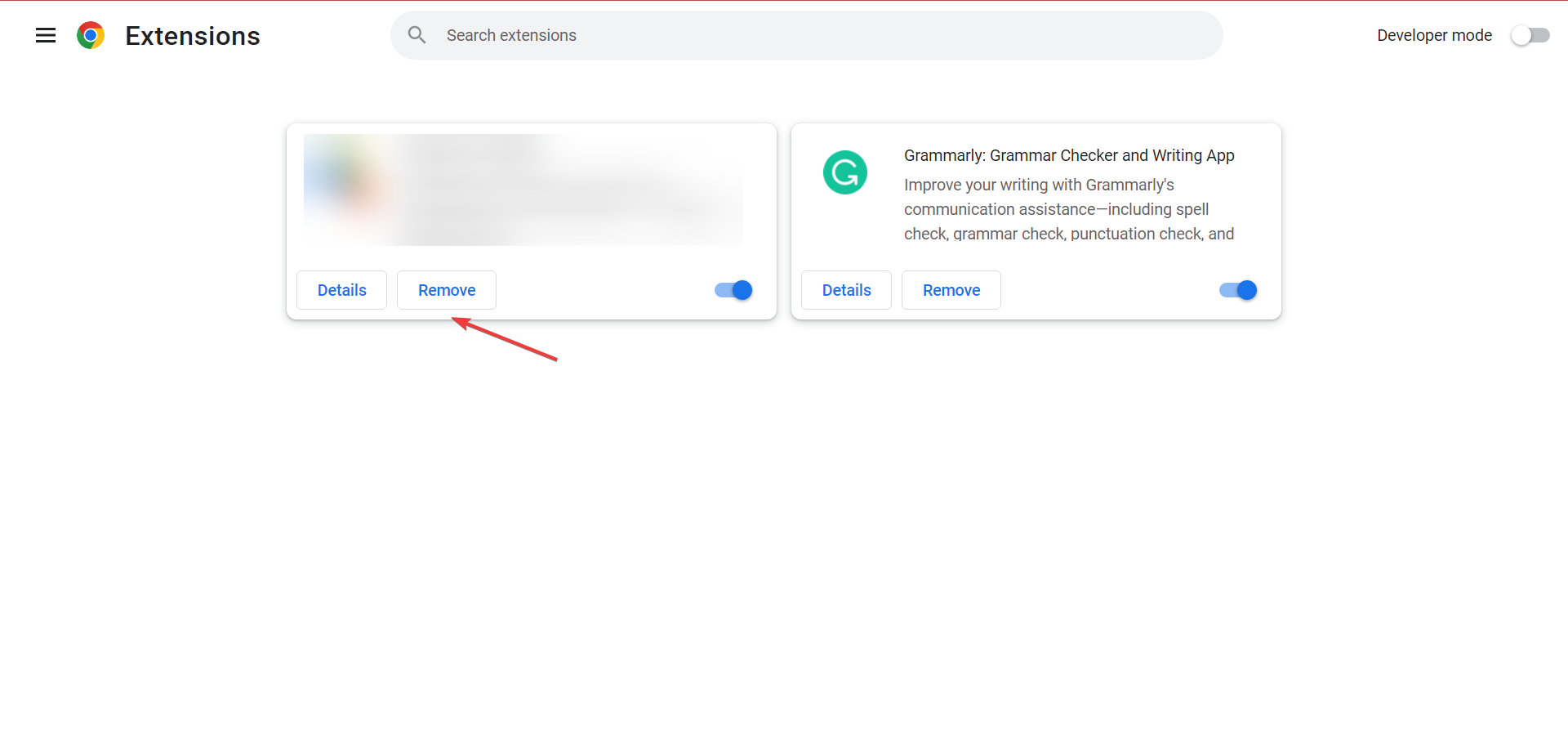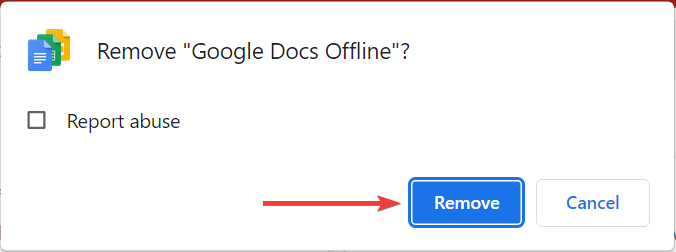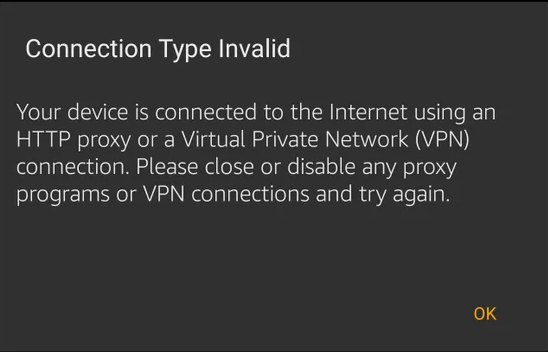Come Correggere l'Errore Questo sito Web non è Consentito
7 min. read
Updated on

Non è raro incontrare restrizioni quando si tenta di accedere ad alcuni siti Web che ti piacciono. In questo caso, il messaggio di errore Questo sito Web non è consentito potrebbe essere visualizzato.
L’errore si verifica su quasi tutti i browser sebbene la frequenza sia diversa per ognuno di essi. Inoltre, ci sono alcune varianti del messaggio di errore che potresti incontrare e abbiamo elencato qui sotto:
- Errore pagina Web bloccata
- Sembra che questa pagina non sia consentita
- Il sito Web che stai tentando di raggiungere non è disponibile a causa delle misure di sicurezza in atto che limitano l’accesso non autorizzato.
- Le restrizioni Web predefinite impostate dal proprietario dell’account non consentono l’accesso a questa categoria di siti Web. Si prega di contattare il proprietario dell’account per l’accesso.
Tutti questi scenari sono facilmente risolvibili e i seguenti passaggi offrono la soluzione a questo errore del browser.
Perché il mio computer blocca alcuni siti web?
Il motivo più comune alla base dell’errore è che stai tentando di accedere a un sito Web che non è disponibile o è limitato nella tua regione. Potrebbe essere stato bloccato dagli sviluppatori o dagli organismi di regolamentazione del tuo paese.
Inoltre, se hai recentemente riconfigurato le impostazioni di rete o stai utilizzando una VPN, anche questo potrebbe portare all’errore Questo sito Web non è consentito. Ricorda che l’utilizzo di una VPN può sia causare che risolvere l’errore. Quindi, dovrai verificare entrambe le possibilità.
Alcune restrizioni possono essere impostate anche a livello di computer o browser. Questo può essere fatto tramite un efficace software di blocco del sito Web o installando un’estensione. Assicurati di controllare anche questi.
Ora che hai una buona comprensione del problema, passiamo ora alle soluzioni più efficaci.
Cosa posso fare se ricevo l’errore Questo sito Web non è consentito?
1. Passa a un altro browser
È davvero fastidioso quando determinati siti Web sono bloccati e sembra che tu non sia in grado di accedervi. Per correggere il problema, installa il browser Opera.
Anche se la sua VPN è completamente gratuita, ti assicuriamo che nasconde con successo il tuo indirizzo IP e la tua posizione per una maggiore privacy e un accesso illimitato al sito web.
Per attivare la VPN di Opera per la prima volta, devi abilitarla in Menu > Impostazioni > Privacy. A questo punto, vedrai un’icona sulla barra degli indirizzi che ti mostrerà lo stato della VPN.
Anche se si connette ai server di tutto il mondo e la tua connessione di rete potrebbe risentirne, stai certo che non noterai nemmeno la differenza.

Opera
Per evitare di ottenere blocchi su alcuni siti, scarica Opera. Dovrai solo attivare la VPN gratuita!2. Aggira le restrizioni regionali del sito Web con una VPN
- Scarica la VPN Internet Private Access.
- Registrati per creare un account e accedi.
- Attiva la VPN e verrà selezionata una posizione server sicura casuale.
- Potrebbe essere necessario scegliere la posizione del server crittografato di interesse.
I contenuti online con restrizioni regionali sono indicati come contenuti geo-bloccati e proprio questo potrebbe essere responsabile della tua incapacità di accedere al contenuto di un sito web.
Se il sito di interesse contiene contenuti limitati a una particolare regione, potrebbe essere necessario sbloccare il sito Web per ottenere l’accesso al suo contenuto utilizzando una rete privata virtuale.
Una VPN è un modo molto affidabile per accedere a siti Web bloccati geograficamente perché consente all’utente di incanalare il traffico utilizzando connessioni crittografate da varie posizioni.
Per esempio, se l’utente intende accedere ai servizi con sede nel Regno Unito dallo Yemen, sarà necessario un server con sede nel Regno Unito con uplink e downlink sufficienti.
Questo è ciò che la VPN offre in genere per soddisfare le esigenze degli utenti. Alcuni server VPN possono essere gratuiti, ma generalmente si tratta di servizi a pagamento.
3. Controlla le impostazioni del firewall
- Premi Windows + S per avviare il menu Cerca, inserisci Windows Defender Firewall nel campo di testo e fai clic sul risultato di ricerca pertinente.
- Controlla lo stato di Windows Defender Firewall per vedere se è attivo o meno.
- Controlla lo stato del browser che stai tentando di utilizzare per accedere a Internet facendo clic su Consenti un’app o una funzionalità tramite Windows Defender Firewall.
- Nel caso in cui il tuo browser non sia elencato qui, fai clic sul pulsante Modifica impostazioni.
- Ora, fai clic su Consenti a un’altra app di aggiungere il browser all’elenco.
- Successivamente, puoi incollare direttamente il percorso o fare clic su Sfoglia per individuare e selezionare manualmente il programma di avvio del browser.
- Seleziona il file di avvio e fai clic su Apri.
- Ora, fai clic su Aggiungi.
- Assicurati che entrambe le opzioni Privato e Pubblico siano selezionate per il browser, quindi fai clic su OK per salvare le modifiche.
La funzione principale di un firewall è controllare come i programmi accedono al web.
Se un particolare software o browser non è autorizzato dal firewall a stabilire connessioni Internet, il messaggio di errore Questo sito Web non è consentito verrà visualizzato ogni volta che si tenta di caricare un determinato sito Web utilizzando quel software o browser.
Se utilizzi un firewall di terze parti, controlla il sito Web del produttore per i passaggi esatti.
4. Controlla le impostazioni DNS e cancella l’intera cache
- Premi Windows + R , digita wt nel campo di testo, tieni premuto Ctrl + Maiusc , quindi fai clic su OK.
- Fai clic su Sì nel prompt UAC.
- Premi Ctrl + Maiusc + 2 per aprire la scheda Prompt dei comandi.
- Ora incolla il seguente comando e premi Invio:
ipconfig/flushdns
Questo comando farà sì che tutti i dati DNS per i siti visitati in precedenza vengano scaricati e che vengano stabilite nuove connessioni.
Garantire che l’indirizzo del server DNS sia inserito correttamente sarà di grande aiuto nell’accesso a siti Web non consentiti.
Pertanto, la modifica appropriata del server DNS sul dispositivo o sul router potrebbe essere proprio ciò che di cui hai bisogno per correggere l’errore.
Si consiglia di utilizzare OpenDNS o Google Public DNS in alternativa al server DNS predefinito del proprio provider di servizi Internet. Se possibile, utilizzare servizi DNS come Unblock-Us e UnoDNS sarebbe ancora meglio.
Se c’è stato un recente passaggio dal DNS pubblico di Google o dal server Open DNS a quello fornito da un ISP, la cancellazione della cache DNS potrebbe anche aiutare a risolvere il problema Questo sito Web non è consentito.
5. Rimuovi le estensioni che bloccano i siti
- Avvia Chrome, fai clic sui puntini di sospensione in alto a destra, passa il cursore su Altri strumenti, quindi seleziona Estensioni.
- Fare clic sul pulsante Rimuovi sotto l’estensione che si desidera eliminare.
- Ancora una volta, fai clic su Rimuovi nella richiesta di conferma.
Rimuovi completamente eventuali aggiunte sospette che ritieni possano essere responsabili dell’errore Questo sito Web non è consentito e verifica se questo risolve il problema.
6. Esaminare i controlli genitoriali/l’elenco delle eccezioni del browser
È stato installato un controllo genitori? Adesso è il momento di disattivarlo in quanto potrebbe essere responsabile del blocco di alcuni siti Web.
Inoltre, prova a includere nell’elenco delle eccezioni del browser l’URL specifico che presenta problemi di connettività. Il menu Elenco eccezioni si trova nel menu delle impostazioni avanzate per la maggior parte dei browser (IE, Safari, Firefox e Chrome).
Una volta effettuate queste modifiche, l’errore verrà corretto e potrai accedere al tuo sito Web preferito senza problemi.
VPN/Proxy rilevato. L’accesso al sito tramite Proxy non è consentito!
Alcuni siti Web possono rilevare se stai utilizzando servizi VPN o proxy e limiteranno l’accesso. In questo caso, l’opzione migliore sarebbe disabilitarli, se sono effettivamente in uso. Oppure puoi provare una VPN efficace in grado di aggirare facilmente le restrizioni senza essere rilevato.
Se non stai utilizzando un servizio VPN o proxy e riscontri ancora l’errore, controlla che la data, l’ora e il fuso orario sul tuo computer siano impostati correttamente. Anche il riavvio del modem/router potrebbe aiutare in questo caso. Infine, puoi sempre contattare l’amministratore del sito Web con il tuo indirizzo IP per una risoluzione.
Questo è tutto per quanto riguarda l’errore Questo sito Web non è consentito e simili. Se seguirai le nostre soluzioni il problema verrà eliminato.
Dicci quale correzione ha funzionato per te e cosa stava causando l’errore nel tuo caso lasciandoci un commento qui sotto.