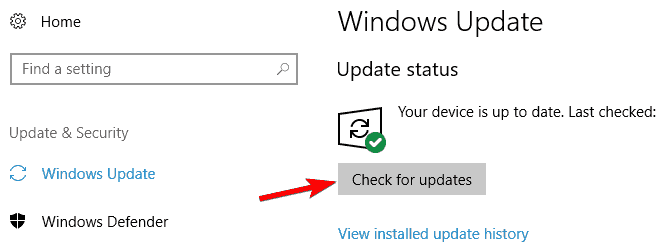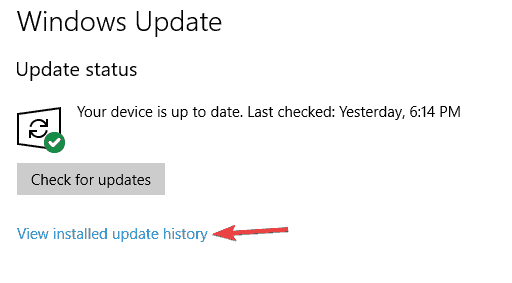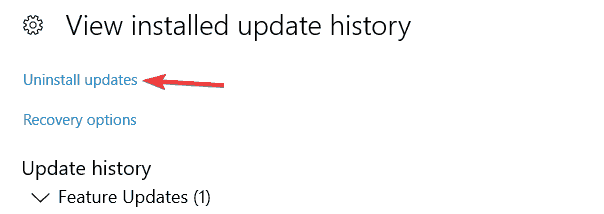Come Correggere l'Errore BSoD CLOCK_WATCHDOG_TIMEOUT
10 min. read
Updated on
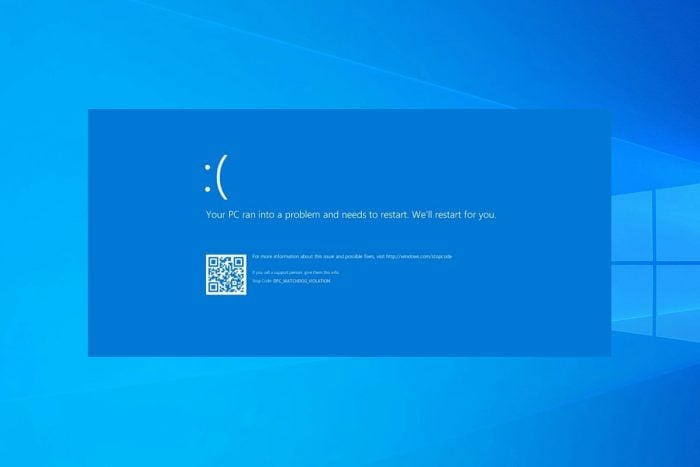
Clock Watchdog Timeout è uno degli errori più gravi che potresti mai incontrare su un PC Windows, ma può estendersi anche oltre questa piattaforma.
Sebbene gli errori Blue Screen of Death siano rari, possono essere piuttosto problematici, quindi è importante sapere come gestirli.
Come posso correggere l’errore CLOCK_WATCHDOG_TIMEOUT?
Assicurati di seguire tutti i passaggi nel video per risolvere facilmente l’errore CLOCK_WATCHDOG_TIMEOUT:
1. Aggiorna i tuoi driver
- Fai clic con il pulsante destro del mouse sul pulsante Windows sulla barra delle applicazioni e seleziona “Gestione dispositivi” dalla lista che si apre.
- Sfoglia l’elenco e individua il componente per il quale desideri aggiornare il driver.
- Clicca su di esso per espandere la sezione.
- Fai clic con il pulsante destro del mouse sul driver e seleziona “Aggiorna driver” dal menu a discesa (nel nostro esempio, aggiorniamo il driver della scheda grafica poiché è di solito quello responsabile di questo BSOD).
- Scegli se desideri installare automaticamente o manualmente il driver.
Gli errori Blue Screen of Death sono spesso causati da driver obsoleti o difettosi, e puoi risolvere facilmente questo problema scaricando e installando gli ultimi driver.
Tieni presente che potresti dover aggiornare tutti i driver sul tuo PC per risolvere questo errore e mantenere stabile il tuo PC Windows 10.
Se l’aggiornamento dei driver tramite Gestione dispositivi non risolve il problema, dovrai visitare il sito web del produttore e scaricare il driver corretto.
Scaricare i driver manualmente non è il modo migliore per aggiornare i driver, ma puoi utilizzare software dedicati di terze parti per aggiornare tutti i driver con un solo clic.
2. Aggiorna il tuo BIOS
L’aggiornamento del BIOS è una procedura avanzata che installa il nuovo firmware per la scheda madre, sbloccando così nuove funzionalità.
Gli utenti hanno segnalato che è possibile correggere l’errore Blue Screen of Death CLOCK_WATCHDOG_TIMEOUT aggiornando il BIOS.
Assicurati di dare un’occhiata più da vicino alla nostra guida per vedere come aggiornare il BIOS su Windows 10.
Aggiornare il BIOS può essere potenzialmente pericoloso se non lo fai correttamente, quindi fai molta attenzione.
3. Disabilita C1-6 nel BIOS
Alcuni utenti hanno riferito di essere riusciti a correggere questo errore disabilitando alcune impostazioni nel BIOS. Secondo loro, disabilitare C1-6 nel BIOS ha risolto l’errore BSOD, quindi assicurati di provarlo.
Per vedere come accedere al BIOS e come trovare e disabilitare queste impostazioni, ti consigliamo vivamente di controllare il manuale della scheda madre.
4. Rimuovi le applicazioni problematiche
Le applicazioni di terze parti possono spesso causare questo tipo di errori. Per correggere l’errore CLOCK WATCHDOG TIMEOUT, dovrai trovare e rimuovere l’applicazione problematica dal tuo PC.
L’antivirus è il solito sospettato, pertanto è consigliabile rimuoverlo temporaneamente. La maggior parte delle aziende produttrici di antivirus mette a disposizione questi strumenti per il download gratuito sul proprio sito Web:
- Come disinstallare Norton Antivirus su Windows 10
- Come disinstallare McAfee
Se utilizzi una soluzione antivirus e desideri rimuoverla completamente dal tuo PC, assicurati di verificarla alcuni fantastici software di disinstallazione.
Oltre all’antivirus, molti utenti hanno segnalato che Asus AI Suite può causare la comparsa di questo errore, pertanto ti consigliamo di rimuovere questo strumento dal tuo PC.
Se la rimozione dell’antivirus risolve il problema, potresti prendere in considerazione l’idea di passare a un diverso software antivirus. dai un’occhiata oggi a questi migliori antivirus per PC Windows 10 e scegli quello ideale.
5. Ripristina il BIOS
Come accennato in precedenza, alcune impostazioni del BIOS possono attivare il TIMEOUT CLOCK WATCHDOG e il modo più semplice per risolvere questi problemi è ripristinare il BIOS.
Il ripristino del BIOS imposterà tutte le impostazioni sul valore predefinito, risolvendo così questo errore.
6. Rimuovi le impostazioni di overclocking
L’overclocking del tuo hardware può darti prestazioni migliori, ma l’overclocking comporta anche alcuni rischi.
A volte, il tuo PC non è in grado di gestire determinate impostazioni di overclock e riceverai un errore BSoD come CLOCK WATCHDOG TIMEOUT.
Nel peggiore dei casi, l’overclocking può bruciare e danneggiare permanentemente i componenti hardware se non stai attento. Pertanto, ti invitiamo a essere particolarmente cauto durante l’overclocking del tuo PC.
Se il tuo PC è overcloccato, ti consigliamo di rimuovere le impostazioni di overclock e verificare se questo risolve l’errore.
7. Aggiorna il firmware del tuo SSD e disabilita LPM
L’errore CLOCK_WATCHDOG_TIMEOUT può essere causato da un firmware SSD obsoleto, pertanto se utilizzi SSD, ti consigliamo di aggiornare il firmware.
L’aggiornamento del firmware sul tuo SSD può essere rischioso, quindi devi prestare particolare attenzione ed eseguire il backup dei tuoi file.
Oltre ad aggiornare il firmware, alcuni utenti suggeriscono di disabilitare LPM, quindi potresti voler farlo anche tu.
8. Disabilitare C1E e Intel Speedstep nel BIOS
Alcuni utenti hanno segnalato che l’errore CLOCK WATCHDOG TIMEOUT è causato da alcune impostazioni nel BIOS, pertanto ti consigliamo di disabilitarle.
Secondo gli utenti, C1E e Intel Speedstep hanno causato la comparsa di questo errore, quindi se hai abilitato queste impostazioni nel BIOS ti consigliamo di disabilitarle e verificare se questo risolve il problema.
9. Imposta manualmente la RAM e disattiva Asus Turbo nel BIOS
A volte questo errore può essere causato se non imposti manualmente la velocità della RAM nel BIOS. Per vedere come farlo, controlla il manuale della scheda madre per le istruzioni.
Oltre a impostare la velocità della RAM, gli utenti suggeriscono anche di disabilitare la funzione Asus Turbo, quindi potresti voler farlo anche tu.
10. Scollega l’unità DVD durante l’installazione di Windows 10
Diversi utenti si sono lamentati di non poter installare Windows 10 a causa dell’errore BSOD CLOCK WATCHDOG TIMEOUT.
Apparentemente, puoi risolvere questo problema scollegando l’unità DVD SATA durante il processo di installazione di Windows 10.
Dopo aver disconnesso l’unità DVD, dovresti essere in grado di installare Windows 10 normalmente.
Se la tua unità DVD non è presente in Windows 10, non aspettare un altro minuto e recuperala.
11. Pulisci il case del computer e verifica la presenza di hardware difettoso
Molti errori BSoD possono essere causati da guasti hardware e per correggere questo errore è necessario verificare se l’hardware funziona correttamente. Anche l’utilizzo di uno strumento di riparazione BSoD dedicato può essere d’aiuto.
Alcuni utenti hanno segnalato che una scheda madre difettosa può causare questo errore, ma alcuni utenti hanno segnalato che anche una CPU o una scheda grafica difettosa possono causare questo errore, quindi assicurati di controllarli prima.
Se l’hardware funziona correttamente, assicurati di pulire il case del computer dalla polvere. A volte la polvere può ostruire le ventole o anche gli slot, quindi è consigliabile pulire il PC con aria pressurizzata.
12. Installa gli ultimi aggiornamenti
- Apri l’ app Impostazioni . Puoi farlo rapidamente utilizzando il tasto Windows + I scorciatoia.
- Quando si apre l’app Impostazioni , vai alla sezione Aggiornamento e sicurezza .
- Ora fai clic sul pulsante Controlla aggiornamenti .
Se ricevi l’errore CLOCK WATCHDOG TIMEOUT sul tuo PC, il problema potrebbe essere la mancanza di aggiornamenti.
Questo processo è automatizzato e Windows solitamente scarica gli aggiornamenti necessari in background.
Tuttavia, di tanto in tanto possono verificarsi dei bug che possono farti saltare alcuni aggiornamenti. Per risolvere questo problema, si consiglia di verificare manualmente la presenza di aggiornamenti seguendo i passaggi precedenti.
Anche se manca il pulsante Windows Update, sarai comunque in grado di aggirarlo. Dopo aver installato gli aggiornamenti, controlla se il problema persiste ancora.
13. Rimuovi gli aggiornamenti problematici
- Apri l’ app Impostazioni e vai alla sezione Aggiornamento e sicurezza .
- Ora seleziona Visualizza cronologia aggiornamenti installati .
- Ora dovresti vedere i nomi degli aggiornamenti recenti. Memorizza o annota gli ultimi aggiornamenti poiché sono la causa più probabile di questo problema. Fare clic su Disinstalla aggiornamenti.
- Ora fai doppio clic sull’aggiornamento che desideri rimuovere e segui le istruzioni visualizzate sullo schermo.
Molti possessori di Ryzen hanno segnalato un errore CLOCK WATCHDOG TIMEOUT sul proprio PC. Sembra che questo problema sia causato da un aggiornamento problematico e per risolvere il problema è necessario trovarlo.
Se la rimozione dell’aggiornamento risolve il problema, è necessario impedire che l’aggiornamento venga installato nuovamente.
Windows 10 installerà automaticamente gli aggiornamenti mancanti, causando la ricomparsa del problema.
Questi sono gli errori Clock_watchdog_timeout più comuni segnalati dagli utenti:
- Clock Watchdog Timeout Overclock : questo errore si verifica in genere dopo aver overcloccato l’hardware. Se il tuo hardware è overcloccato, rimuovi le impostazioni di overclock e controlla se questo risolve il problema.
- Clock_watchdog_timeout Ryzen – Molti utenti hanno segnalato questo errore con le CPU Ryzen. Sembra che il problema sia stato causato da un aggiornamento problematico, ma dopo averlo rimosso il problema è stato completamente risolto.
- Clock Watchdog Timeout PC Building Simulator : in genere indica un problema a livello di CPU.
- Clock Watchdog Timeout Bluestacks : assicurati che la virtualizzazione sia abilitata e reinstalla l’emulatore da zero.
- Clock_watchdog_timeout Windows 8.1, Windows 7 – Proprio come qualsiasi altro errore, il timeout del watchdog dell’orologio con schermata blu non è esclusivo di Windows 10. Anche se non utilizzi Windows 10, dovresti essere in grado di risolvere il problema con una delle nostre soluzioni .
- Timeout del watchdog dell’orologio RAM, GPU : molti utenti hanno segnalato che la causa di questo errore è stata la RAM o la GPU. Controlla se la tua RAM è compatibile con la tua scheda madre.
- Timeout del watchdog dell’orologio HP, Lenovo, Intel, AMD: questo timeout del watchdog dell’orologio BSoD può apparire su quasi tutti i dispositivi e gli utenti lo hanno segnalato con processori Intel e AMD su HP e Lenovo.
Per prima cosa. Cos’è un watchdog? In poche parole, è un timer e funziona a tuo favore. Ogni volta che si avvia un programma, il sistema imposterà automaticamente questo timer per misurare il tempo trascorso finché il programma non reagisce.
Se il programma non risponde in tempo utile, il sistema riconoscerà il malfunzionamento del software e conterrà il possibile danno.
Perché ricevo il timeout del watchdog dell’orologio?
Si tratta di un errore di schermata blu e, come tale, può apparire su qualsiasi sistema operativo, anche il più recente e fresco.
In effetti, gli utenti hanno segnalato l’errore Timeout del watchdog dell’orologio anche in Windows 11.
Il timeout del watchdog dell’orologio può essere causato dall’hardware. Se ricevi questo o forse l’errore di timeout del watchdog di alimentazione Win32k, assicurati di controllare l’hardware e rimuovere le impostazioni di overclock.
Inutile dire che ci possono essere molte altre ragioni dietro questo scomodo BSoD, inclusi driver e firmware obsoleti, file sys/DLL corrotti o incompleti, infezioni da malware e altro ancora.
Ecco un pensiero interessante. La GPU può causare il timeout del watchdog dell’orologio? Senza dubbio.
Nella maggior parte dei casi, è un indicatore diretto che qualcosa non va nel processore, rendendo impossibile l’elaborazione degli interrupt di clock.
La memoria RAM, la GPU o, in alcuni casi, la CPU possono essere la causa dell’errore schermata blu Synthetic_watchdog_timeout, quindi assicurati di controllarli.
Per evitare che questo aggiornamento venga installato nuovamente, assicurati di consultare la nostra guida su come bloccare gli aggiornamenti automatici di Windows.
CLOCK WATCHDOG TIMEOUT è un errore problematico ed è causato principalmente da firmware obsoleto o dalle impostazioni del BIOS, ma puoi risolvere facilmente questo errore utilizzando una delle nostre soluzioni.
Se hai altri suggerimenti o domande, non esitare a lasciarli nella sezione commenti qui sotto e saremo sicuri di verificarli.