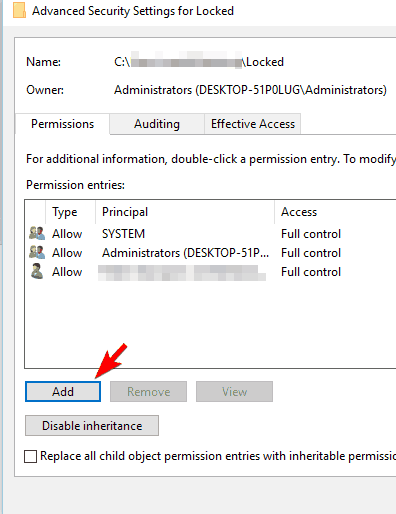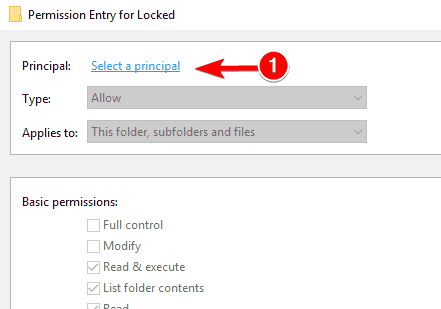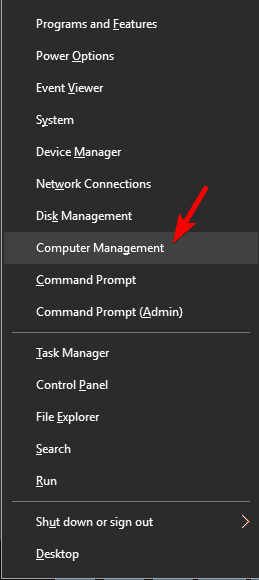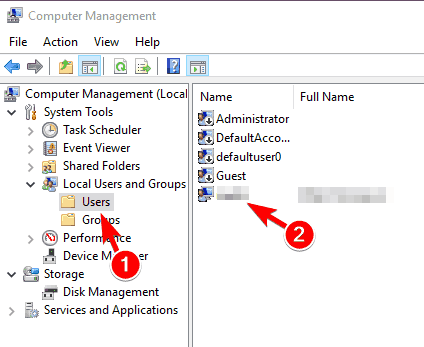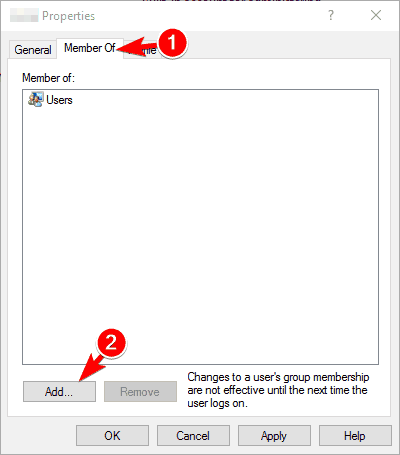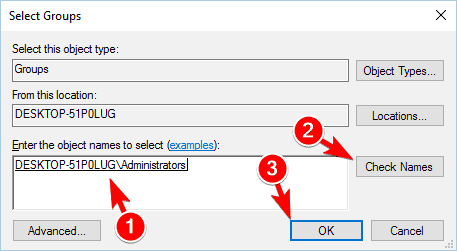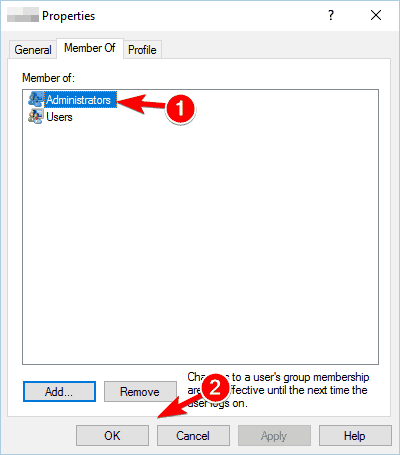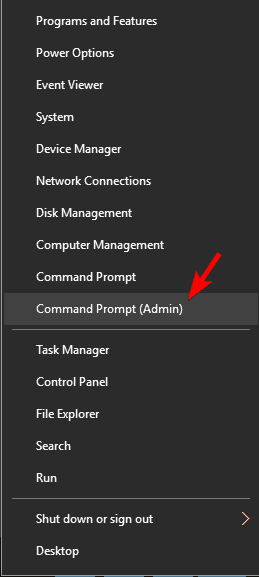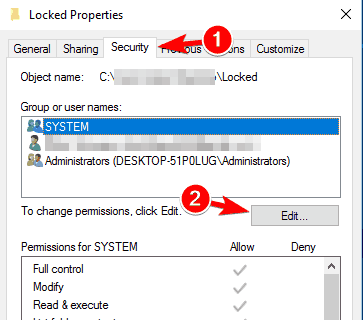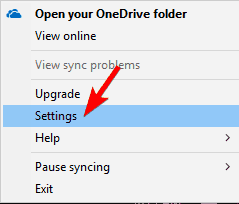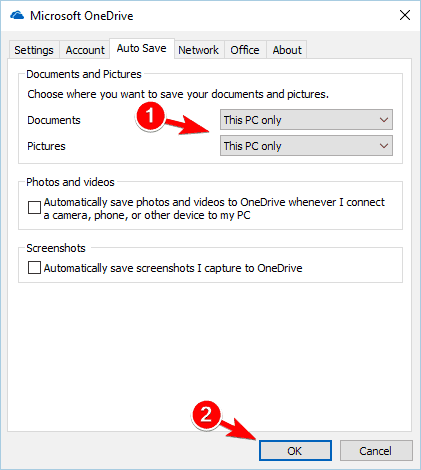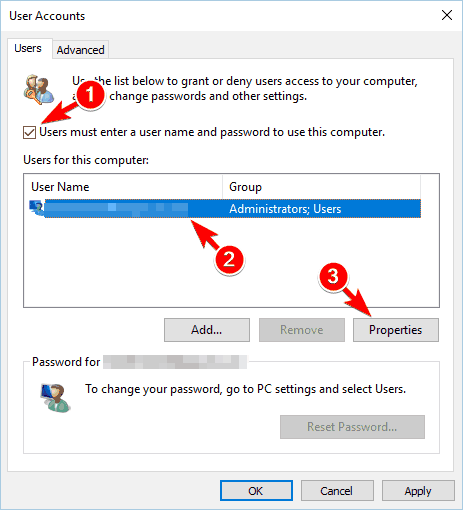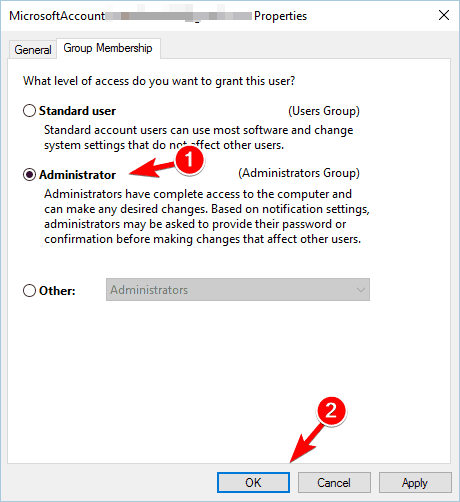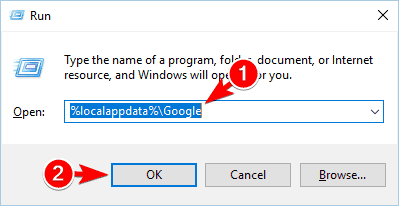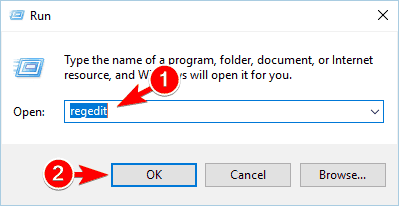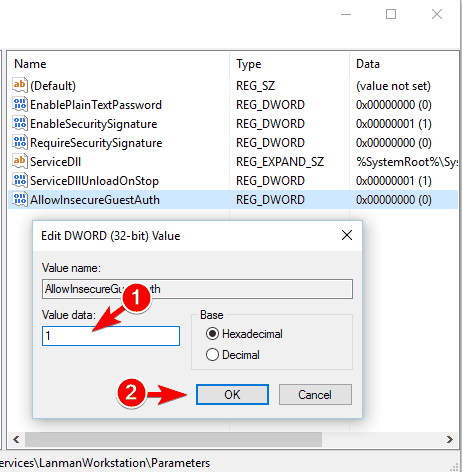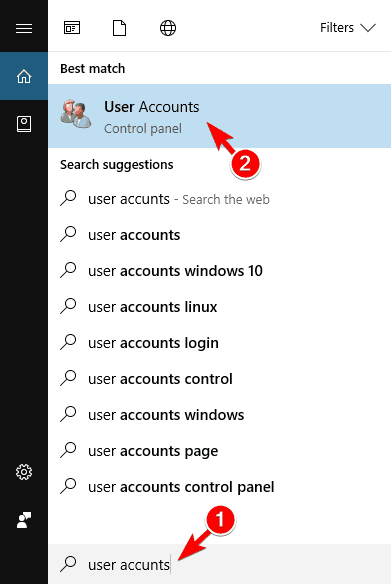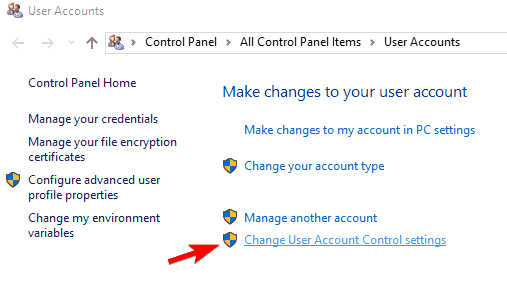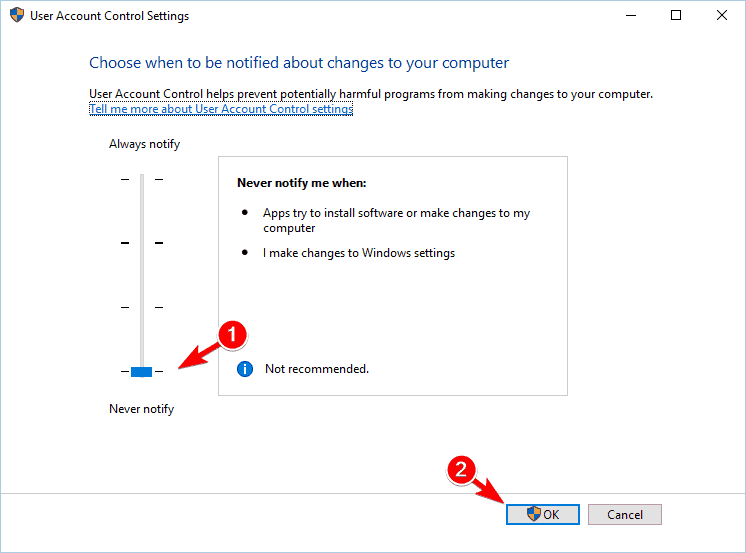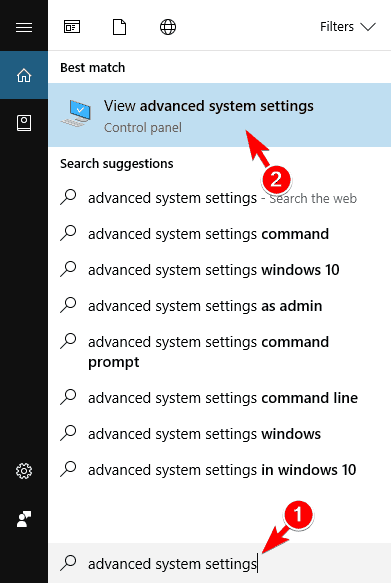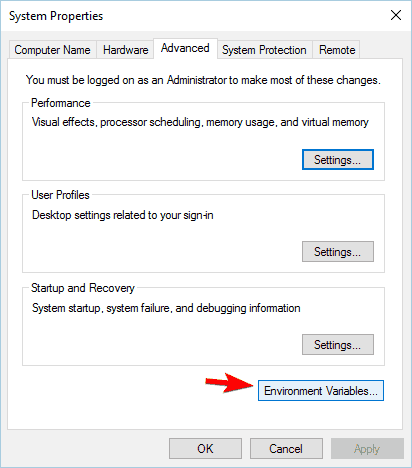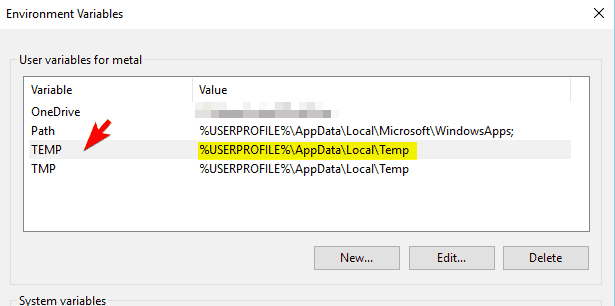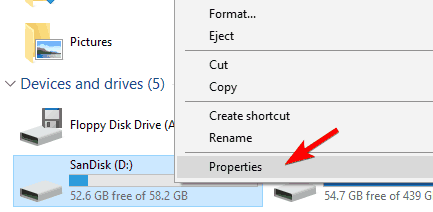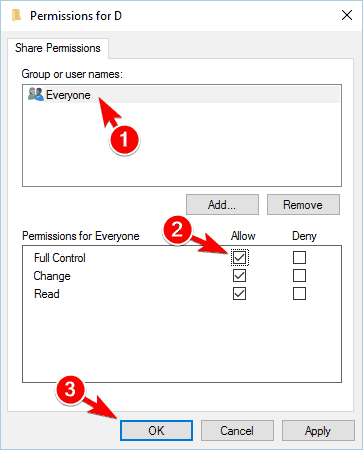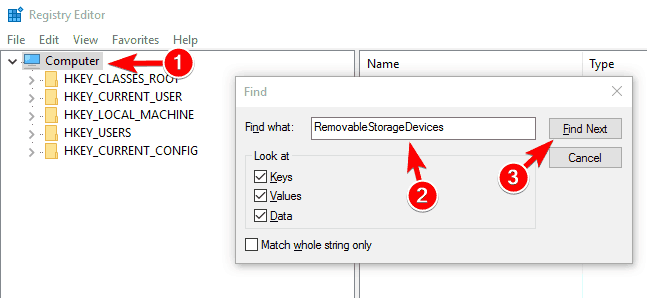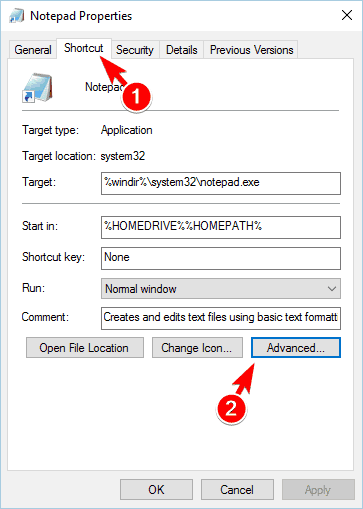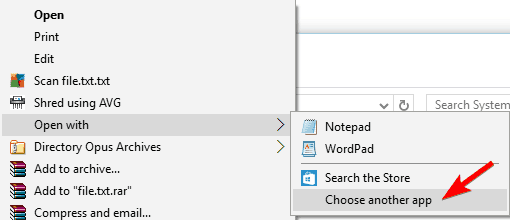Errori di Accesso Negato [CMD, disco rigido, cartella]: Correzione
17 min. read
Updated on
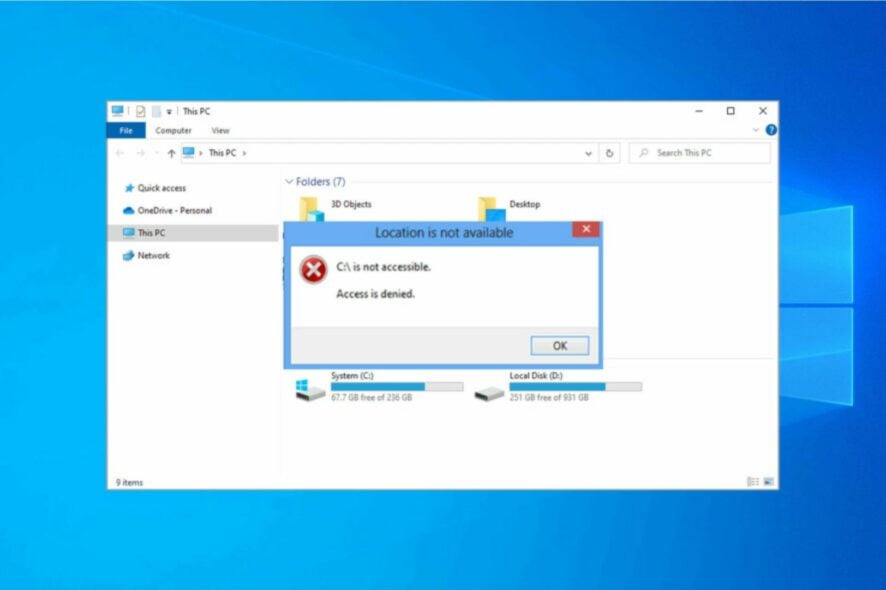
Il messaggio Accesso negato può apparire mentre si tenta di accedere a determinate directory o applicazioni, interferendo così con il proprio lavoro.
Questo messaggio può causare problemi ma dovresti riuscire a risolverlo su Windows 10 utilizzando una delle nostre soluzioni.
Cosa significa Accesso negato?
Se ti viene rifiutato l’accesso a una condivisione di rete, Intranet o a Internet e visualizzi il messaggio qui sopra, significa che non hai l’autorizzazione per accedere alla risorsa in questione e dovrai utilizzare un altro account.
Potrebbe essere necessario modificare il tipo di account o accedere a un altro per superare con successo questo controllo di sicurezza.
Perché mi viene negato l’accesso su Windows 10 quando apro una cartella?
Questo messaggio solitamente significa che non disponi dei privilegi adeguati per accedere a questa directory. A volte, potresti persino ricevere un messaggio di accesso negato sull’account amministratore.
In altri casi, riceverai l’errore Hai bisogno dell’autorizzazione per eseguire questa azione. Nella maggior parte dei casi, passare ad un altro account o assumere la proprietà della cartella in questione risolverà il problema.
Come si risolve l’accesso negato?
Correzione: l’accesso è negato in Windows 10
1. Assumi la proprietà della directory
1.1 Assegnare automaticamente le autorizzazioni
1.2 Assegnare manualmente i permessi
Il problema è presente su tutte le versioni, quindi puoi ricevere il messaggio di accesso negato anche su Windows 11. Fortunatamente, abbiamo soluzioni che ti aiuteranno indipendentemente dalla versione che stai utilizzando.
Questo errore viene solitamente visualizzato quando si tenta di accedere a un file o a una directory pur disponendo di privilegi insufficienti. Ciò accade se non sei un amministratore o se non hai la proprietà su una cartella.
Per risolvere il problema devi solo assegnare la proprietà al tuo account e puoi farlo seguendo queste istruzioni:
- Individua la cartella problematica, fai clic con il pulsante destro del mouse e scegli Proprietà dal menu.
- Passare alla scheda Sicurezza e quindi fare clic sul pulsante Avanzate.
- Individua la sezione Proprietario in alto e fai clic su Cambia. Verrà ora visualizzata la finestra Seleziona utente o gruppo.
- Nel campo Immettere il nome dell’oggetto da selezionare immettere Amministratori o il nome utente, quindi fare clic sul pulsante Controlla nomi. Se tutto è in ordine, il tuo input cambierà.
- Fare clic su OK per salvare le modifiche. La sezione Proprietario ora cambierà.
- Seleziona Sostituisci proprietario su sottocontenitori e oggetti e fai clic su Applica e OK per salvare le modifiche. Alcuni utenti suggeriscono di selezionare l’opzione Sostituisci tutte le voci di autorizzazione degli oggetti secondari.
1.2 Assegnare manualmente i permessi
In alcuni casi, potresti dover assegnare manualmente le autorizzazioni al tuo account. Per fare ciò, segui questi semplici passaggi:
- Passa a Impostazioni di sicurezza avanzate.
- Verrà visualizzato l’elenco di tutti gli utenti. Se il tuo account utente non è elencato, fai clic sul pulsante Aggiungi.
- Fai clic su Seleziona un’entità.
- Ora inserisci il nome del tuo account utente, fai clic su Controlla nomi e poi su OK . Ti abbiamo già mostrato come farlo nel passaggio 5 sopra, quindi assicurati di verificarlo.
- Imposta Tipo su Consenti e Si applica a questa cartella, sottocartelle e file e seleziona Controllo completo. Ora fai clic sul pulsante OK.
Se il tuo nome utente è già disponibile, fai semplicemente doppio clic su di esso ed esegui il passaggio 5.
1.3 Utilizzare il prompt dei comandi per assumere la proprietà
Un altro modo per assumerne la proprietà è utilizzare il prompt dei comandi. Per fare ciò, avvia il prompt dei comandi come amministratore e inserisci le seguenti righe:
-
takeown /f “path_to_folder” /r /dy -
icacls "path_to_folder" /grant administrator:F /T
Naturalmente, assicurati di sostituire path_to_folder con il percorso effettivo della cartella inaccessibile. Dopo aver eseguito questi due comandi dovresti avere pieno accesso alla cartella problematica e quindi correggere l’errore Accesso negato con il prompt dei comandi.
2. Aggiungi il tuo account al gruppo Amministratori
A volte viene visualizzato il messaggio Accesso negato se si tenta di accedere a una cartella senza disporre dei privilegi di amministratore. Questo può essere un problema, ma puoi risolverlo aggiungendo il tuo account al gruppo Amministratori.
Per farlo su Windows 10, segui questi passaggi:
- Premi il tasto Windows + X per aprire il menu Win + X. Seleziona Gestione computer dall’elenco.
- Quando si apre la finestra Gestione computer, accedi a Utenti e gruppi locali e poi a Utenti. Ora fai doppio clic sul tuo account nel riquadro di sinistra.
- Passa alla scheda Membro di e fai clic sul pulsante Aggiungi.
- Nel campo Immettere i nomi degli oggetti da selezionare immetti Amministratori e fai clic su Controlla nomi. Se tutto è in ordine, fai clic su OK.
- Seleziona Amministratori e fai clic su Applica e OK.
- Dopo averlo fatto, riavvia il PC e controlla se il problema è stato risolto.
3. Abilita l’account amministratore nascosto
Windows 10 per impostazione predefinita ha un account amministratore integrato che puoi utilizzare. Utilizzando questo account dovresti avere accesso illimitato al tuo PC.
A causa delle misure di sicurezza, questo account non è facilmente accessibile, ma puoi abilitarlo procedendo come segue:
- Premi il tasto Windows + X e seleziona Prompt dei comandi (amministratore) dal menu.
- All’avvio del prompt dei comandi, esegui il comando seguente e premi Invio. Così facendo sbloccherai l’account amministratore:
net user administrator /active: yes - Ora disconnettiti dal tuo account e passa all’account amministratore appena abilitato. Da lì dovresti essere in grado di accedere ai tuoi file senza problemi.
- Dopo aver finito di utilizzare l’account amministratore, torna al tuo account principale e avvia nuovamente il prompt dei comandi come amministratore. Ora inserisci il seguente comando per disabilitare l’account amministratore:
net user administrator /active: no
Ricordati che dopo essere tornato al tuo account principale il problema potrebbe persistere. Se necessario, puoi utilizzare l’account Amministratore per apportare le modifiche necessarie al tuo sistema e risolvere il problema.
4. Controlla le tue autorizzazioni
A volte riceverai il messaggio Accesso negato se non disponi di determinate autorizzazioni per accedere alla directory desiderata. Tuttavia, dovresti essere in grado di risolvere il problema seguendo questi passaggi:
- Individua la directory problematica, fai clic con il pulsante destro del mouse e scegli Proprietà dal menu.
- Passa alla scheda Sicurezza e fai clic sul pulsante Modifica.
- Seleziona il tuo nome utente dall’elenco e assicurati di selezionare Controllo completo per la colonna Consenti nella sezione Autorizzazioni.
Questa è una soluzione semplice, ma se il tuo nome utente non è nell’elenco dovrai aggiungerlo manualmente e quindi modificarne i permessi.
Diversi utenti hanno segnalato che è necessario concedere il controllo completo sia agli amministratori che agli utenti sulla cartella problematica, quindi assicurati di provare anche questo.
In alcuni casi, potresti anche voler dare il controllo completo a tutti per risolvere il problema.
5. Utilizzare il prompt dei comandi per reimpostare le autorizzazioni
Secondo alcuni utenti, potresti essere in grado di risolvere questo problema semplicemente utilizzando lo strumento Ripristina autorizzazioni. Basta scaricare lo strumento, eseguirlo, selezionare la directory problematica e controllare tutte le opzioni disponibili.
Dopo averlo fatto, dovresti essere in grado di accedere alla directory senza problemi, altrimenti OneDrive potrebbe causare questo problema, quindi per risolverlo devi fare quanto segue:
- Fai clic con il pulsante destro del mouse sull’icona OneDrive nell’angolo in basso a destra e scegli Impostazioni dal menu.
- Vai alla scheda Salvataggio automatico e imposta Documenti e Immagini solo su Questo PC. Fai clic su OK per salvare le modifiche.
Se ciò non risolve il problema, dovrai eseguire anche i seguenti passaggi:
- Avvia il prompt dei comandi come amministratore.
- Quando si apre il prompt dei comandi, inserisci i seguenti comandi:
-
cd / users / Your_Username -
icacls Pictures /reset /t /q -
cd /<path to OneDrive folder> -
icacls Pictures /reset /t /q
-
- Dopo averlo fatto, riavvia il PC.
Se il problema persiste, potrebbe essere necessario ripetere questa soluzione e disabilitare OneDrive finché Microsoft non risolve il problema.
6. Imposta il tuo account come amministratore
Se ricevi il messaggio Accesso negato, potresti riuscire a risolverlo semplicemente impostando il tuo account come amministratore. Questo è piuttosto semplice e puoi farlo seguendo questi passaggi:
- Premi il tasto Windows + R e inserisci control userpasswords2. Premi Invio o fai clic su OK.
- Verrà ora visualizzata la finestra Account utente. Seleziona Gli utenti devono inserire un nome utente e una password per utilizzare questo computer. Ora seleziona il tuo account e fai clic su Proprietà.
- Passa alla scheda Appartenenza al gruppo. Seleziona Amministratore e fai clic su Applica e OK.
- Dopo averlo fatto, riavvia il PC e controlla se il problema persiste.
8. Chiudi Google Drive e reinstallalo
A volte viene visualizzato il messaggio Accesso negato durante l’utilizzo di Google Drive. Per risolvere il problema, devi chiudere completamente Google Drive e terminare tutti i processi ad esso associati. Per fare ciò, segui questi passaggi:
- Premi Ctrl + Maiusc + Esc per aprire Task Manager.
- Quando si apre Task Manager, individua tutti i processi di Google Drive, fai clic con il pulsante destro del mouse su di essi e scegli Termina operazione dal menu.
- Dopo aver terminato tutti i processi di Google Drive, disinstalla l’applicazione.
- Ora premi il tasto Windows + R e inserisci %localappdata%Google. Premi Invio o fai clic su OK.
- Individua la cartella Drive e rinominala in Drive.old.
- Installa nuovamente Google Drive e controlla se il problema è stato risolto.
9. Modifica il tuo registro
Secondo gli utenti, questo messaggio di errore può apparire se si tenta di accedere a una directory condivisa in rete. Questo può essere un grosso problema, ma puoi risolverlo apportando alcune modifiche al registro.
La modifica del registro può causare alcuni problemi, quindi sii particolarmente cauto ed esporta il registro per ogni evenienza. Per modificare il registro, procedi come segue:
- Premi il tasto Windows + R e inserisci regedit. Premi Invio o fai clic su OK.
- Quando si apre l’Editor del Registro di sistema, nel riquadro sinistro accedere a questa chiave:
HKEY_LOCAL_MACHINESYSTEMCurrentControlSetServicesLanmanWorkstationParameters - Nel riquadro di destra, fai clic con il pulsante destro del mouse sullo spazio vuoto e scegli Nuovo seguito da DWORD.
- Immetti EnableInsecureGuestAuth come nome del nuovo DWORD.
- Fai doppio clic sul DWORD EnableInsecureGuestAuth appena creato per aprirne le proprietà. Impostare Dati valore su 1 e fare clic su OK per salvare le modifiche.
- Dopo averlo fatto, riavvia il PC e controlla se il problema è stato risolto.
Tieni presente che questa soluzione si applica solo alle cartelle condivise in rete, quindi non funzionerà con le cartelle locali.
10. Disattiva Controllo account utente
Il controllo dell’account utente è una funzionalità utile che impedisce alle applicazioni e agli utenti di eseguire comandi che richiedono privilegi amministrativi.
Questa è una funzionalità utile, ma a volte può causare la visualizzazione del messaggio Accesso negato, soprattutto durante l’installazione di un nuovo software. Per risolvere il problema, è necessario effettuare le seguenti operazioni:
- Premi il tasto Windows + S e inserisci gli account utente. Ora seleziona Account utente dall’elenco dei risultati.
- Quando si apre la finestra Account utente, fai clic su Modifica impostazioni di controllo dell’account utente.
- Spostare il cursore completamente verso il basso e fare clic sul pulsante OK per salvare le modifiche.
- Dopo averlo fatto, prova a installare nuovamente l’applicazione.
11. Disabilita il tuo software antivirus
Il software antivirus è piuttosto importante, ma a volte gli antivirus di terze parti possono causare la visualizzazione di questo errore.
Secondo alcuni utenti che hanno ricevuto il messaggio Accesso negato durante il tentativo di installare determinate applicazioni, la causa era il loro software di sicurezza.
Per risolvere questo problema devi solo disabilitare temporaneamente il software di sicurezza e provare a installare nuovamente l’applicazione.
Se il problema non viene visualizzato, significa che è stato causato dal software antivirus, quindi dovresti prendere in considerazione l’aggiornamento o la sostituzione.
Esistono diversi programmi antivirus efficienti che non interferiranno con altre applicazioni sul tuo PC. Allora scoprili e scegli un antivirus valido dalla nostra guida.
12. Modificare la proprietà o le autorizzazioni delle cartelle Temp e Installer
Quando si installa un nuovo software, i file temporanei vengono generalmente spostati nelle cartelle Temp o Installer. Tuttavia, se non disponi delle autorizzazioni necessarie, potresti non essere in grado di installare l’applicazione desiderata.
Se viene visualizzato questo messaggio di errore durante il tentativo di installazione delle applicazioni, assicurati di controllare se le seguenti cartelle dispongono delle autorizzazioni necessarie
- C:WindowsInstallatore
- C:UsersTuo_ nome utente AppDataLocalTemp
Se necessario, potresti dover modificare la proprietà o le autorizzazioni per risolvere questo problema.
13. Controlla le variabili di ambiente
In alcuni casi, può apparire il messaggio Accesso negato durante il tentativo di creare una cartella compressa su Windows.
Questo di solito è dovuto al fatto che la variabile %TEMP% non è impostata correttamente. Per risolvere questo problema, è necessario configurare le variabili di ambiente procedendo come segue:
- Premi il tasto Windows + S e inserisci le impostazioni di sistema avanzate. Seleziona Visualizza impostazioni di sistema avanzate dal menu.
- Fai clic sul pulsante Variabili d’ambiente.
- Individua TEMP nell’elenco e controlla se il suo valore è impostato correttamente. In caso contrario, fare doppio clic su TEMP e impostarne il valore su:
%USERPROFILE%AppDataLocalTemp - Salva le modifiche e riavvia il PC.
Dopo averlo fatto, vai alla cartella %TEMP% inserendo %TEMP% nella barra degli indirizzi in Esplora file. Una volta aperta la cartella Temp, prova a creare una nuova cartella ed eliminala.
Se non puoi creare o eliminare una cartella, dovrai assumere la proprietà della cartella Temp o modificare le tue autorizzazioni.
Correzione: accesso negato cmd di Windows 10
1. Aggiungi il prompt dei comandi al menu Start
Se ricevi il messaggio Accesso negato mentre provi ad avviare il prompt dei comandi, potresti provare a bloccarlo nel menu Start.
- Secondo alcuni utenti, questa soluzione alternativa ha risolto il problema, quindi potresti provarla. Per fare ciò, premi semplicemente il tasto
Windows+Se inserisci il prompt dei comandi. - Fai clic con il pulsante destro del mouse su Prompt dei comandi dall’elenco dei risultati e scegli Aggiungi a Start dal menu.
- Dopo averlo fatto, prova ad avviare il prompt dei comandi utilizzando il collegamento del menu Start.
2. Esegui il prompt dei comandi come amministratore
A volte l’accesso negato può essere visualizzato in PowerShell o nel prompt dei comandi durante il tentativo di eseguire un determinato comando.
Questo messaggio indica che non disponi dei privilegi necessari per accedere a un file specifico o per eseguire un comando specifico. Tuttavia, nella maggior parte dei casi puoi risolvere questo problema semplicemente eseguendo il prompt dei comandi come amministratore.
Abbiamo già spiegato come avviare il prompt dei comandi con privilegi di amministratore in una delle nostre soluzioni precedenti, quindi assicurati di provarli.
Correzione: accesso negato al disco rigido di Windows 10
1. Modifica le tue autorizzazioni
Se non riesci ad accedere a una partizione del disco rigido a causa del messaggio Accesso negato, potresti provare a modificare le tue autorizzazioni o il proprietario.
Abbiamo già spiegato come farlo nelle nostre soluzioni precedenti, quindi assicurati di concedere il controllo completo al tuo account utente per accedere alla partizione del disco rigido.
Diversi utenti hanno segnalato che è possibile risolvere il problema assegnando il controllo completo al gruppo Tutti. Tieni in conto che potresti dover aggiungere manualmente il gruppo se non è disponibile nell’elenco.
È fondamentale ricordare che non dovresti modificare le autorizzazioni dell’unità di sistema. Se hai problemi ad accedere all’unità C:, potresti provare una soluzione diversa.
Dobbiamo menzionare che questa soluzione può essere potenzialmente pericolosa, quindi tieni presente che la stai utilizzando a tuo rischio e pericolo.
2. Modifica le impostazioni di condivisione
Secondo gli utenti, se questo errore appare durante l’accesso al disco rigido esterno, puoi risolverlo semplicemente modificando alcune impostazioni. Per risolvere il problema, segui questi passaggi:
- Apri Questo PC, individua il tuo disco rigido esterno, fai clic con il pulsante destro del mouse e scegli Proprietà dal menu.
- Passa alla scheda Condivisione e fai clic su Condivisione avanzata.
- Quando si apre la finestra Condivisione avanzata, seleziona l’opzione Condividi questa cartella e fai clic su Autorizzazioni.
- Seleziona Tutti dall’elenco e seleziona Controllo completo nella colonna Consenti. Fare clic su Applica e OK per salvare le modifiche.
- Dopo aver salvato le modifiche, controlla se il problema è stato risolto.
3. Controlla se le unità USB sono bloccate
A volte potresti non essere in grado di accedere a un disco rigido esterno a causa del messaggio Accesso negato. Ciò può verificarsi perché le unità USB sono bloccate dal registro.
Prima di iniziare a risolvere il problema, dobbiamo menzionare che questa soluzione può essere potenzialmente pericolosa, quindi sii particolarmente cauto. Per cercare nel registro, procedi come segue:
- Apri Editor del Registro di sistema.
- Seleziona Computer nel riquadro di sinistra e premi
Ctrl+F. Immettere dispositivi di archiviazione rimovibili e fai clic su Trova successivo.
- Se trovi valori rimovibileStorageDevices, imposta Nega su 0 e salva le modifiche.
Questi valori potrebbero non essere disponibili sul tuo PC, quindi se non riesci a trovarli probabilmente dovresti saltare questa soluzione.
4. Disinstallare HP Device Manager
Se riscontri questo errore durante l’accesso a una partizione del disco rigido su un dispositivo HP, potresti provare a rimuovere il software HP Device Manager.
Diversi utenti hanno segnalato che questa applicazione impedisce loro di accedere al proprio disco rigido, quindi assicurati di rimuoverla e controlla se questo risolve il problema.
Correzione: accesso negato al Blocco note di Windows 10
1. Esegui Blocco note come amministratore
Questo messaggio di errore può apparire a volte durante l’avvio del Blocco note. Se hai lo stesso problema, dovresti provare a eseguire Blocco note come amministratore.
Per fare ciò, individua semplicemente il collegamento al Blocco note, fai clic con il pulsante destro del mouse e scegli Esegui come amministratore. Se questo risolve il problema, dovresti impostare Blocco note in modo che venga sempre eseguito con privilegi di amministratore.
Per fare ciò, segui questi passaggi:
- Individua il collegamento Blocco note, fai clic con il pulsante destro del mouse e scegli Proprietà dal menu.
- Vai alla scheda Collegamento e fai clic sul pulsante Avanzate.
- Ora seleziona l’opzione Esegui come amministratore e fai clic sul pulsante OK.
- Fai clic su Applica e OK per salvare le modifiche e provare ad avviare Blocco note utilizzando il collegamento. Se hai fatto tutto bene, Blocco note inizierà sempre con privilegi amministrativi.
2. Modifica la modalità di apertura dei file
Il messaggio Accesso negato può essere visualizzato se Blocco note si avvia automaticamente con Windows. Questo di solito è causato dai file .ini, ma puoi risolverlo facilmente. Per farlo, segui queste istruzioni:
- Vai al tuo C: drive.
- Fai clic su Visualizza e seleziona File nascosti ed Estensioni nomi file.
- Ora individua qualsiasi file .ini nella directory C:, fai clic con il pulsante destro del mouse per scegliere Apri con seguito da Scegli un’altra app.
- Seleziona lo strumento di elaborazione runtime del pacchetto di provisioning e fai clic su OK.
- Riavvia il PC.
Dopo il riavvio del PC, controlla se il problema è stato risolto.
3. Eliminare i file desktop.ini
Se ogni volta che avvii il PC vengono visualizzati i messaggi Blocco note e Accesso negato , potresti provare a eliminare il file desktop.ini.
Questo file si trova in queste directory:
- C:UtentiNome_utenteAppDataRoamingMicrosoftWindowsMenu StartAvvio
- C:Dati programmiMicrosoftWindowsMenu AvvioProgrammiAvvio automatico
Visita entrambe le directory e rimuovi i file desktop.ini da esse. Questo file può essere nascosto, quindi assicurati di rivelare file e cartelle nascosti. Ti abbiamo già mostrato come farlo nella nostra soluzione precedente, quindi assicurati di verificarlo.
Dopo aver eliminato i file desktop.ini, il problema dovrebbe essere completamente risolto e il Blocco note non si avvierà più insieme a Windows.
Perché l’accesso viene negato quando sono l’amministratore?
Il Controllo dell’account utente è un’utile funzionalità di sicurezza inclusa su Windows 10. Lo scopo di questa funzionalità è avvisarti ogni volta che tu o un’applicazione tentate di eseguire un’azione che richiede funzionalità di amministratore.
Anche se hai effettuato l’accesso con un account amministrativo, puoi ricevere un avviso che dice che l’accesso è vietato quando provi a utilizzare questa funzione. Puoi comunque aggirare il problema disattivando l’opzione Controllo account utente sul tuo computer.
Per scoprire ulteriori soluzioni, consulta la nostra guida su come risolvere l’accesso negato sull’account amministratore di Windows 10/11.
Il messaggio di accesso negato può influire sia sui file che sulle cartelle e può persino impedire l’installazione di nuove applicazioni. Questo può essere un grosso problema, ma speriamo che tu sia riuscito a risolverlo utilizzando una delle nostre soluzioni.