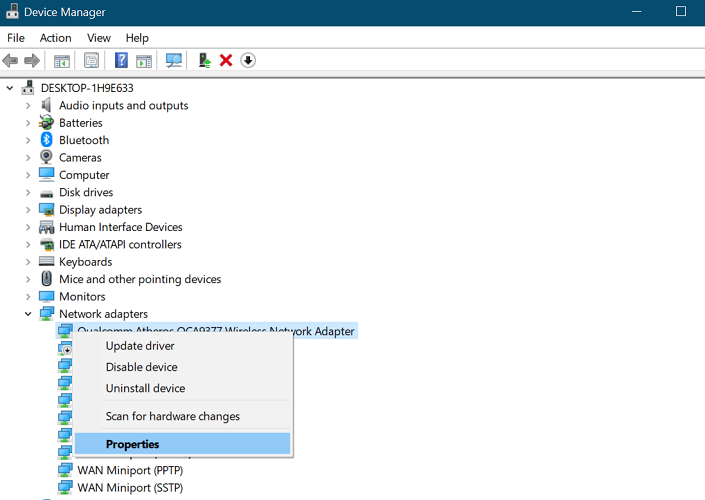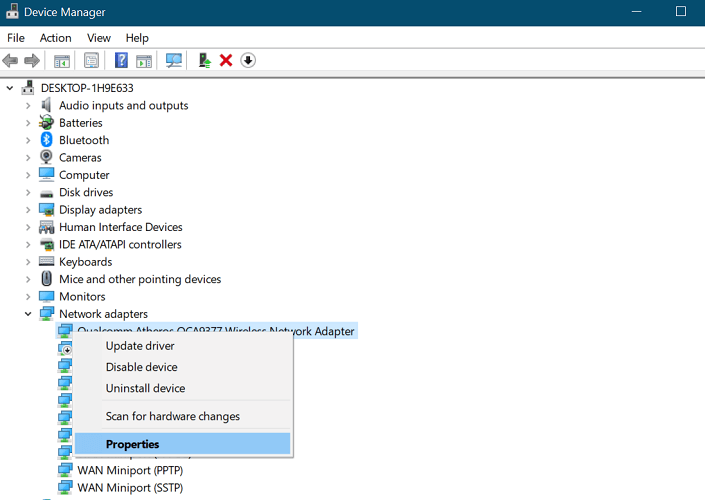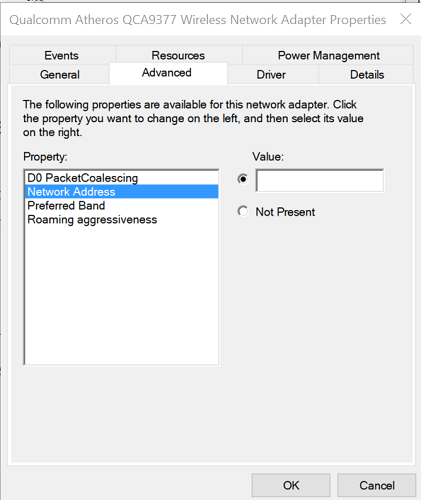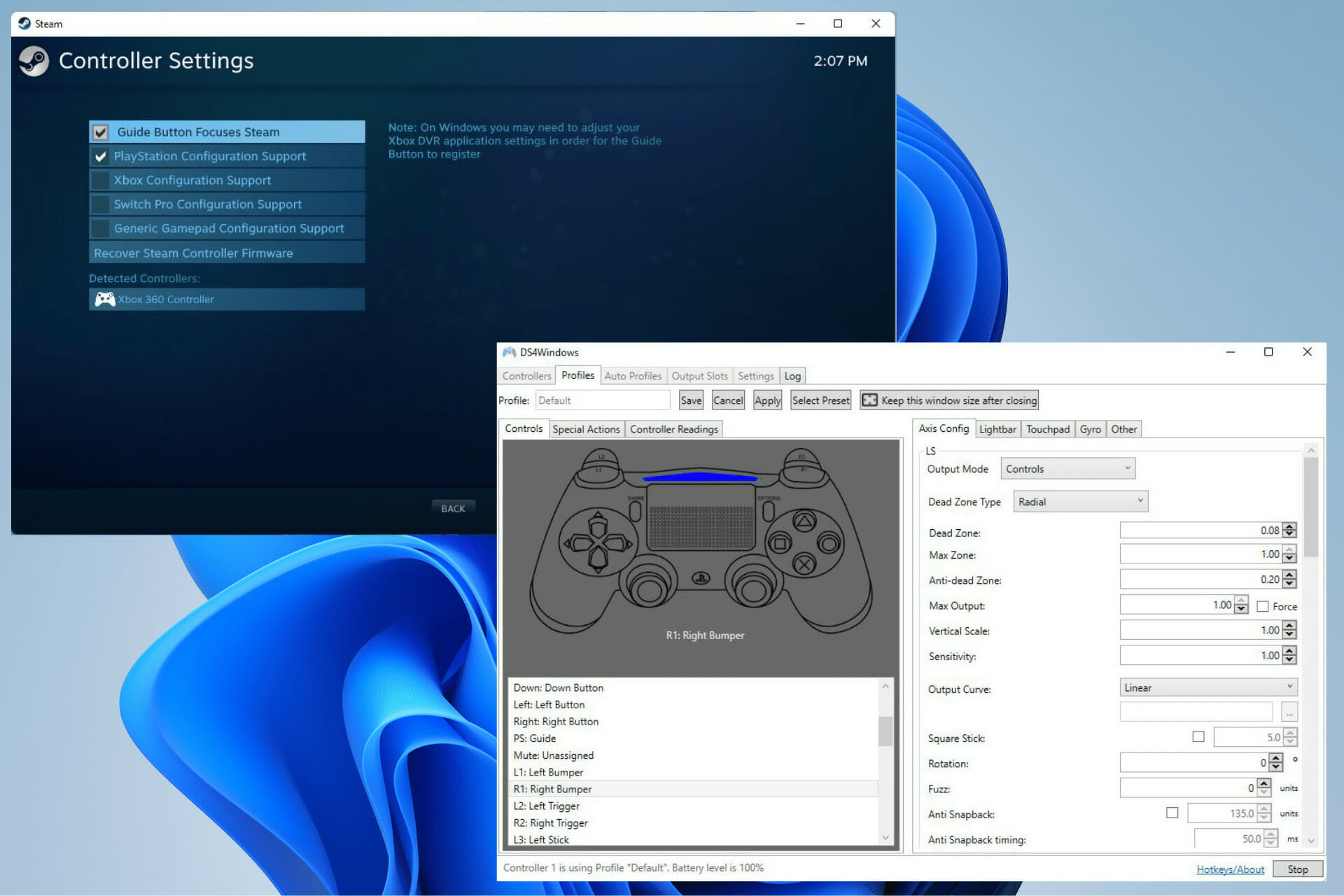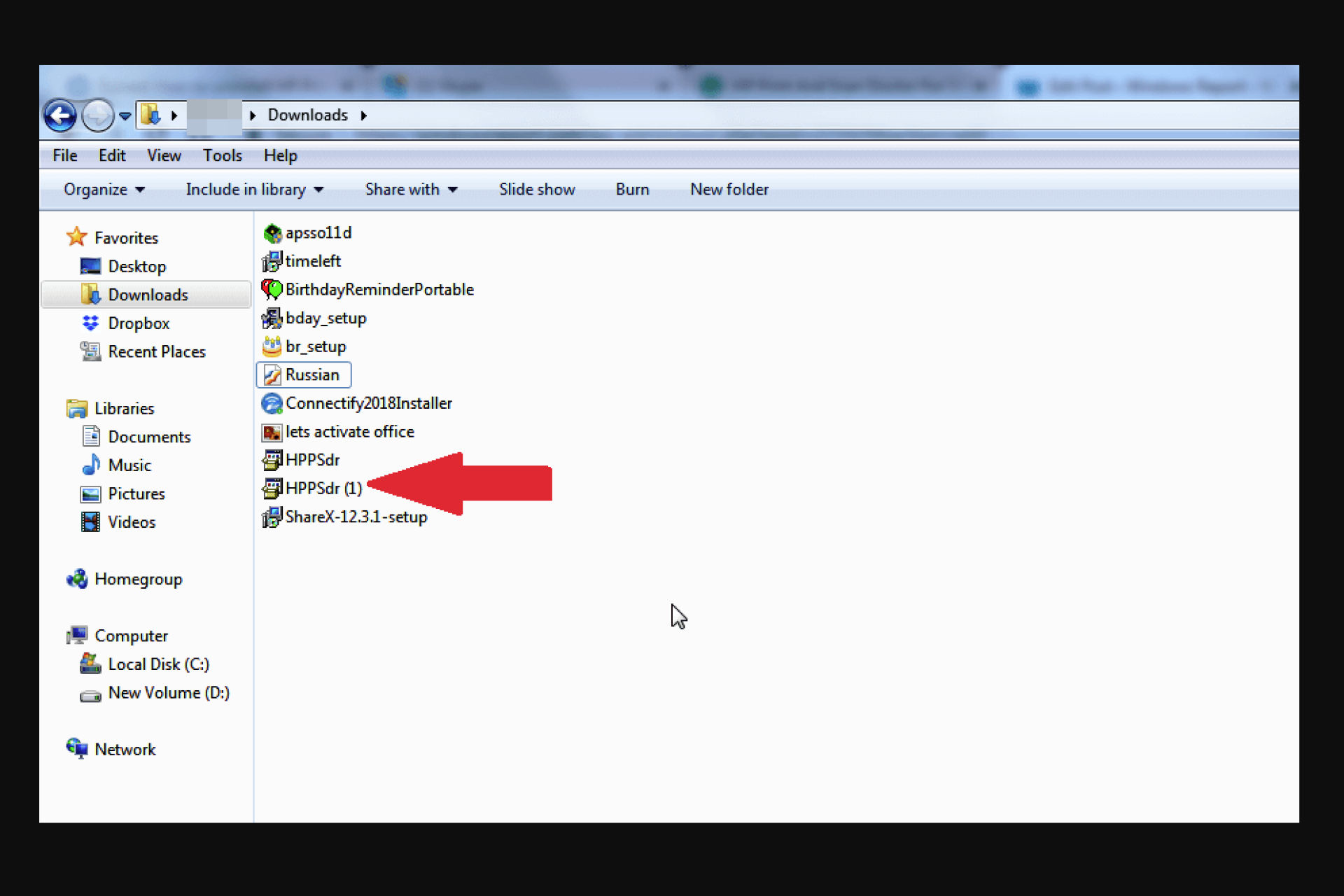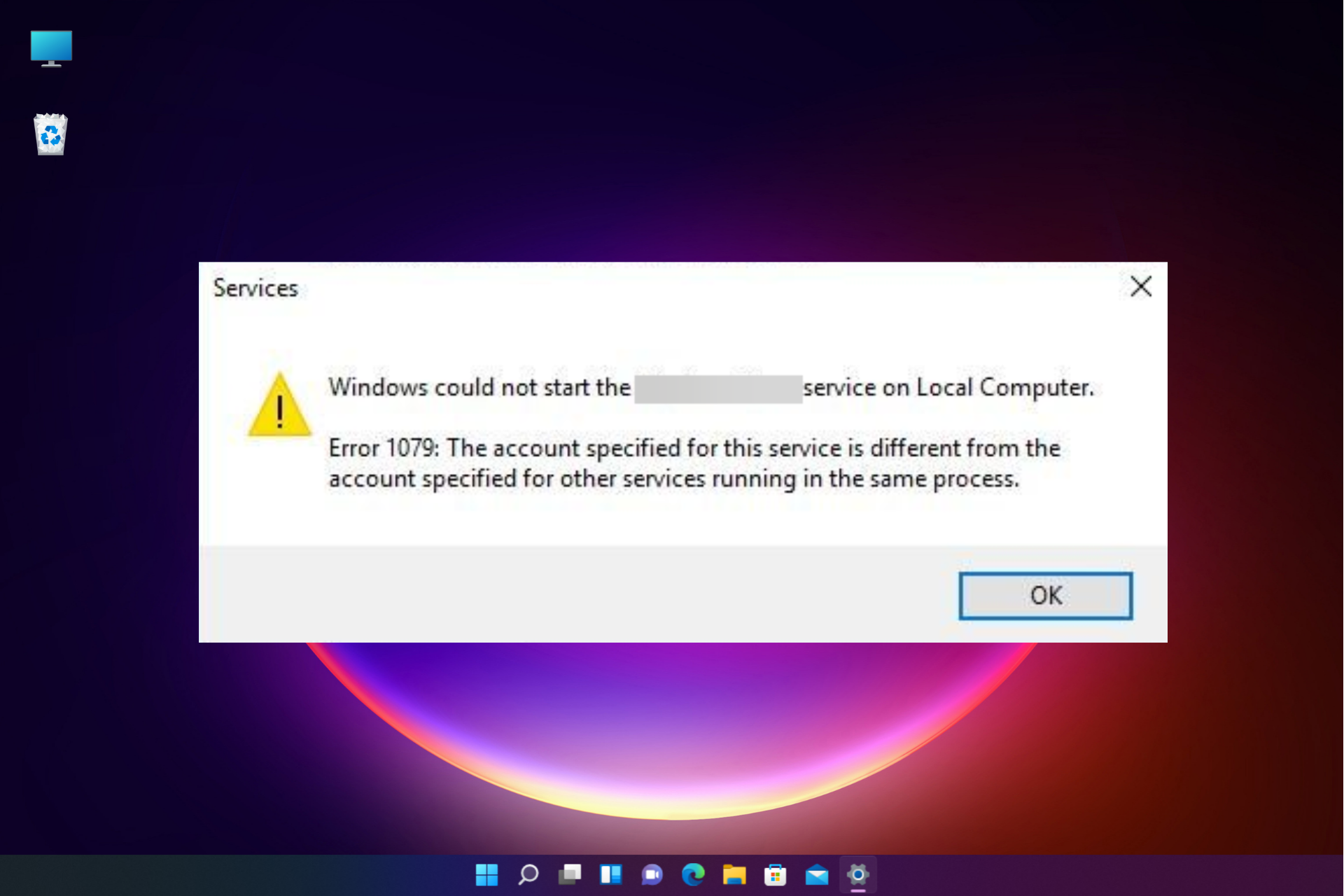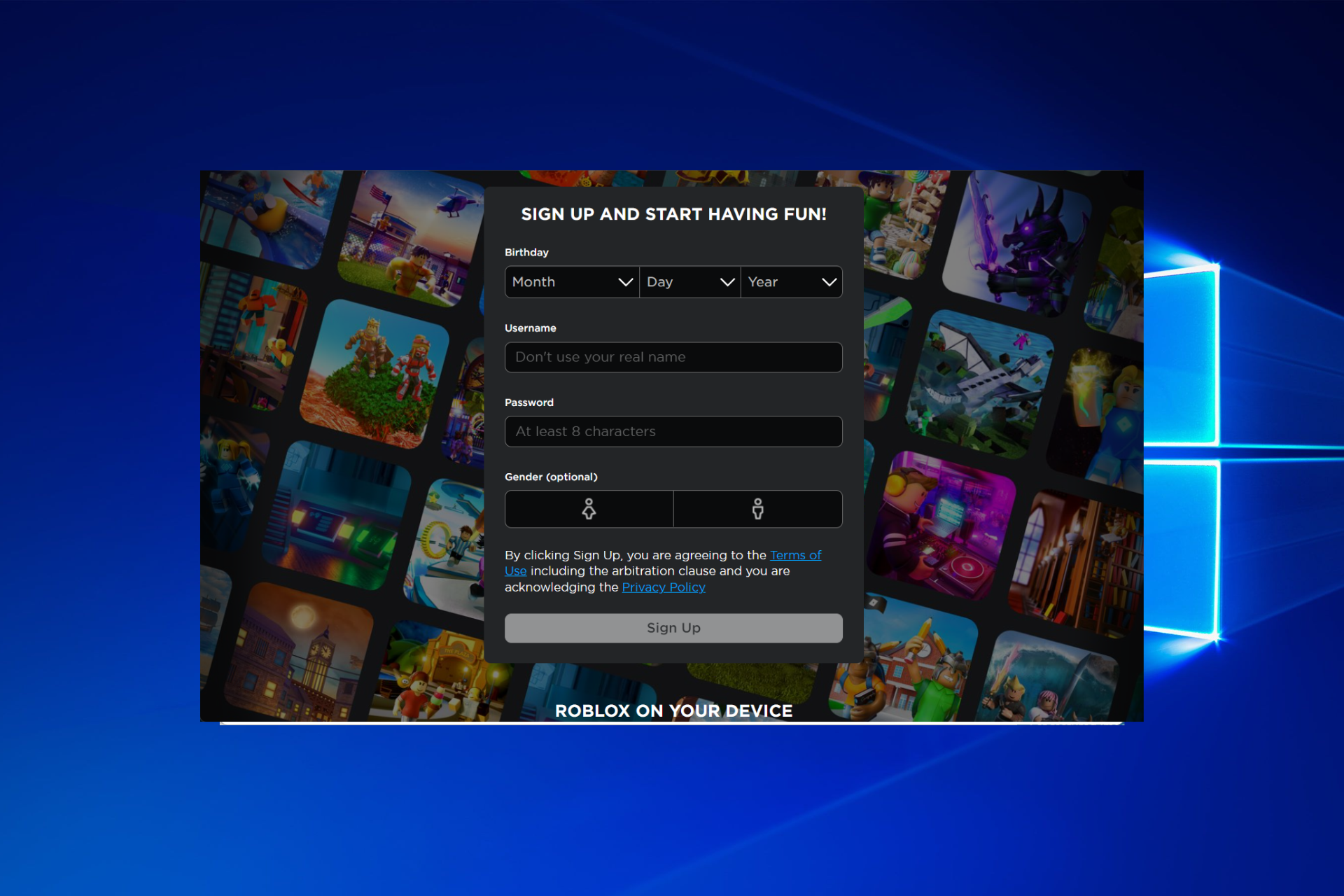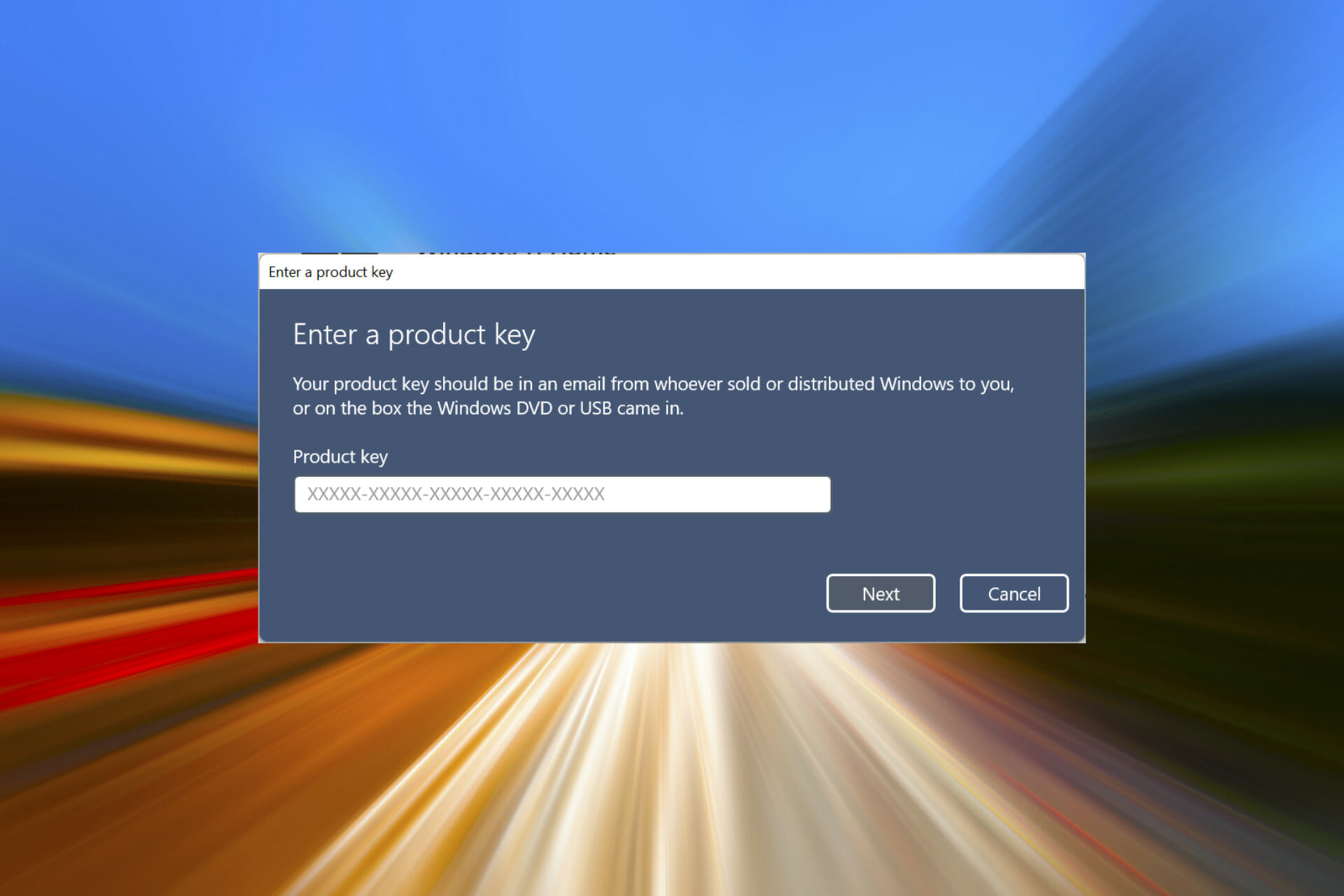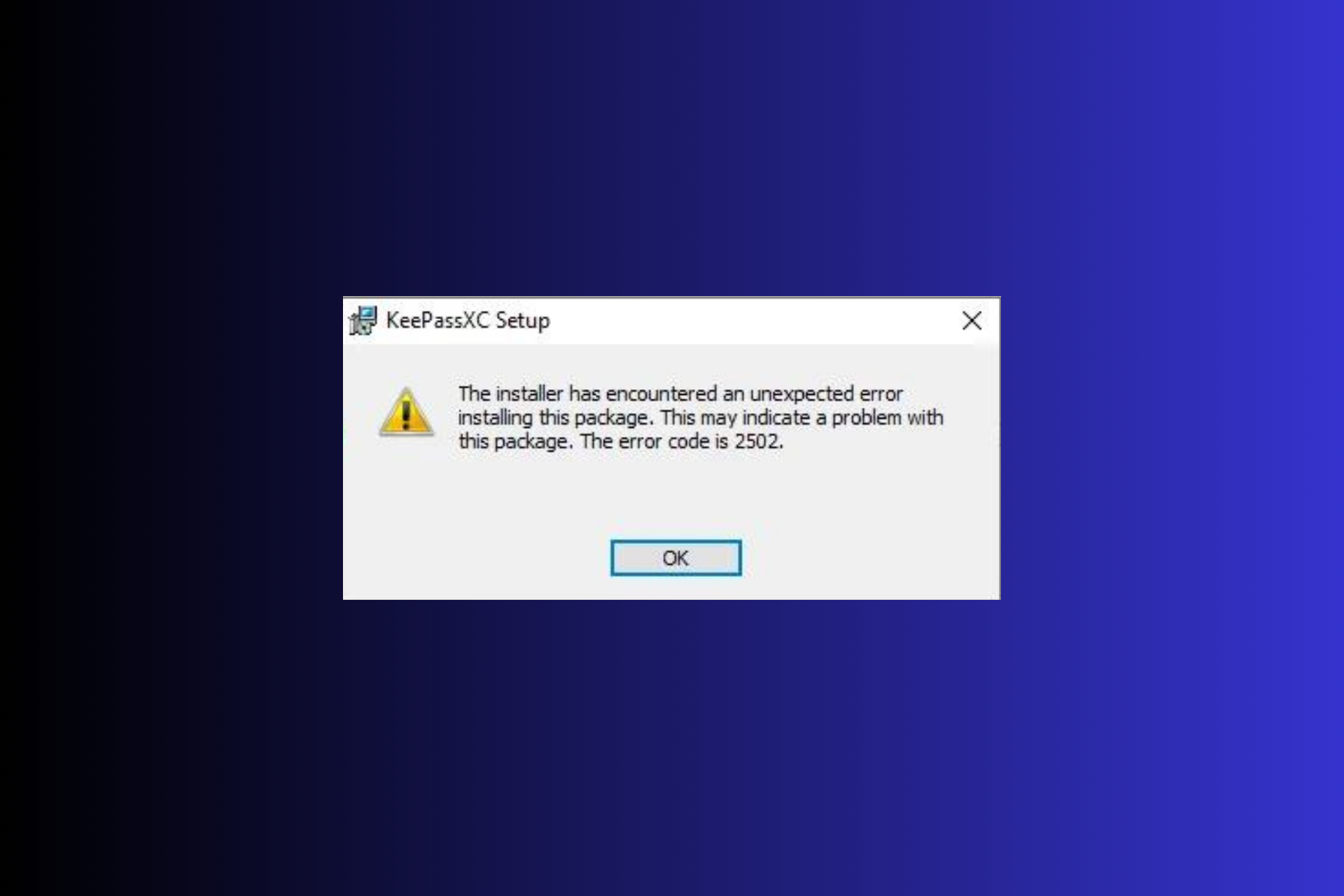Ethernet non funziona sulla Docking Station Dell [RISOLTO]
4 min. read
Updated on
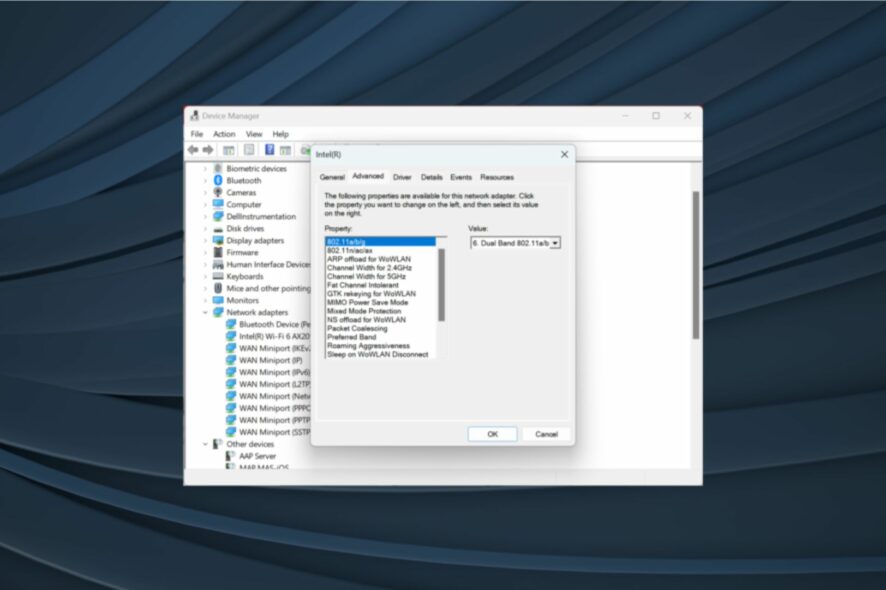
La docking station della Dell offre molteplici funzioni di connettività agli utenti che non hanno porte USB e LAN sui loro laptop sottili. Tuttavia, alcuni utenti hanno segnalato che Ethernet non funziona sulla Dell Docking Station sui forum Dell.
Secondo quanto riferito, è possibile accedere a Internet direttamente collegandosi alla porta LAN del laptop o tramite Wi-Fi, e che l’Ethernet non funziona tramite la dock station.
Se anche tu hai questo problema, ecco un paio di suggerimenti per la risoluzione dei problemi che ti aiuteranno a risolverlo in un paio di semplici passaggi.
Come posso risolvere il malfunzionamento del Dell Docking Station Ethernet?
1. Controllare l’uscita di alimentazione dell’adattatore di rete
- Fai clic su Avvia.
- Digita Dispositivo e fai clic su Gestione dispositivi.
- Nella finestra Gestione dispositivi, espandere la sezione Scheda di rete.
- Fai clic con il pulsante destro del mouse sulla scheda di rete attiva (Dell Dock) e seleziona Proprietà.
- Nella finestra Proprietà, apri la scheda Avanzate.
- Dal riquadro di sinistra, seleziona l’opzione Potenza in uscita.
- Apri il menu a discesa sotto Valore e modifica la potenza in uscita dal 100% al 75%.
- Fai clic su OK per salvare le modifiche.
- Chiudi Gestione dispositivi e riavvia il computer.
- Assicurati che la dock station sia collegata e controlla se l’Ethernet funziona sul tuo computer.
2. Modificare le impostazioni di efficienza energetica
- Premi il tasto Windows + R per aprire Esegui.
- Digita devmgmt.msc e fai clic su OK per aprire Gestione dispositivi.
- Espandi la sezione Schede di rete in Gestione dispositivi.
- Fai clic con il tasto destro sulla scheda di rete corrente e selezionare Proprietà.
- Nella finestra Proprietà, apri la scheda Avanzate.
- In Proprietà, seleziona Energy Efficient Ethernet.
- Fai clic sul menu a discesa sotto Valore e seleziona Disabilitato/Off.
- Fai clic su OK per salvare le modifiche.
- Chiudi Gestione dispositivi e riavvia il computer.
- Collega il dock al PC e controlla i miglioramenti.
3. Non chiudere completamente il coperchio
- Se ti capita di chiudere completamente il coperchio del laptop dopo averlo inserito nel dock, prova a tenerlo parzialmente aperto. Questo potrebbe risolvere il problema di malfunzionamento di Dell Docking Station Ethernet.
- Diversi utenti hanno riferito che non chiudere il coperchio del laptop dopo averlo collegato ha risolto il problema in quanto sono stati in grado di utilizzare l’Ethernet tramite il dock Dell.
- Se possibile, lascia lo schermo del laptop completamente aperto. In caso contrario, chiudilo fino al punto in cui può reggersi senza chiudersi. I laptop moderni sono dotati di solide cerniere che possono tenere il coperchio in qualsiasi angolazione.
4. Controllare le porte USB
- Le dock station dispongono di ampie porte USB. Tuttavia, se disponi di un dispositivo che ha occupato la porta USB appena sotto o accanto alla porta Ethernet, prova a liberare la porta USB.
- Per quanto strano possa sembrare, liberare la porta USB vicino alla porta Ethernet ha aiutato diversi utenti a risolvere il problema con le loro docking station.
- Se non puoi permetterti di mantenere vuota una porta USB, prova semplicemente a cambiare il dispositivo USB su un’altra porta sul dock e controlla se questo aiuta.
5. Controllare l’indirizzo di rete
- Premi il tasto Windows + R per aprire Esegui.
- Digita devmgmt.msc e fai clic su OK per aprire Gestione dispositivi.
- In Gestione dispositivi, espandi la sezione Scheda di rete.
- Fai clic con il pulsante destro del mouse sulla rete attualmente attiva e seleziona Proprietà.
- Nella finestra Proprietà, apri la scheda Avanzate.
- Seleziona Indirizzo di rete nella sezione Proprietà.
- Se l’indirizzo di rete è impostato su Non presente, selezionare l’opzione vuota in alto sotto Valore.
- Immetti l’indirizzo MAC e fai clic su OK per salvare le modifiche.
- Chiudi Gestione dispositivi e controlla eventuali miglioramenti.
Se l’Ethernet non funziona tramite il dock Dell, ciò può essere dovuto a diversi motivi, tra cui problemi di potenza in uscita e configurazione errata dell’indirizzo di rete. Segui i passaggi in questo articolo per risolvere il problema.
Ci auguriamo che tu sia riuscito a risolvere il problema con Ethernet e il Dell Docking Station che non funziona grazie alla nostra guida.
Non dimenticare di lasciare qualsiasi altra domanda o suggerimento che potresti avere nella sezione commenti qui sotto.