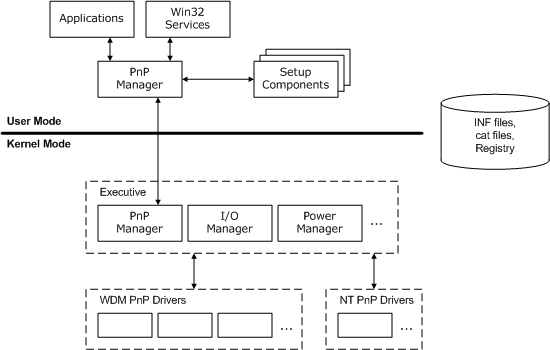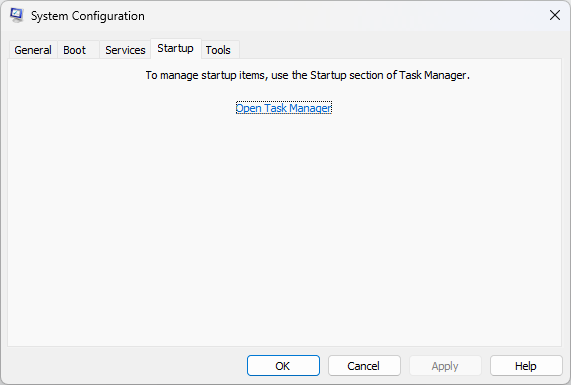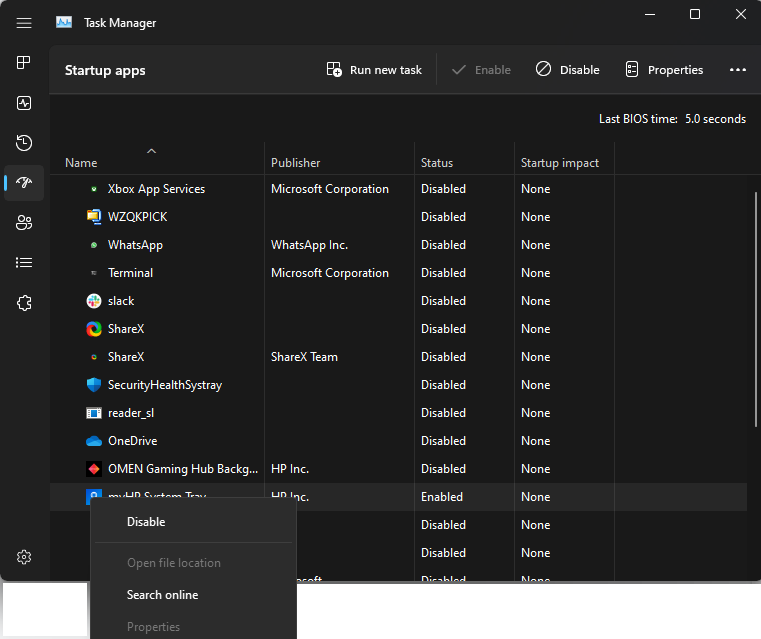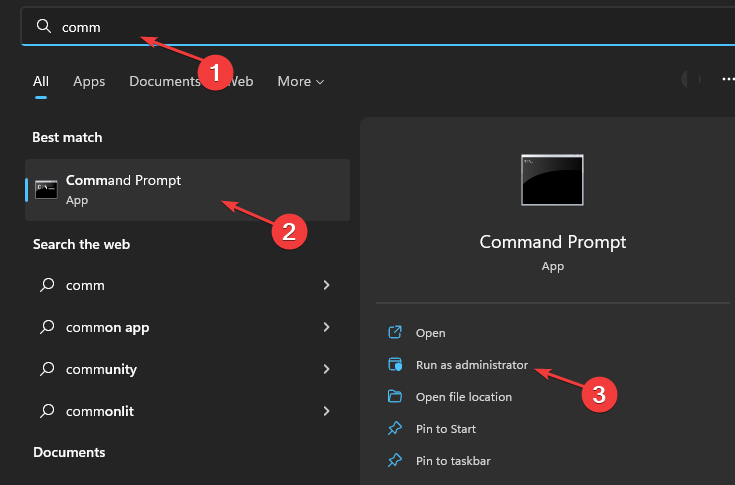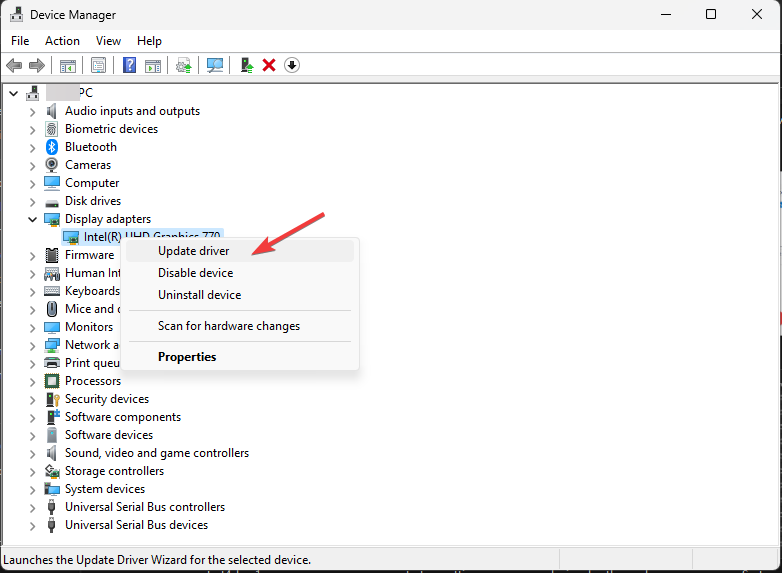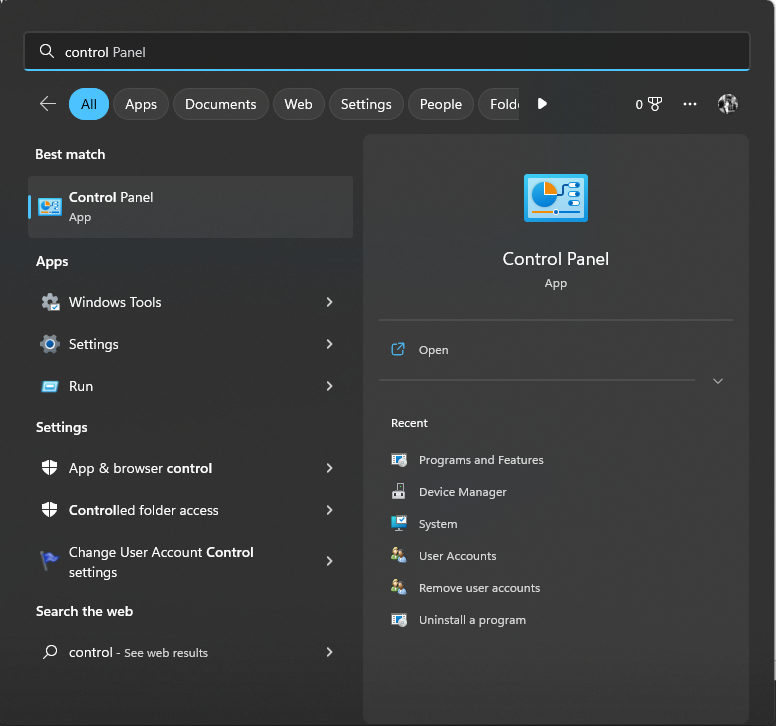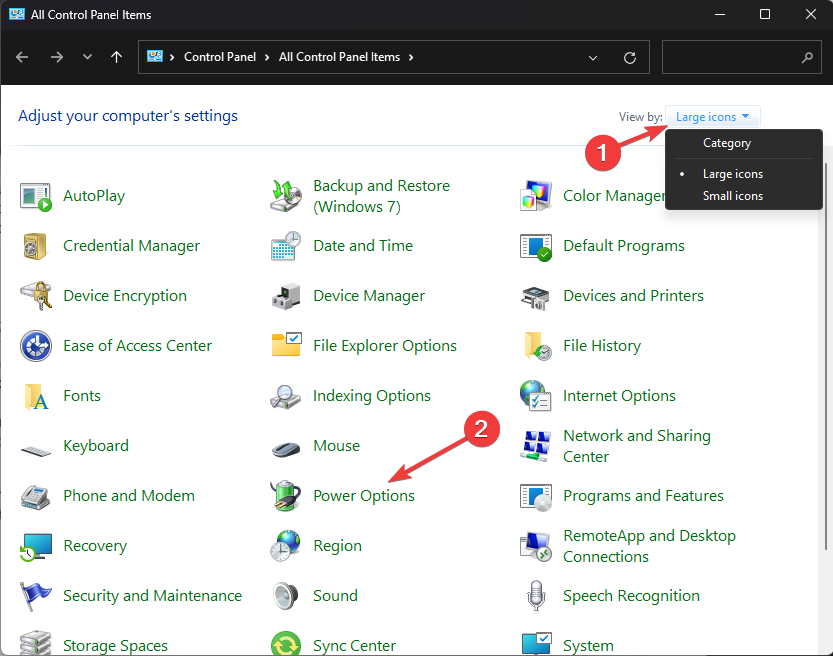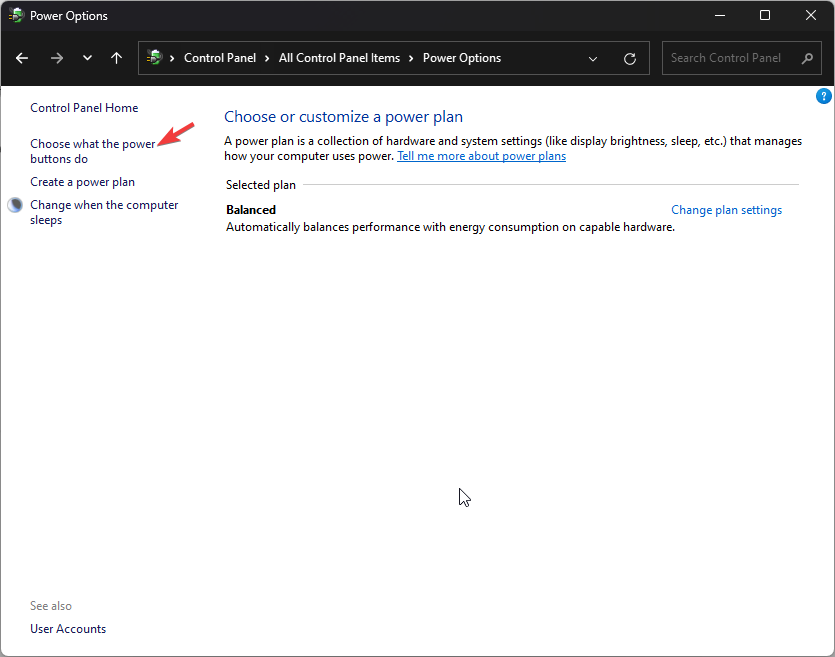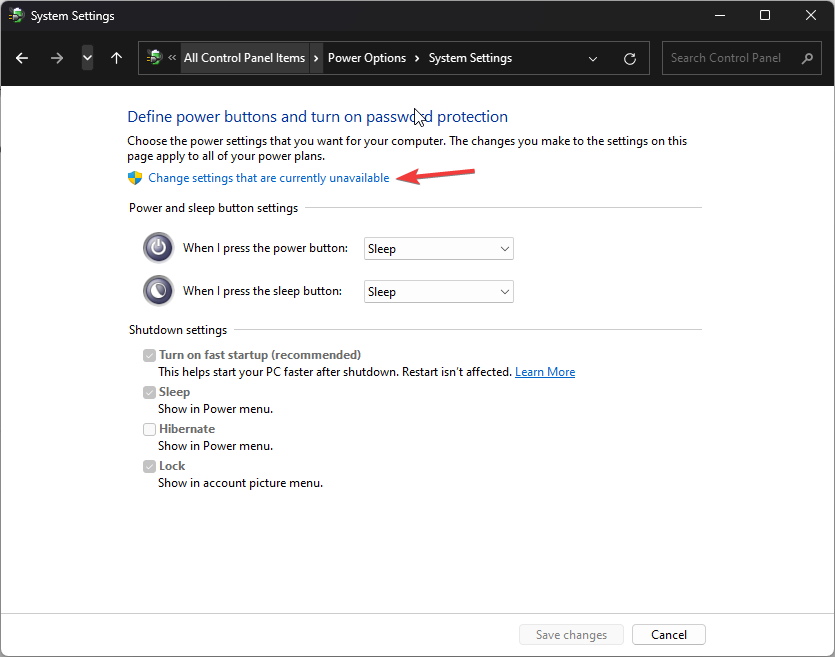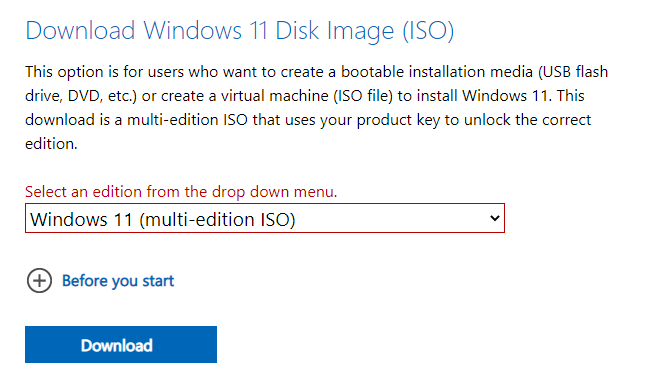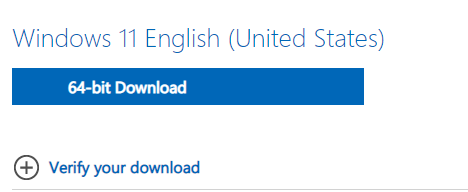Evento ID 411 Kernel PNP : Come Risolverlo - Guida Completa
4 min. read
Published on
Key notes
- Il gestore Plug n Play è composto da due parti: gestori PNP kernel e gestori PNP in modalità utente.
- Questi gestori PNP consentono al computer di adattarsi alle modifiche hardware con un intervento minimo.
- Se viene visualizzato un errore relativo al kernel nel Visualizzatore eventi, in particolare l’ID evento 411, potrebbe essere dovuto a driver obsoleti o dispositivi configurati in modo errato.
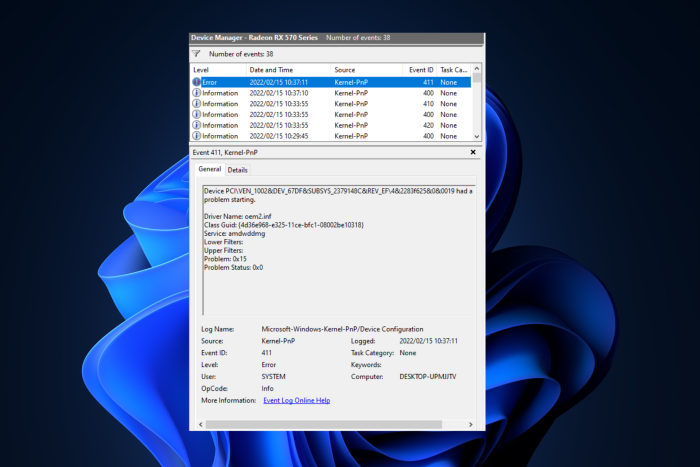
Se continui a ricevere l’errore 411 del Kernel PNP nel Visualizzatore eventi e sei preoccupato su cosa fare, allora sei nel posto giusto.
Questa guida discuterà cos’è il Kernel PNP e come gestire gli errori del Kernel PNP. Iniziamo!
Cos’è il Kernel PNP?
Il gestore PNP in modalità kernel fa parte del gestore Plug and Play. Interagisce con i driver e i componenti del sistema operativo per gestire, configurare e mantenere i dispositivi. I driver PnP supportano i dispositivi fisici, logici e virtuali di una macchina.
Cos’è l’errore Kernel PNP?
Di solito viene visualizzato un errore Kernel PNP su Windows se si dispone di hardware malfunzionante o driver di dispositivo obsoleti. Pertanto, affinché la modalità PNP funzioni, tutti i driver installati devono funzionare correttamente.
Come posso correggere l’errore 411 del kernel PNP?
Prima di passare alla risoluzione dettagliata dei problemi, proviamo alcune soluzioni rapide che possono aiutarci con l’errore:
- Ripristina il tuo PC all’ultima configurazione valida conosciuta.
- Controlla Windows per gli aggiornamenti.
- Assicurati che il BIOS sia aggiornato.
1. Avvia pulito il tuo PC
- Premi il tasto Windows + R per ottenere la console Esegui .
- Digita msconfig e premi Invio.
- Nella scheda Servizi , inserisci un segno di spunta accanto Nascondi tutti i servizi Microsoft e quindi fai clic su Disabilita tutto .
- Vai alla scheda Avvio e fai clic su Apri Task Manager .
- Individua ciascun elemento Abilitato, fai clic con il pulsante destro del mouse su di esso e seleziona Disabilita .
- Chiudi Gestione attività. Fare clic su Applica e OK nella finestra Configurazione di sistema.
- Riavvia il tuo computer quando richiesto.
2. Utilizzare il prompt dei comandi
- Premere il tasto Windows , digitare CMD e fare clic su Esegui come amministratore .
- Digita il seguente comando e premi Invio:
sfc/scannow - Copia e incolla i seguenti comandi e premi Invio dopo ogni comando:
Dism /Online /Cleanup-Image /CheckHealthDism /Online /Cleanup-Image /ScanHealthDISM /Online /Cleanup-Image /RestoreHealth - Riavvia il tuo computer.
3. Installa/Aggiorna driver
3.1 Installa i driver manualmente
- Premi Windows + R per ottenere la finestra Esegui .
- Digita devmgmt.msc e premi Invio.
- Fare clic su Driver video per espandere, fare clic con il pulsante destro del mouse sul driver grafico e fare clic su Aggiorna driver .
- Ora vai su Dispositivi di sistema , espandilo e segui la stessa procedura per aggiornare i driver del chipset.
- Riavvia il computer.
3.2 Utilizzare uno strumento di terze parti
Mantenere aggiornati i driver del tuo dispositivo con uno strumento di aggiornamento driver affidabile come PC HelpSoft Driver Updater è facile e richiede meno tempo. Questo programma di aggiornamento dei driver scarica e installa i migliori driver per il tuo dispositivo in pochi clic.
- Scarica e installa PC HelpSoft Driver Updater.
- Avvia l’app per scansionare il tuo computer alla ricerca di driver obsoleti.
- Una volta completata la scansione, seleziona i driver e fai clic su Aggiorna .
- Lo strumento inizierà a scaricare i driver più recenti per il tuo PC.
- Ora fai clic su Avanti e segui le istruzioni visualizzate sullo schermo, quindi riavvia il computer.
L’utilizzo di PC HelpSoft Driver Updater garantirà che tutti i driver vengano aggiornati in modo sicuro e che il tuo PC riceva automaticamente eventuali altri aggiornamenti futuri.
⇒ Ottieni PC HelpSoft Driver Updater
4. Disabilita l’avvio rapido
- Premere il tasto Windows , digitare Pannello di controllo e fare clic su Apri .
- Vai sul lato destro del pannello e seleziona Icone grandi dal menu a discesa Visualizza per .
- Fare clic su Opzioni risparmio energia .
- Ora seleziona Scegli cosa fanno i pulsanti di accensione .
- Fai clic su Modifica le impostazioni attualmente disponibili .
- Rimuovi il segno di spunta accanto ad Attiva avvio rapido .
- Fai clic su Salva modifiche .
5. Eseguire l’aggiornamento sul posto
- Vai alla pagina di download del software Microsoft e seleziona la versione di Windows da installare.
- Scarica l’ISO di Windows 11 e seleziona Windows 11 (ISO multi-edizione) .
- Selezionare la lingua del prodotto, selezionare Inglese , fare clic su Conferma, quindi su Scarica .
- Fare clic con il tasto destro su ISO e scegliere Monta . Ora fai clic su Setup.exe .
- Nella finestra di dialogo Installa Windows 11, seleziona Avanti .
- Ora fai clic su Accetta per accettare i termini della licenza.
- Seguire le istruzioni visualizzate per completare.
Quindi, questi sono i passaggi per correggere l’errore 411 del kernel PNP su Windows. Prova questi passaggi e facci sapere quale metodo ha funzionato per te nella sezione commenti qui sotto.