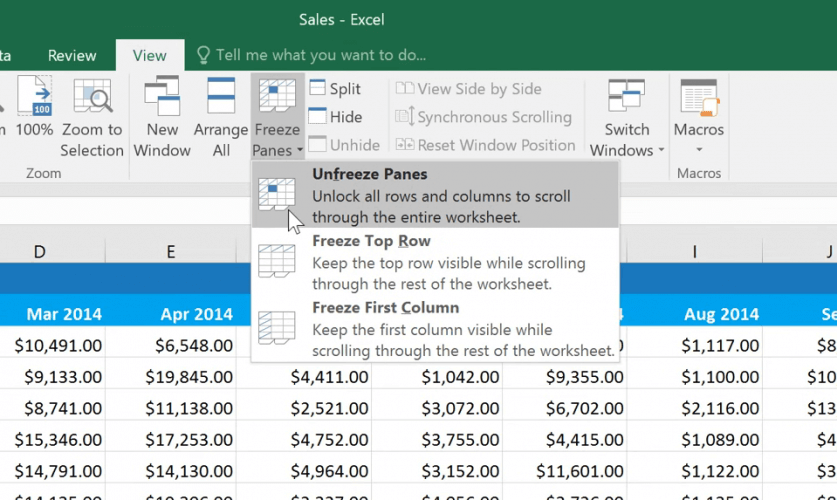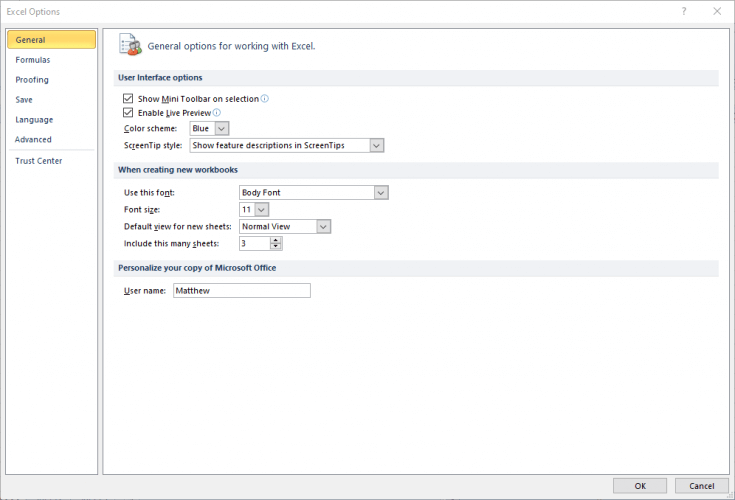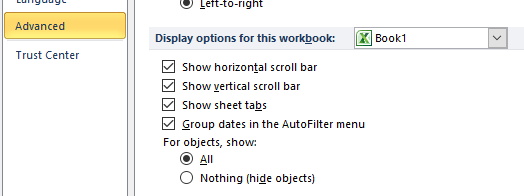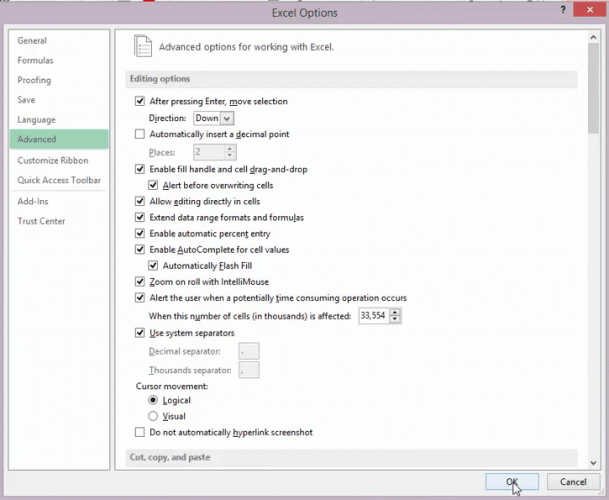Excel non Scorre? Ecco Come Risolvere [Guida Semplificata]
3 min. read
Updated on
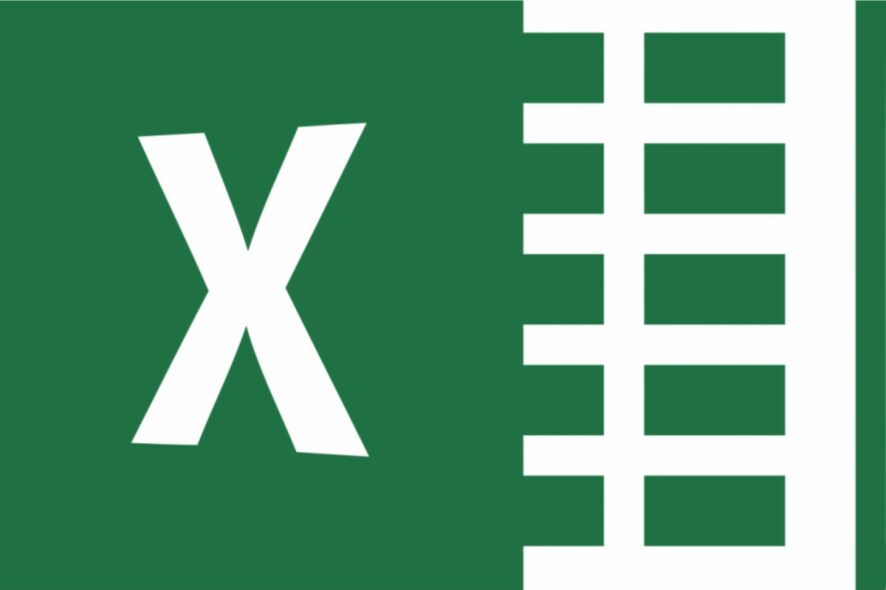
Alcuni utenti di Excel hanno postato su vari forum di software chiedendo come possono correggere il problema di non poter scorrere i file Excel. Questi utenti non possono scorrere verso il basso i propri fogli di calcolo con la barra di scorrimento o le rotelline del mouse.
Ecco alcune potenziali soluzioni per i problemi di scorrimento di Excel che ti impediscono di scorrere i fogli di calcolo come faresti normalmente.
Come posso correggere un file Excel che non scorre?
1. Selezionare le opzioni Sblocca riquadri
- Nella maggior parte dei casi, gli utenti non possono scorrere verso il basso i fogli di calcolo Excel perché al loro interno sono presenti riquadri bloccati. Per sbloccare i riquadri in Excel, seleziona la scheda Visualizza.
- Fai clic sul pulsante Blocca riquadri.
- Seleziona l’opzione Sblocca riquadri. Successivamente, prova a scorrere verso il basso il foglio di calcolo.
2. Ripristina le barre di scorrimento mancanti
- Se nella finestra di Excel mancano le barre di scorrimento, probabilmente le opzioni della barra di scorrimento non sono selezionate.
- Seleziona la scheda File di Excel.
- Fai clic su Opzioni per aprire la finestra nell’immagine direttamente sotto.
- Fai clic sulla scheda Avanzate in quella finestra.
- Seleziona la casella di controllo Mostra barra di scorrimento verticale.
- Seleziona l’opzione Mostra barra di scorrimento orizzontale se Excel non visualizza la barra di scorrimento.
- Fai clic sul pulsante OK per uscire.
3. Il tasto Maiusc è bloccato?
Non è possibile scorrere le finestre verso il basso tenendo premuto il tasto Maiusc. Quindi, potrebbe valere la pena controllare se il tasto Maiusc è in qualche modo bloccato. In tal caso, probabilmente non sarai in grado di scorrere verso il basso anche su altri software.
Il modo migliore per riparare i tasti inceppati è pulire la tastiera scuotendola sottosopra o applicando aria compressa con un dispositivo apposito per rimuovere la polvere.
4. Deselezionare l’opzione Zoom al rotolo con IntelliMouse
- Se la rotellina di Microsoft IntelliMouse ingrandisce un foglio di calcolo invece di farlo scorrere verso il basso, probabilmente è necessario deselezionare l’opzione Zoom al passaggio con IntelliMouse. Seleziona la scheda File in Excel.
- Fai clic su Opzioni a sinistra di Excel.
- Seleziona la scheda Avanzate nella finestra che si apre.
- Deseleziona la casella di controllo Zoom al passaggio con IntelliMouse, se selezionata.
- Premi il pulsante OK.
Queste sono alcune delle migliori soluzioni per correggere lo scorrimento del foglio di calcolo Excel. Ricorda che puoi anche aprire il file che non scorre su Excel all’interno di un’applicazione per fogli di calcolo alternativa.
Uno dei nostri lettori ha affermato di essere riuscito a risolvere il problema selezionando tutte le celle del foglio di calcolo ed effettuando la regolazione automatica dell’altezza.
Il foglio di calcolo probabilmente scorrerà correttamente in applicazioni come LibreOffice Calc.
Se hai altre domande o suggerimenti, lasciali nella sezione commenti qui sotto e ti risponderemo non appena possibile.