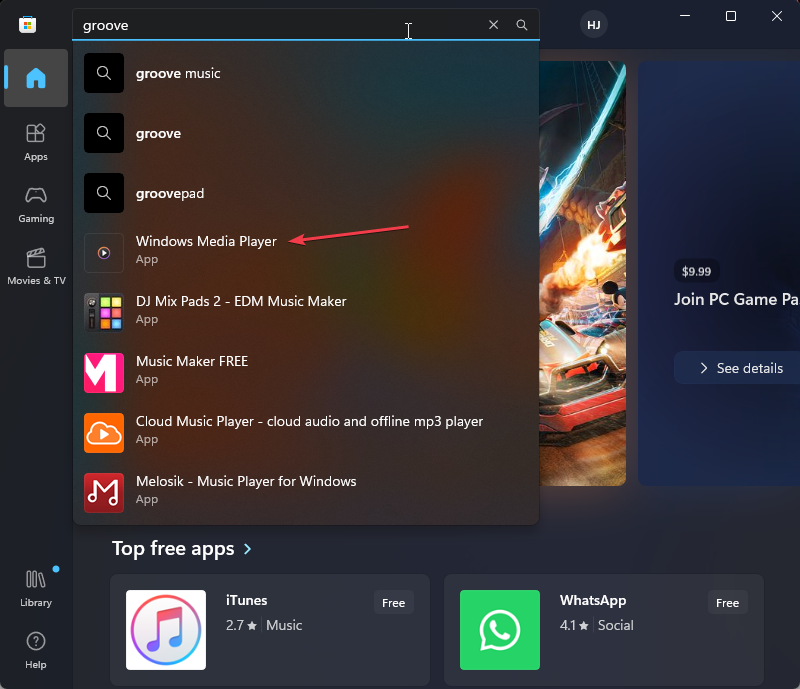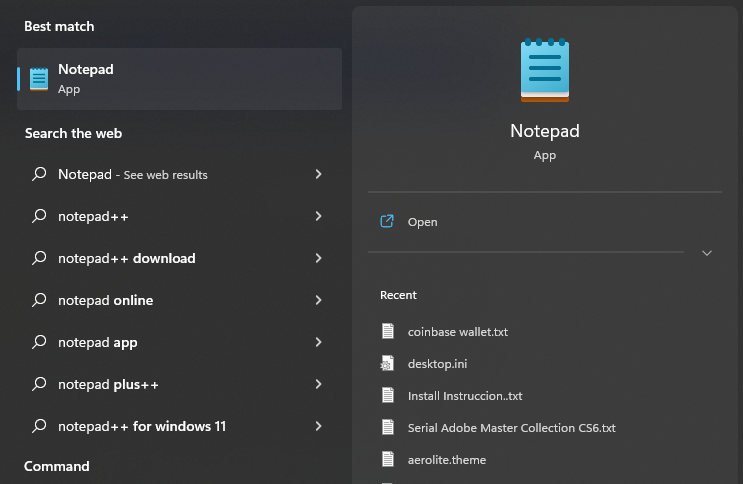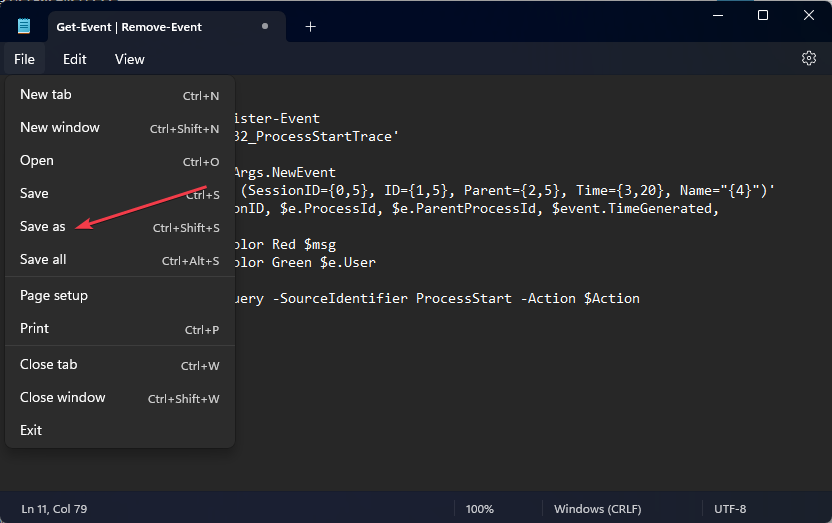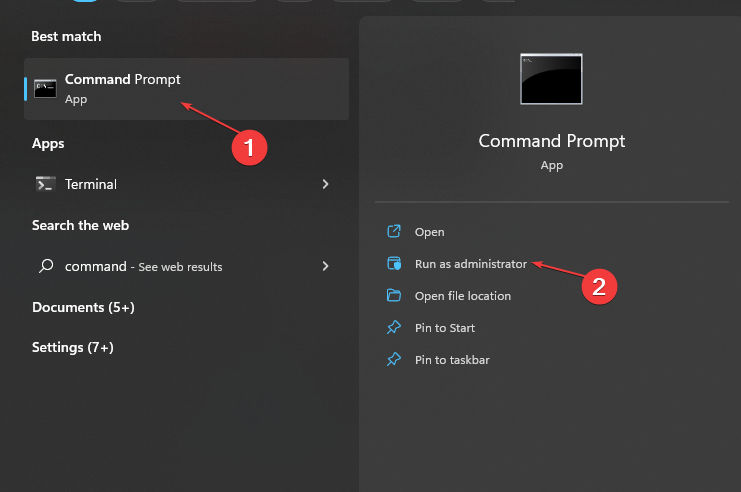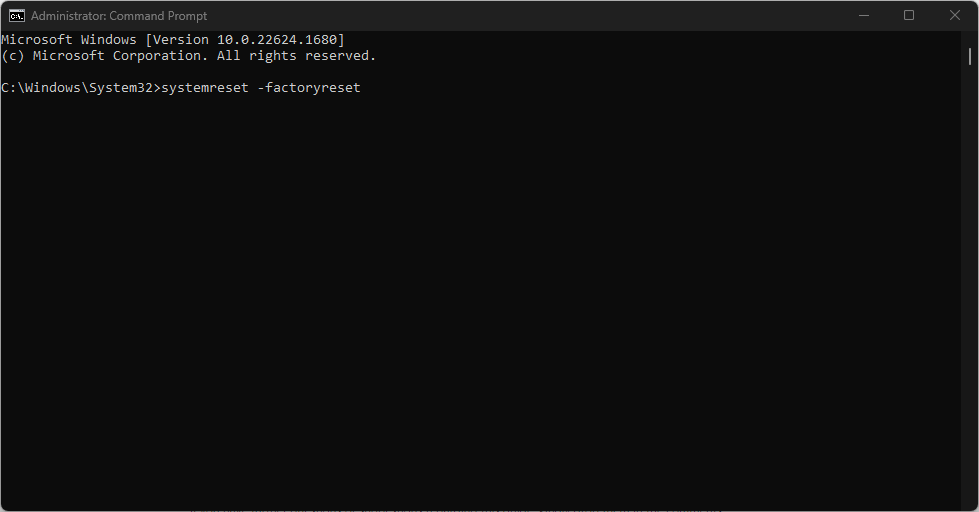Filecoauth.exe - Cos'è e Come Correggere gli Errori
4 min. read
Published on
Key notes
- FileCoAuth.exe appartiene al processo eseguibile di co-authoring di Microsoft OneDriveFile.
- Esistono diverse varianti di errore che possono essere accompagnate da FileCoAuth.exe.
- Puoi correggere gli errori creando uno script PowerShell tramite Blocco note o reimpostando Windows.
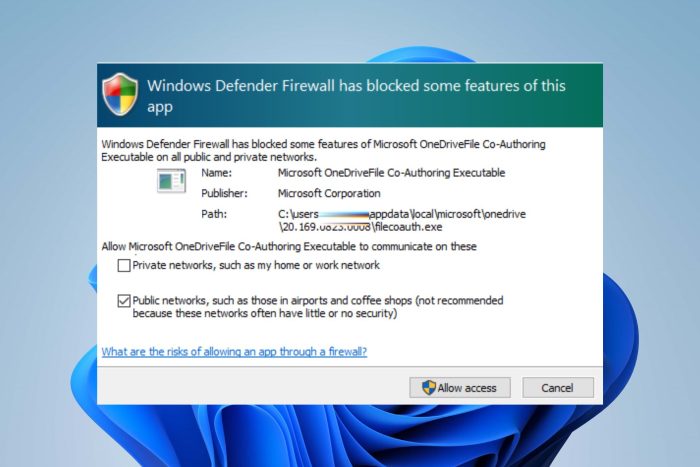
Molti utenti si sono lamentati del messaggio di errore FileCoAuth.exe che continua a comparire dal nulla nel sistema. L’errore impedisce agli utenti di aprire alcuni programmi.
Questo articolo discuterà dell’errore e di come risolverlo.
In alternativa, puoi leggere l’errore 0x8004deef di OneDrive e i modi per risolverlo sui PC Windows.
Cos’è Filecoauth.exe?
FileCoAuth.exe è un file exe eseguibile che viene eseguito sul sistema operativo Windows. Appartiene al processo eseguibile di co-authoring di Microsoft OneDriveFile.
Inoltre, il file viene fornito come pacchetto di installazione con il software Microsoft OneDrive sviluppato da uno sviluppatore di software Microsoft.
Come posso correggere gli errori di filecoauth.exe?
Prima di procedere con qualsiasi soluzione avanzata, effettuare i seguenti controlli preliminari:
- Esegui una scansione malware: eseguirà la scansione del computer alla ricerca di malware e altri file o programmi dannosi che potrebbero causare errori FileCoAuth.exe o infettare il file.
- Aggiorna Windows: l’installazione degli aggiornamenti più recenti per Windows risolverà i bug che causano problemi con il sistema e i suoi programmi.
- Reinstallare Windows con il supporto di installazione: puoi anche creare un supporto di installazione avviabile per reinstallare Windows, se necessario.
- Esegui un ripristino del sistema: il ripristino del sistema ripristinerà le modifiche recenti e le installazioni software che richiedono errori sul computer. Inoltre, controlla cosa fare se il punto di ripristino non funziona sul tuo PC.
Se l’errore persiste dopo aver provato i controlli preliminari di cui sopra, procedere con le soluzioni descritte di seguito:
1. Aggiorna l’app Groove Music/Windows Media Player
- Fai clic con il pulsante sinistro del mouse sul pulsante Start, digitare Microsoft Store e fare clic su Apri.
- Quindi, digita Groove Music player, quindi espandi l’opzione per Windows Media Player.
- Seleziona il pulsante Aggiorna sotto e attendi che l’app si aggiorni da sola.
- Quindi chiudi il tuo negozio Microsoft.
Alcuni utenti hanno affermato che aggiornando l’app Groove Music sono stati in grado di risolvere il problema.
2. Crea uno script PowerShell tramite Blocco note
- Fare clic con il pulsante sinistro del mouse sul pulsante Start, digitare Blocco note e fare clic sul risultato principale per aprire l’app.
- Nella pagina Blocco note senza titolo copiare e incollare il seguente script nel file di testo:
Get-Event | Remove-Event Get-EventSubscriber | Unregister-Event $Query = 'SELECT * FROM Win32_ProcessStartTrace' $action = { $e = $Event.SourceEventArgs.NewEvent $fmt = 'ProcessStarted: (SessionID={0,5}, ID={1,5}, Parent={2,5}, Time={3,20}, Name="{4}")' $msg = $fmt -f $e.SessionID, $e.ProcessId, $e.ParentProcessId, $event.TimeGenerated, $e.ProcessName Write-host -ForegroundColor Red $msg Write-host -ForegroundColor Green $e.User } Register-WmiEvent -Query $Query -SourceIdentifier ProcessStart -Action $Action - Fai clic sull’opzione File nell’angolo sinistro della barra in alto e seleziona l’opzione Salva con nome dal menu a discesa.
- Quando confermi un nome descrittivo per lo script, assicurati di utilizzare il tipo di file ps1 e imposta Salva come tipo su Tutti i file. Successivamente, fai clic sul pulsante Salva.
Gli script di PowerShell ti aiuteranno a trovare il percorso del file che ha effettuato le chiamate e a rimuoverlo, risolvendo il processo .exe e bloccando i popup.
3. Ripristina il PC tramite il prompt dei comandi
- Fai clic con il pulsante sinistro del mouse sul pulsante Start, digitare prompt dei comandi e selezionare Esegui come amministratore.
- Ora, fai clic su Sì nel prompt Controllo account utente (UAC).
- Quindi, copia e incolla il seguente comando e premi Invio:
systemreset -factoryreset - Ora dovresti vedere la tradizionale finestra di ripristino sullo schermo.
- Segui le istruzioni visualizzate sullo schermo per ripristinare il PC.
L’esecuzione dei comandi sopra riportati richiederà la tradizionale finestra di dialogo di ripristino di Windows 11 dal prompt dei comandi, consentendoti di selezionare l’opzione preferita.
Leggi la nostra guida dettagliata su come ripristinare Windows 11 alle impostazioni di fabbrica sul tuo PC.
In conclusione, abbiamo un articolo completo sull’errore OneDrive durante l’arresto su Windows 11.
Se hai ulteriori domande o suggerimenti, inseriscili nella sezione commenti qui sotto.