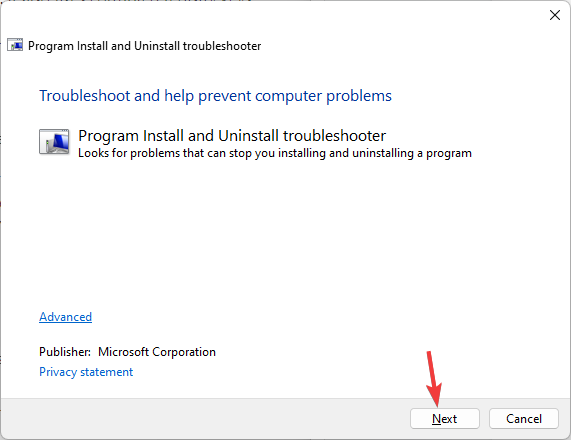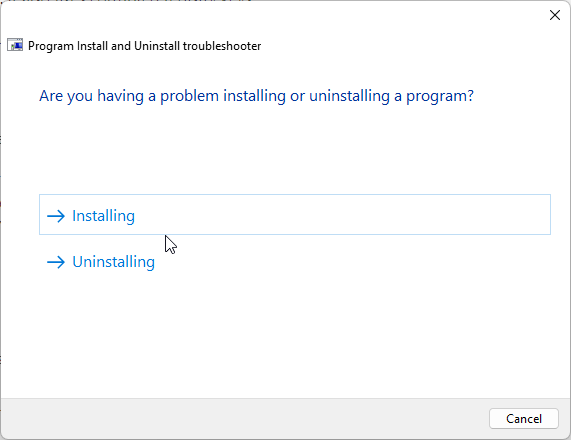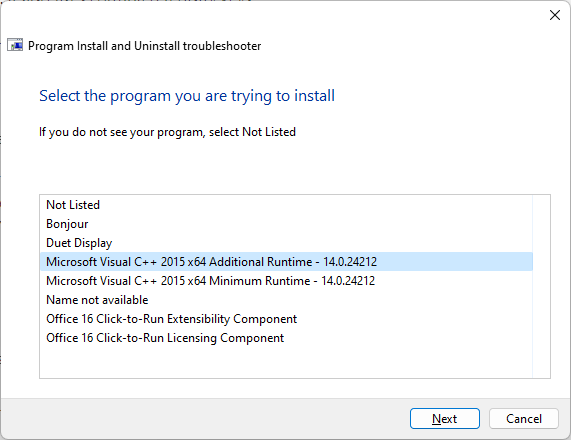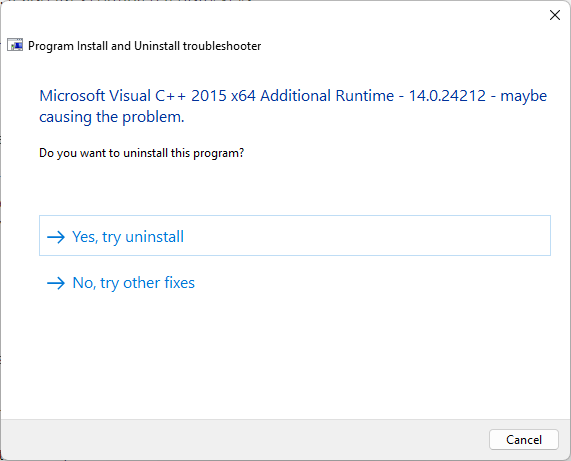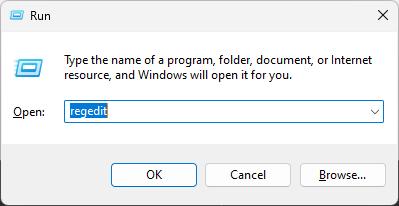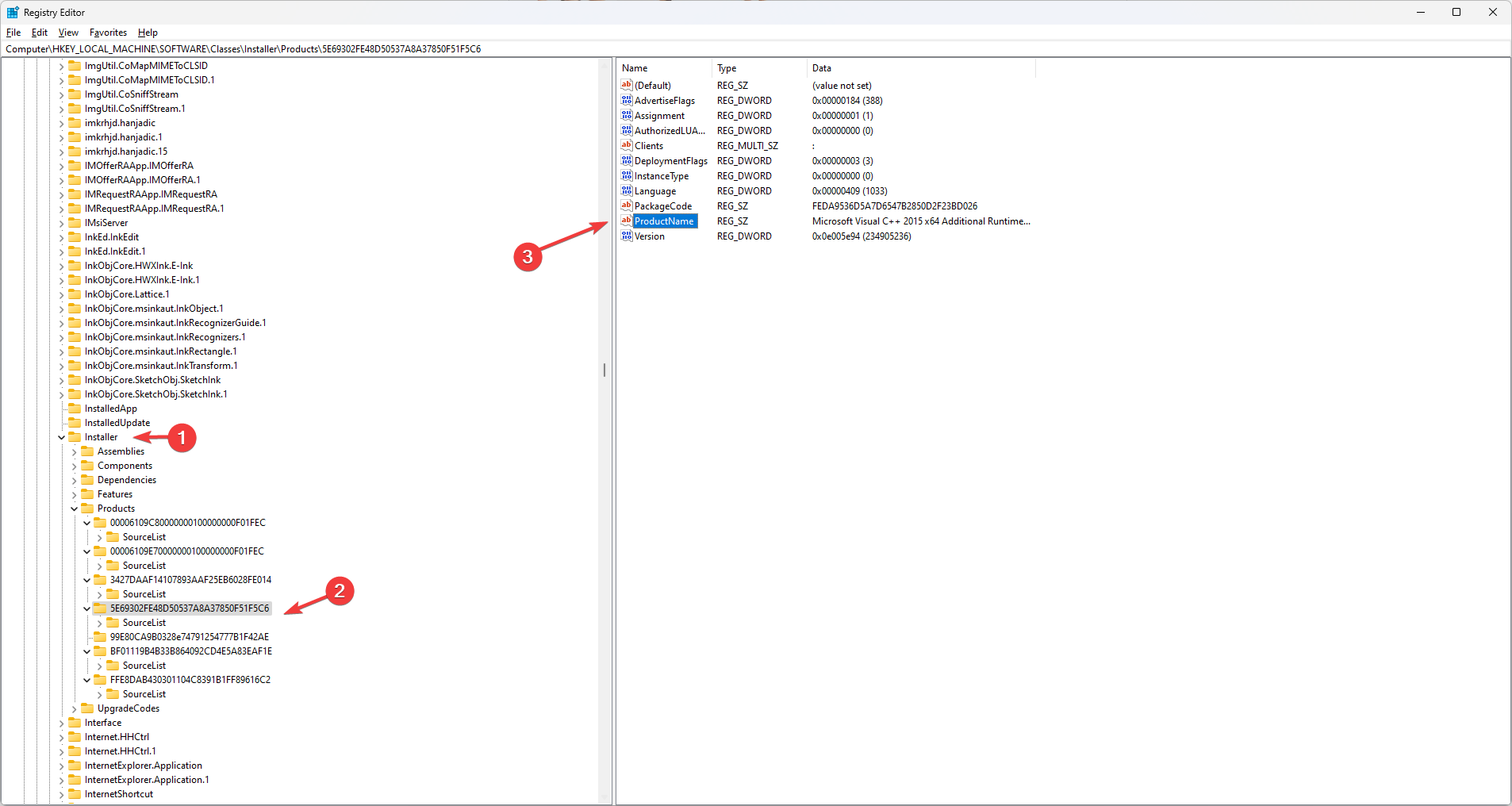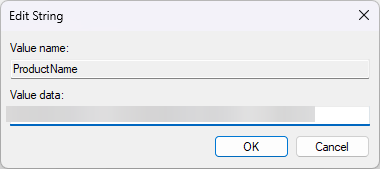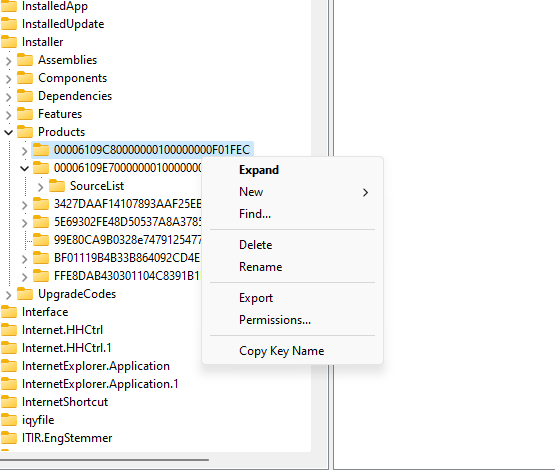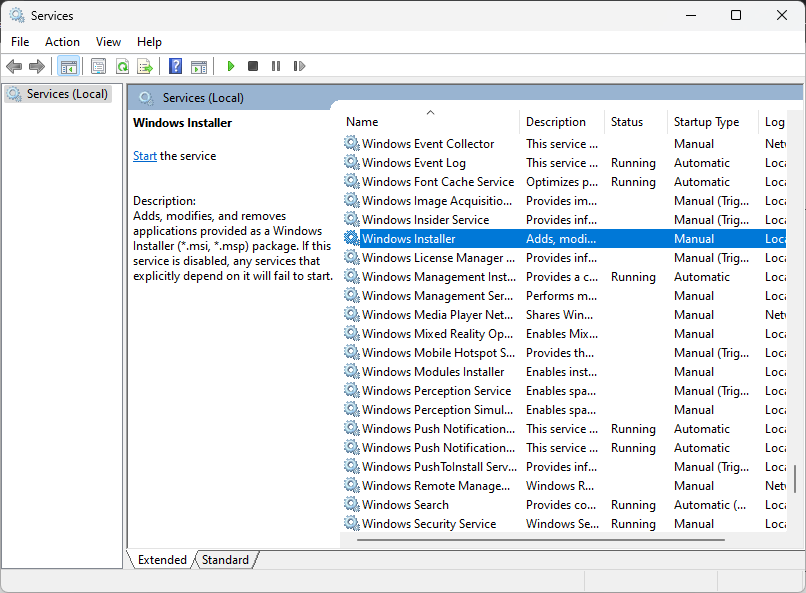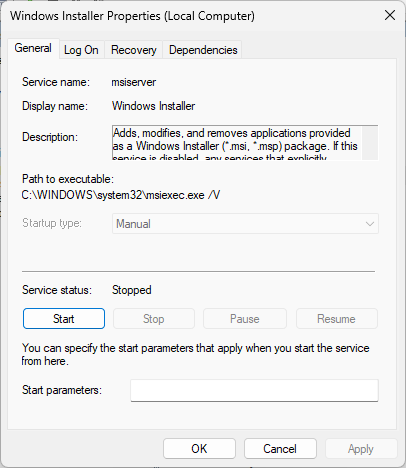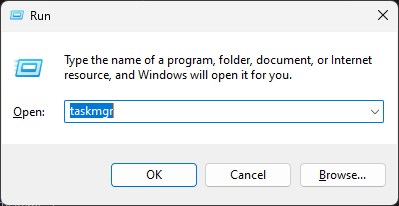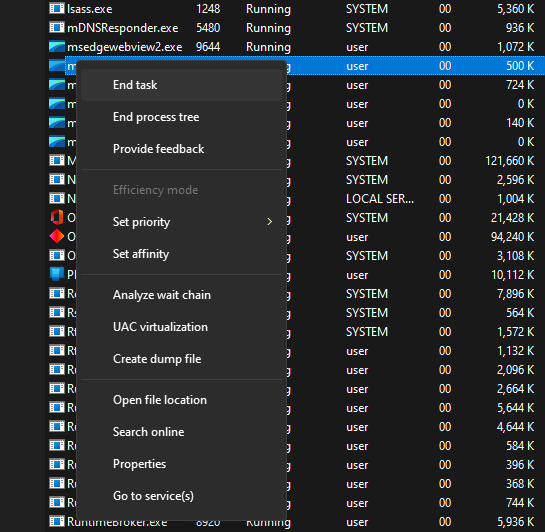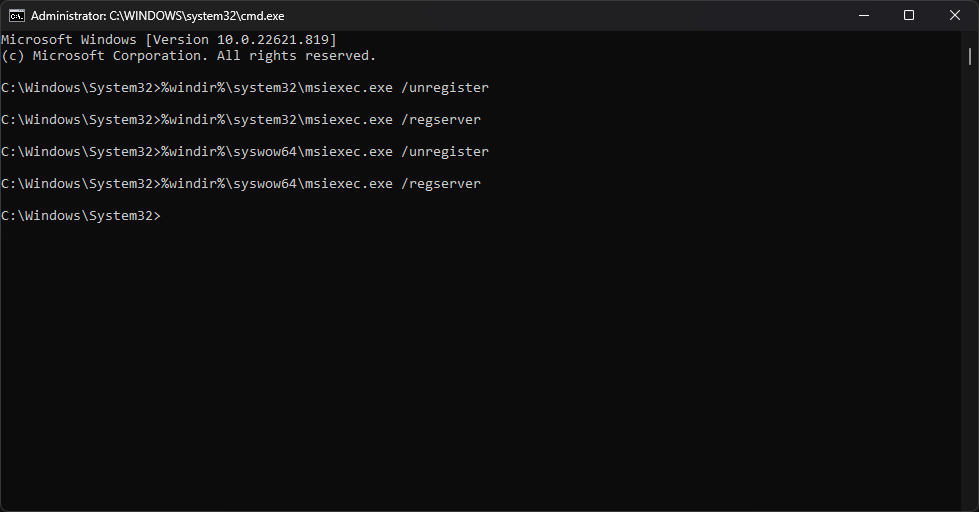La Funzionalità si Trova su una Risorsa di Rete Non Disponibile - Soluzioni
4 min. read
Published on
Key notes
- Questo errore di solito si verifica quando l’utente tenta di disinstallare o installare una particolare applicazione su Windows.
- Di solito, il problema potrebbe essere causato dal mancato funzionamento del servizio di installazione di Windows.
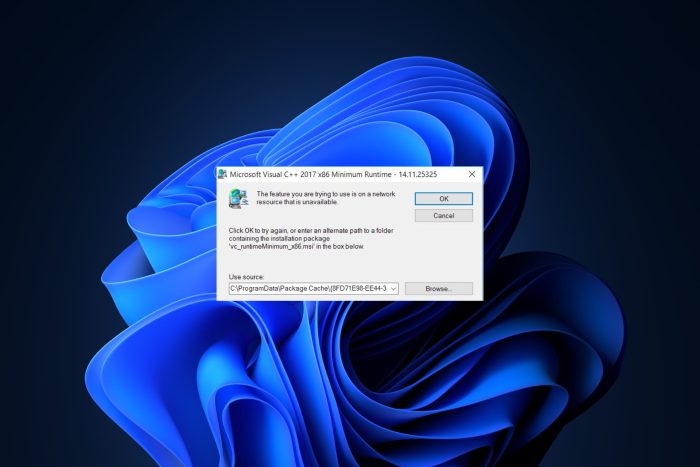
Ogni volta che provi a installare o disinstallare un’app, riscontri che la funzionalità che stai tentando di utilizzare si trova su una risorsa di rete che non è disponibile. Beh, non sei l’unico. Questo errore è relativamente standard e può essere risolto in pochissimo tempo.
In questa guida discuteremo tutti i possibili metodi per eliminare il problema. Iniziamo!
Quali sono le cause per cui la funzionalità che stai tentando di utilizzare si trova su una risorsa di rete che non è disponibile?
- Il servizio Windows Installer non funziona : se sono presenti problemi nel computer, è possibile che vengano lasciate voci di registro quando si disinstalla la versione precedente del software. Ciò causa conflitto e quindi l’errore.
- Il pacchetto di installazione è danneggiato : il pacchetto di installazione dell’app interessata potrebbe essere danneggiato o mancare un file, da qui il problema.
- La posizione del file di installazione è cambiata : se la posizione del file di installazione viene modificata durante l’aggiornamento, non sarà possibile richiamare il file; pertanto, ottieni l’errore.
Come posso risolvere il problema se la funzionalità si trova su una risorsa di rete non disponibile?
Prima di procedere, è essenziale creare un punto di ripristino in modo da poter ripristinare l’ultima configurazione esemplare conosciuta in caso di incidente.
1. Utilizzare lo strumento di risoluzione dei problemi di installazione e disinstallazione dei programmi Microsoft
- Scarica e installa lo strumento di risoluzione dei problemi Installa e disinstalla del programma .
- Fare doppio clic sul file di installazione e fare clic su Avanti .
- Nella schermata successiva verrà visualizzato il messaggio Hai problemi con l’installazione o la disinstallazione di un programma ?
- Fare clic di conseguenza.
- Dall’elenco dei programmi, seleziona quello che stai tentando di installare .
- Scegli l’app e fai clic su Avanti .
- Seguire le istruzioni visualizzate sullo schermo per completare il processo.
2. Utilizzare l’editor del Registro di sistema
 Tip
Tip
- Premi Windows + R per ottenere la console Esegui .
- Quindi, digita Regedit per aprire l’editor del Registro di sistema.
- Ora copia e incolla il seguente percorso nella barra degli indirizzi: HKEY_LOCAL_MACHINESOFTWAREClassesInstallerProducts
- Esamina tutte le voci e il nome YouProduct per ciascuna chiave.
- Otterrai il nome del prodotto sotto l’opzione Dati valore nella casella Modifica stringa.
- Trova il programma interessato e individua la sua sottochiave.
- Fare clic con il tasto destro sulla cartella della sottochiave e selezionare Elimina .
- Riavvia il tuo computer.
3. Assicurarsi che il servizio Windows Installer sia in esecuzione
- Premi Windows + R per ottenere la casella Esegui .
- Digitare services.msc per aprire Services .
- Nella finestra Servizi, accedere al servizio Windows Installer .
- Fare doppio clic sul servizio per aprire Proprietà
- Nella scheda Generale , per Tipo di avvio, seleziona Automatico dal menu a discesa.
- Controlla lo stato del servizio. Se è interrotto, fare clic su Avvia .
- Fare clic su Applica e OK
- Uscire dai Servizi.
4. Scarica il programma di installazione in un’altra posizione
Se il programma di installazione che stai utilizzando è danneggiato o danneggiato, dovresti provare a reinstallare una nuova copia del programma di installazione e a salvarla in una posizione diversa. Questo potrebbe risolvere il problema. Ma prima di scaricare il programma di installazione, controlla le specifiche del tuo sistema e installa quello che si adatta alle specifiche del tuo PC
5. Termina attività
- Premi Windows + R per aprire la finestra Esegui .
- Digita taskmgr e premi Invio .
- Cerca msiexec.exe , fai clic con il pulsante destro del mouse su di esso e seleziona Termina operazione .
- Riavvia il computer e prova a installare l’app.
6. Registrarsi per il servizio Windows Installer
- Premere il tasto Windows , digitare CMD e fare clic su Esegui come amministratore .
- Copia e incolla il seguente comando uno per uno e premi Invio dopo ogni comando:
%windir%system32msiexec.exe /unregister%windir%system32msiexec.exe /regserver%windir%syswow64msiexec.exe /unregister%windir%syswow64msiexec.exe /regserver - Una volta terminato, riavvia il computer.
Pertanto, questi sono i passaggi per risolvere i problemi relativi alla funzionalità che stai tentando di utilizzare su una risorsa di rete che non è disponibile. Provateli e fateci sapere cosa ha funzionato per voi nella sezione commenti.