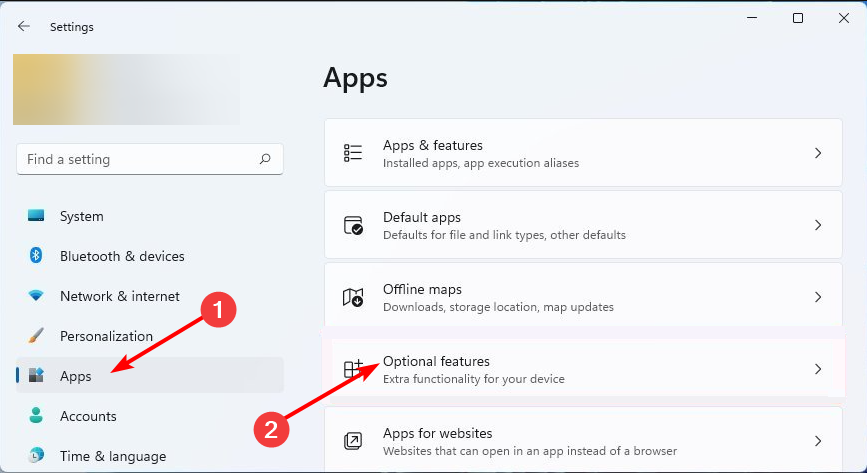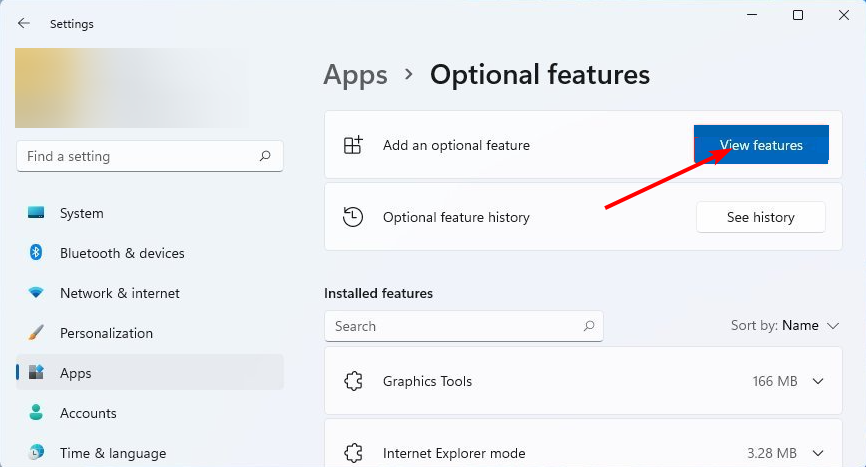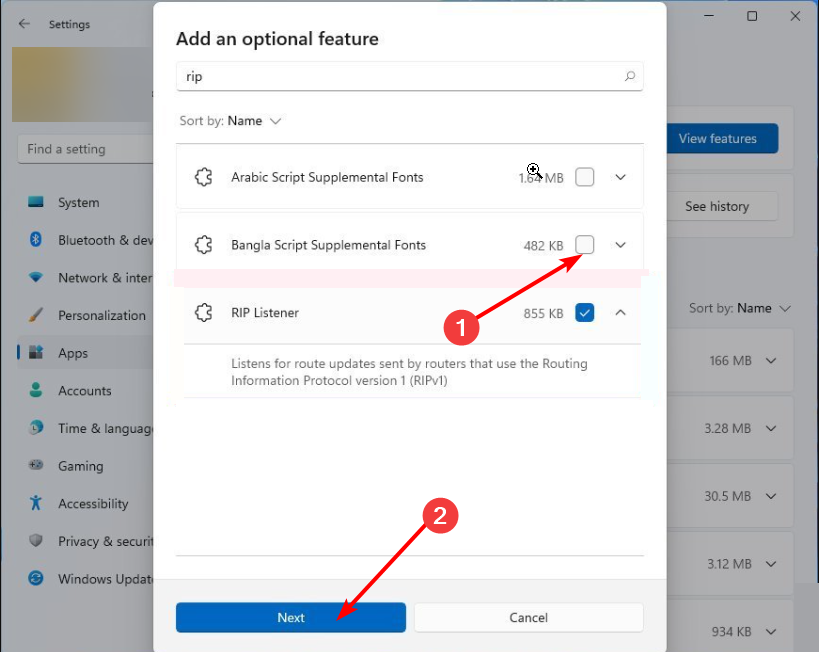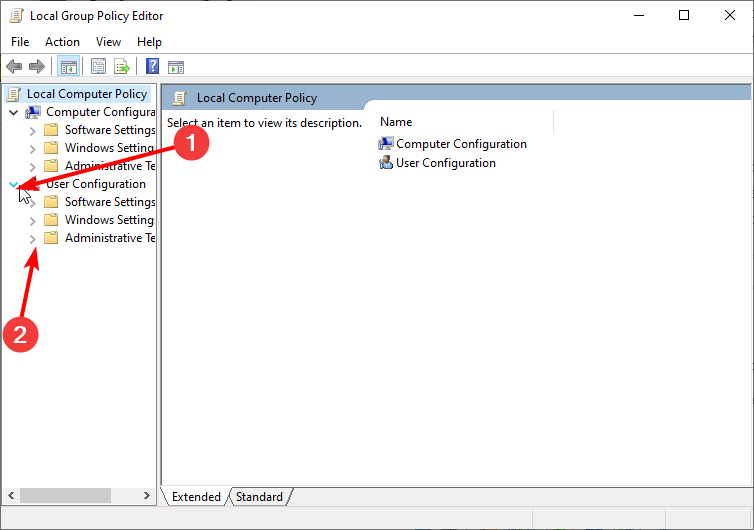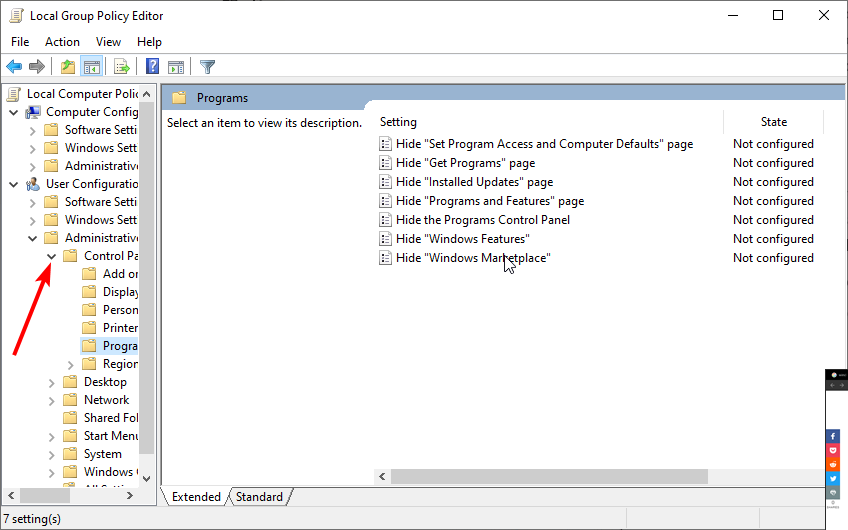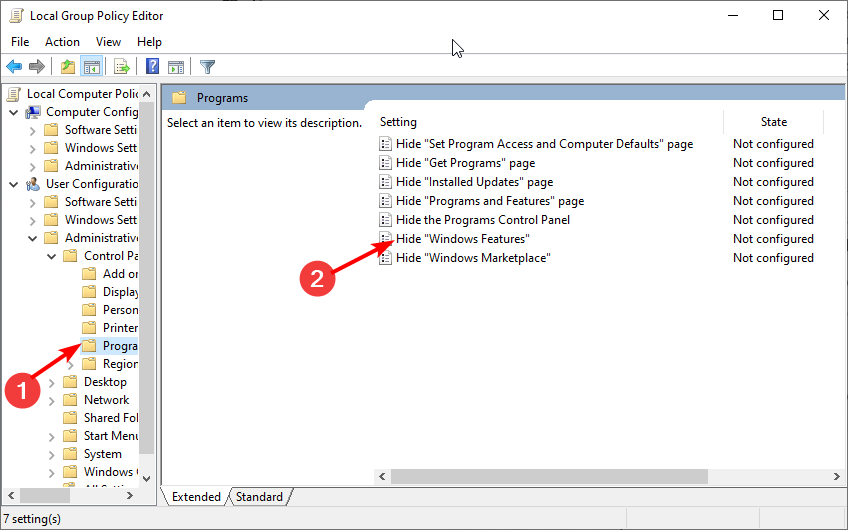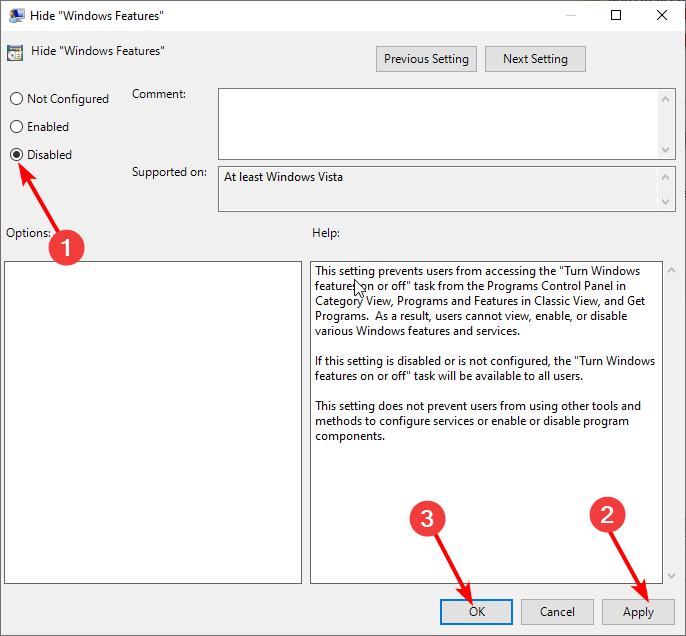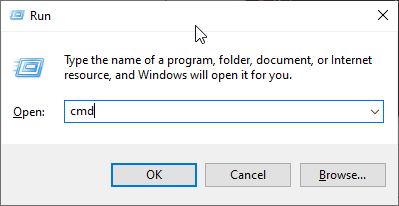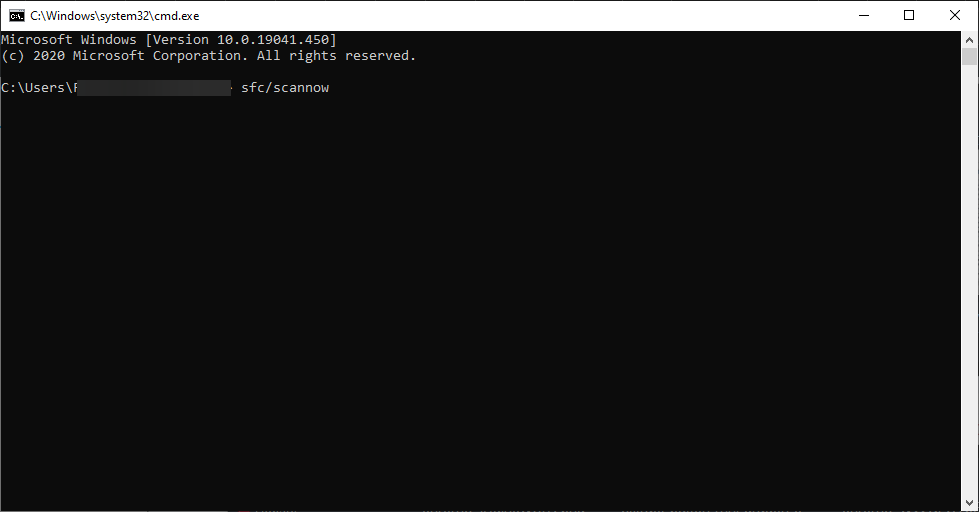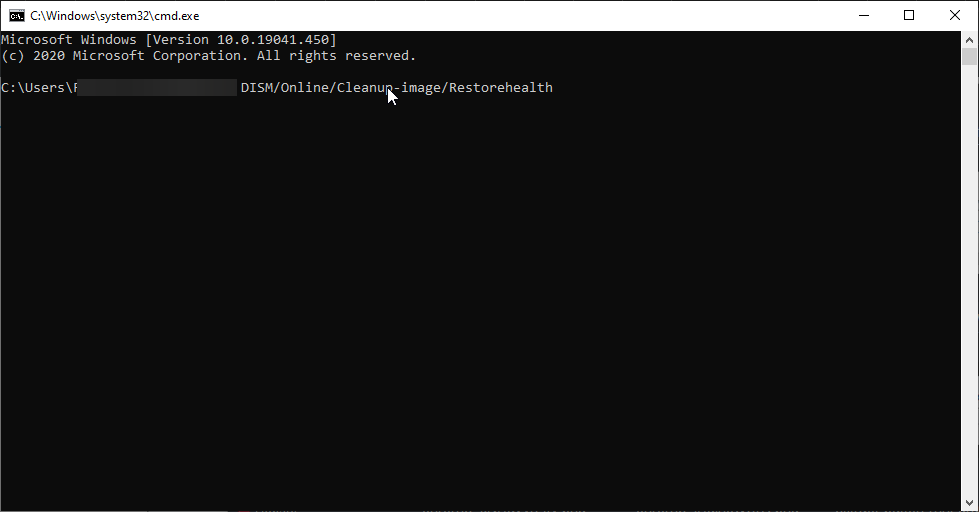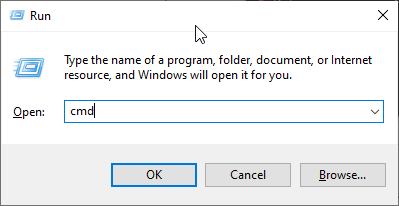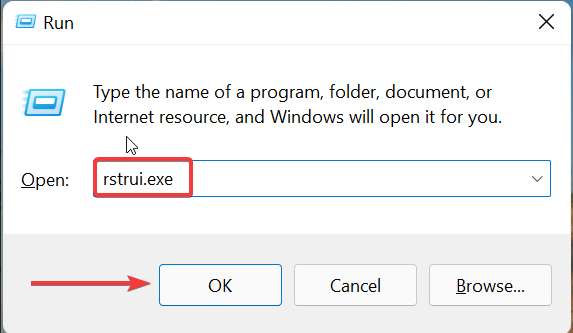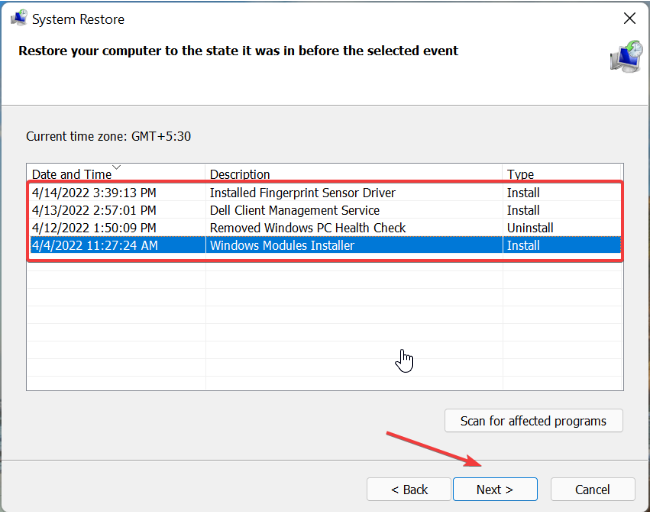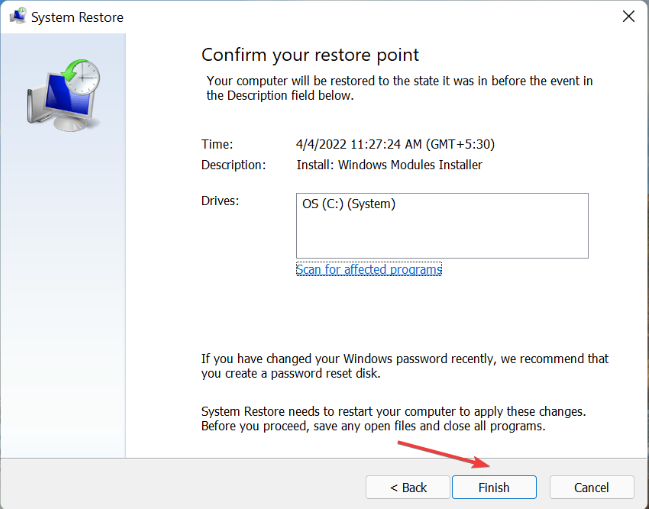Come Abilitare le Funzionalità Opzionali in Windows 11
5 min. read
Published on
Key notes
- File di sistema mancanti o danneggiati possono causare il problema delle funzionalità opzionali di Windows 11 vuote.
- Questo problema può essere risolto creando un nuovo account amministratore sul tuo PC.
- Un’altra soluzione efficace è impostare la funzionalità di installazione dei moduli di Windows su automatica.

Le migliori funzionalità opzionali di Windows 11 ti consentono di sfruttare appieno l’enorme potenziale del tuo PC. Puoi attivare le funzionalità di produttività e ottenere più funzionalità.
Pertanto, vedere queste impostazioni vuote all’improvviso quando ne hai bisogno può essere fastidioso. Alcune funzionalità diventano vuote, da impostazioni di sistema errate a file mancanti e corrotti.
Indipendentemente dalla causa, abbiamo raccolto sette soluzioni semplici ma efficaci per aiutarti a ripristinare le funzionalità opzionali di Windows 11.
Perché la casella delle funzionalità di Windows è vuota?
I motivi per cui la casella delle funzionalità opzionali di Windows 11 è vuota sono numerosi. Di seguito sono riportati alcuni di quelli popolari:
- Impostazioni sbagliate.
- Danneggiamento dell’archivio componenti contenente informazioni sulle funzionalità di Windows.
- File di sistema danneggiato.
Come posso abilitare le funzionalità opzionali in Windows 11?
- Premi i tasti Windows + I per aprire Impostazioni.
- Seleziona l’opzione App.
- Scegli Funzionalità opzionali.
- Fai clic sul pulsante Visualizza funzionalità davanti ad Aggiungi una funzionalità opzionale.
- Seleziona qualsiasi funzionalità opzionale da installare e fai clic sul pulsante Avanti.
- Infine, fai clic sul pulsante Installa per completare il processo.
Come posso risolvere il problema relativo all’attivazione o disattivazione delle funzionalità di Windows?
1. Impostare il programma di installazione del modulo Windows come automatico
- Premi i tasti Windows + R per aprire l’utilità Esegui.
- Digita services.msc nella casella di ricerca e premi il tasto Invio.
- Scorri verso il basso nella finestra Servizi e seleziona Programma di installazione moduli Windows.
- Fai clic sul menu a discesa prima di Tipo di avvio e seleziona Automatico.
- Ora, fai clic sul pulsante OK per salvare le modifiche.
Le funzionalità opzionali di Windows 11 vuote possono essere causate impostando manualmente il programma di installazione del modulo Windows.
Questo perché questa funzionalità è responsabile dell’installazione degli aggiornamenti di Windows e di altre funzionalità.
2. Disattiva Nascondi funzionalità di Windows
- Avvia l’utilità Esegui, digita gpedit.msc nella casella Esegui e premi Invio.
- Seleziona Configurazione utente nel riquadro di sinistra, seguito da Modello amministrativo.
- Scegli l’opzione Pannello di controllo.
- Ora seleziona Programmi.
- Fai doppio clic sull’opzione Nascondi “Funzionalità Windows”.
- Seleziona il pulsante di opzione per Disabilitato.
- Infine, fai clic su Applica seguito da OK.
Se le funzionalità opzionali di Windows 11 sono vuote su un account utente e presenti su un altro, questa correzione aiuterà a impostare i criteri di gruppo locale per renderli disponibili su tutti.
3. Esegui la scansione SFC
- Avvia l’utilità Esegui.
- Digita cmd e premi Invio.
- Copia il codice seguente nella finestra del prompt dei comandi e premi Invio .
sfc/scannow
Le funzionalità opzionali di Windows potrebbero non essere caricate a causa di file danneggiati o mancanti. Il Controllo file di sistema (SFC) dovrebbe aiutare a scansionare e ripristinare i file.
4. Esegui la scansione DISM
- Premi contemporaneamente Windows + R per aprire l’utilità Esegui.
- Digita cmd nella casella Esegui e premi il tasto Invio.
- Copia il codice seguente nella finestra del prompt dei comandi e premi Invio.
DISM/Online/Cleanup-image/Restorehealth
La scansione DISM aiuta a scansionare e riparare file corrotti che potrebbero impedire il caricamento delle funzionalità opzionali di Windows 11.
Attendi il completamento della scansione e della riparazione e riavvia il PC per applicare le modifiche.
5. Crea un nuovo account amministratore
Le funzionalità opzionali potrebbero non caricarsi a causa di un problema tecnico con il tuo account amministratore. In questo caso, è necessario provare un account diverso per una modifica.
Tuttavia, è necessario un account amministratore per accedere alle funzionalità opzionali. Pertanto, è necessario modificare un altro account in amministratore su Windows 11.
6. Elimina il valore del registro StoreDirty
- Apri il prompt dei comandi.
- Digita cmd e premi Invio
- Digita il comando seguente e premi il tasto Invio .
reg delete HKLMCOMPONENTS /v StoreDirty
7. Ripristina il sistema
- Avvia l’utilità Esegui, digita rstrui.exe e premi Invio.
- Fai clic sul pulsante Avanti.
- Ora seleziona un punto di ripristino dalle opzioni mostrate.
- Controlla se i dettagli sono corretti e fai clic su Fine.
Questa è l’ultima risorsa se tutte le altre soluzioni falliscono. Il sistema ripristina l’utente per riportare il sistema al momento in cui le funzionalità opzionali di Windows 11 hanno funzionato l’ultima volta.
Quali funzionalità di Windows 10 mancano a Windows 11?
Una serie di funzionalità erano presenti su Windows 10 ma ora mancano su Windows 11. Di seguito sono riportate alcune di quelle degne di nota:
- Possibilità di spostare la barra delle applicazioni.
- Trascinamento e rilascio dei file per aprirli in un’app sulla barra delle applicazioni.
- Stato rapido sulla schermata di blocco.
- Roaming dello sfondo del desktop quando si accede con un account Microsoft.
Il problema delle funzionalità facoltative di Windows 11 vuote può essere piuttosto fastidioso, poiché ti impedisce di accedere a funzionalità di alto livello come Hyper-V.
Quindi abbiamo fornito sette soluzioni efficaci per aiutarti a recuperarli.
Consulta questa guida sulle migliori novità di Windows 11 per permetterti oggi di massimizzare i suoi punti di forza e aumentare le sue funzionalità.
Sentiti libero di farci sapere le soluzioni che ti hanno aiutato a risolvere il problema nei commenti qui sotto.