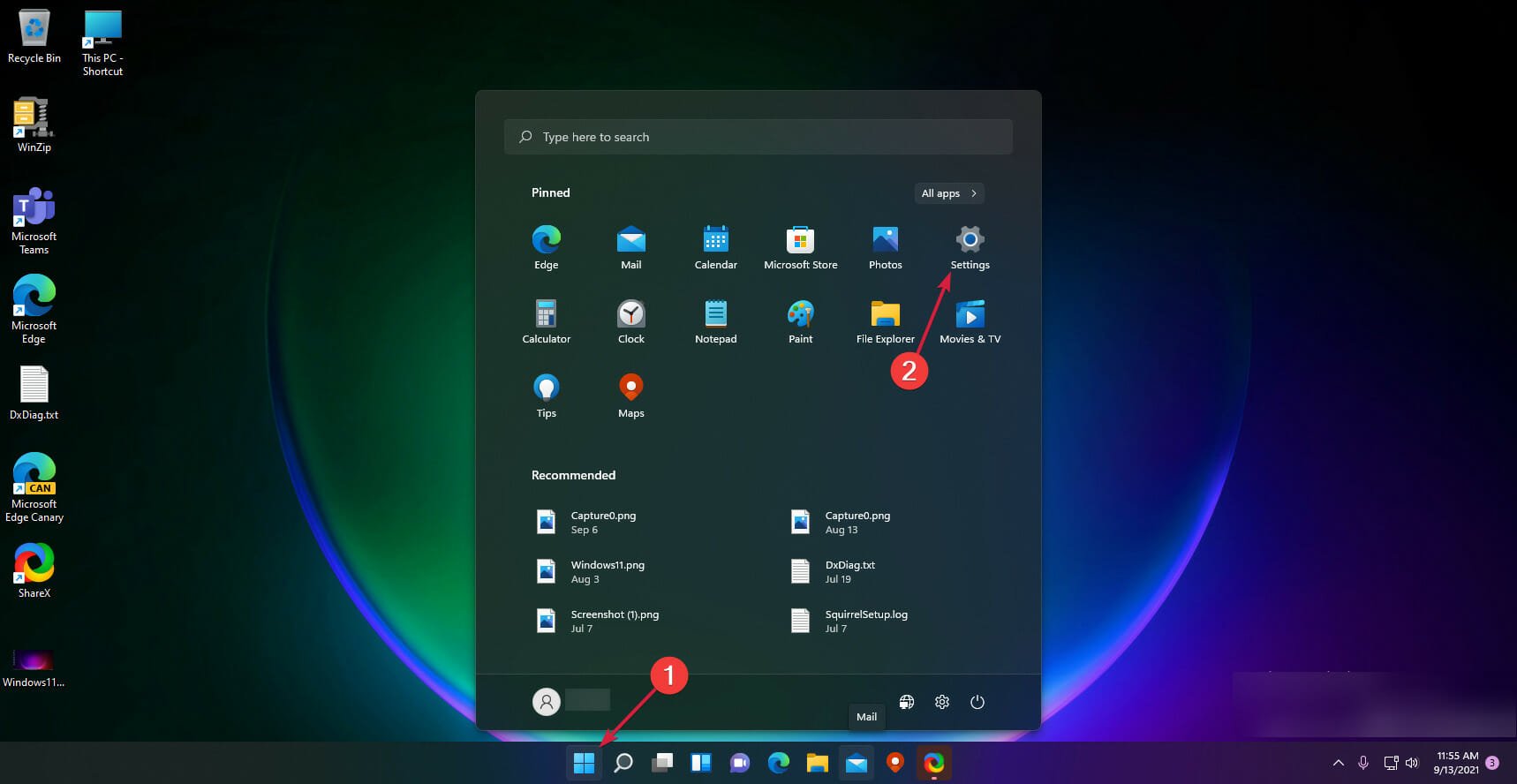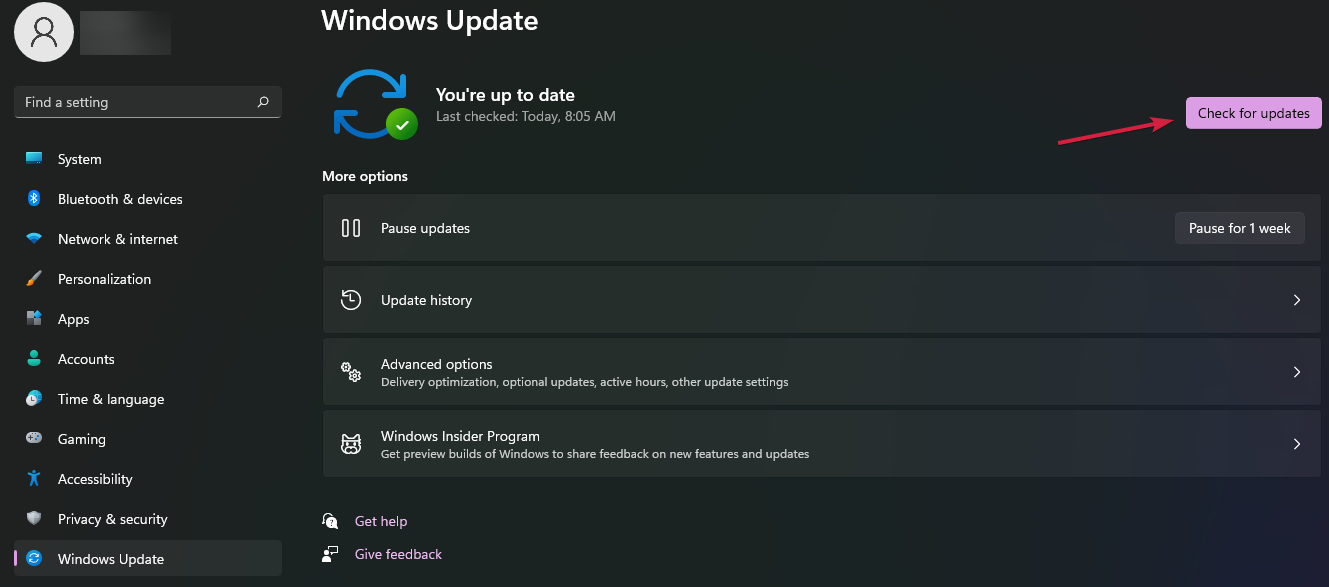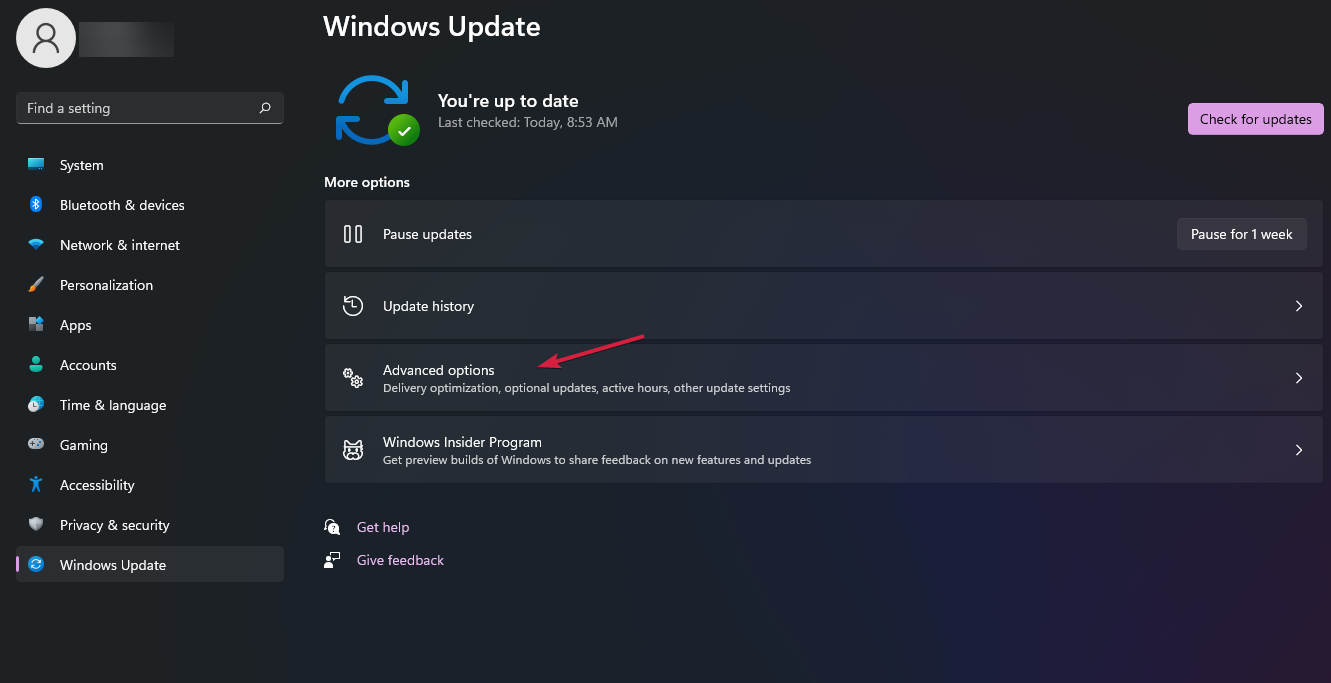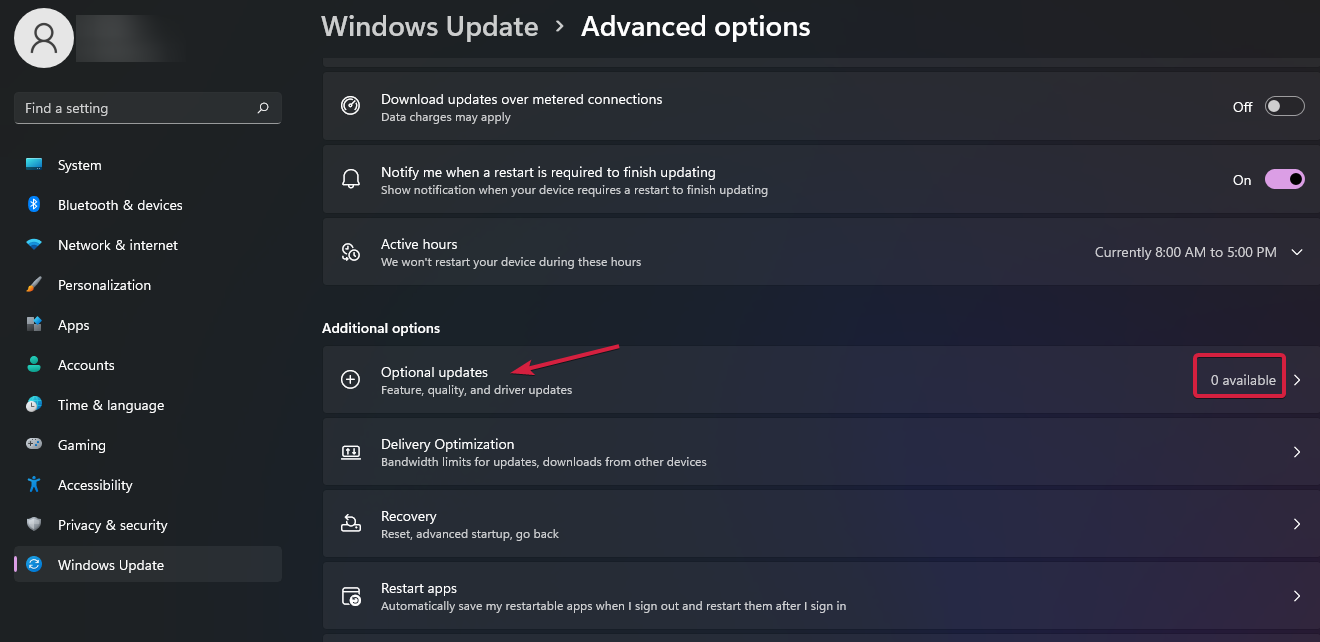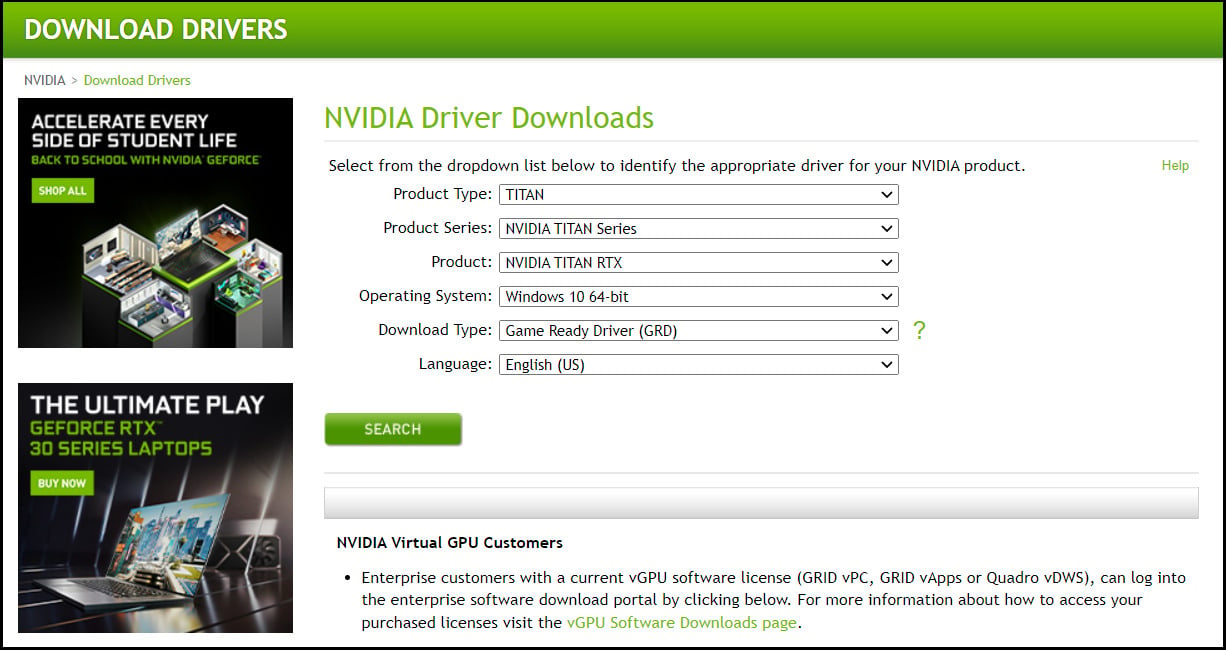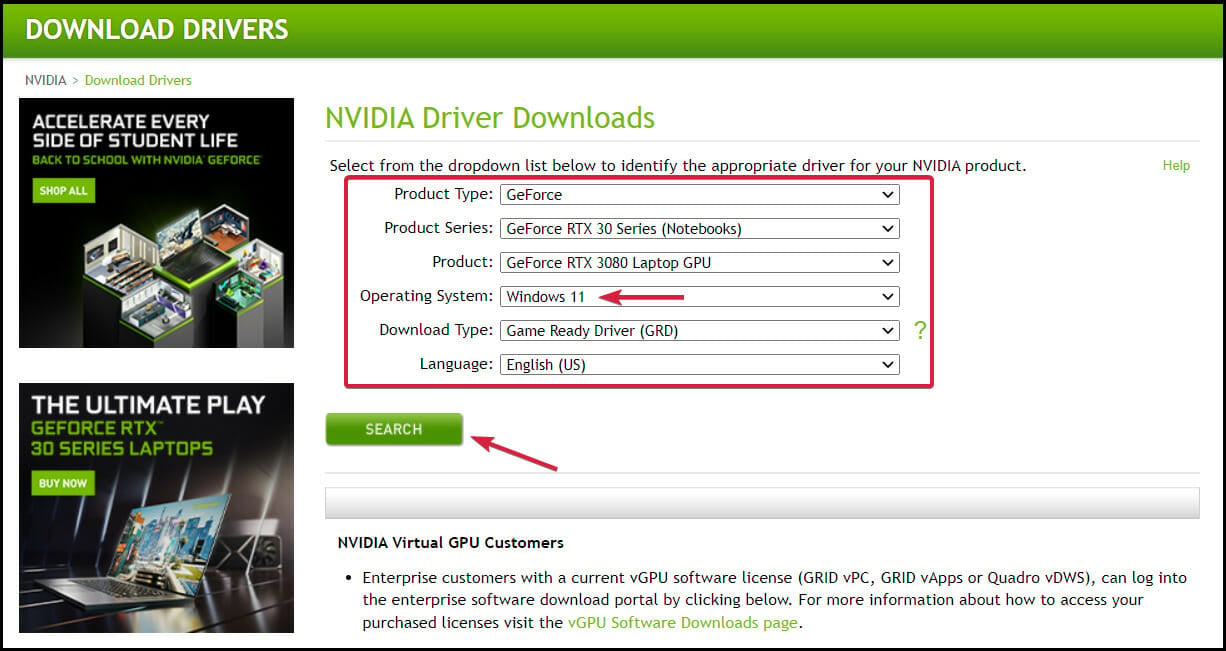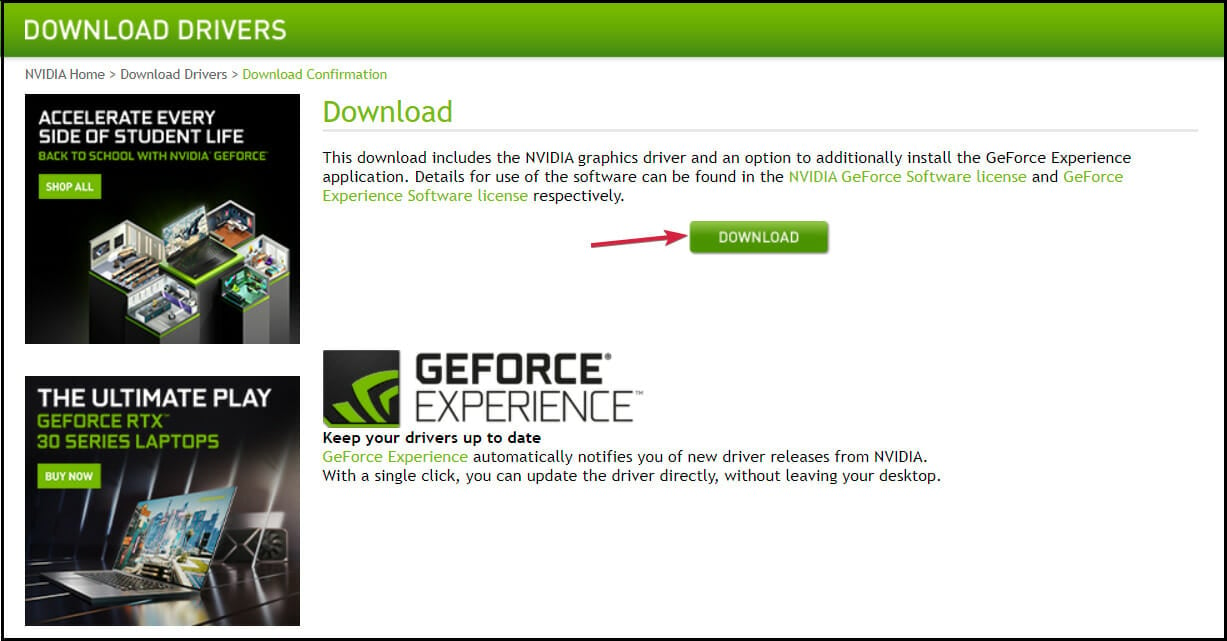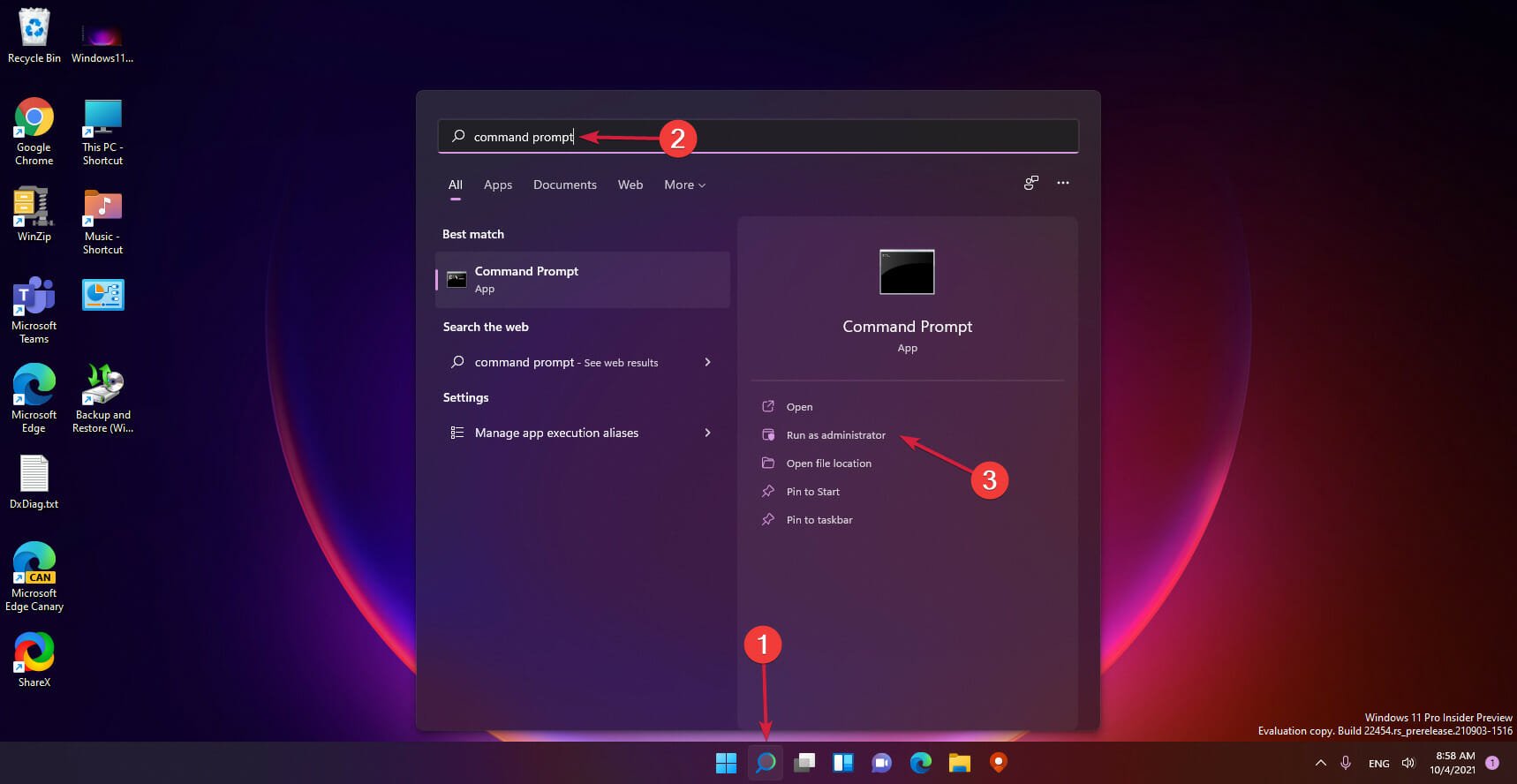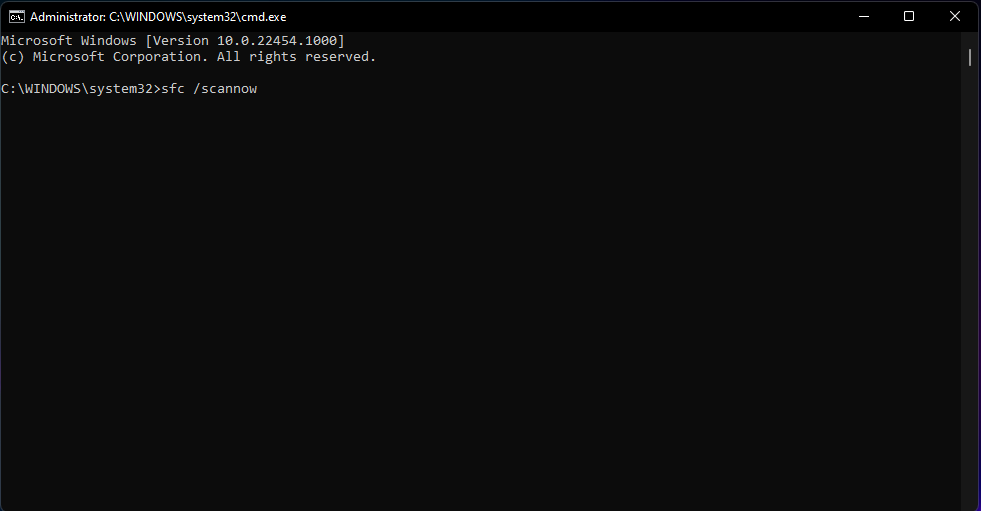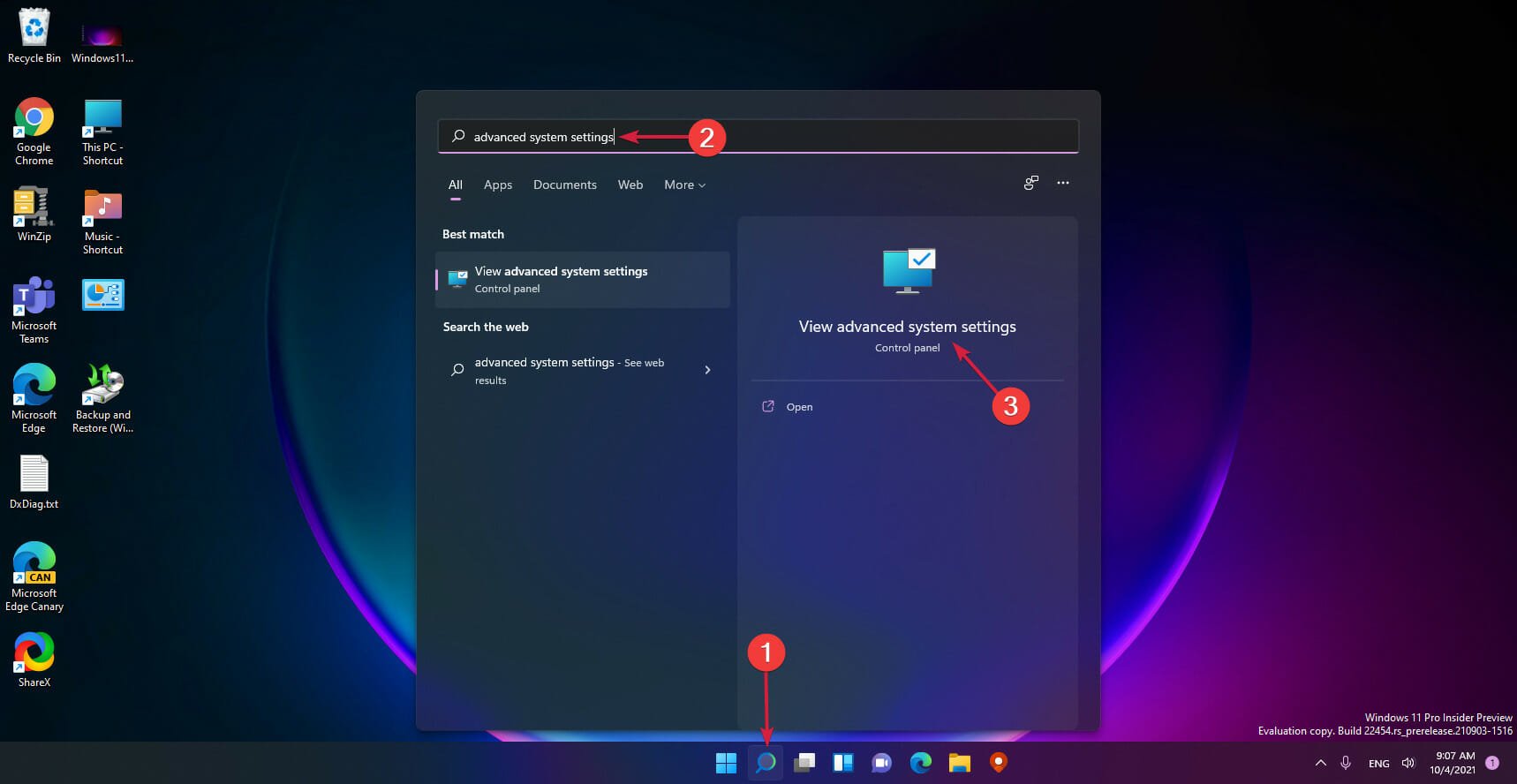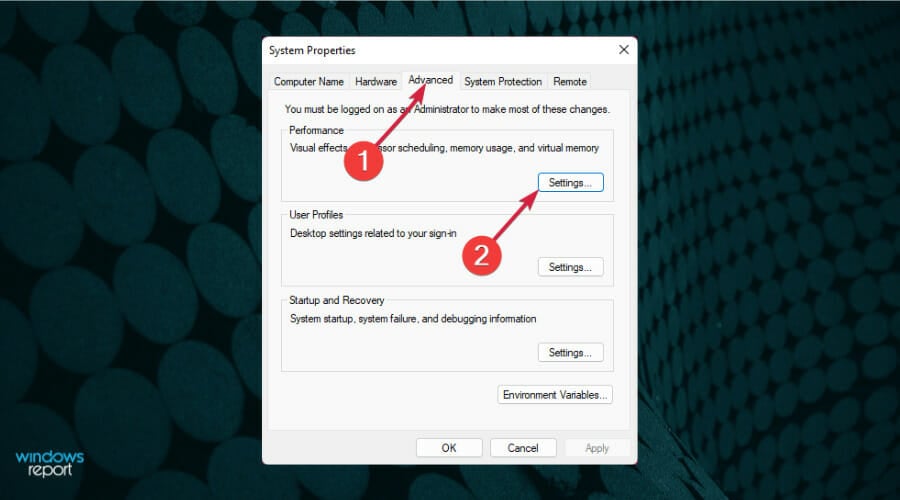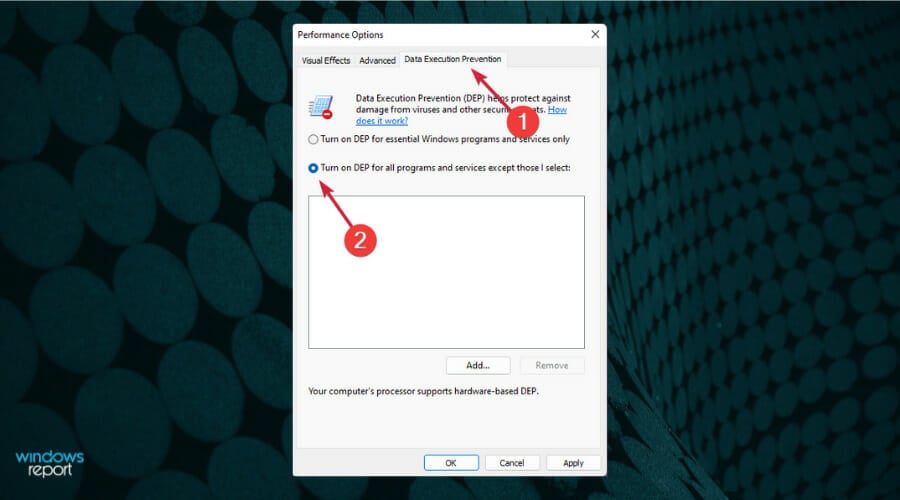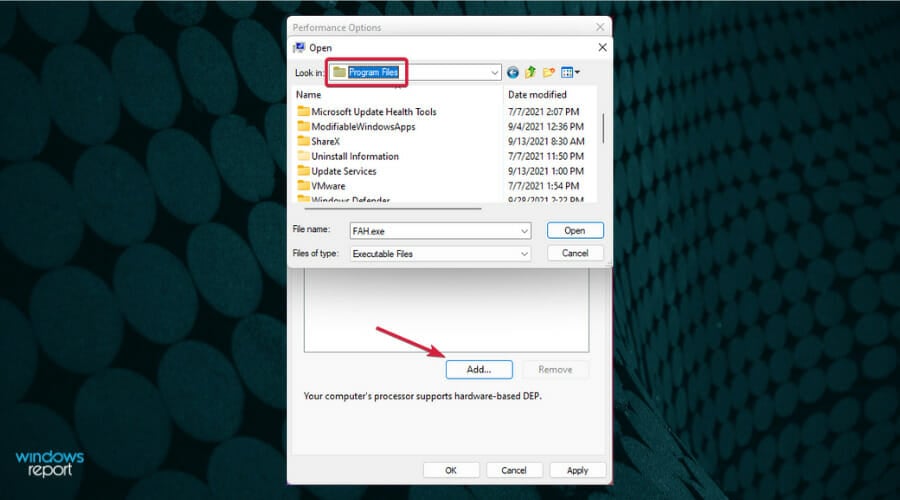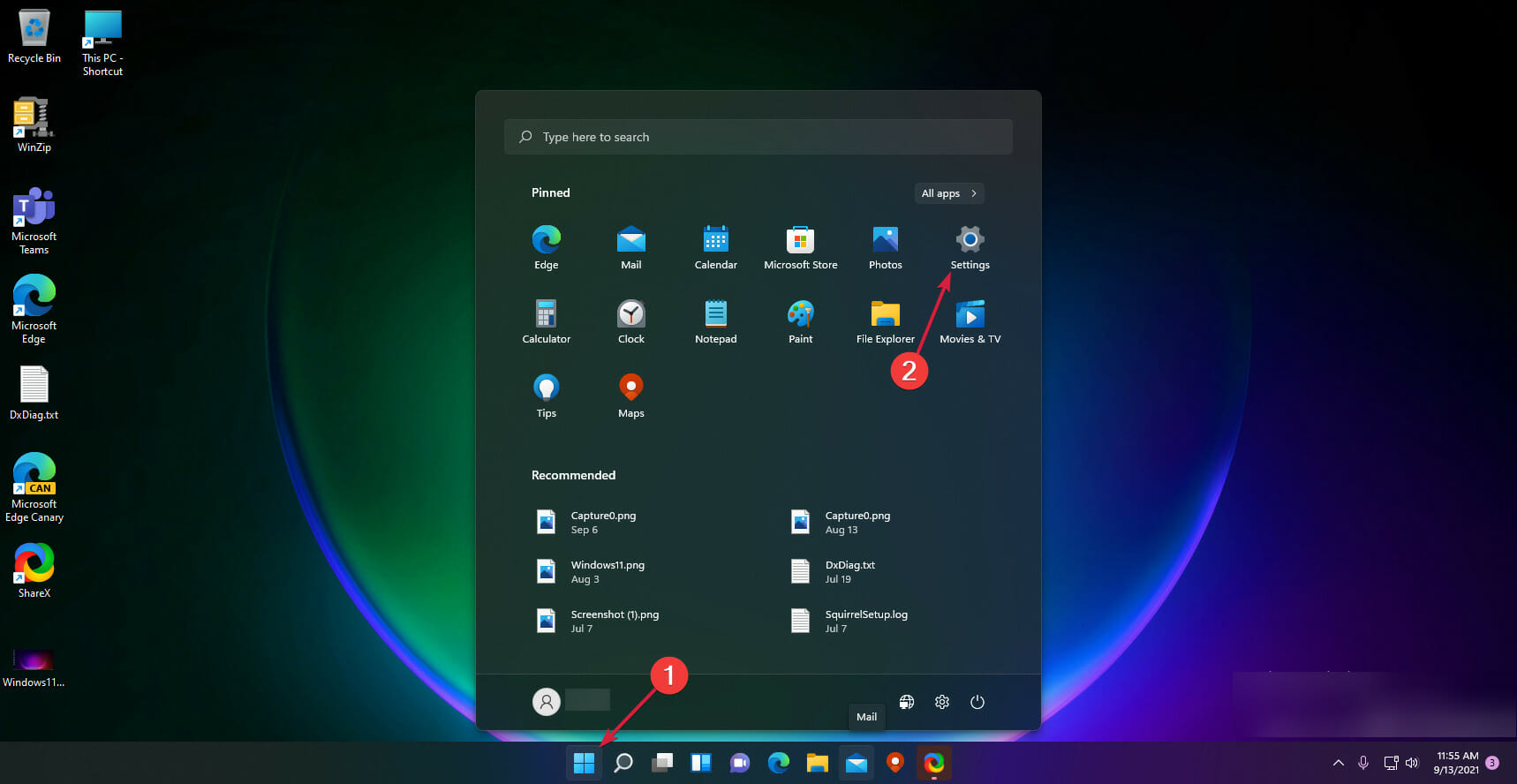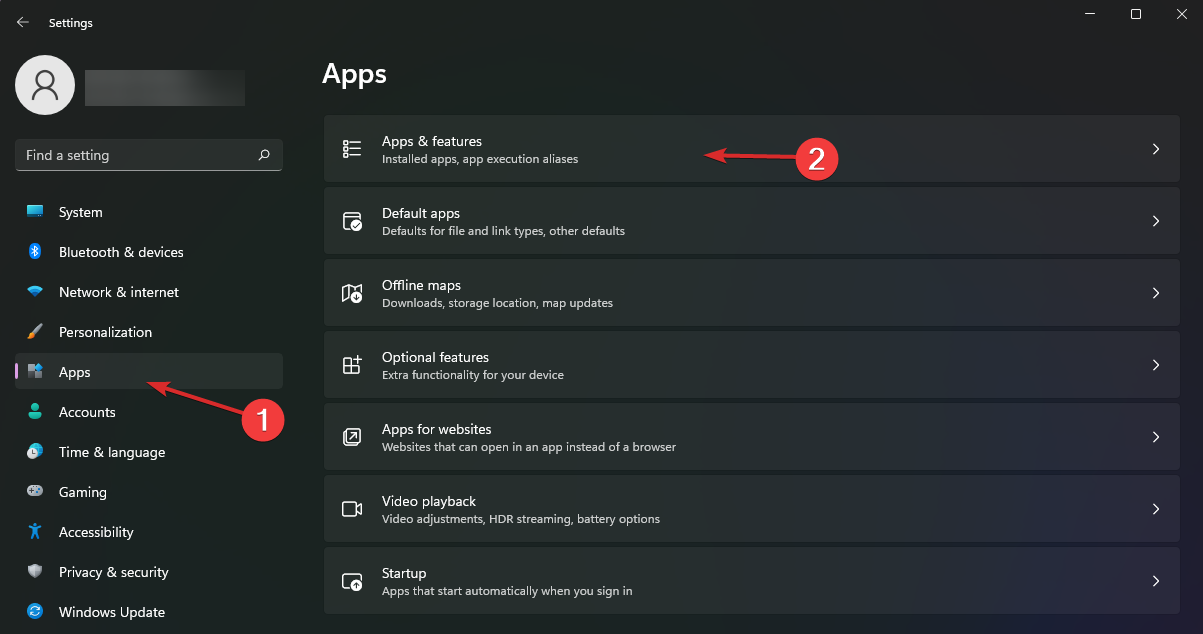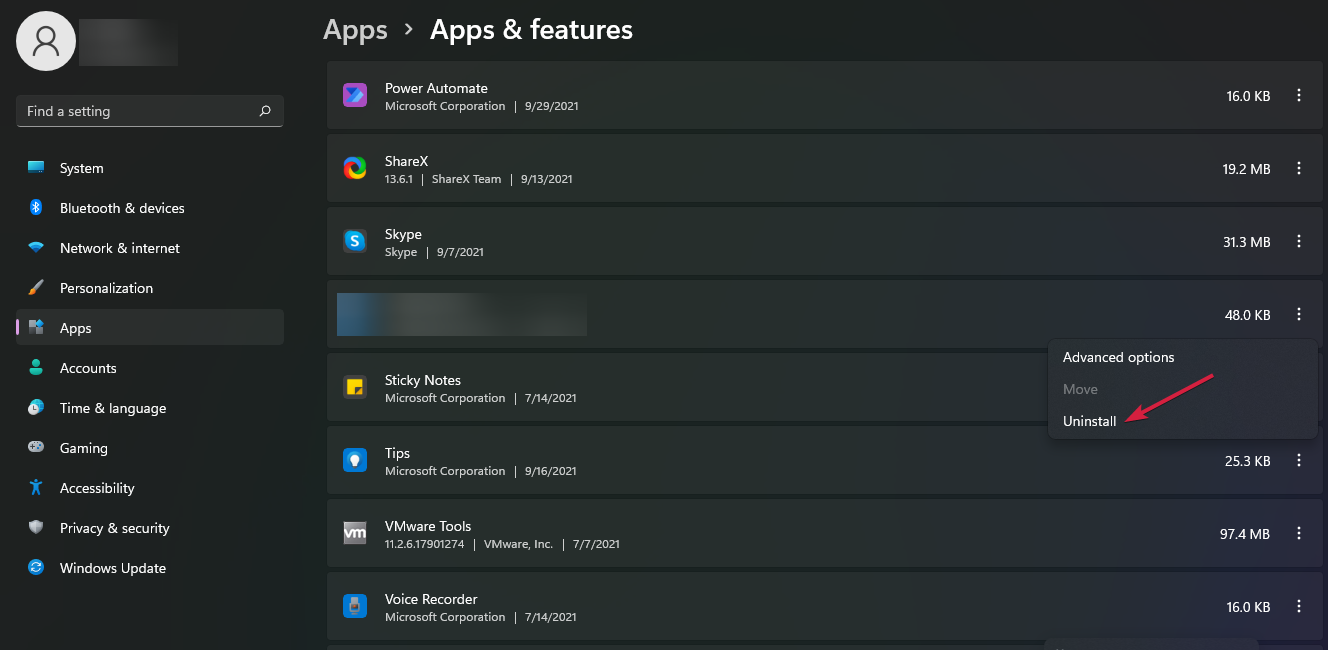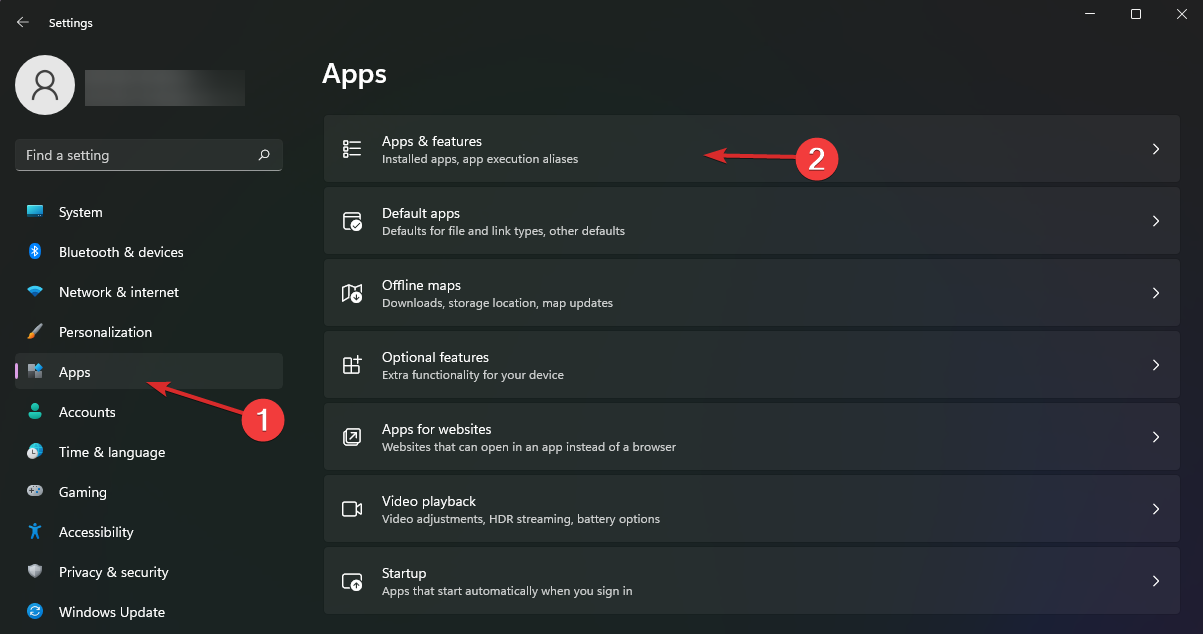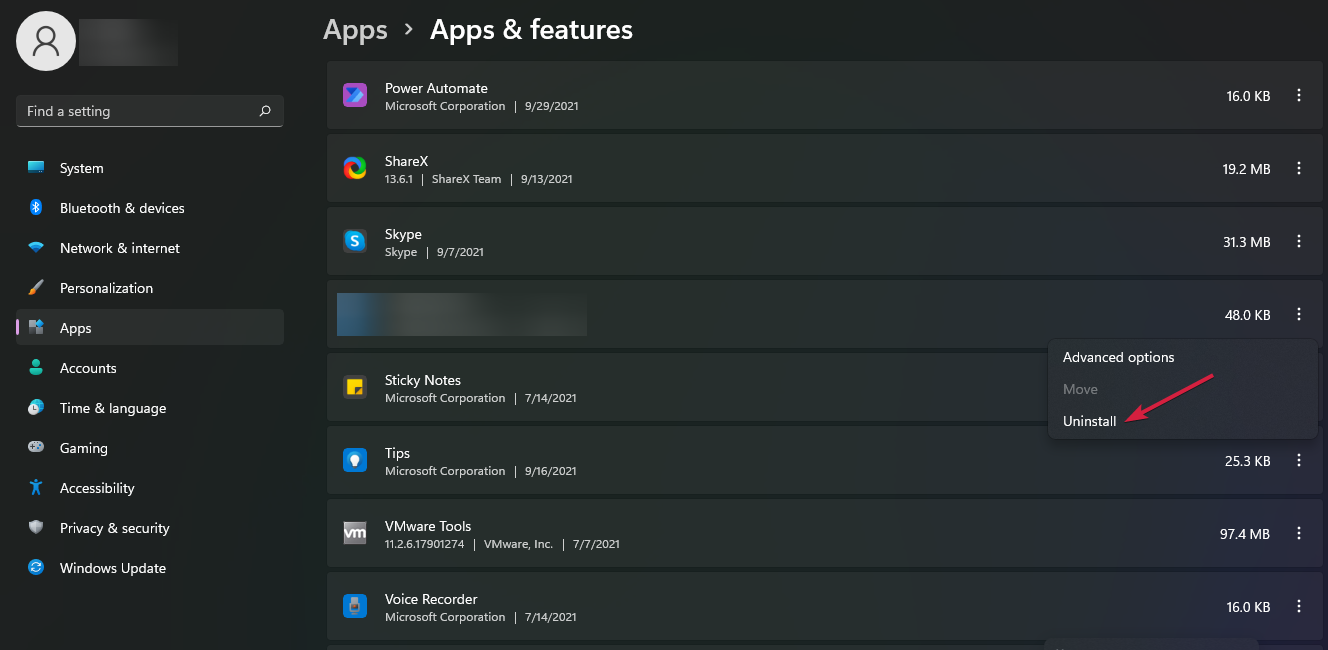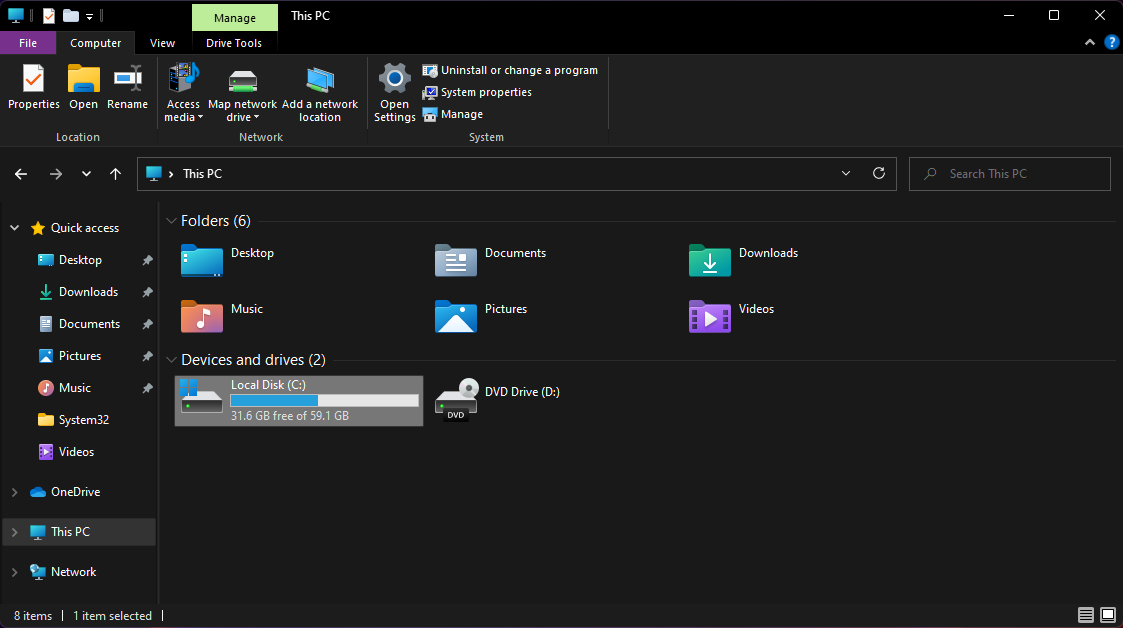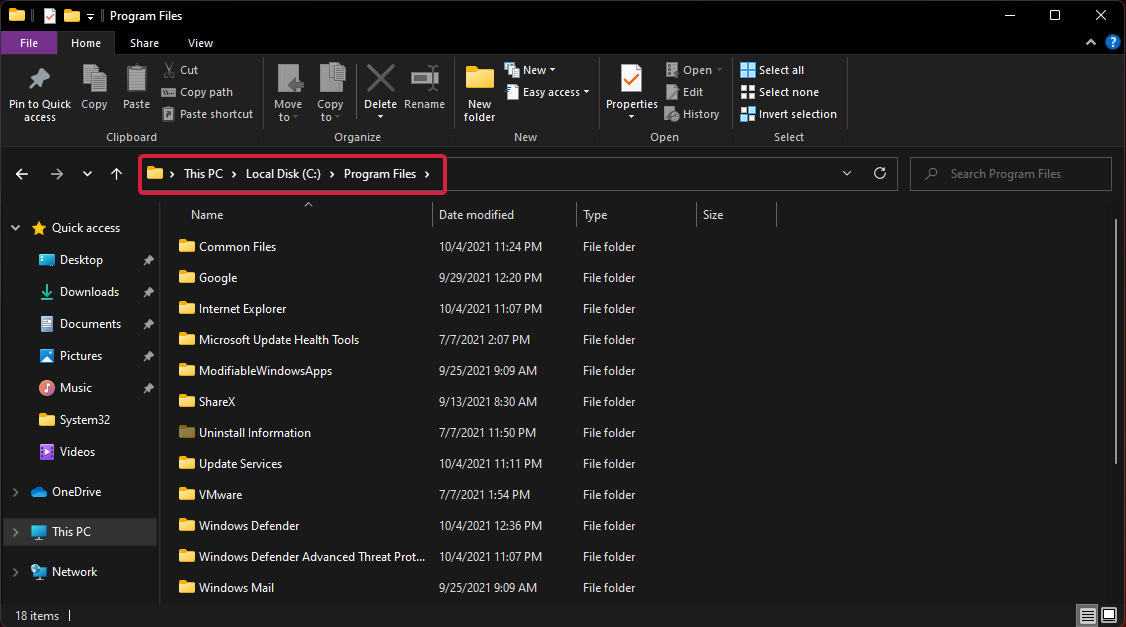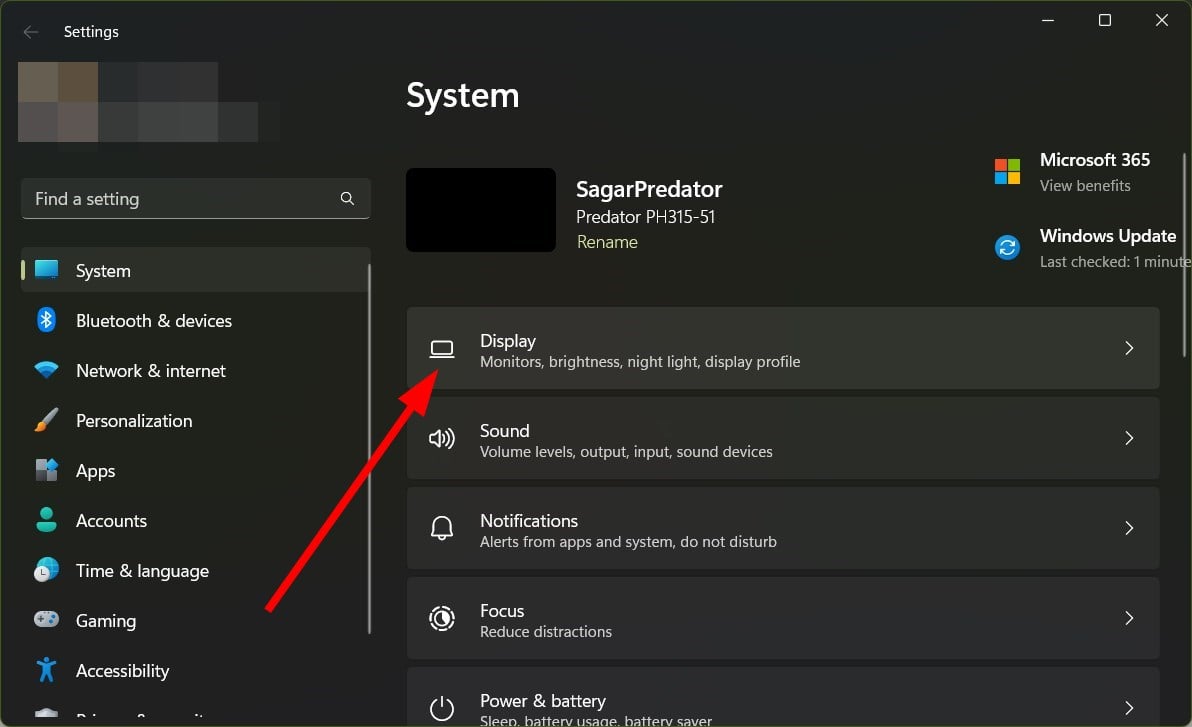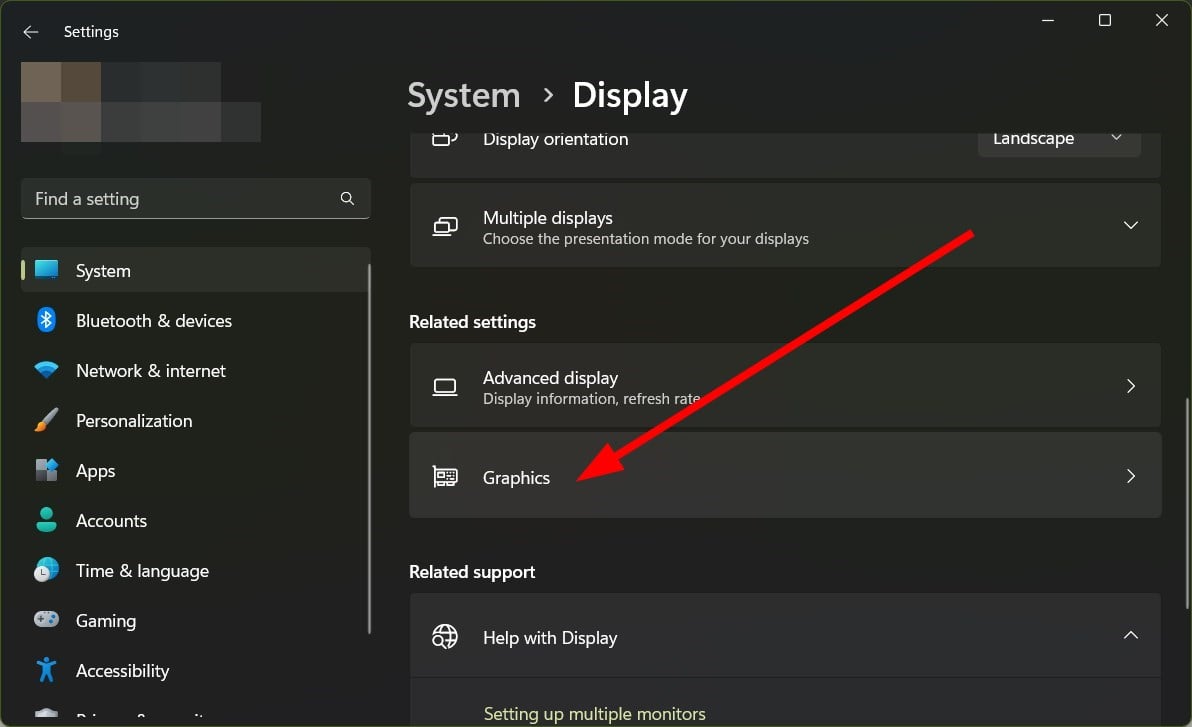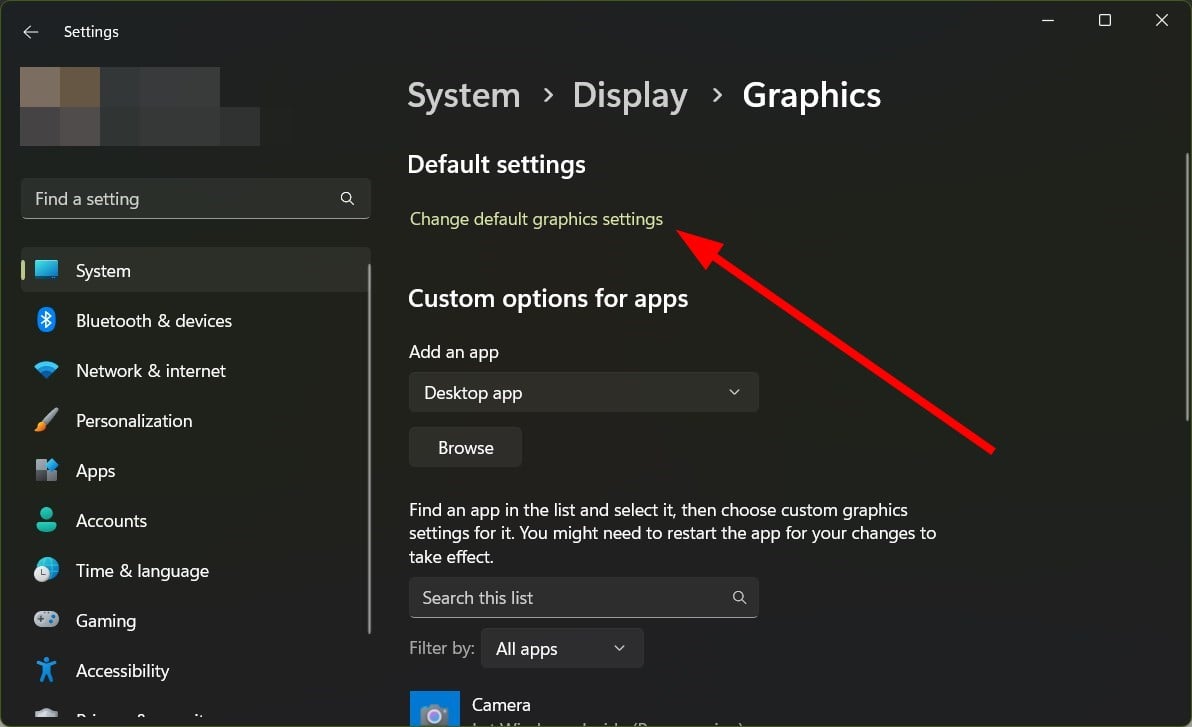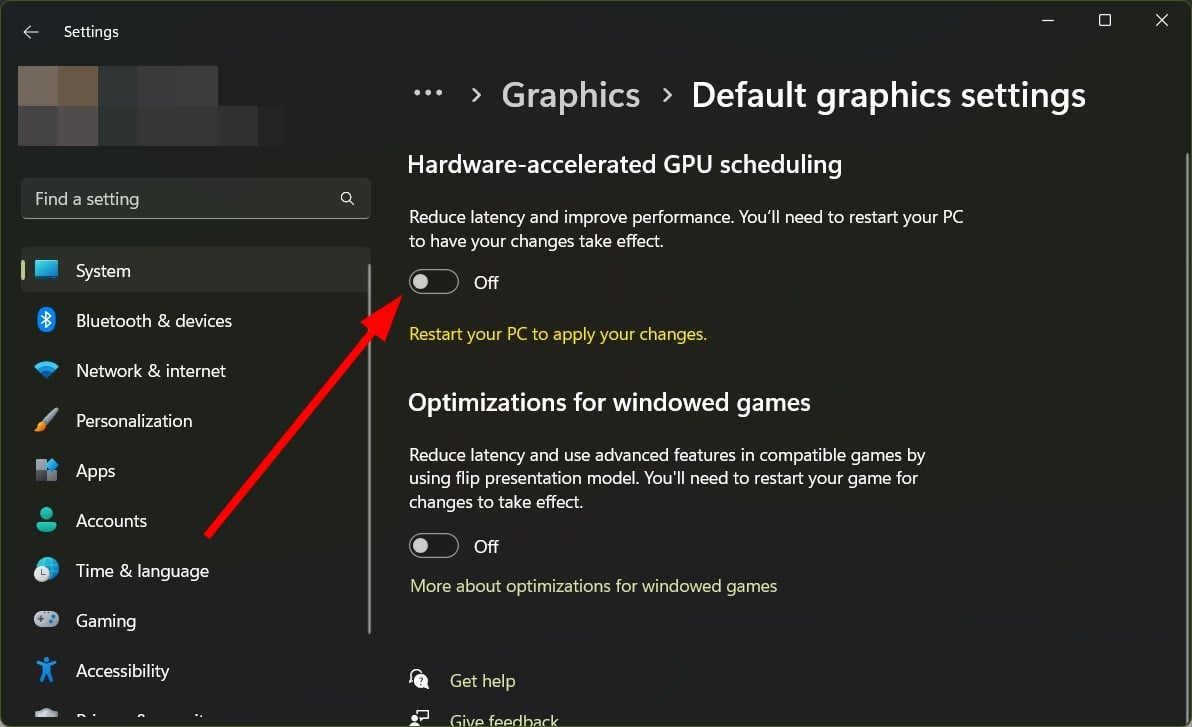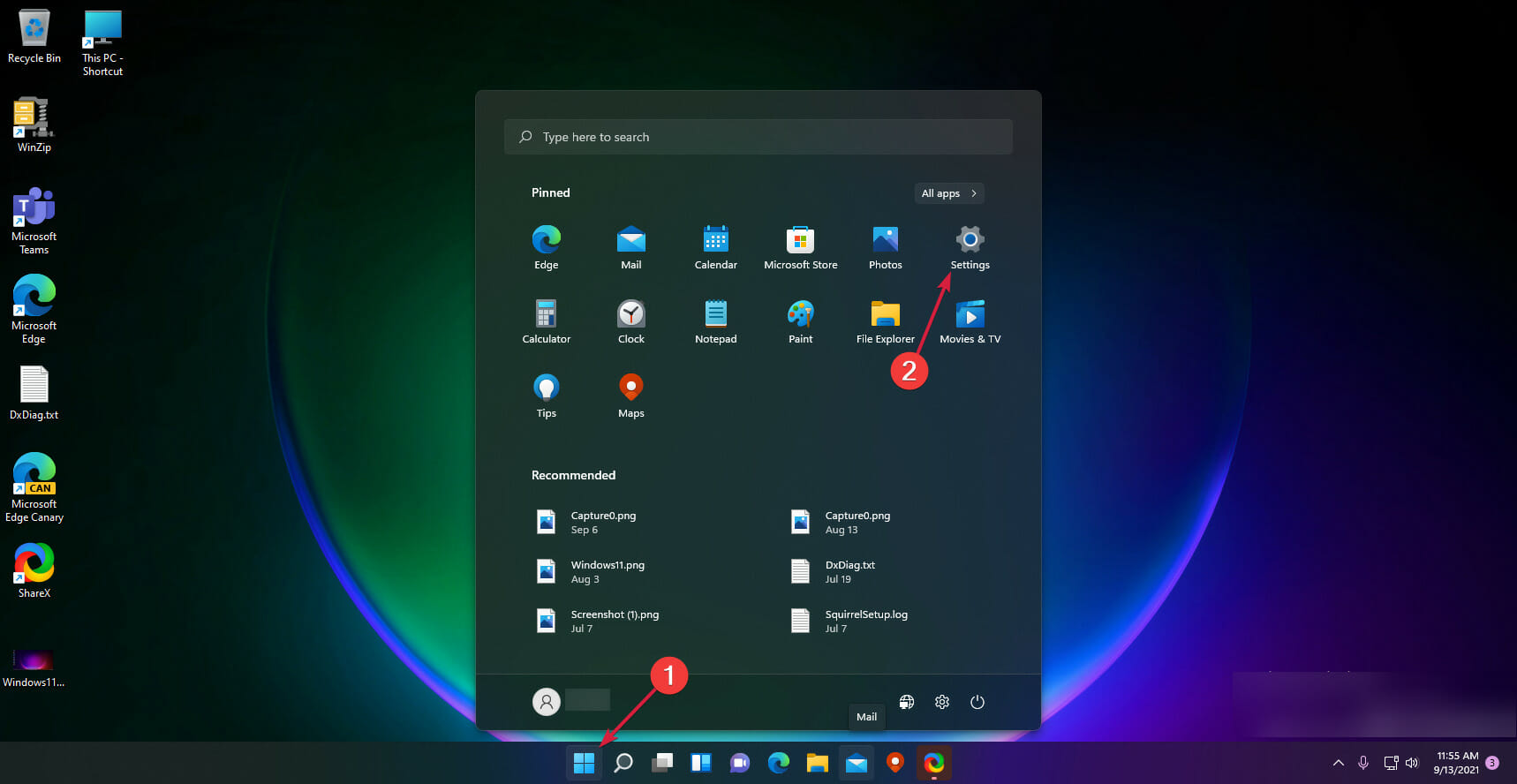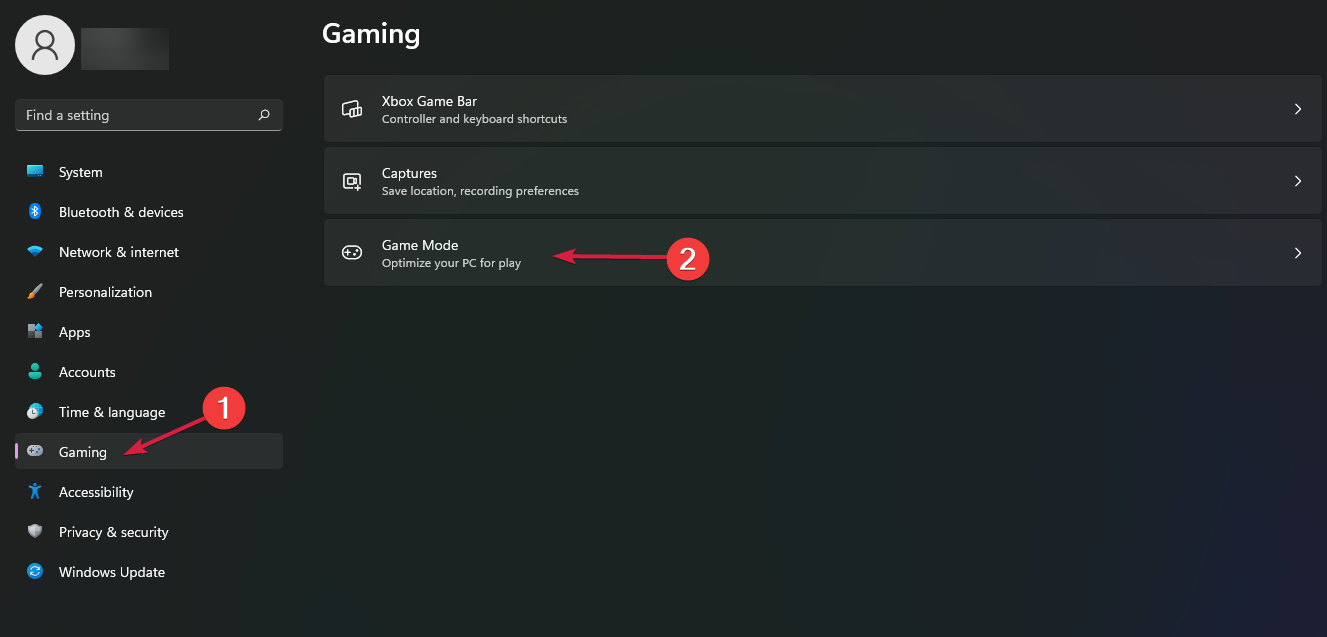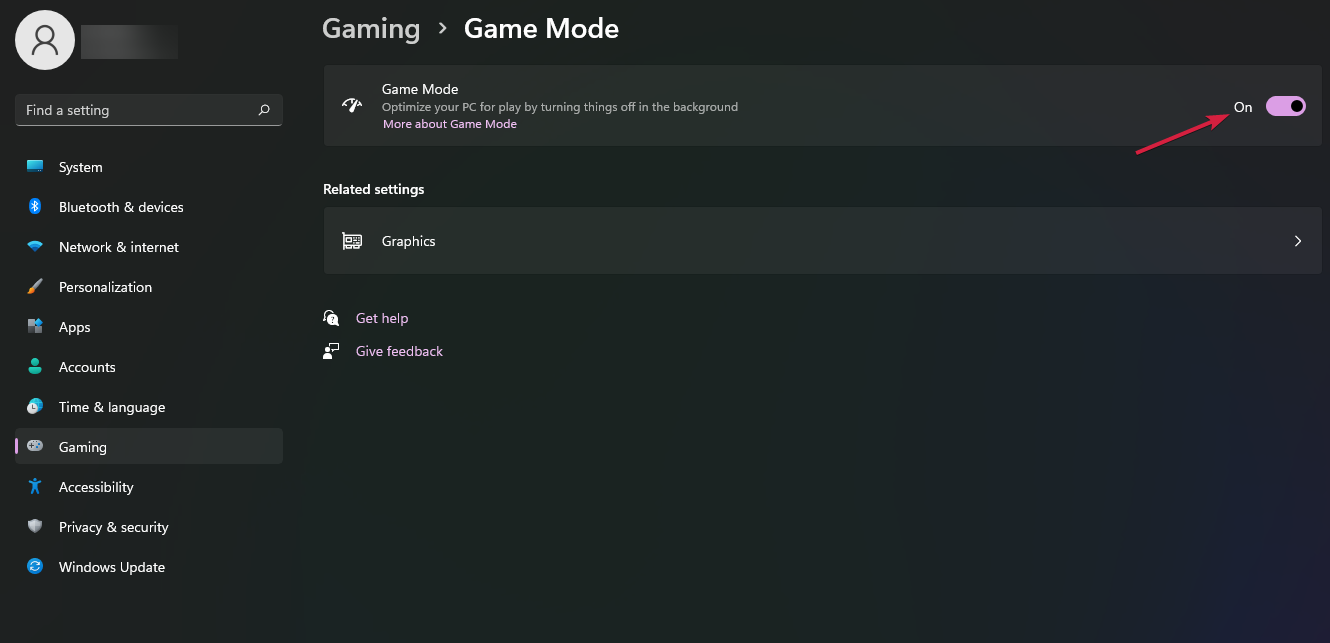Gioco Continua a Bloccarsi su Windows 11: 7 Soluzioni da Provare
6 min. read
Updated on
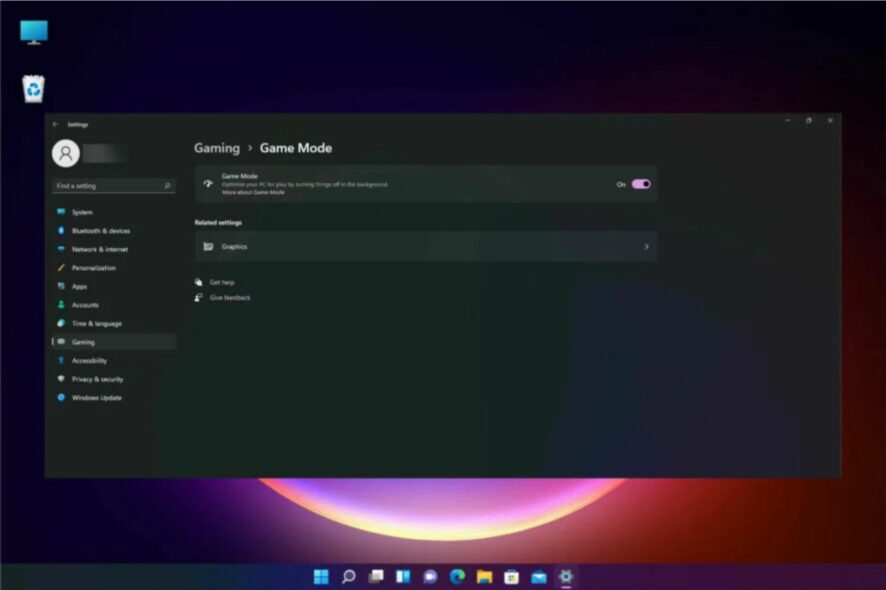
Windows 11 è stato pubblicizzato come un sistema eccellente sul quale poter giocare e, sebbene la maggior parte degli utenti concordi, alcuni dei nostri lettori si sono lamentati che il pc vada in crash proprio mentre si gioca.
Esistono numerose segnalazioni in merito, incluso l’errore 0x80000003. In questa guida, elencheremo alcune soluzioni che ti aiuteranno a risolvere il problema.
Il mio PC è adatto per giocare?
Se il tuo gioco si blocca o semplicemente non si carica affatto, la prima cosa che devi controllare è se il tuo PC ha la configurazione corretta per poter giocare.
- Assicurati di disporre dei programmi richiesti: molti giochi richiedono software aggiuntivi per essere eseguiti. Ad esempio, è indispensabile avere DirectX per la maggior parte dei giochi.
- Verifica la configurazione richiesta: potrai verificare quali siano i requisiti del gioco sul sito Web dello sviluppatore o anche su quelli dei vari rivenditori.
- Fai una verifica incrociata dell’hardware connesso: un gioco può bloccarsi dopo aver aggiunto più RAM al tuo PC.
- Controlla se disponi dei river più recenti: se non disponi dei driver corretti o se non li aggiorni da un po’, potrebbero comparire dei problemi anche molto seri che potrebbero non consentirti di giocare.
Cosa posso fare se il mio gioco va in crash su Windows 11?
1. Aggiorna il driver della scheda grafica
1.1 Utilizzare l’aggiornamento di Windows
- Fai clic sul pulsante Start e scegli Impostazioni.
- Seleziona l’opzione Windows Update da sinistra.
- Fare clic sul pulsante Controlla aggiornamenti.
- Se ci sono nuovi aggiornamenti, il sistema li scaricherà e li installerà.
- Riavvia il PC.
- Fare clic su Opzioni avanzate per accedere agli aggiornamenti facoltativi .
- Seleziona la sezione Aggiornamenti facoltativi.
- Seleziona l’aggiornamento disponibile e installalo.
Questo è il metodo più semplice per aggiornare i driver, specialmente quello per la scheda grafica, visto che solitamente i produttori li mettono a disposizione per un aggiornamento di sistema.
Tuttavia, può accadere che non sia ancora stato pubblicato un aggiornamento per il tuo sistema e che dovrai navigare sul sito Web del produttore e ottenerlo da solo.
1.2 Installare manualmente il driver dal sito Web del produttore
- Vai alla pagina di download del driver dedicata del produttore della scheda grafica. Nel nostro esempio, siamo andati alla pagina Web di NVIDIA.
- Inserisci tutti i dati sulla tua scheda grafica e specifica il sistema operativo Windows 11 nell’elenco.
- Premi il pulsante Cerca.
- Fai clic sul pulsante Scarica.
- Seleziona di nuovo il pulsante di Download.
- Esegui il file EXE appena scaricato.
1.3 Installare il driver con uno strumento specializzato
A volte, aggiornare i driver utilizzando Windows Update o installarli dal sito Web del produttore può richiedere molto tempo.

Puoi optare per l’alternativa più rapida, ovvero un software dedicato creato per fornirti un elenco completo di driver obsoleti o mancanti e quindi individuare gli ultimi aggiornamenti dal suo database. Un esempio di questo tipo di software è Outbyte Driver Updater.
➡️ Scarica Outbyte Driver Updater
2. Eseguire una scansione SFC
- Apri il menu Start premendo il pulsante Win.
- Digita il prompt dei comandi.
- Esegui CMD come amministratore.
- Digita il seguente comando e premi Invio per eseguirlo:
sfc /scannow - Attendere fino al completamento della scansione.
- Riavvia il PC.
3. Modificare le impostazioni delle prestazioni video
- Apri il menu Start premendo il pulsante Win.
- Digita le impostazioni di sistema avanzate e aprilo.
- Seleziona la scheda Avanzate.
- Fai clic su Impostazioni nella sezione Prestazioni.
- Scegliere la scheda Protezione esecuzione programmi.
- Seleziona l’opzione Attiva DEP per tutti i programmi tranne quelli che seleziono.
- Fai clic sul pulsante Aggiungi e seleziona il file EXE del gioco che hai problemi a eseguire.
Questa procedura impedirà al sistema di applicare Protezione esecuzione programmi al tuo gioco.
4. Disinstalla Sonic Studio 3
- Fai clic sul pulsante Start e seleziona Impostazioni.
- Scegli App dal riquadro a sinistra, quindi fai clic su App e funzionalità.
- Cerca Sonic Studio 3 nell’elenco delle app.
- Fai clic sui punti verticali e seleziona Disinstalla.
Alcuni dei nostri lettori hanno risolto questo problema disinstallando l’app Sonic Studio 3, quindi se hai installato questo software, prova a rimuoverlo almeno temporaneamente e verifica se il gioco funziona bene.
Inoltre, se il gioco funzionava correttamente fino a quando non hai installato software di terze parti, prova a disinstallarli e riprova a far partire il gioco per vedere se si blocca di nuovo.
5. Disinstalla e reinstalla il gioco
- Seleziona il pulsante Start e scegli Impostazioni.
- Fai clic su App dal riquadro di sinistra.
- Seleziona App e funzionalità.
- Fai clic su tre punti verticali da destra e seleziona Disinstalla.
- Premi Windows + E per aprire Esplora file.
- Elimina la cartella di installazione del gioco.
- Installa il gioco usando il file di installazione che hai memorizzato sul tuo disco.
Ripetuti arresti anomali e blocchi del gioco possono essere causati da un problema con l’installazione iniziale o se lo hai reinstallato su una versione precedente.
Per questo, assicurati di disinstallare completamente il gioco ed elimina le sue cartelle prima di installarlo di nuovo.
6. Disattivare l’accelerazione hardware
- Premi i tasti Win + I per aprire Impostazioni.
- Fare clic su Visualizza sul lato destro.
- Seleziona Grafica nella sezione Impostazioni correlate.
- Fare clic su Modifica impostazioni grafiche predefinite.
- Disattiva la pianificazione della GPU con accelerazione hardware.
- Riavvia il PC per applicare le modifiche.
Questa soluzione è stata suggerita da uno dei nostri lettori ed è stato confermato che funziona.
7. Disattiva la modalità di gioco
- Fai clic sul pulsante Start e seleziona Impostazioni.
- Scegli Gioco dal riquadro a sinistra.
- Fai clic sull’opzione Modalità di gioco.
- Disattiva la modalità di gioco.
Spesso, impostazioni di gioco aggressive possono causare molti problemi. La modalità di gioco è lì per aiutare a migliorare le prestazioni, ma se impostata male può creare problemi. Puoi disattivare questa modalità e verificare se questo risolve il problema o meno.
Se hai acquistato il gioco da Microsoft Store, questo problema potrebbe essere causato anche da un arresto anomalo dell’app durante il download anche se dice che ha scaricato il gioco.
Ci auguriamo che i nostri consigli ti abbiano aiutato a risolvere i problemi di gioco che stavi riscontrando e che ora tu possa divertirti e giocare senza fastidiose interruzioni.
Per qualsiasi domanda o suggerimento, lascia il tuo commento nella sezione dedicata qui sotto, e ti risponderemo il prima possibile.