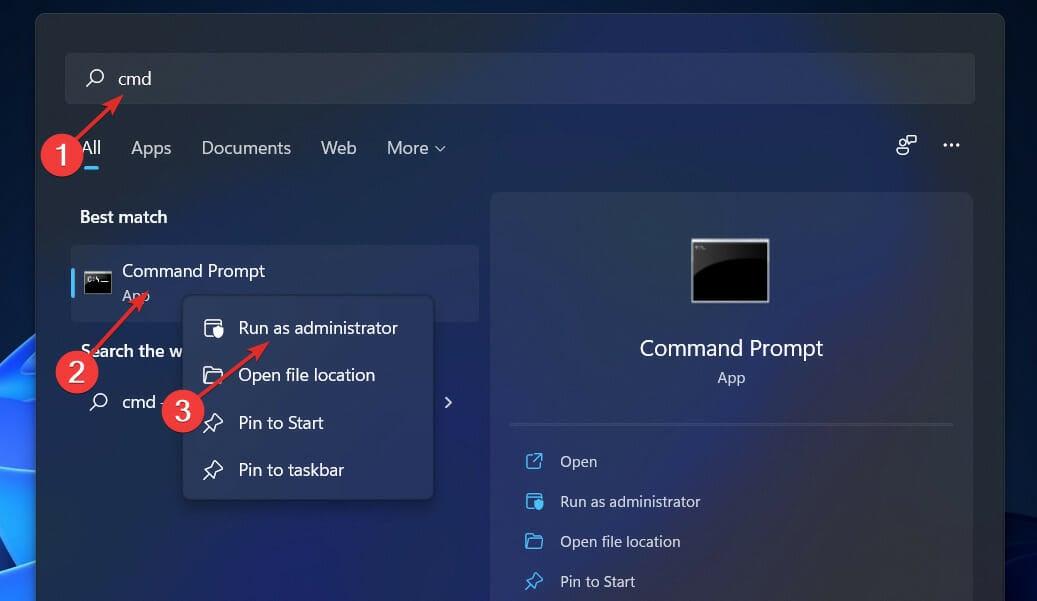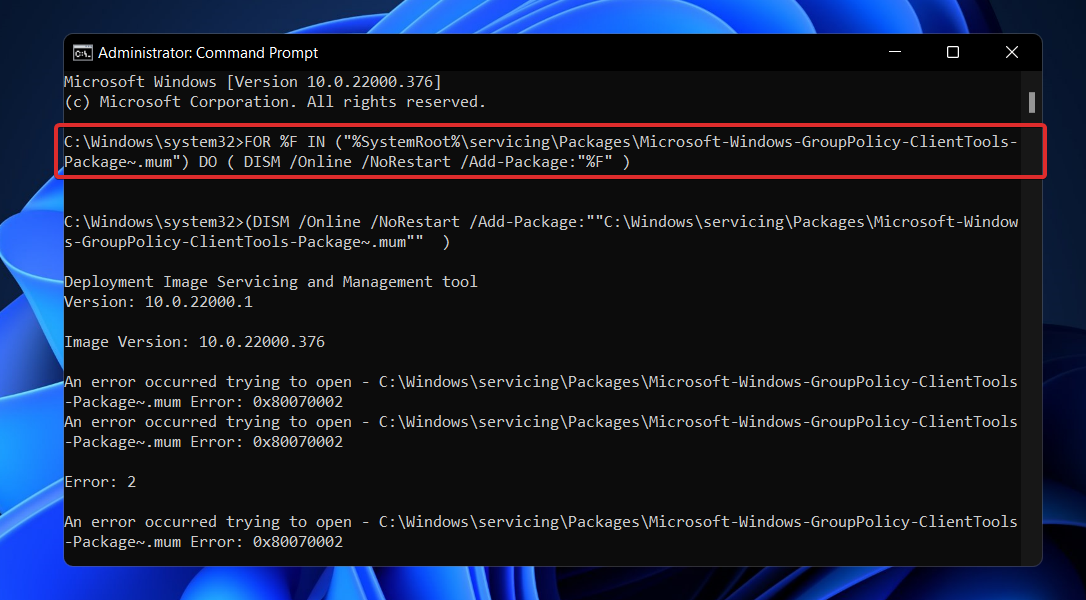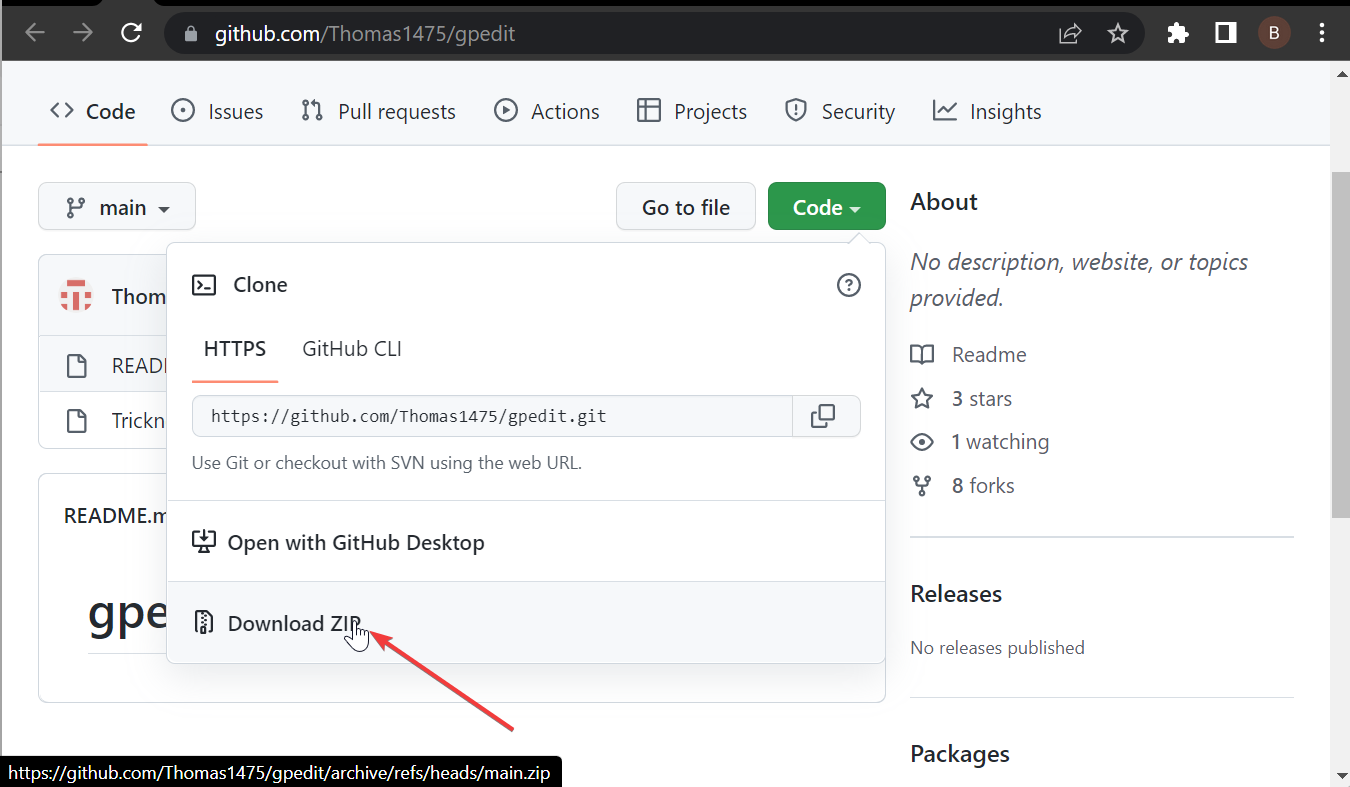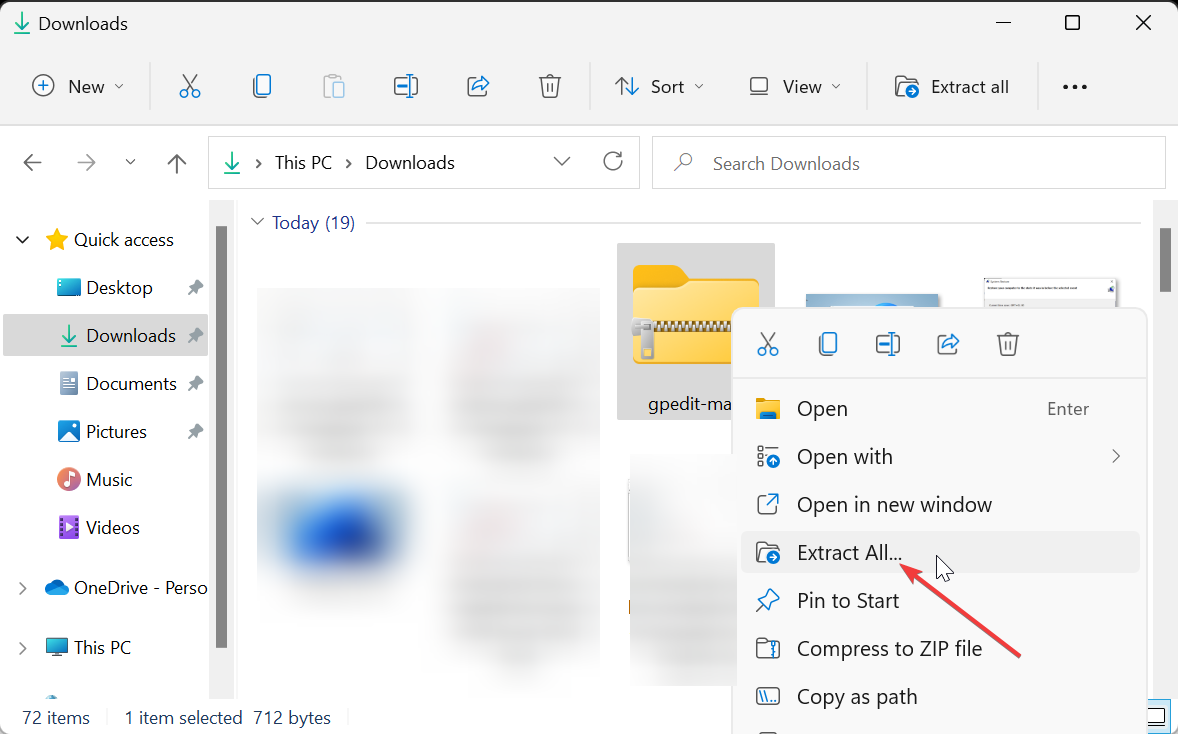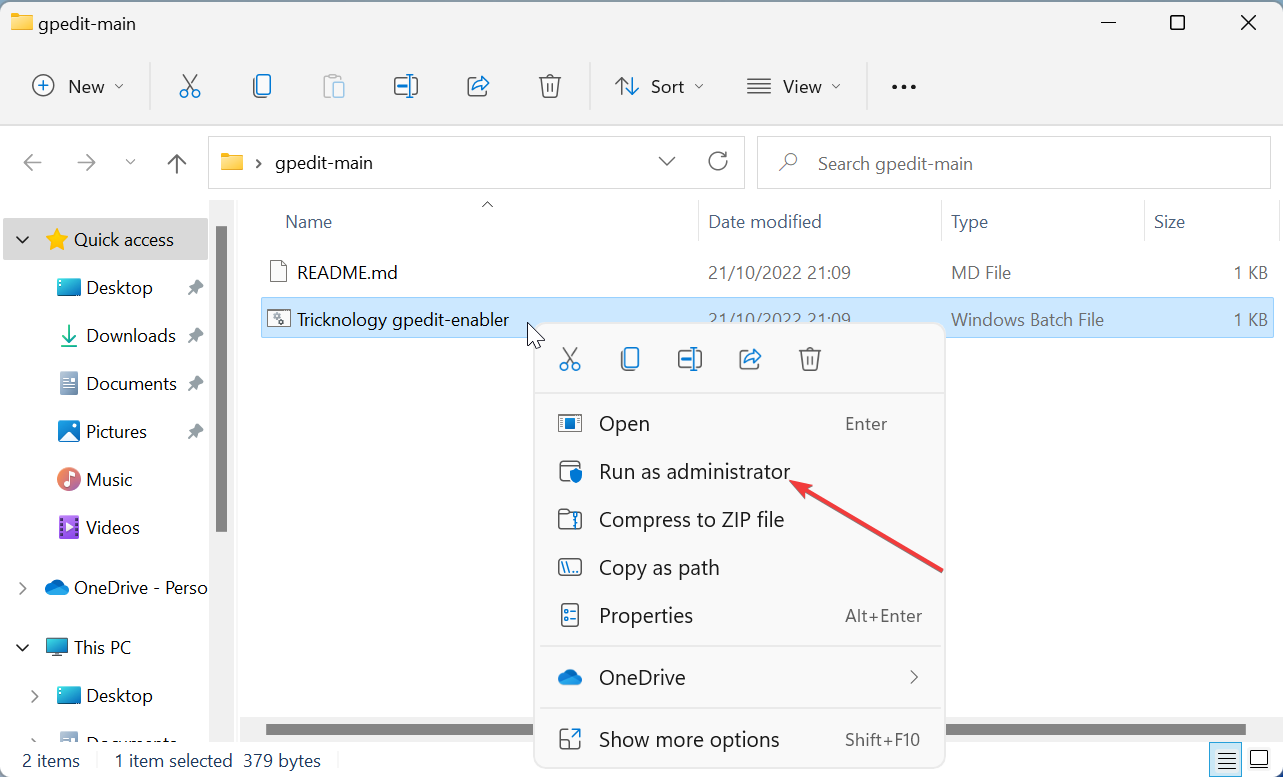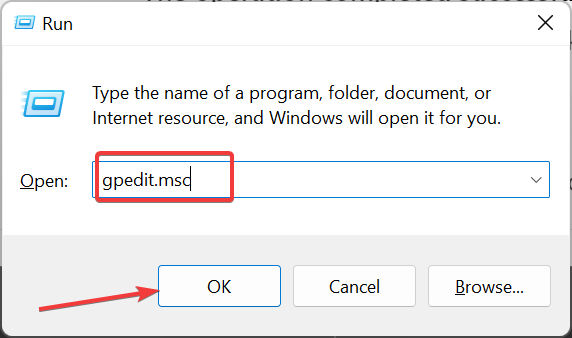Come Correggere Gpedit.msc non Trovato su Windows 11
4 min. read
Updated on
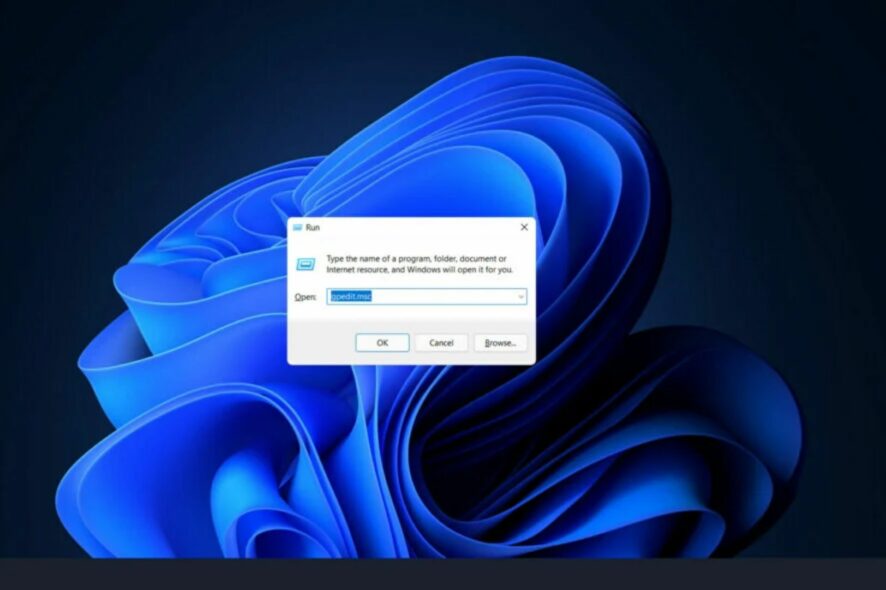
È possibile utilizzare la funzionalità chiamata Gpedit.msc per rivedere, configurare e apportare modifiche alle configurazioni dei criteri di gruppo. Tuttavia, alcuni utenti si lamentano di non riuscire a trovare questa importante funzione amministrativa sul proprio PC.
Windows 11 ha un Editor criteri di gruppo?
L’Editor criteri di gruppo (GPE) è preinstallato su Windows 11. Viene utilizzato dagli amministratori per implementare modifiche ai criteri a livello di sistema che interessano contemporaneamente tutti gli utenti su una rete.
Un utente normale potrebbe usarlo per apportare innumerevoli modifiche e aggiornamenti al proprio sistema informatico. Tuttavia, è importante notare che GPE è disponibile solo su Windows 11 Pro.
Non è disponibile nell’edizione Home come nelle versioni precedenti di Windows. Puoi comunque abilitare l’Editor criteri di gruppo su Windows 11 Home Edition seguendo le istruzioni in questo articolo.
Come abilito Gpedit msc in Windows 11?
1. Abilita l’Editor criteri di gruppo con un file batch
La soluzione di seguito descrive con passaggi dettagliati un metodo efficace per abilitare Gpedit utilizzando un file batch sul tuo dispositivo Windows 11.
- Premi il tasto Windows + S per aprire la barra di ricerca, quindi digita Blocco note e fai clic sul risultato più pertinente per eseguirlo.
- Digita o incolla il seguente codice file batch e fai clic su File nell’angolo in alto a sinistra e seleziona l’opzione Salva come:
@echo off
pushd "%~dp0"
dir /b %SystemRoot%\servicing\Packages\Microsoft-Windows-GroupPolicy-ClientExtensions-Package~3*.mum >List.txt
dir /b %SystemRoot%\servicing\Packages\Microsoft-Windows-GroupPolicy-ClientTools-Package~3*.mum >>List.txt
for /f %%i in ('findstr /i . List.txt 2^>nul') do dism /online /norestart /add-package:"%SystemRoot%\servicing\Packages\%%i"
pause
3. Seleziona l’opzione Tutti i file dal menu a discesa Salva come, inserisci Group Policy Editor.bat nella casella di testo Nome file e seleziona Desktop per salvare il file lì.
4. Successivamente, fai clic con il pulsante destro del mouse sul file batch Editor criteri di gruppo salvato sul desktop e seleziona Esegui come amministratore.
A questo punto apparirà una finestra del prompt dei comandi. Aspetta finché non apparirà 100 percento prima di continuare. Prima di chiudere quella finestra, assicurati che questa operazione sia stata eseguita correttamente.
2. Abilita l’Editor criteri di gruppo tramite il prompt dei comandi
- Premi il tasto Windows + S per aprire la barra di ricerca, quindi digita cmd e fai clic con il pulsante destro del mouse sul risultato più pertinente per eseguirlo come amministratore.
- Ora digita o incolla i seguenti comandi e premi Invio dopo ognuno di essi:
FOR %F IN ("%SystemRoot%servicingPackagesMicrosoft-Windows-GroupPolicy-ClientTools-Package~ .mum") DO ( DISM /Online /NoRestart /Add-Package:"%F" )
FOR %F IN ("%SystemRoot%servicingPackagesMicrosoft-Windows-GroupPolicy-ClientExtensions-Package~ .mum") DO (
DISM /Online /NoRestart /Add-Package:"%F" )
Una volta che i processi sono stati completati e hanno raggiunto il 100 percento, puoi chiudere la finestra del prompt dei comandi e provare ad aprire nuovamente Gpedit.msc.
3. Scarica il file zip gpedit-main
- Vai alla pagina Github principale di Gpedit per scaricare lo zip.
- Fai clic con il tasto destro sulla cartella zip e selezionare l’opzione Estrai tutto. Scegli una posizione per estrarre i file e completare il processo.
- Ora apri la cartella estratta, fai clic con il pulsante destro del mouse sul file .bat e seleziona Esegui come amministratore.
- Attendi che il prompt dei comandi si apra e installi le estensioni necessarie. Chiudi CMD quando mostra il messaggio L’operazione è stata completata con successo.
- Infine, premi il tasto Windows + R, digita gpedit.msc e fai clic su OK per accedere all’Editor criteri di gruppo.
Un altro modo per aggirare Gpedit.msc non trovato su Windows 11 è scaricare il file .bat come mostrato sopra. Questo metodo funziona anche su Windows 11 Home Edition.
4. Aggiorna Windows
- Premi il tasto Windows + I e fai clic su Windows Update dal menu a sinistra.
- Fai clic su Controlla aggiornamenti.
Se utilizzi una versione precedente di Windows, questo potrebbe essere un fattore che contribuisce all’errore, che può essere risolto aggiornando il sistema operativo. Probabilmente questo errore dovrebbe essere corretto in una successiva versione del software.
Questo è tutto quello che c’è da sapere sul problema Gpedit.msc non trovato su Windows 11 e su come scaricarlo.
Facci sapere nella sezione commenti qui sotto quale soluzione ha funzionato meglio per te e se usi spesso l’Editor criteri di gruppo.