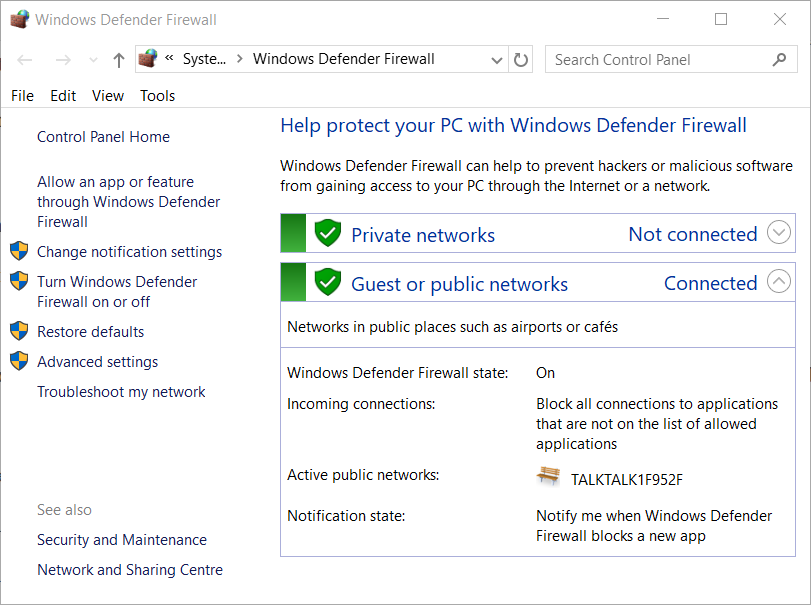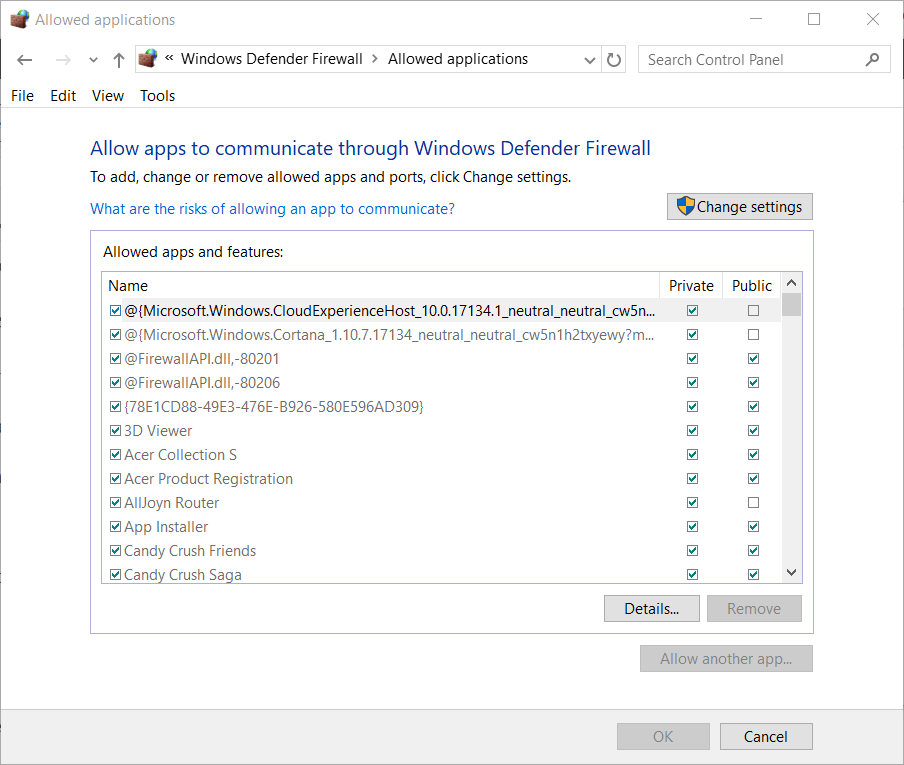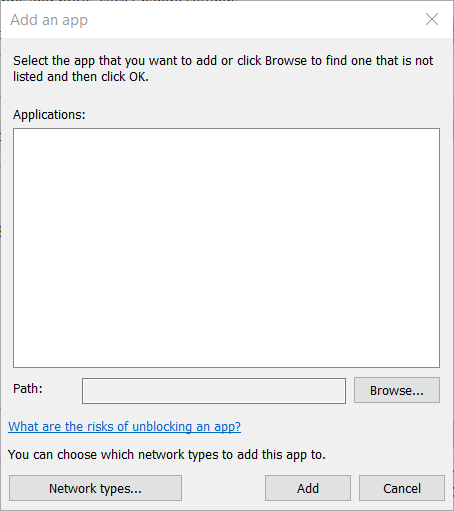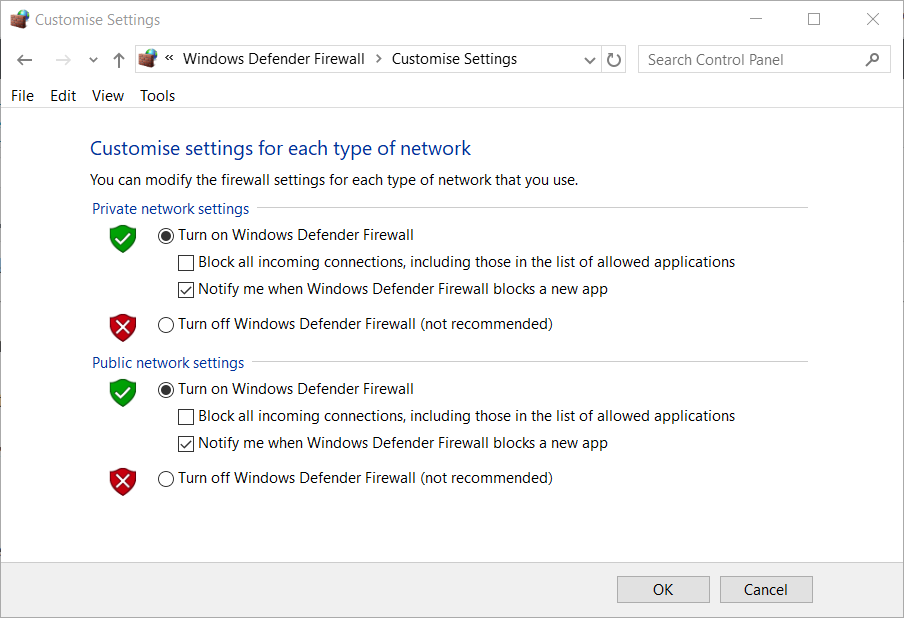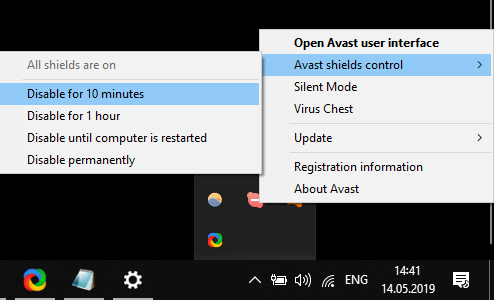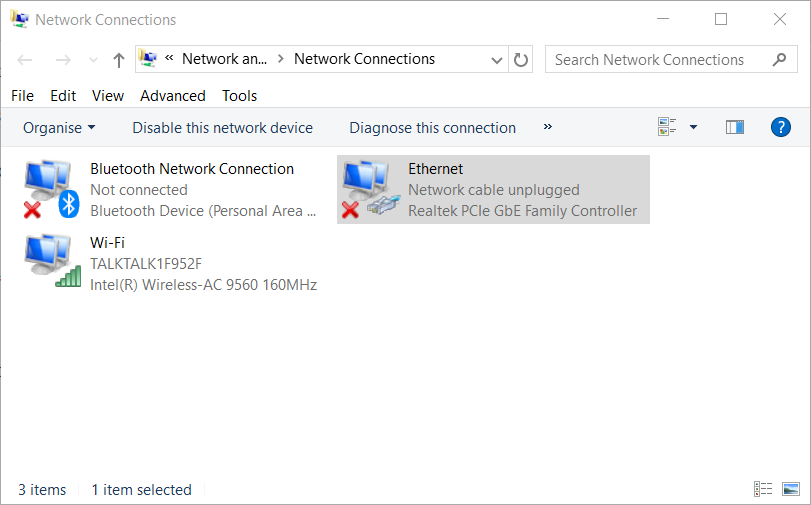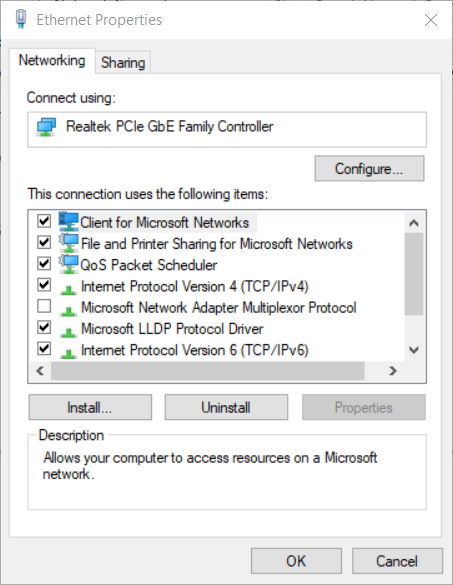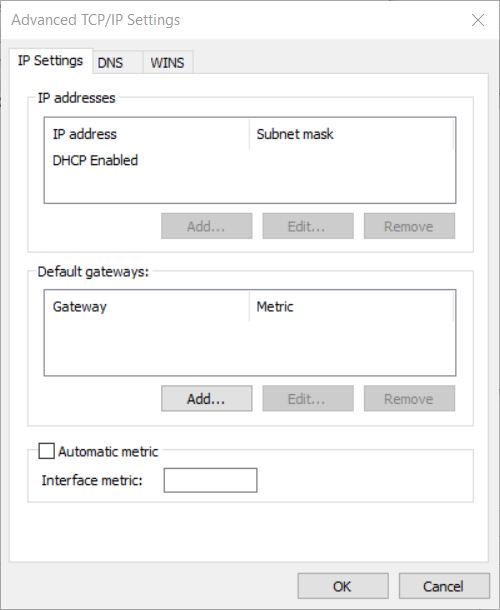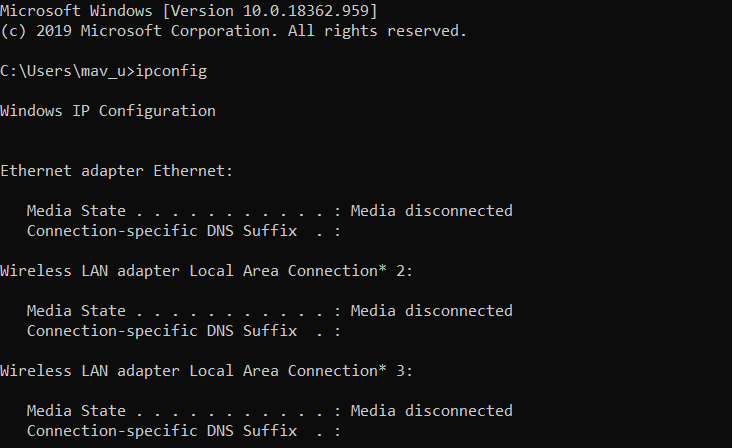Hamachi Non Funziona con Minecraft - 6 Modi per Risolverlo
7 min. read
Published on
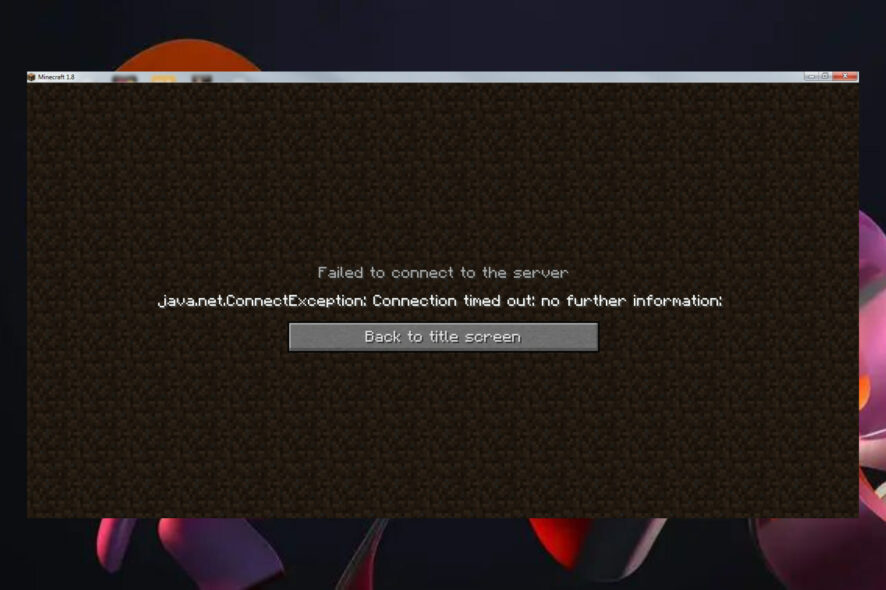
Mentre ti prepari per una sessione epica di Minecraft con gli amici, potresti trovarti di fronte a un ostacolo frustrante: Hamachi non funziona come dovrebbe.
Questa situazione può essere fonte di disagio, ma non preoccuparti, poiché abbiamo preparato una guida dettagliata su come affrontare e risolvere i problemi legati all’utilizzo di Hamachi con Minecraft.
Hamachi è un’applicazione popolare per la creazione di reti virtuali private, spesso utilizzata per facilitare la connessione tra giocatori in giochi come Minecraft. A volte possono sorgere problemi che impediscono la corretta comunicazione tra i partecipanti.
In questo articolo, esploreremo sei modi efficaci per risolvere i problemi legati a Hamachi quando si gioca a Minecraft, consentendoti di tornare rapidamente all’azione senza interruzioni.
Scopriremo soluzioni pratiche, suggerimenti e trucchi per superare le sfide più comuni e assicurarci che Hamachi funzioni a dovere per garantire un’esperienza di gioco senza intoppi.
Se sei pronto a superare gli ostacoli tecnici e a tornare nel mondo di Minecraft con i tuoi amici, continua a leggere per scoprire come risolvere i problemi legati a Hamachi e goderti appieno l’avventura pixelata.
Perché Minecraft Hamachi non funziona?
Innanzitutto, questo comportamento può essere causato da una connessione Internet debole o assente. In secondo luogo, il mancato aggiornamento di Minecraft all’ultima versione è un altro motivo per cui ciò potrebbe accadere.
E, come ti aspetteresti con i giochi online, il firewall di Windows potrebbe anche ostacolare la connessione con i tuoi amici.
Perché il mio amico non può unirsi al mio server Hamachi Minecraft?
Se ci sono già cinque giocatori connessi al server, non sarai più in grado di unirti a detto server.
Assicurati che il tuo amico abbia installato Hamachi correttamente sul suo computer e che il software sia in esecuzione.
Controlla se entrambi avete un’adesione attiva alla rete Hamachi. Il server Minecraft deve essere nella stessa rete virtuale privata di Hamachi.
Verifica che il firewall o il software antivirus sul computer del tuo amico non stiano bloccando la connessione. Aggiungi Minecraft e Hamachi alle eccezioni se necessario.
Assicurati che il tuo amico stia cercando di connettersi al server utilizzando l’indirizzo IP corretto assegnato da Hamachi.
Controlla la configurazione del server Minecraft. Verifica che l’indirizzo IP all’interno delle impostazioni del server corrisponda all’indirizzo IP di Hamachi.
Assicurati che le porte necessarie per il server Minecraft siano aperte nel router di chi ospita il server.
Verifica che tu e il tuo amico abbiate la stessa versione di Minecraft. Differenze di versione potrebbero impedire la connessione.
A volte, semplicemente riavviare Hamachi e Minecraft può risolvere problemi di connessione temporanei.
Un vero giocatore ha bisogno del miglior browser
Completa il tuo set-up da giocatore con Opera GX. È un browser personalizzabile progettato per i gamer, con un design futuristico e un’interfaccia focalizzata sul gioco.
Include funzionalità di ottimizzazione per il consumo di risorse: limitatori per CPU, RAM e larghezza di banda.
Il browser ha integrazioni con Twitch, Discord e altri servizi di messaggistica, oltre a un feed di notizie di gioco con un calendario dei nuovi rilasci, informazioni sui tornei e altri eventi di gioco.
Inoltre, per mantenere la tua attenzione focalizzata sugli elementi di gioco, Opera GX include un tema scuro di facile attivazione.
Opera GX
Gioca senza lag, chatta con i tuoi compagni e resta aggiornato su tutti i nuovi rilasci!Come posso risolvere il problema con Hamachi che non funziona con Minecraft?
1. Aggiorna Minecraft all’ultima versione
- Apri il launcher di Minecraft
- Fai clic su Opzioni nella finestra di avvio di Minecraft.
- Premi il pulsante Forza aggiornamento mostrato direttamente sotto.
- Quindi seleziona l’opzione Fatto.
Nota: Se giochi con più utenti, questi devono utilizzare le stesse versioni di Minecraft e Hamachi. Pertanto, potresti anche dover chiedere agli altri giocatori di aggiornare il software richiesto.
2. Controlla le impostazioni del firewall di Windows per jawaw.exe
- Fai clic sulla casella di ricerca di Cortana.
- Inserisci firewall nella casella di ricerca.
- Scegli Windows Defender Firewall.
- Fai clic su Consenti un’app o una funzionalità tramite Windows Defender Firewall per aprire le opzioni mostrate direttamente di seguito.
- Premi il pulsante Modifica impostazioni.
- Seleziona le caselle di controllo Privato e Pubblico per jawaw.exe.
- Fai clic sul pulsante OK.
3. Aggiungi LogMeIn Hamachi alle eccezioni del tuo firewall
- Apri l’ applet del Pannello di controllo WDF come indicato per la risoluzione direttamente sopra.
- Fai clic su Consenti un’app o una funzionalità tramite Windows Defender Firewall.
- Fai clic sull’opzione Modifica impostazione.
- Premi il pulsante Consenti un’altra app.
- Fai clic sul pulsante Sfoglia.
- Seleziona LogMeIn Hamachi.exe nella finestra Sfoglia.
- Seleziona LogMeIn Hamachi nella finestra Aggiungi un’app.
- Fai clic sul pulsante Aggiungi.
- Quindi fai clic su OK per uscire.
4. Disattiva il firewall di Windows
- Apri l’ applet del Pannello di controllo WDF.
- Fai clic su Attiva o disattiva Windows Defender Firewall per aprire le impostazioni mostrate direttamente di seguito.
- Seleziona i pulsanti di opzione Disattiva Windows Defender Firewall prima di giocare a Minecraft.
- Fai clic su OK per chiudere la finestra.
Se utilizzi un software antivirus di terze parti, fai clic con il pulsante destro del mouse sull’icona della barra delle applicazioni dell’utilità antivirus.
Quindi cercare e selezionare un’opzione per disabilitare o disattivare il menu contestuale dell’utilità.
Il tuo software antivirus potrebbe anche includere opzioni per selezionare un periodo specifico per disabilitare la protezione.
Nota: riattiva Windows Defender Firewall o l’utilità antivirus dopo aver giocato a Minecraft.
5. Regola l’impostazione del valore metrico dell’interfaccia IPV4 di Hamachi
- Premi la scorciatoia da tastiera Windows + S.
- Digita rete nella casella di ricerca.
- Fai clic su Visualizza connessioni di rete per aprire l’applet nello scatto direttamente sotto.
- Fai clic con il pulsante destro del mouse sulla rete Hamachi e selezionare Proprietà.
- Seleziona Protocollo Internet versione 4 nella scheda Rete e fare clic sul pulsante Proprietà.
- Fai clic su Avanzate nella scheda Generale per aprire la finestra nello scatto direttamente sotto.
- Deseleziona la casella di controllo Metrica automatica , se necessario.
- Inserisci uno come nuovo valore nella casella di controllo Metrica interfaccia.
- Fai clic sui pulsanti OK per chiudere le finestre.
Nota: tutti gli altri giocatori che si uniscono al tuo server Hamachi dovranno modificare il valore della metrica in uno.
6. Inserisci il tuo indirizzo IPV4 nel file server.properties
- Premi il tasto Windows + R scorciatoia da tastiera.
- Digita cmd e premi il tasto Invio.
- Inserisci ipconfig nel prompt dei comandi e premi il tasto Invio.
- Annota l’ indirizzo IPV4 elencato sotto Wi-Fi.
- Apri la cartella del gioco Minecraft in Esplora file.
- Apri il file server.properties nella cartella di installazione di Minecraft.
- Inserisci il tuo indirizzo IPV4 subito dopo il segno = per server-ip=.
- Quindi salva il file come serverproperties (senza il punto nel titolo del file).
Alcune delle migliori risoluzioni confermate dai giocatori possono risolvere Hamachi che non funziona con Minecraft. Inoltre, anche giocare a Minecraft senza mod potrebbe aiutare a risolvere il problema.
Detto questo, se la LAN Hamachi Minecraft non funziona, riceverai un messaggio che ti informa che non puoi accedere al server Hamachi Minecraft.
Concludendo, affrontare i problemi di Hamachi in Minecraft può sembrare un’impresa complicata, ma seguendo attentamente i passaggi e le soluzioni descritte in questo articolo, sarai in grado di superare le sfide tecniche e riprendere la tua avventura di gioco.
Ricorda sempre di tenere aggiornati i driver di rete, configurare correttamente le impostazioni di Hamachi e verificare la presenza di firewall o software antivirus che potrebbero interferire con la connessione.
Speriamo che questo articolo ti abbia fornito le informazioni necessarie per risolvere i problemi di Hamachi in Minecraft e ti abbia permesso di tornare a condividere momenti di gioco indimenticabili con i tuoi amici.
Non lasciare che le sfide tecniche ostacolino la tua esperienza di gioco e preparati a esplorare il vasto mondo di Minecraft senza limitazioni.
Tuttavia, ora puoi essere certo che questa guida ti aiuterà a rimettere le cose in carreggiata se la tua connessione Hamachi Minecraft è scaduta.
Facci sapere se hai trovato utile questa guida nella sezione commenti qui sotto.