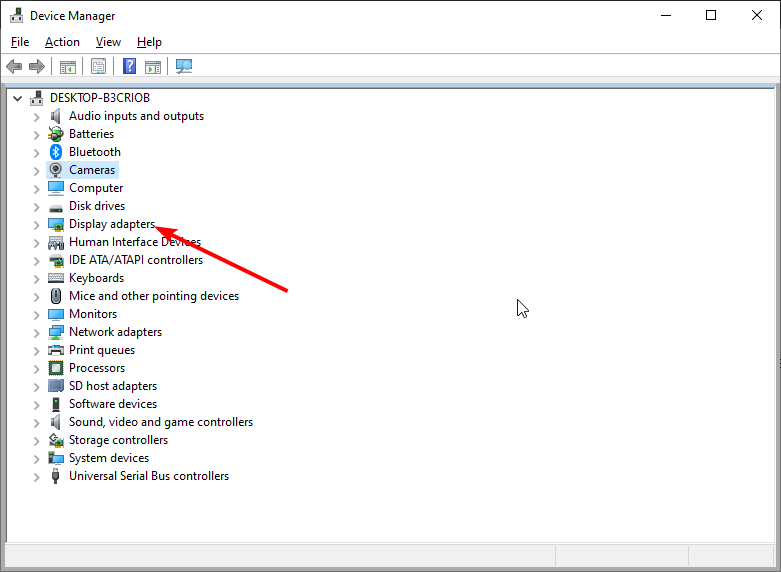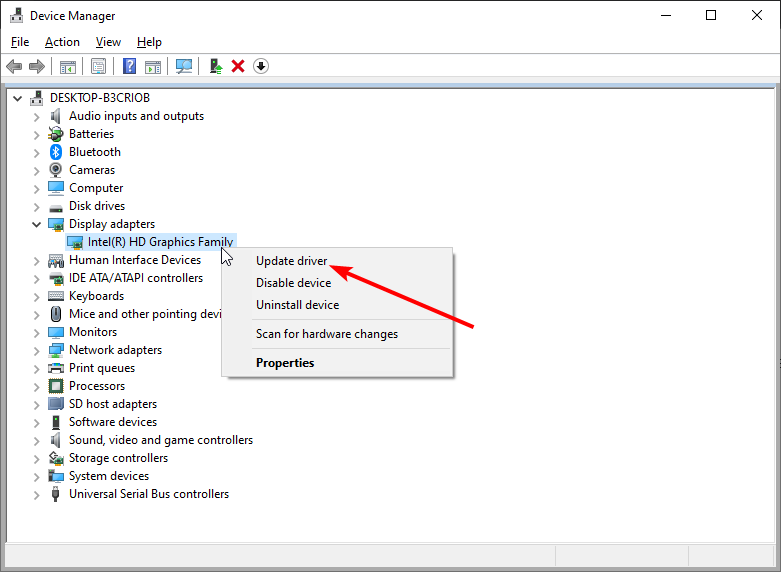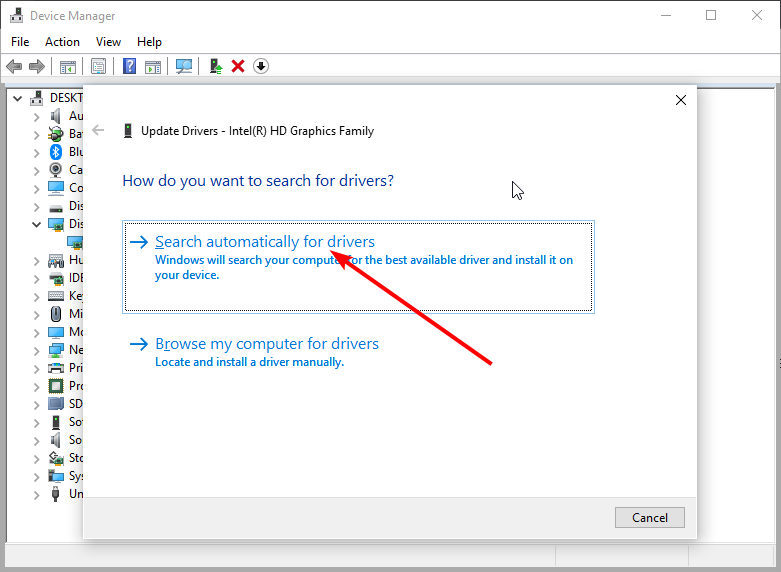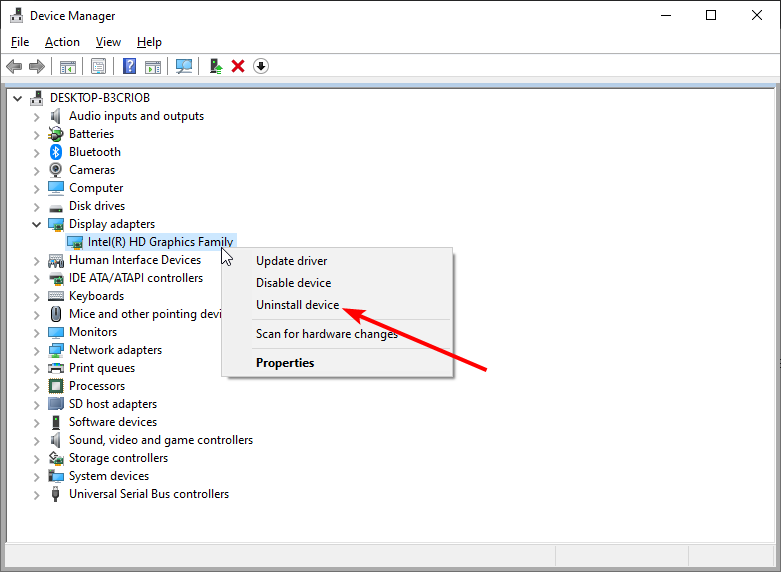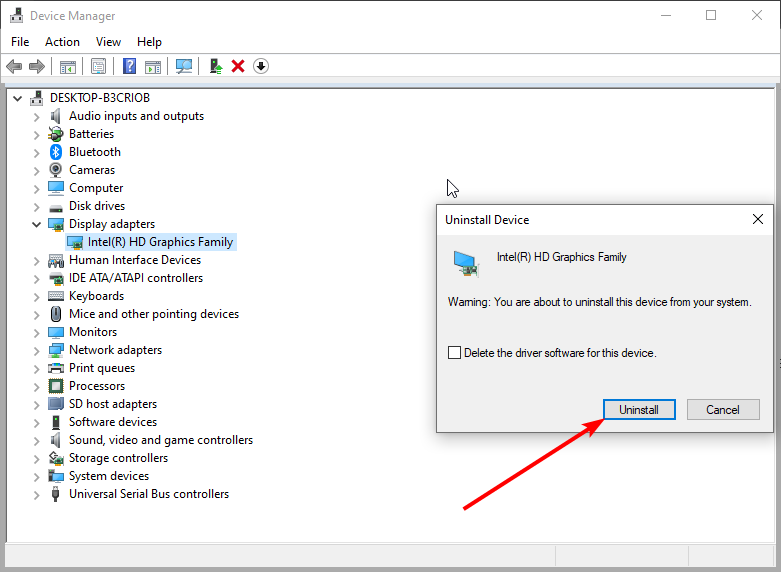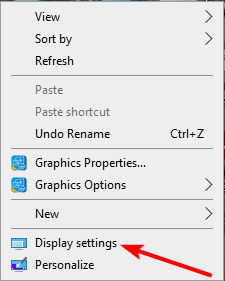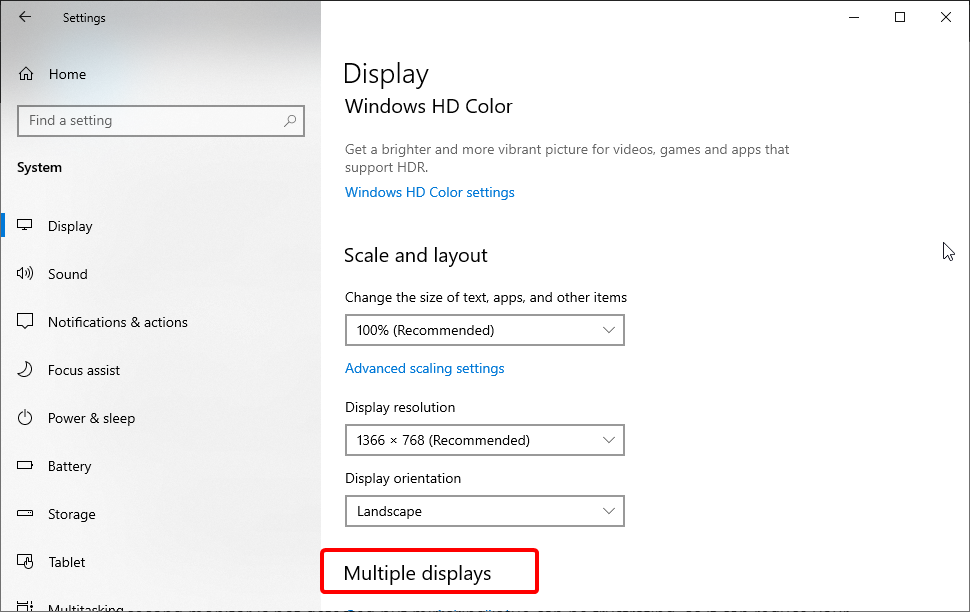Il Doppio Monitor non si Estende su Windows 10 [4 Soluzioni]
5 min. read
Updated on
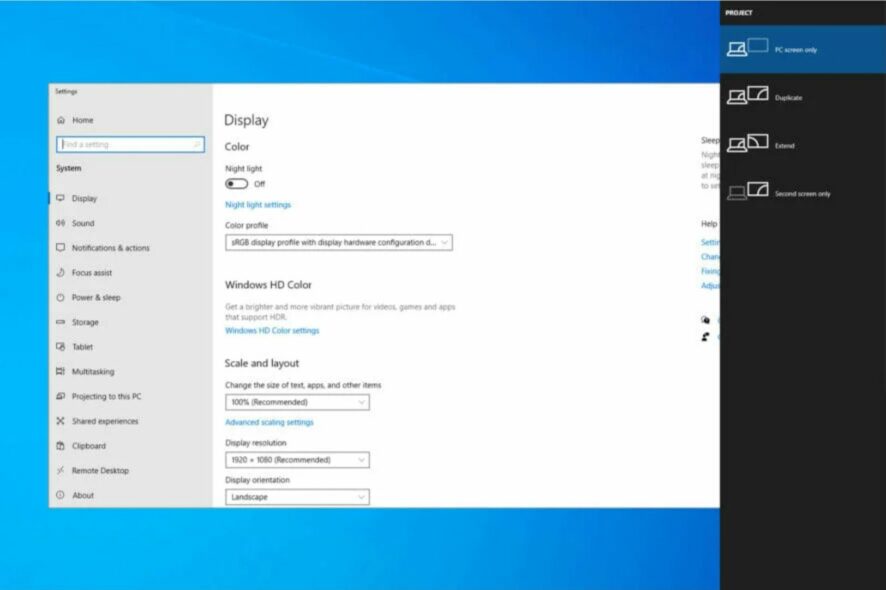
Esistono diversi modi per utilizzare i doppi monitor su Windows 10/11. Ad esempio, è possibile utilizzare un software per doppio monitor o l’opzione predefinita Duplica sul PC.
Se il tuo secondo monitor mostra una copia di ciò che è nella schermata principale e preferisci che si comporti più come un’estensione, è frustrante se la funzione Estendi non funziona correttamente su Windows 10 o 11.
Un secondo monitor potrebbe rivelarsi molto utile per il lavoro e l’intrattenimento. Tuttavia, in alcune situazioni, il doppio monitor su Windows 10 non funziona. Pertanto, è il momento di prendere in mano la questione.
Seguendo questi passaggi, dovresti essere in grado di risolvere qualsiasi problema relativo al doppio monitor che non si estende su Windows 10.
Perché il mio doppio schermo non si estende?
Ci sono vari motivi per cui il tuo monitor può duplicare ma non estendere. Uno di quelli più comuni è che potresti non aver selezionato l’opzione Estendi nel menu Progetto.
Un’altra causa nota del problema sono driver di visualizzazione obsoleti o difettosi. Ma, ancora una volta, puoi risolvere rapidamente aggiornando o reinstallando i driver.
Perché non ricevo segnale sul secondo monitor?
Se il secondo monitor non viene rilevato, potresti ricevere questo messaggio di errore. Questo può accadere su qualsiasi PC e molti hanno riferito che il proprio laptop non riesce a rilevare il secondo display.
Questo può essere un problema di driver, ma può anche sorgere se hai un cavo difettoso. In tal caso, l’assenza del segnale HDMI proveniente dal tuo dispositivo causerebbe il problema.
Ciò può causare tutti i tipi di problemi con le configurazioni a doppio monitor, inclusa una configurazione a doppio monitor con laptop, ma si spera che questa guida sia in grado di aiutarti a duplicare o estendere il display su Windows 10.
Cosa posso fare quando il mio doppio monitor duplica ma non si estende?
1. Assicurarsi che Estendi sia selezionato nel menu Progetto
- Premi il tasto Windows + P per visualizzare il menu Progetto.
- Seleziona l’opzione Estendi.
- Ora controlla se il problema è stato risolto.
Questi stessi passaggi possono essere utilizzati per passare alla duplicazione se cambi idea in un secondo momento.
2. Aggiorna il driver della scheda grafica
2.1. Aggiorna i driver manualmente
- Premi il tasto Windows + X e seleziona Gestione dispositivi.
- Fai doppio clic sull’opzione Schede video per espanderla.
- Fai clic con il tasto destro su ciascuno dei driver presenti e seleziona Aggiorna driver.
- Ora scegli Cerca automaticamente i driver.
- Attendi il completamento della scansione e installa gli aggiornamenti.
Il più delle volte, l’incapacità del doppio monitor di estendersi su Windows 10 ha a che fare con il driver della scheda grafica. I passaggi di questa procedura guidata dovrebbero aiutarti ad aggiornarlo correttamente.
Intel, NVIDIA e AMD rilasciano spesso nuovi driver grafici che migliorano significativamente le prestazioni, quindi approfittane. Ricorda che devi effettuare l’accesso come amministratore per eseguire questi passaggi.
2.2. Aggiorna automaticamente il driver
Per quanto valido possa essere, l’aggiornamento del driver integrato di Windows non può essere paragonato ad uno strumento di aggiornamento dedicato. Quando si parla di un software di aggiornamento dei driver affidabile e di prim’ordine, nessuno può eguagliare Outbyte Driver Updater.
È un eccellente programma di aggiornamento dei driver che assicura che i tuoi driver funzionino alla perfezione. Scansiona, aggiorna e corregge automaticamente e costantemente i driver rotti, obsoleti e mancanti sul tuo PC.
Raccomanda solo driver originali di produttori affidabili dal suo database. Tutto quello che devi fare è controllare le installazioni dei driver e lo strumento si occuperà di tutto il resto.
⇒ Scarica Outbyte Driver Updater
3. Reinstallare i driver
- Apri Gestione dispositivi e fai doppio clic sull’opzione Schede video.
- Fai clic con il tasto destro sui driver e seleziona Disinstalla dispositivo.
- Ora, fai clic sul pulsante Disinstalla.
- Riavvia il PC e il driver dovrebbe essere installato automaticamente.
- Se non installa il driver, apri di nuovo Gestione dispositivi.
- Al termine, fai clic sull’icona Cerca modifiche hardware nel menu in alto. Questo aiuterà a installare il driver.
Se l’aggiornamento dei driver non funziona, è necessario reinstallarli. Applicalo sul monitor che non funziona come previsto e conferma la modifica.
Windows non trova e scarica automaticamente nuovi driver? Segui i semplici passaggi di questa guida e risolvi il problema in pochissimo tempo.
4. Spegnere e riaccendere lo schermo
Se nessuna delle soluzioni elencate in precedenza funziona, potrebbe essere necessario spegnere i due display prima di collegarli. Questo perché alcuni dispositivi non funzionano con lo scambio a caldo con altri monitor accesi.
Ciò può impedire l’estensione della funzione di doppio monitor. Inoltre, puoi verificare i cavi e le porte di connessione per assicurarti che funzionino e siano collegati correttamente.
Puoi anche provare a utilizzare il secondo monitor con un sistema diverso. Aiuterebbe a isolare il problema con il monitor o il sistema principale.
Se di recente hai eseguito l’aggiornamento a Windows 10, ha aggiornato anche l’uscita HDMI a 2.0. Se hai un monitor più vecchio, molto probabilmente non è compatibile.
Come faccio a configurare i miei due monitor per essere estesi?
- Fai clic con il pulsante destro del mouse su qualsiasi spazio sul desktop e scegli Impostazioni schermo.
- Scorri verso il basso fino a Più display.
- Ora seleziona Duplica questi display o Estendi questi display.
Il problema del secondo monitor non rilevato può essere frustrante in quanto può ridurre notevolmente la produttività. Tuttavia, con le correzioni in questa guida, dovresti essere in grado di risolvere il problema senza grandi difficoltà.
Vuoi sapere cosa fare se il suono risulta assente dopo aver collegato il secondo monitor? Controlla la nostra guida dettagliata per modi semplici e veloci per farlo.
Inoltre, scopri cosa fare se il mouse non si sposta sul secondo monitor grazie alle nostre soluzioni rapide.
Facci sapere se hai altre domande o suggerimenti in merito a questo argomento lasciando un messaggio nell sezione commenti qui sotto.