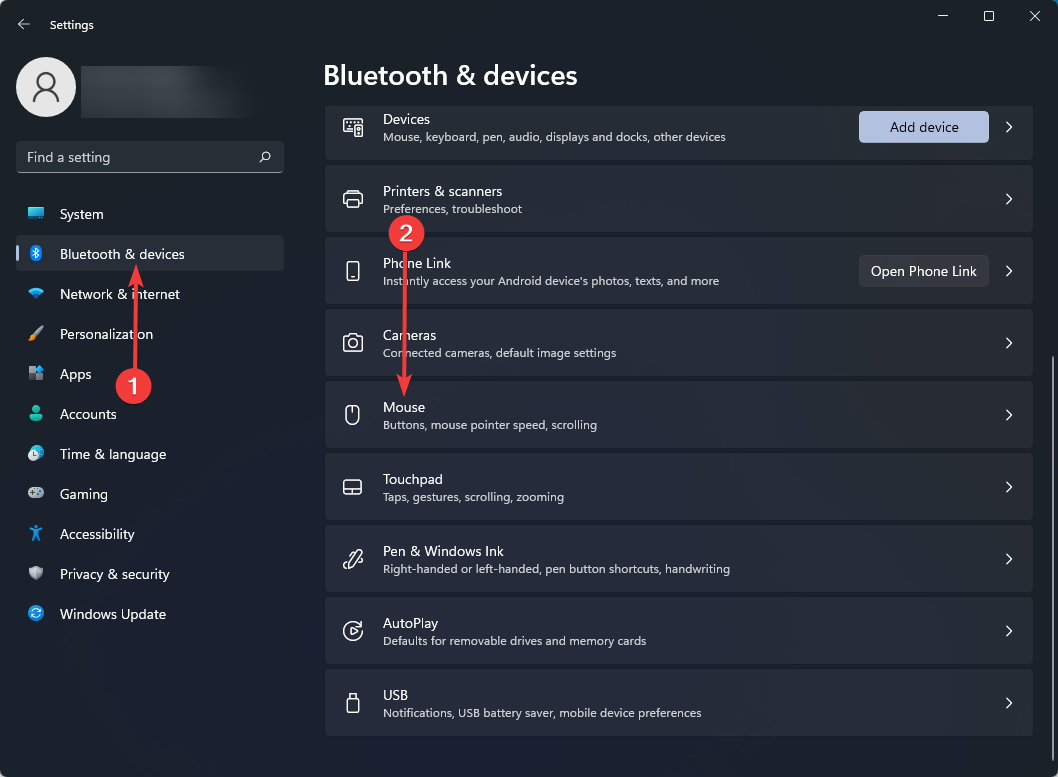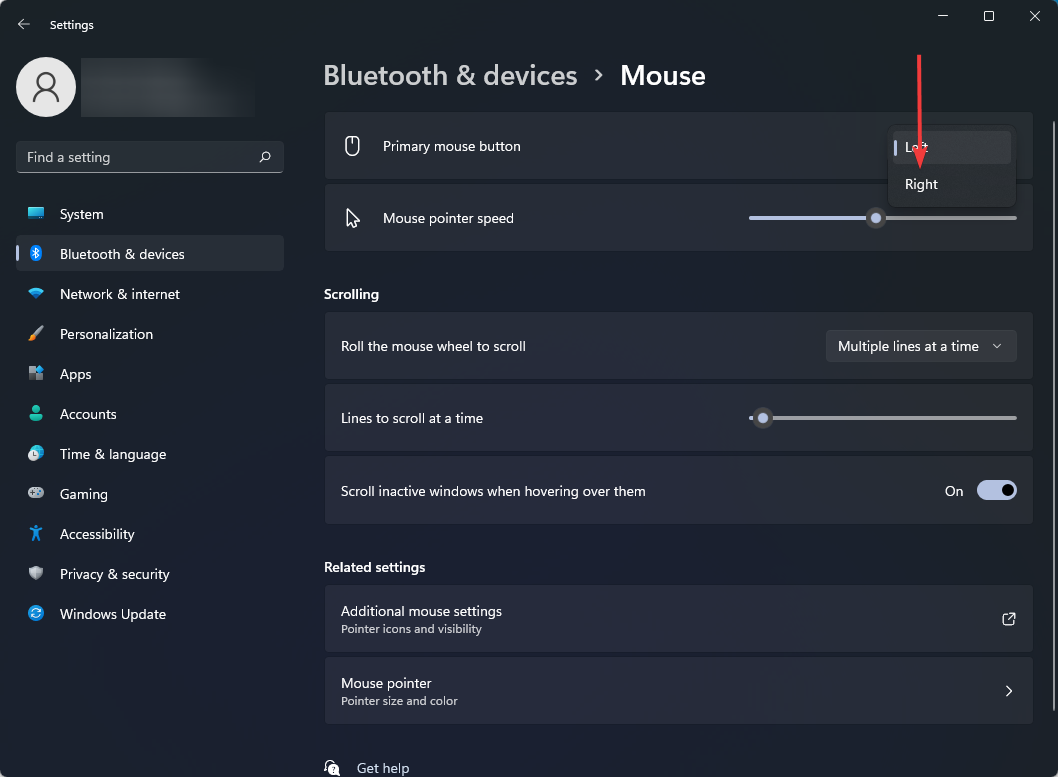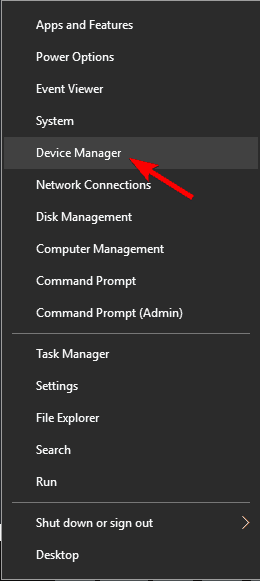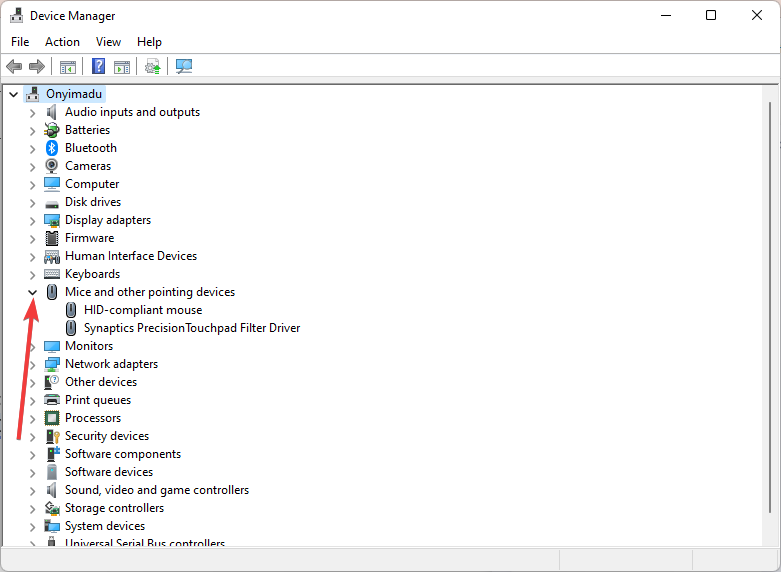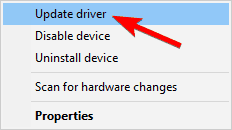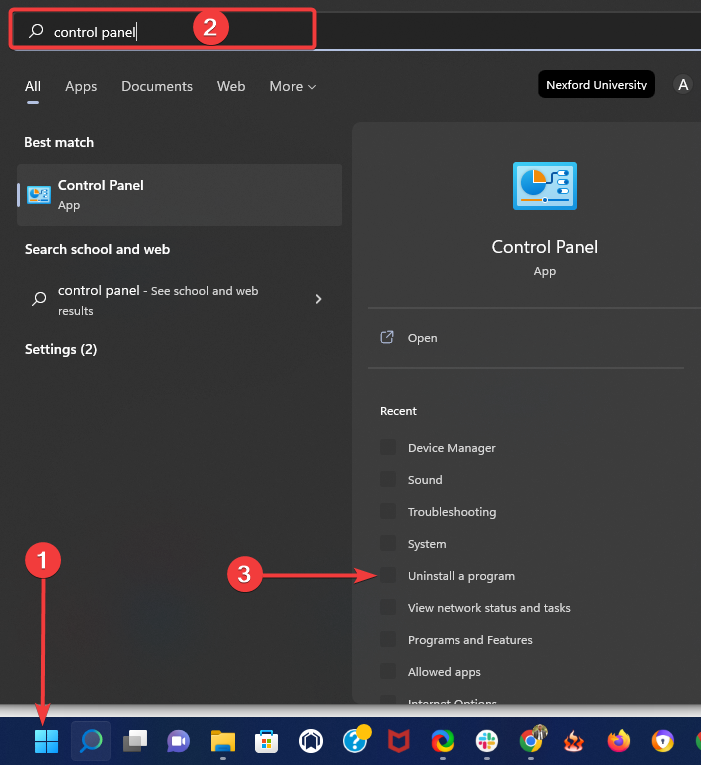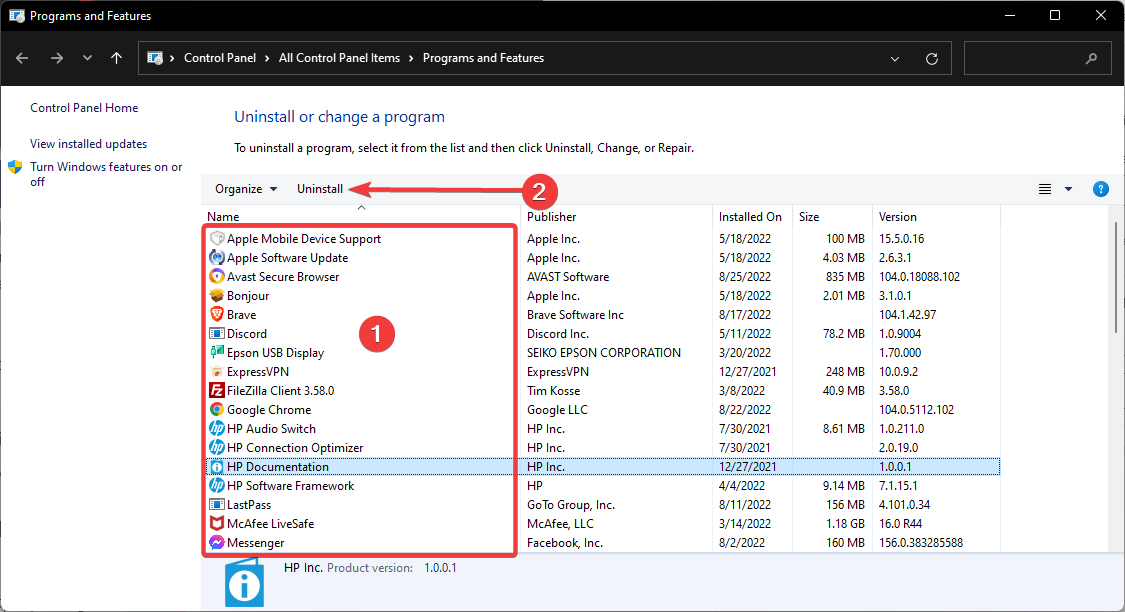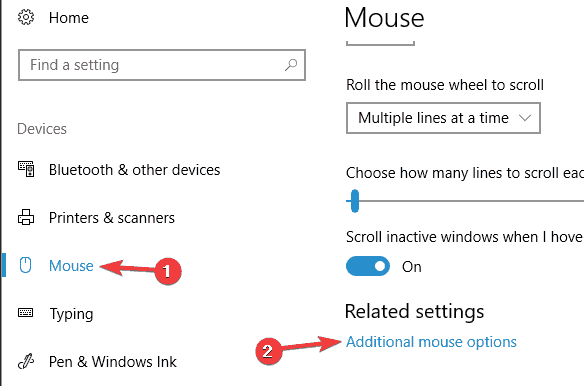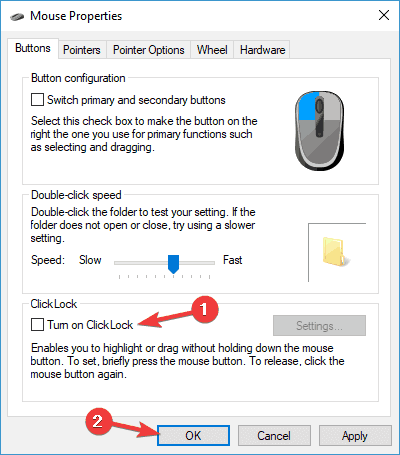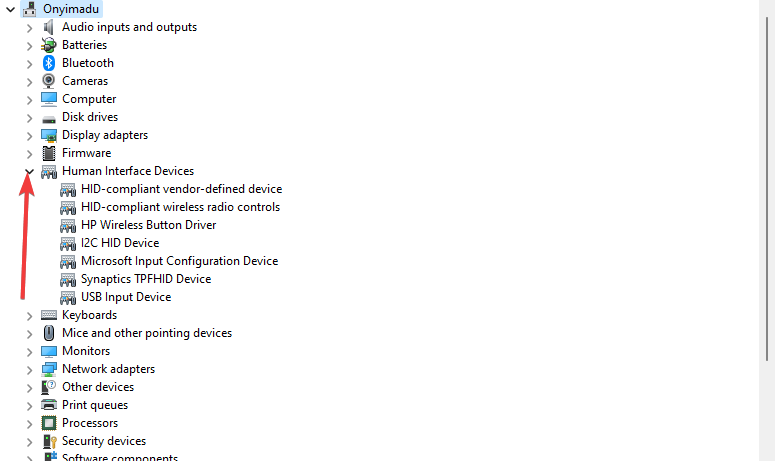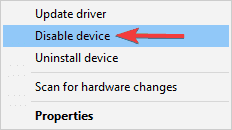Il Mouse fa clic da Solo: 8 Semplici Soluzioni
10 min. read
Published on
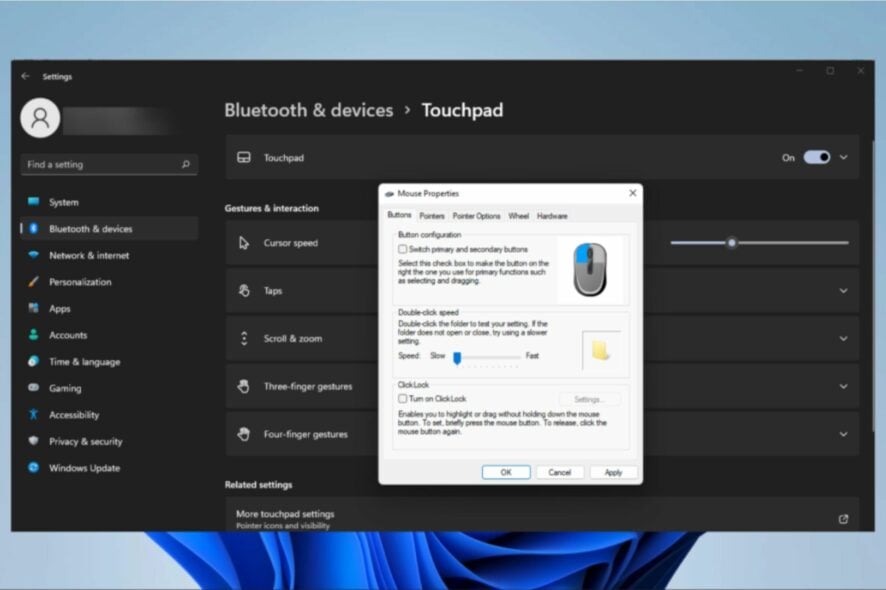
Il mouse è un componente hardware prezioso che aiuta gli utenti a navigare sul proprio computer più rapidamente rispetto a quando utilizzano i tasti di navigazione o il touchpad.
A volte, sembra che il mouse abbia una volontà propria e inizi a muoversi in modo irregolare o faccia clic da solo. Di conseguenza potresti chiederti quali siano le ragioni dietro questo comportamento.
Solitamente, quest’ultimo è innescato da fattori esterni, come granelli di polvere intrappolati al suo interno, o da problemi software, come problemi di aggiornamento dei driver.
In questo articolo, esploriamo questo problema e forniamo le migliori soluzioni disponibili.
Perché il mouse fa clic da solo?
Sono diversi i fattori che possono portare il tuo mouse a fare clic da solo. Tra questi ci sono:
- Polvere e sporco
- Driver del mouse obsoleti
- Strumenti di controllo remoto sul tuo computer
- Un touchpad difettoso
- Impostazioni mal configurate
L’elenco potrebbe continuare, ma nella maggior parte di questi casi le soluzioni condivise saranno utili per risolvere diversi scenari.
Il mouse è uno dei dispositivi di input essenziali e molti utenti hanno segnalato problemi con il mouse. Eccone alcuni dei più comuni:
- Il mouse si muove e fa clic con il tasto destro da solo: questo è un problema strano e la causa principale è principalmente il touchpad. Per risolvere il problema, modifica le impostazioni del touchpad e il problema verrà risolto.
- Il mouse continua a fare clic due volte, quando viene tenuto premuto, in modo casuale, durante la digitazione e il clic: con il mouse possono verificarsi vari problemi, ma dovresti essere in grado di risolvere la maggior parte di questi problemi grazie ad una delle nostre soluzioni.
- Il mio mouse continua a fare triplo clic e doppio clic da solo: se il mouse continua a fare clic in modo casuale, è possibile che sia in esecuzione un software di controllo remoto in background. Elimina il software e il problema dovrebbe essere risolto.
- Il mouse fa clic in modo automatico e casuale: a volte questo problema può verificarsi a causa della funzione Blocco clic. Disabilita questa funzione e il problema dovrebbe essere risolto in modo permanente.
- Il mouse continua a fare clic e trascinarsi: ciò potrebbe derivare da un guasto meccanico del mouse. Potrebbe essere necessario aprirlo e ripulirlo.
- Il mouse Razer/Logitech fa clic da solo: sebbene questo problema sia possibile sulla maggior parte delle unità, è stato segnalato spesso sul mouse Razor e, con alcune modifiche alle impostazioni, dovresti risolverlo.
- Il mouse continua a tenere premuto il tasto sinistro: potrebbe trattarsi anche di un guasto meccanico e potrebbe richiedere lo smontaggio del mouse.
- Ghost clicking del mouse: in molti casi si tratta di un guasto hardware e molti utenti hanno affermato che pulire e liberare il mouse da polvere e particelle è tornato utile.
- Clic del mouse dovuto ad un virus – A volte questo può essere causato da un virus e in questo caso dovrai eseguire una scansione completa con il tuo antivirus.
- Il mouse continua a fare clic sul proprio Windows 7, 10, 11: le seguenti soluzioni sono applicabili a tutte le iterazioni di Windows.
- Il mio touchpad fa clic da solo: aggiorna i driver del touchpad per risolvere questo problema.
Senza ulteriori indugi, vediamo quali sono le soluzioni!
Come posso impedire al mouse di fare clic da solo?
1. Pulisci il mouse e collegalo a una porta diversa
- Apri l’app Impostazioni utilizzando i tasti di scelta rapida Windows + I.
- Nel riquadro di sinistra fai clic su Bluetooth e dispositivi mentre nel riquadro di destra seleziona Mouse.
- Ora imposta Seleziona il pulsante principale su Destra.
A volte un po’ di polvere può causare la comparsa di questo problema e, se ciò accade, apri il mouse e puliscilo con aria pressurizzata.
Se il problema persiste, potresti provare a collegare il mouse a un’altra porta USB.
Se il problema persiste, potresti voler scambiare il pulsante sinistro e destro del mouse e verificare se il problema si ripresenta. Per fare ciò, segui i passaggi precedenti.
Controlla se il problema persiste. In caso contrario, l’interruttore sinistro potrebbe essere usurato.
Se il tuo mouse è collegato a una porta USB 3.0 e non funziona correttamente, potrebbe esserci un problema con la porta.
2. Aggiorna il driver del mouse
- Premi il tasto Windows + X e scegli Gestione dispositivi.
- Fai clic su Mouse e altri dispositivi di puntamento per trovare il driver del mouse.
- Fai clic con il tasto destro per selezionare il driver e poi su Aggiorna driver. Segui le istruzioni sullo schermo.
Il download manuale dei driver può trasformarsi in un compito arduo e dispendioso in termini di tempo. Ecco perché consigliamo di utilizzare uno strumento di terze parti che aggiorna automaticamente i driver.
Questi strumenti sono rapidi e semplici e aggiorneranno e ripareranno tutti i tuoi driver molto velocemente. Inoltre, aggiorneranno automaticamente il driver più recente disponibile per il tuo dispositivo in pochi secondi.
Se desideri aggiornare tutti i driver senza visitare il sito Web di ciascun produttore, ti consigliamo di utilizzare Outbyte Driver Updater, una soluzione automatizzata che trova e aggiorna tutti i driver.

Outbyte Driver Updater
Assicurati di avere tutti i tuoi driver aggiornati grazie a questo pratico strumento di aggiornamento dei driver.3. Verificare la disponibilità del software di controllo remoto
- Scollega il computer dalla rete e da Internet.
- Apri il menu Start e digita Pannello di controllo. Successivamente, clic su Disinstalla un programma.
- Controlla i programmi installati per vedere se sono installati programmi insoliti. Ad esempio, la presenza di programmi come TeamViewer, Chrome Remote Desktop o X2GO è sospetta.
- Fai clic su uno di questi programmi, se esistenti, e selezionare Disinstalla.
- Segui la procedura guidata per completare la disinstallazione.
- Avvia il computer in modalità provvisoria ed esegui la scansione alla ricerca di virus.
Se il tuo mouse smette di fare clic in modo casuale sul desktop, ciò potrebbe significare che alcuni software di controllo remoto hanno preso il controllo del tuo computer.
4. Disabilitare il touchpad
- Premi il tasto Windows + I per aprire l’app Impostazioni.
- Una volta aperta l’ app Impostazioni, vai alla sezione Dispositivi e Bluetooth e, nel riquadro di destra, seleziona Touchpad.
- Disattiva l’interruttore del touchpad.
Se il mouse continua a fare clic, il problema potrebbe essere il touchpad. A volte potresti toccarlo accidentalmente e ciò causerà il clic del mouse.
Si tratta di un problema minore e, per risolverlo, si consiglia di disattivare il touchpad. Esistono diversi modi per farlo, ma in genere puoi farlo rapidamente direttamente dall’app Impostazioni seguendo i passaggi precedenti. Successivamente, il touchpad dovrebbe essere disabilitato non appena colleghi un mouse.
Un altro modo per disabilitare il touchpad è utilizzare il suo software. Il software del touchpad è dotato di tutti i tipi di funzionalità e ti consente anche di disabilitare il touchpad quando il mouse è collegato.
Infine, potresti essere in grado di disabilitare rapidamente il touchpad semplicemente utilizzando una scorciatoia da tastiera. Sulla maggior parte dei laptop, questa scorciatoia è Fn + F9, ma potrebbe essere diversa sul tuo dispositivo.
Cerca semplicemente un tasto con l’icona del touchpad e premilo tenendo premuto il tasto Fn.
Controlla il manuale del tuo laptop per istruzioni dettagliate se non riesci a trovare la scorciatoia da tastiera. Una volta disabilitato il touchpad, il problema con il mouse dovrebbe essere risolto.
5. Considera l’acquisto di un nuovo mouse
Come accennato in precedenza, gli interruttori del mouse possono usurarsi nel tempo e potrebbe essere un buon momento per prendere in considerazione l’acquisto di un nuovo mouse.
Se il tuo hardware causa questo problema, acquistare un nuovo mouse è il modo più semplice per risolvere.
6. Disabilitare la funzionalità ClickLock
- Apri l’app Impostazioni e vai alla sezione Dispositivi.
- Scegli Mouse dal menu a sinistra e fai clic su Opzioni aggiuntive del mouse.
- Verrà visualizzata la finestra Proprietà del mouse. Assicurati che la funzione ClickLock non sia abilitata. In tal caso, deseleziona Attiva ClickLock e fai clic su Applica e OK per salvare le modifiche.
Secondo gli utenti, a volte il mouse può continuare a fare clic da solo a causa della funzione Blocco clic. Questo può essere utile per alcuni utenti ma a volte può anche interferire con i clic.
Per risolvere questo problema, ti consigliamo di disabilitare questa funzione eseguendo i passaggi precedenti.
Dopo aver disabilitato questa funzione, il problema dovrebbe essere risolto e il mouse dovrebbe smettere di fare clic da solo.
7. Disabilitare il touchscreen
- Premi il tasto Windows + X e scegli Gestione dispositivi.
- Espandi Dispositivi di interfaccia umana e individua il tuo touchscreen nell’elenco.
- Fai clic con il pulsante destro del mouse sul touchscreen e scegli Disabilita dal menu. Se viene visualizzata la finestra di dialogo di conferma, fai clic su Sì.
Secondo alcuni utenti, se il mouse continua a fare clic da solo, il problema potrebbe essere causato dal touchscreen.
Non è noto come il touchscreen interferisca con il mouse e ne provochi il clic, ma diversi utenti hanno trovato una soluzione alternativa.
Per risolvere il problema con il clic del mouse, è necessario disabilitare il touchscreen. Questo è relativamente semplice e puoi farlo seguendo i passaggi precedenti.
Una volta disabilitato il touchscreen, i problemi con il mouse dovrebbero essere risolti. Questa è una soluzione alternativa, ma funziona dovrebbe funzionare.
8. Controlla gli interruttori del mouse
Prima di iniziare, dobbiamo menzionare che si tratta di una soluzione avanzata e, se non stai attento, potresti danneggiare permanentemente il tuo mouse.
Non siamo responsabili per eventuali danni che possono verificarsi a seguito di questa soluzione. Tieni presente che alcuni utenti sono riusciti a risolvere il problema semplicemente aggiungendo un po’ d’olio agli interruttori del mouse.
A volte, il mouse fa clic automaticamente perché i suoi interruttori sono usurati e potresti riuscire a risolvere il problema semplicemente aggiungendovi una goccia d’olio.
Per fare ciò, devi prima disconnetterti e aprire il mouse. Quindi individuare gli interruttori del mouse. Ora aggiungi delicatamente una goccia d’olio all’interruttore e continua a premere l’interruttore del mouse finché tutto l’olio non sarà all’interno dell’interruttore.
Assicurati che l’eventuale olio in eccesso venga rimosso dal mouse. E se fuoriesce dell’olio dagli interruttori, rimuovilo, altrimenti potresti danneggiare il mouse.
Una volta oliato l’interruttore, combina il mouse e collegalo al PC.
Come abbiamo detto, questa è una procedura avanzata e rischiosa, quindi se non ti senti a tuo agio nell’aprire il mouse, potresti voler saltare del tutto questa soluzione.
Gli hacker possono muovere il mouse?
Sì, è possibile che gli hacker riescano a muovere il mouse. Ciò significa che hanno ottenuto il controllo del tuo dispositivo utilizzando uno strumento di controllo remoto come ad esempio il popolare Remote Desktop.
Dovresti provare a disconnetterti dalla rete e a spegnere il computer.
Cosa posso fare se il mouse continua a fare clic sul proprio Windows 11?
Tutte le soluzioni elencate in questo articolo sono valide in caso di problemi con i clic del mouse su Windows 11.
Tuttavia, una volta che sei sicuro che il mouse sia difettoso, ti consigliamo di cambiarlo immediatamente, poiché le riparazioni potrebbero essere difficili da effettuare e in questi casi potresti aver bisogno di un tecnico.
Perché il mio mouse continua a selezionare tutto?
Gli utenti di Windows possono trascinare ed evidenziare gli elementi all’interno dell’interfaccia senza dover tenere premuto il pulsante del mouse. Pertanto, il tuo mouse potrebbe iniziare a evidenziare alcuni elementi se questa funzione è attivata nel tuo sistema a tua insaputa.
Se così non fosse, potrebbe essere un segno di usura del mouse e dovrai cambiare l’unità.net
Questo è tutto. Dopo aver seguito tutti i passaggi sopra menzionati, il mouse dovrebbe funzionare.
Abbiamo anche scritto un ottimo articolo su come correggere i doppi clic del mouse sui PC Windows nel caso in cui riscontri questo problema e debba correggerlo immediatamente.
⇒ Scarica Razer DeathAdder Essential Gaming Mouse
Se hai altri suggerimenti o domande, non esitare a lasciarli nella sezione commenti qui sotto!