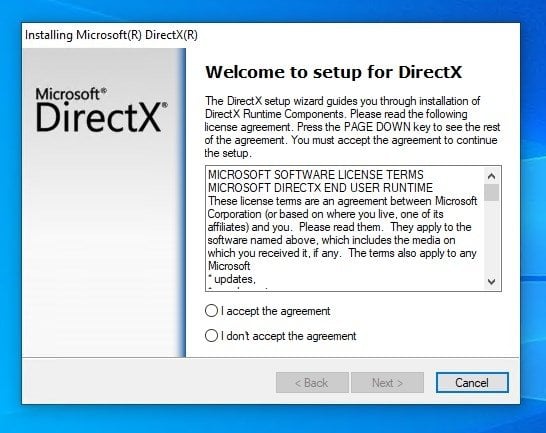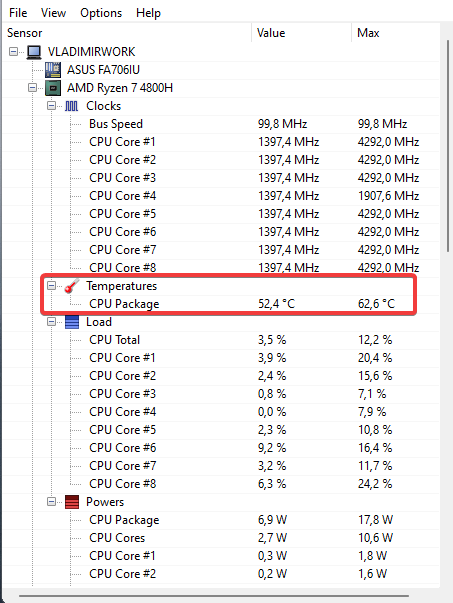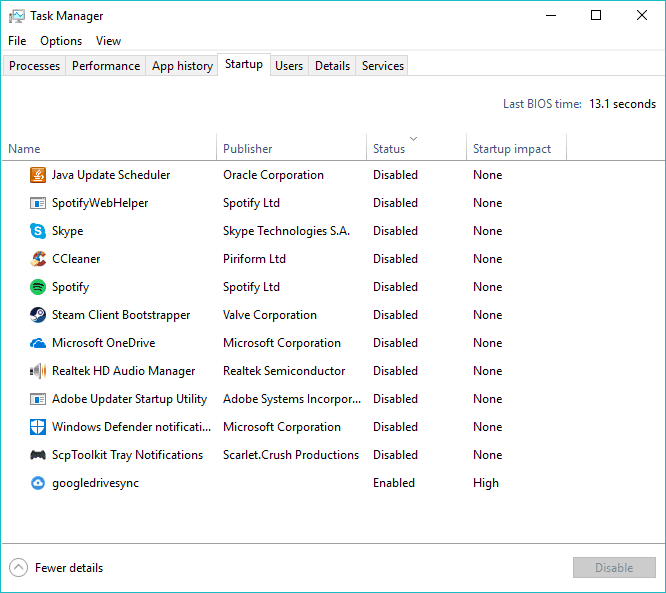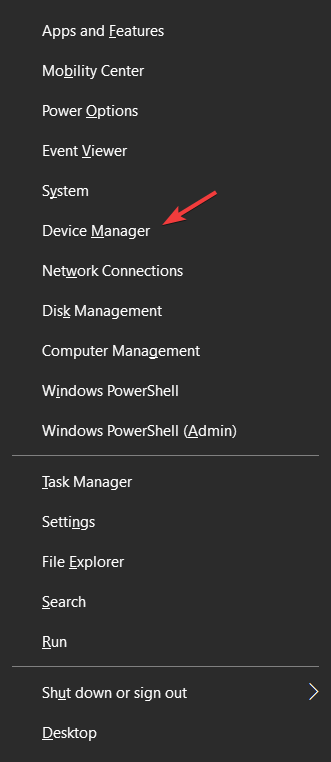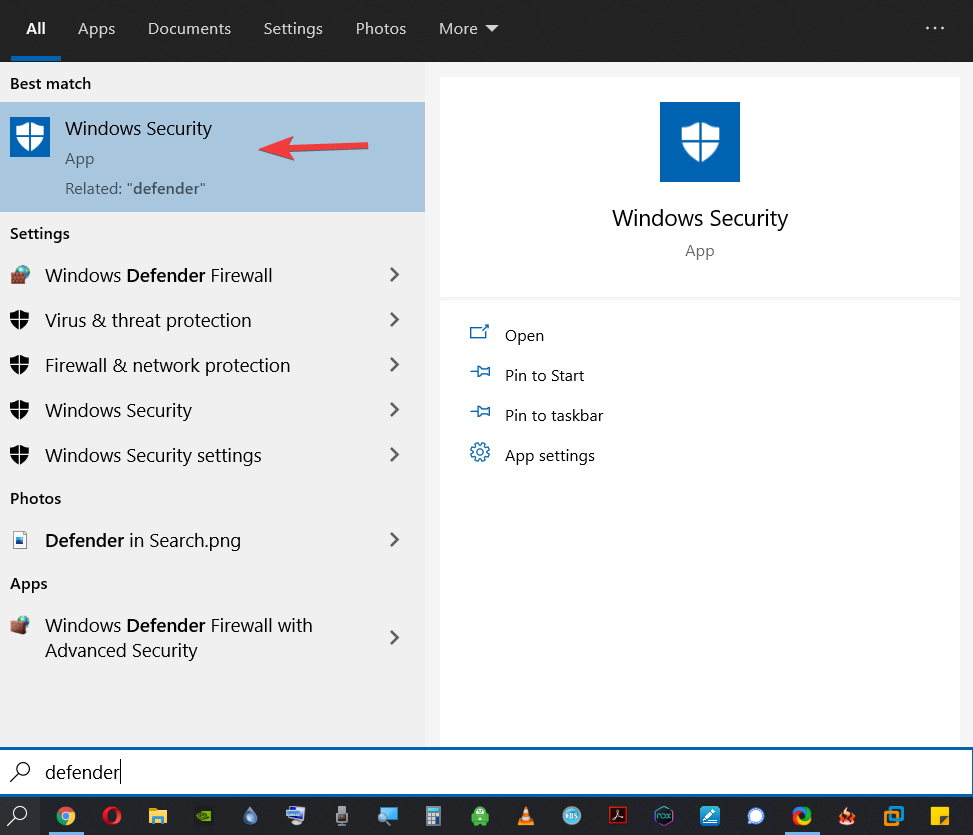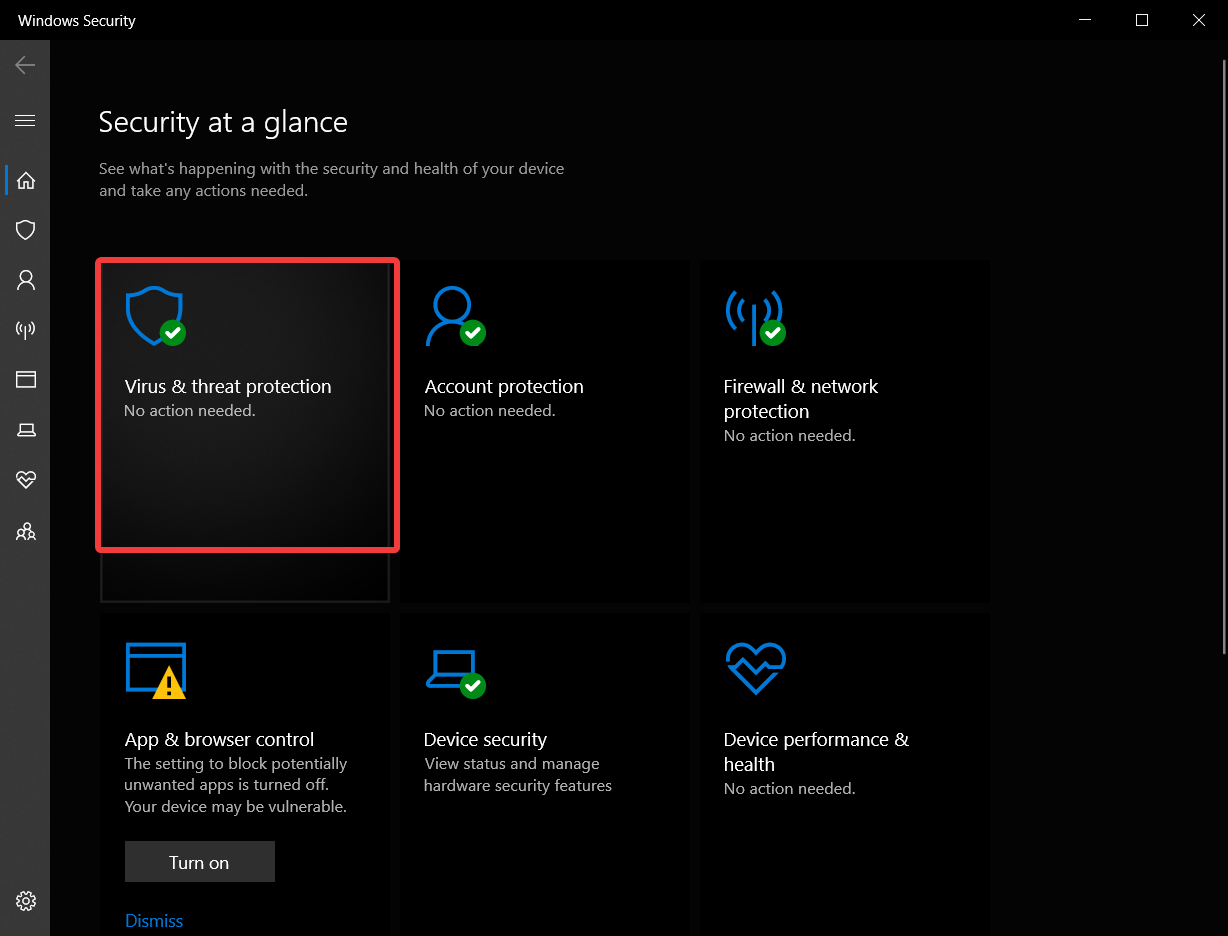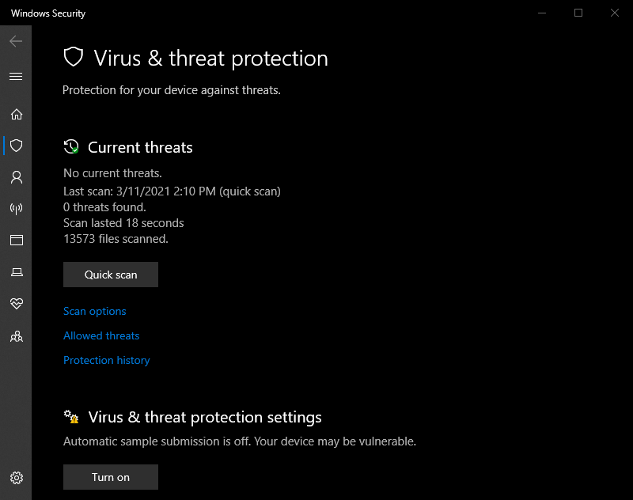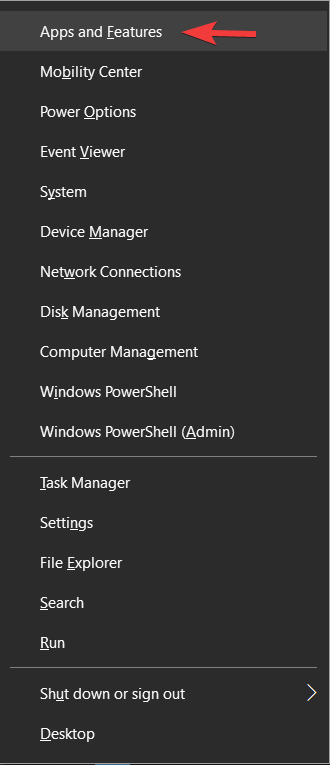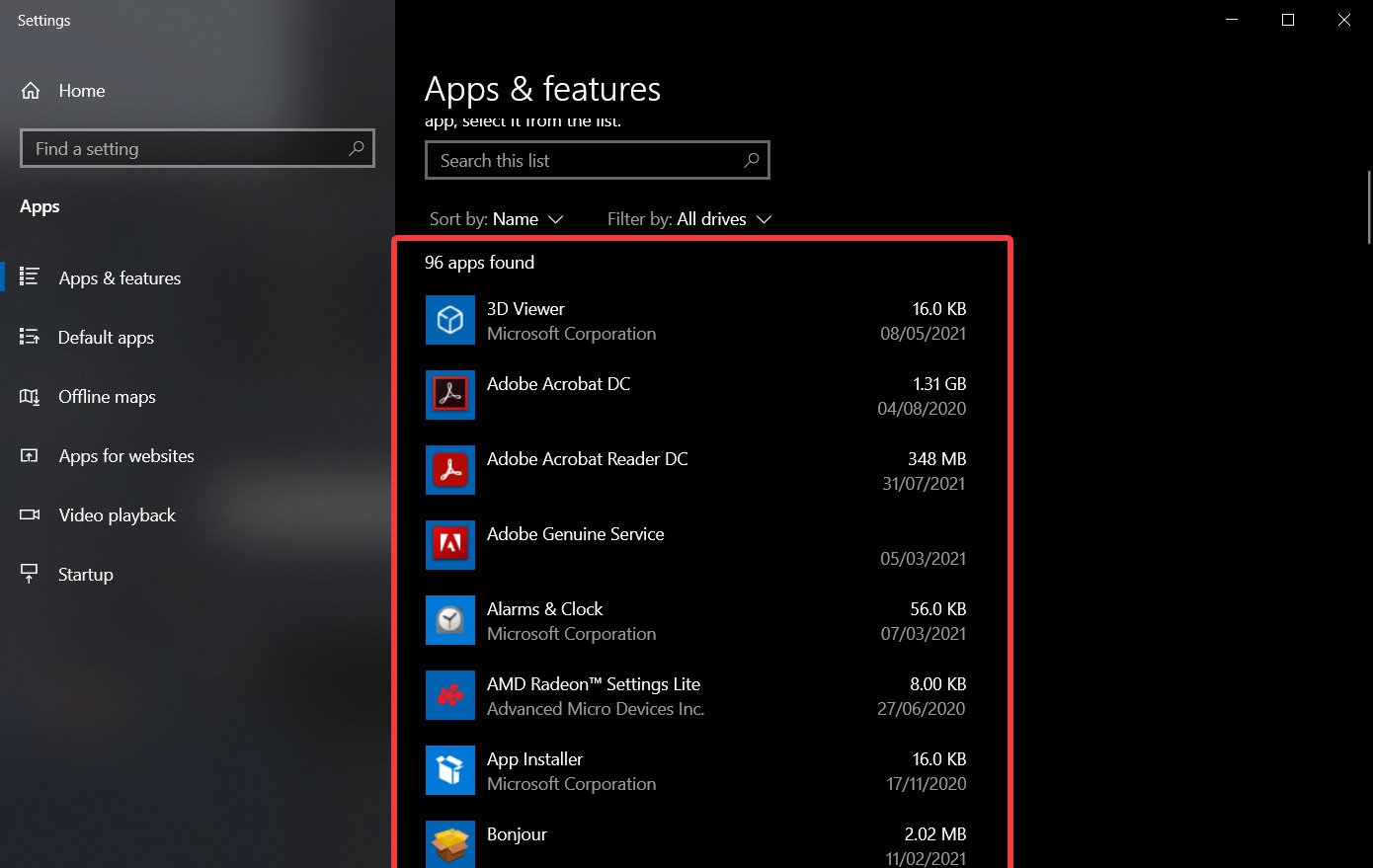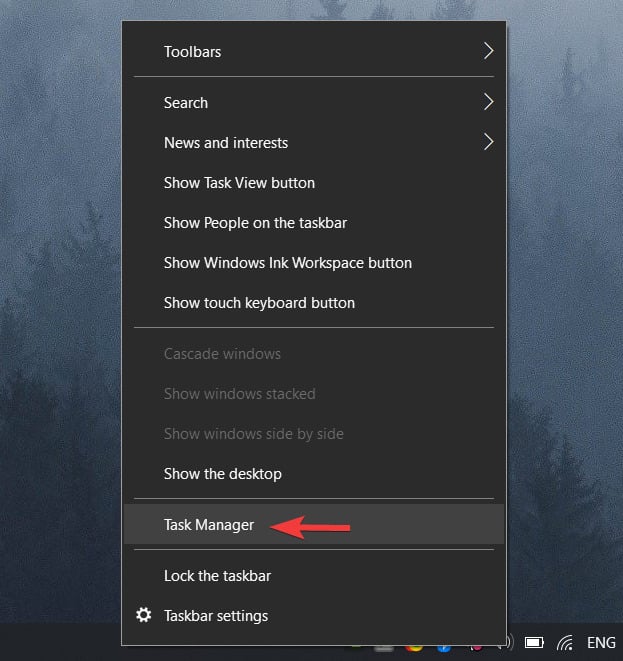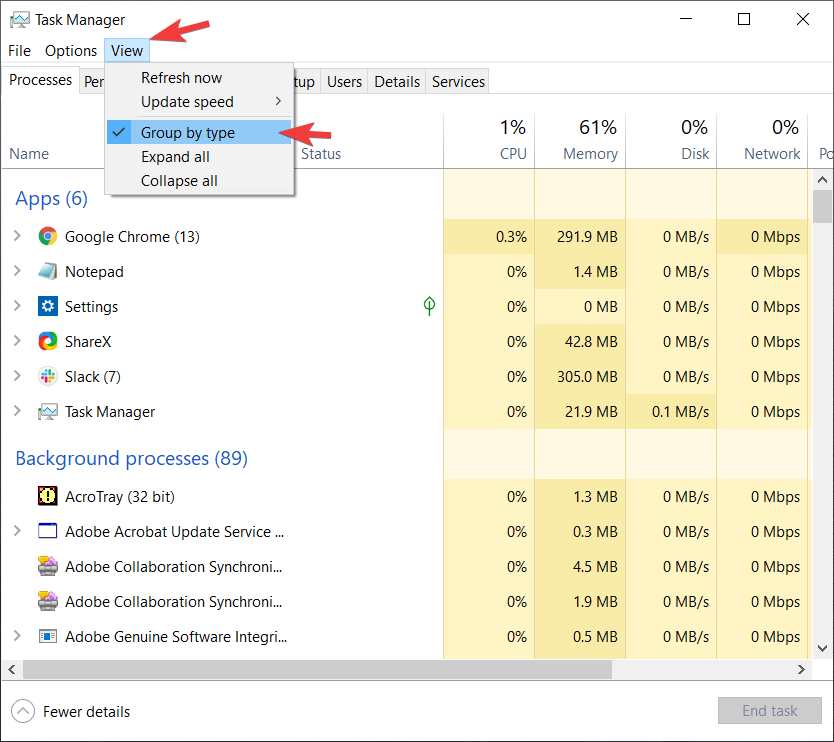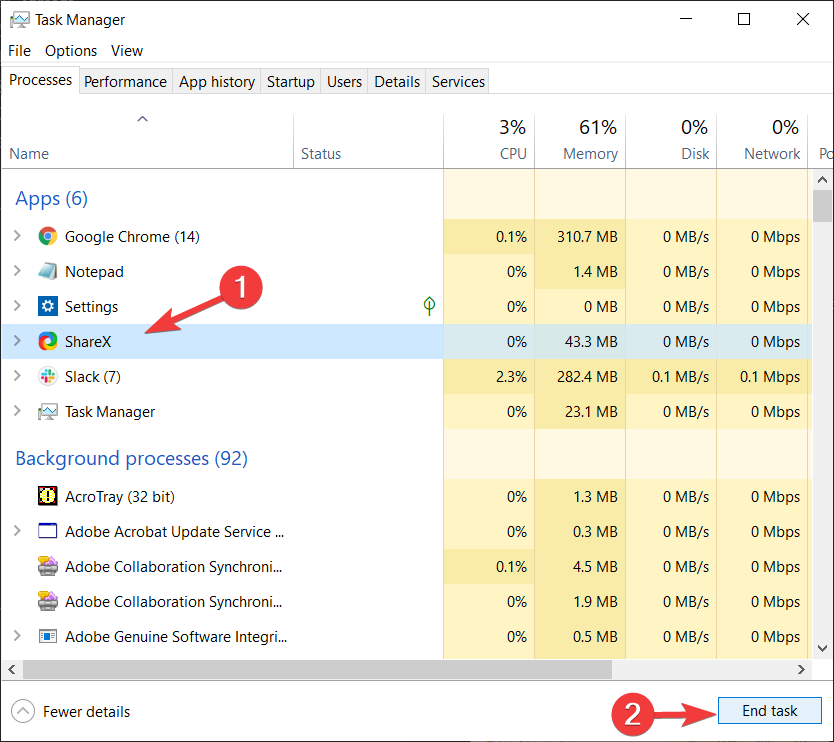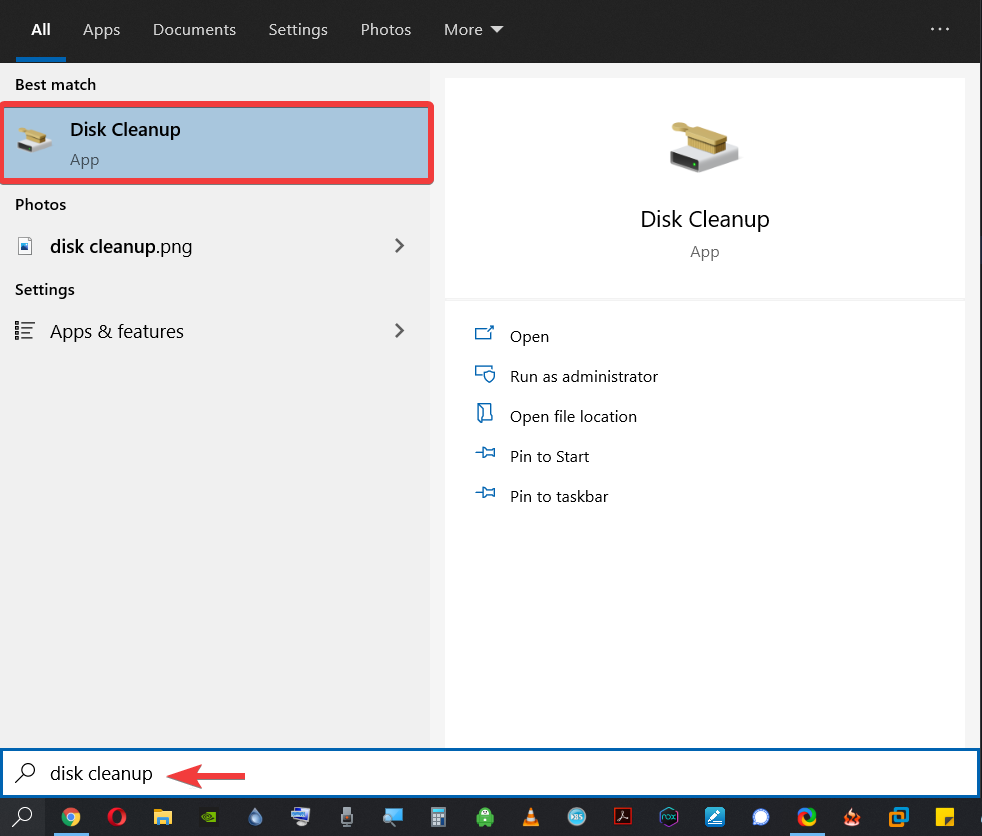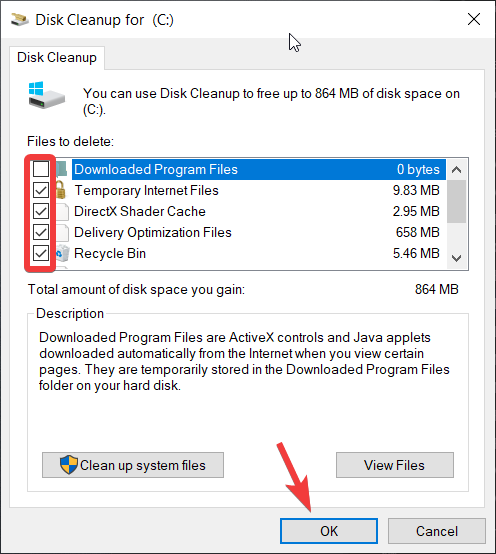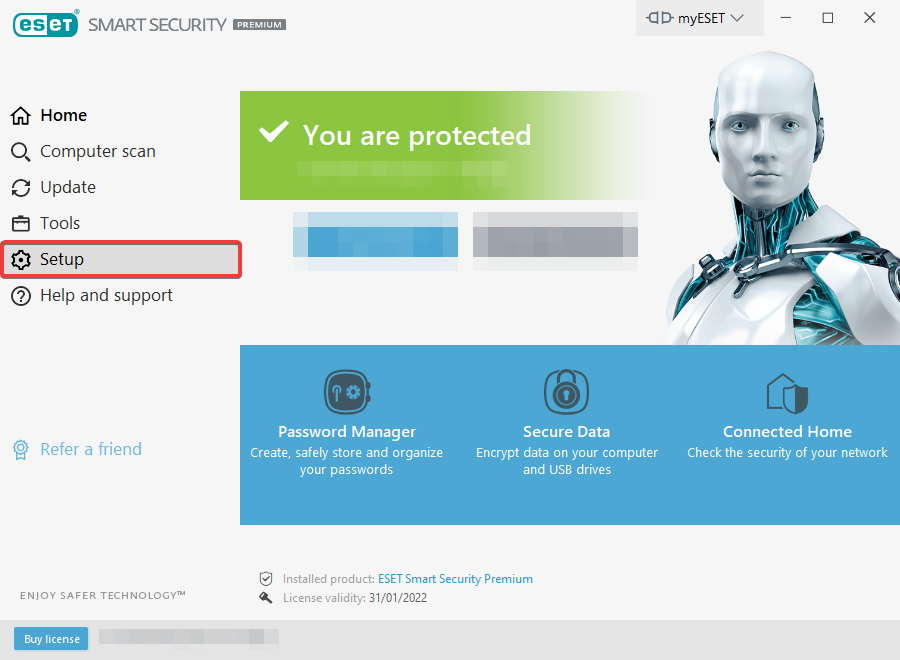Il PC si Blocca Durante il Gioco - Come Risolverlo
12 min. read
Published on
Key notes
- Se i tuoi giochi continuano a bloccarsi sul tuo computer, ti consigliamo di aggiornare i driver della GPU.
- Assicurati di aver scaricato tutti i prerequisiti del gioco per evitare che il PC si blocchi durante il gioco.
- Tenere d’occhio la temperatura del computer durante l’esecuzione di applicazioni impegnative può essere fatto facilmente utilizzando un software specializzato.
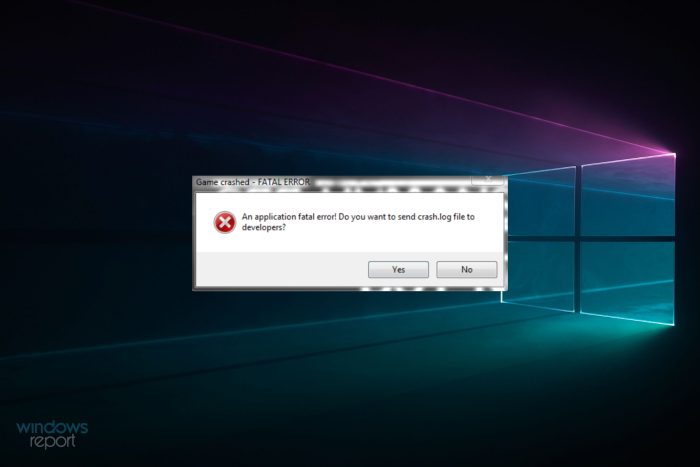
Windows 10 è un sistema operativo molto intuitivo per i giocatori, ma molti hanno segnalato che la GPU si blocca durante i giochi.
A volte, le cose potrebbero non essere così fluide come dovrebbero, poiché è possibile che si verifichino arresti anomali del gioco in Windows 10.
Alcuni giocatori hanno recentemente segnalato che la loro GPU si blocca durante i giochi. E poiché si tratta di un problema serio e fastidioso, discuteremo tutti i passaggi per la risoluzione dei problemi che puoi provare.
Alcuni utenti hanno segnalato che il loro monitor si blocca durante i giochi. Ciò si verifica se la GPU non può soddisfare i requisiti del gioco.
In altre situazioni, gli utenti hanno riscontrato lo stesso problema senza che il sistema si surriscaldasse. Di solito si tratta di un problema profondo con il driver o la connettività della GPU. Lo stesso principio si applica se il computer si blocca dopo pochi minuti di gioco.
Perché i miei giochi continuano a bloccarsi su Windows 10?
Il crash del tuo gioco è una delle peggiori sensazioni che puoi provare come giocatore, soprattutto se stai aspettando l’uscita di un titolo di gioco da molto tempo.
Più specificamente, alcuni utenti hanno segnalato il crash del PC mentre giocavano a Overwatch, mentre altri si lamentano del crash del PC mentre giocavano a League of Legends.
Vale la pena notare che questi tipi di errori si verificano indipendentemente dal tipo di sistema che stai utilizzando, con molti utenti che affermano che il loro PC si blocca durante il gioco su piattaforme AMD.
In altre situazioni, sembra che il problema si manifesti come un arresto anomalo del gioco dopo l’aggiornamento di un driver.
Ecco le cause più comuni di arresto anomalo della GPU durante i giochi:
- Utilizzo di driver GPU obsoleti
- Installati i driver GPU errati
- Versione Windows obsoleta
- DirectX obsoleto
- Surriscaldamento del PC
- GPU non abbastanza potente
Altre possibili situazioni in cui potresti trovarti sono causate dall’installazione di nuovo hardware sul tuo PC.
Alcuni utenti hanno riscontrato arresti anomali dei giochi dopo l’installazione della nuova RAM, il che può essere causato dal fatto che la scheda madre non riconosce correttamente il nuovo hardware o se i connettori della RAM non vengono puliti correttamente prima dell’avvio del processo di installazione.
Lo stesso principio si applica anche se hai recentemente installato una nuova GPU. Se c’è qualche problema con l’hardware, ciò influenzerà le tue prestazioni.
Come puoi vedere, ci sono molti motivi per cui la tua GPU potrebbe avere problemi mentre giochi su un PC Windows e, sebbene la maggior parte di essi sarà trattata in questa guida, se la tua GPU non è abbastanza potente per eseguire il gioco, allora ci sono solo un paio di opzioni disponibili per te.
Puoi investire in una potente eGPU o collegarla esternamente al tuo sistema, migliorando così notevolmente le capacità di elaborazione della GPU del tuo PC.
Se non l’hai già fatto e non ti dispiace dedicare un po’ di tempo alla configurazione della tua nuova GPU, potresti anche investire in una GPU interna sufficientemente potente e seguire il processo di installazione sulla scheda madre.
Il metodo esatto per risolvere i crash del gioco in Windows 10 e 11 dipenderà dalla tua situazione specifica, ma alcune soluzioni generali potrebbero rivelarsi utili.
Perché la mia GPU continua a bloccarsi?
Se la GPU si arresta in modo anomalo durante i giochi, controlla i driver. Driver obsoleti o danneggiati causeranno l’arresto anomalo del sistema durante i giochi.
Inoltre, l’overclocking può stressare ulteriormente la scheda grafica e farla generare più calore. Di conseguenza, si surriscalderà e si bloccherà.
Queste sono alcune delle cause più comuni, ma ce ne sono anche altre.

Proteggi i tuoi dispositivi con la pluripremiata tecnologia e sicurezza informatica.

Mantieni la sicurezza con la rivoluzionaria tecnologia di rilevamento e prevenzione dell'intelligenza artificiale.

Massimizza la sicurezza e le prestazioni del tuo PC con un rilevamento delle minacce digitali di prim'ordine.

Naviga in modo sicuro per un massimo di 3 dispositivi su sistemi Windows, Mac, iOS o Android.

Il miglior strumento di sicurezza per un'attività di navigazione intensa.
Come posso evitare che la mia GPU si blocchi?
1. Installa i driver più recenti
1. u003cspanu003ePress u003c/spanu003eu003ckbdu003eWinu003c/kbdu003eu003cspanu003e keyu003c/spanu003eu003cstrongu003eu003cspanu003e u003c/spanu003e+u003cspanu003e u003c/spanu003eu003c/strongu003eu003ckbdu003eXu003c/kbdu003eu003cspanu003e and choose u003c/spanu003eu003cstrongu003eDevice Manageru003c/strongu003eu003cspanu003e.u003c/spanu003e
u003cspanu003e2. Scroll through the list and toggle the u003c/spanu003eu003cstrongu003eDisplay Adaptersu003c/strongu003eu003cspanu003e option.u003c/spanu003e
3. u003cspanu003eRight-click the entry or entries found in the list and choose u003c/spanu003eu003cstrongu003eUpdate Driveru003c/strongu003eu003cspanu003e (Our system has two GPUs).u003c/spanu003e
4. u003cspanu003eChoose either u003c/spanu003eu003cstrongu003eSearch automatically for driversu003c/strongu003eu003cspanu003e (if you don’t have the driver downloaded), or u003c/spanu003eu003cemu003eBrowse my computer for driversu003c/emu003eu003cspanu003e (if you do).u003c/spanu003e
5. Wait for the driver to be installed, then close the window and check whether the issue persists.
Windows 10 had problems with drivers compatibility since day one, and those problems are not resolved yet. So, there’s a chance your current graphics card driver isn’t compatible with Windows 10. This might be why your PC is crashing while gaming.rnrnMany reported games crashing on Windows 10 with Nvidia GPU, but other brands also have this issue. As such, a driver update is mandatory.
Per semplificare il processo e non preoccuparti di questo elemento in futuro, potresti anche utilizzare un software di aggiornamento driver specializzato come Outbyte Driver Updater .
2. Installare il software necessario
La maggior parte dei giochi di oggi richiedono software aggiuntivo per funzionare correttamente e l’esempio migliore è DirectX.
Se la GPU si arresta in modo anomalo durante i giochi, assicurati di avere la versione più recente sul tuo PC.
Se non sei sicuro di quali programmi devi installare per giocare al gioco che desideri, prova a cercare le informazioni esplorando il sito Web dello sviluppatore del gioco o leggendo la documentazione del gioco.
Alcuni giochi non verranno installati se non disponi anche di questi programmi specifici. Molto spesso, ti chiederanno di installarli durante il processo di installazione.
Se il tuo PC si arresta in modo anomalo durante i giochi senza surriscaldarsi, controlla di aver installato tutti i componenti.
3. Assicurati che il PC non si surriscaldi
Il surriscaldamento è uno dei motivi più comuni di arresti anomali improvvisi sui PC. Se i giochi continuano a bloccarsi su un PC di fascia alta, è possibile che la temperatura del PC sia troppo alta.
Il tuo PC si spegne automaticamente se la temperatura della CPU o della GPU raggiunge livelli critici. In questo modo, si protegge da gravi guasti hardware.
Queste situazioni sono abbastanza comuni dopo una prolungata esposizione al calore. Quindi, dovrai controllare il sistema di raffreddamento, pulire tutte le ventole, rimuovere tutta la polvere e i detriti e utilizzare uno strumento di monitoraggio della temperatura del PC.
Inoltre, è obbligatorio applicare la pasta termica sulla CPU. Ridurrà sostanzialmente il surriscaldamento. Inoltre, dovresti anche aggiungere alcuni dispositivi di raffreddamento aggiuntivi se c’è spazio libero per farlo.
Assicurati solo che l’alimentatore non sia sopraffatto. Se hai bisogno di un software per seguire i cambiamenti di temperatura, puoi scaricare SpeedFan e controllare le letture o persino controllare la rotazione delle ventole principali.
4. Disabilita i programmi in background
- Fare clic con il tasto destro sulla barra delle applicazioni e aprire Task Manager .
- Seleziona la scheda Avvio .
- Disabilita tutte le applicazioni non importanti e pesanti in termini di risorse.
- Riavvia il PC e cerca le modifiche.
Nel caso in cui la GPU si arresti in modo anomalo durante i giochi, è possibile che altre app interferiscano con essa. Disabilitali e controlla se questo aiuta.
Inoltre, puoi anche provare a utilizzare il software di ottimizzazione della RAM per assicurarti che tutti gli elementi siano controllati e pronti per il gioco.
5. Disabilitare il dispositivo audio integrato
- Premi il tasto Win + X e apri Gestione dispositivi .
- Passare a Controller audio , video e giochi .
- Espandi questa sezione, fai clic con il pulsante destro del mouse sul dispositivo audio integrato e disabilitalo .
- Chiudi Gestione dispositivi e riavvia il PC.
Il driver audio generico fornito da Windows 10 Update per i dispositivi audio integrati occasionalmente entra in collisione con altri dispositivi, in particolare quello della GPU.
Ciò potrebbe portare al guasto della GPU, che alla fine ne causerà l’arresto anomalo e ti impedirà di goderti i tuoi giochi.
6. Cerca malware
- Fai clic sul pulsante di ricerca nella barra delle applicazioni, digita Defender e apri Sicurezza di Windows .
- Scegli Protezione da virus e minacce .
- Seleziona Scansione rapida .
- Se desideri una scansione più approfondita, seleziona invece Opzioni di scansione .
- Quindi, seleziona Scansione Windows Defender Offline .
- Fare clic su Scansione ora .
Ci sono solo poche possibilità che il malware possa causare problemi critici al tuo sistema, ma a causa del numero di persone che ultimamente eseguono il mining di criptovalute, è stata rilasciata un’ampia gamma di malware legati alle criptovalute.
A tale scopo, ti consigliamo di eseguire una scansione approfondita con Windows Defender o qualsiasi antivirus di terze parti che hai a disposizione.
7. Controlla il tuo hardware
Forse il problema non è affatto legato al sistema, forse è legato al tuo hardware. Se i giochi si bloccano senza errori, è possibile che si tratti di un problema hardware.
L’alimentatore non era abbastanza potente per la sua scheda grafica e questo gli ha causato molti problemi.
Quindi, tieni a mente di controllare se il tuo computer è assemblato correttamente e, se scopri che qualcosa non va, cambia semplicemente i componenti attuali con quelli corretti.
Un’enfasi speciale va alla RAM e all’HDD. A volte, l’HDD viene danneggiato o la chiavetta RAM si rompe.
Quindi, assicurati che tutto funzioni correttamente per escludere l’hardware come possibile motivo degli arresti anomali durante il gioco.
Consigli utili per migliorare le prestazioni di gioco del tuo sistema
- Assicurati che la tua connessione Internet sia stabile : la velocità di Internet è fondamentale nei giochi di oggi. Anche se disponi della migliore attrezzatura nelle vicinanze, assicurati un ottimo piano Internet e una connessione eccellente.
- Soddisfa i requisiti di sistema del gioco : ogni gioco ha requisiti minimi di sistema, ma a volte soddisfarli a malapena non basta. A volte, è necessario investire in una piattaforma di gioco adeguata per evitare problemi.
- Passa alla modalità Prestazioni : se giochi su un laptop, imposta sempre le impostazioni di risparmio energetico su Prestazioni elevate per non risparmiare risorse per le tue attività di gioco.
- Regola le impostazioni del gioco – Tutti vogliono giocare con tutte le funzionalità ottimizzate, ma a volte devi essere un po’ modesto e ridurre la qualità delle impostazioni grafiche del gioco per velocizzarlo.
- Investi in un SSD: tutte le risorse del gioco sono sul tuo disco rigido e un SSD è più veloce. Investire in un SSD sarà un’ottima soluzione per velocizzare il tuo gioco.
Tenere a mente queste cose può aiutarti a risolvere i problemi relativi al fatto che Overwatch 2 continua a bloccarsi su Windows 11.
Dobbiamo anche menzionare i problemi di compatibilità con i giochi stessi. Alcuni giochi più vecchi (più di 10 anni) sono semplicemente incompatibili con Windows 10. Pertanto, non puoi fare nulla per riprodurli sul tuo PC.
Come posso risolvere i crash dei giochi su Windows 11?
Windows 10 e 11 condividono molte somiglianze e problemi. Sono stati rilevati arresti anomali del gioco su entrambi i sistemi e le cause sono generalmente legate ai driver o a problemi hardware.
Poiché entrambi i sistemi funzionano in modo simile, quasi tutte le soluzioni sono universali e funzioneranno su entrambi i sistemi operativi.
Abbiamo trattato i giochi che si bloccano su Windows 11 in una guida separata, quindi se il tuo PC si blocca durante il gioco, ti suggeriamo di leggere quella guida per informazioni più approfondite.
Un alimentatore può causare il crash dei giochi?
Un cattivo alimentatore non è in grado di gestire attività intensive come i giochi, quindi potrebbe causare il crash del sistema. Ciò è particolarmente vero se l’alimentatore non ha potenza sufficiente per gestire altro hardware.
L’uso di un vecchio alimentatore può anche portare a problemi di stabilità, quindi se riscontri problemi, forse dovresti prendere in considerazione la possibilità di sostituire l’alimentatore.
Come prevenire i crash del gioco in futuro
1. Disinstalla le app indesiderate e inutilizzate
- Premi il tasto Win + X e scegli App e funzionalità .
- Scorri l’elenco delle applicazioni installate e identifica quelle che non ti servono.
- Seleziona le applicazioni che desideri rimuovere e fai clic sul pulsante Disinstalla .
- Ripeti questi passaggi per disinstallare tutte le app che non ti servono più.
Il bloatware è il più grande nemico quando si tratta delle prestazioni del tuo PC. Ciò a volte può causare arresti anomali del computer durante i giochi.
Pertanto, prova a disinstallare tutti i programmi che non ti servono o che non usi. Rimarrai sorpreso da quante di queste troverai nell’elenco delle app installate sul tuo computer.
2. Chiudi tutti i processi non necessari
- Fai clic con il pulsante destro del mouse sulla barra delle applicazioni e scegli Task Manager .
- Fai clic su Visualizza e scegli Raggruppa per tipo .
- Nella scheda Processi , fai clic sull’applicazione che desideri chiudere.
- Fare clic su Termina attività per chiuderla.
- Ripetere questi passaggi per tutti i processi non necessari, senza chiudere alcuna applicazione di sistema.
3. Pulisci il tuo disco
- Fare clic sul pulsante di ricerca nella barra delle applicazioni.
- Digita Pulizia e scegli l’opzione Pulizia disco dai risultati.
- Seleziona le caselle per scegliere quali file desideri eliminare e premi OK per avviare il processo.
Dopo aver eseguito questo passaggio, il tuo PC sarà in uno stato ottimale per eseguire i giochi senza problemi.
4. Imposta il tuo antivirus in modalità gioco
- Fare clic con il pulsante destro del mouse sull’icona dell’antivirus accanto all’orologio di Windows e fare clic sull’opzione Apri ESET Smart Security .
- Scegli Configurazione dal menu del software.
- Fare clic su Protezione del computer .
- Attiva/disattiva l’opzione Modalità giocatore .
Molti antivirus al giorno d’oggi hanno una modalità di gioco integrata creata appositamente per garantire che il software non inizi a saturare la tua unità alla ricerca di virus durante il gioco ed elimini altre distrazioni.
Di solito è semplice da attivare dal menu principale dell’antivirus e vale la pena attivare questa funzionalità per la tua tranquillità.
Anche se i passaggi specifici dipendono dal software antivirus che stai utilizzando, sopra è riportato come eseguirlo in Eset Smart Security.
Se il tuo software antivirus non supporta questa funzionalità e desideri assicurarti che il tuo sistema sia sempre protetto da eventuali intrusioni indesiderate, ti consigliamo di provare il potente ESET Smart Security .
Come puoi vedere, non è difficile coprire tutte le possibili cause dell’interruzione della sessione di gioco a causa di arresti anomali del sistema.
Se segui attentamente i passaggi descritti in questa guida, sarai sicuramente un passo avanti verso la risoluzione di questo problema ed eviterai di incontrarlo in futuro.
Il modo migliore per evitare questo problema è assicurarsi che il PC funzioni in modo ottimale, che non siano in esecuzione applicazioni non necessarie in background e che il software antivirus non causi problemi.
I crash del gioco possono anche essere evitati utilizzando una delle opzioni del software di potenziamento del gioco, che può ottimizzare le risorse del tuo computer e trarne il massimo.
Ci auguriamo che questo articolo ti abbia aiutato a risolvere i problemi relativi all’arresto anomalo dei giochi sul tuo PC Windows 10/11.
Se hai commenti o domande, utilizza la sezione commenti sotto questa guida.