Il Simbolo WiFi non Viene Visualizzato sul Laptop [RISOLTO]
3 min. read
Published on
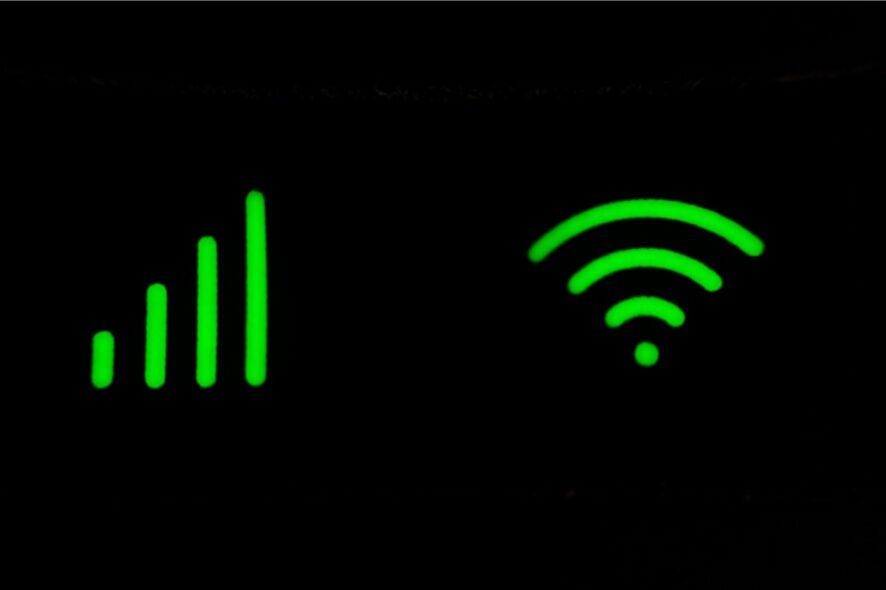
Non vedere l’icona wireless nelle impostazioni dell’adattatore sotto le connessioni di rete può essere fastidioso, specialemente quando hai davvero bisogno di connetterti a Internet tramite una rete wireless.
Sono molte le cause responsabili del problema della mancata visualizzazione del simbolo WiFi sul laptop, e tra questi troviamo problemi del driver dell’adattatore wireless, firmware dell’adattatore danneggiato, radio wireless disabilitata o installazione errata di Windows.
Ci siamo presi il tempo per approfondire alcune delle correzioni per l’icona W-iFi mancante sul laptop. Poiché, come vedrai, questi sono metodi generali, possono essere applicati anche per Windows XP, Windows Vista, Windows 7, Windows 8/8.1 e Windows 10.
Cosa posso fare se il simbolo del WiFi non viene visualizzato sul laptop?
1. Aggiorna il driver dell’adattatore wireless
Un software con driver obsoleti può causare diversi problemi con l’hardware. Questi includono corruzione del driver, componenti software mancanti e driver incompatibili.
L’aggiornamento alla versione più recente del software per il tuo driver può risolvere qualsiasi problema relativo al software legacy.
Il modo migliore per aggiornare in modo sicuro i driver è utilizzare uno strumento specializzato per facilitare il download e l’installazione delle versioni corrette dei driver.
Poiché l’installazione del driver sbagliato può danneggiare irreversibilmente il tuo laptop, ti consigliamo vivamente di utilizzare gli strumenti suggeriti.
2. Accendere la radio wireless
Se l’icona Wi-Fi non viene visualizzata sul tuo laptop, è probabile che la radio wireless sia disabilitata sul tuo dispositivo.
È possibile riattivarlo attivando il pulsante hardware o software per la radio wireless. Fare riferimento al manuale del PC per individuare tale pulsante.
Inoltre, è possibile attivare la radio wireless tramite la configurazione del BIOS. Immettere le impostazioni del BIOS durante il processo di riavvio e individuare la pagina delle impostazioni di rete. Da lì è possibile abilitare la radio wireless. Salva le modifiche ed esci dal BIOS.
3. Aggiorna il firmware del router e dell’adattatore
A volte un firmware obsoleto può impedire al router di accedere a Internet. L’impatto si estende fino all’adattatore.
Poiché gli aggiornamenti del firmware variano da un produttore all’altro, puoi fare riferimento alla guida per l’utente fornita con il router per aggiornare il firmware.
I driver diventano obsoleti regolarmente e con Outbyte Driver Updater puoi semplicemente scansionare il tuo dispositivo e ottenere consigli esperti e professionali sui migliori componenti che puoi ottenere.
Consigliamo questo software perché svolge il lavoro in modo rapido ed efficiente grazie alla sua tecnologia di aggiornamento avanzata.
4. Eseguire un ripristino del sistema
L’icona Wi-Fi a volte potrebbe scomparire dopo aver riattivato il PC dalla modalità di ibernazione.
Puoi risolvere questo problema ripristinando il sistema a un’impostazione precedente, quando ancora funzionava correttamente.
Innanzitutto, vai su Ripristino configurazione di sistema e seleziona un punto di ripristino in cui la rete wireless funzionava correttamente. Successivamente, attendi il completamento del processo.
5. Installare un adattatore wireless USB
Se nessun metodo funziona, l’unica opzione rimasta è acquistare un adattatore wireless USB. È possibile collegare questi dongle della scheda LAN a una porta USB standard per connettersi a Internet.
Se il simbolo WiFi non viene visualizzato su Windows 11, puoi consultare questa guida, mentre per Windows 10 puoi consultare quest’altra.
Se conosci altre soluzioni alternative per correggere il problema del simbolo WiFi che non viene visualizzato su un laptop, condividile con noi e con gli altri lettori nella sezione commenti qui sotto.










