Impossibile Modificare il Documento di Word [Soluzioni Windows 10]
7 min. read
Updated on
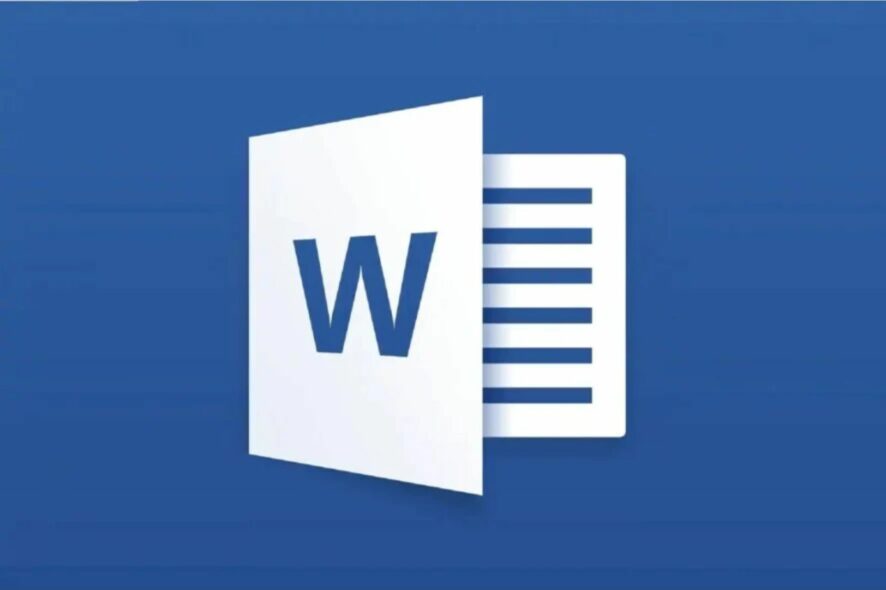
È in corso un dibattito sul fatto che Microsoft Office, incluso Word, abbia oltre 1 miliardo di utenti.
Microsoft Word è uno dei programmi più facili, semplici e veloci per digitare, modificare e salvare documenti. È in uso ormai da decenni e funziona ancora perfettamente.
Tuttavia, alcuni problemi con Word sono ricorrenti e gli utenti continuano a chiedere soluzioni. Uno di questi problemi è Perché non posso modificare un documento di Word?
Se riscontri questo problema, dai un’occhiata alle soluzioni proposte in questo articolo per risolverlo.
Perché il mio Microsoft Word non mi consente di modificare?
Non ci sono uno ma molteplici motivi per cui non puoi modificare un documento Word sul tuo PC. Dopo alcune ricerche, abbiamo creato un elenco dei motivi più comuni che potrebbero scatenare questo problema.
- Stai utilizzando la versione di prova di Microsoft Office e la licenza è scaduta.
- Il documento di Word è aperto in modalità di sola lettura.
- L’autore del documento Word ha limitato la modifica del documento.
- La modalità di visualizzazione protetta potrebbe essere abilitata.
- Più di un utente potrebbe aver aperto lo stesso documento su una rete condivisa.
- Il formato file del documento non è compatibile con Microsoft Office.
Cosa devo fare se non riesco a modificare un documento Word?
- Sblocca il documento da Proprietà
- Usa Word Online
- Usa un’alternativa a Microsoft Word
- Verifica se stai utilizzando una versione di prova
- Usa Annulla
- Assegna autorizzazioni/Rimuovi protezione
- Controlla se un altro utente ha il documento aperto o in uso
1. Sbloccare il documento da Proprietà
- Salva il documento sul computer o sul disco rigido.
- Fai clic con il tasto destro sul documento.
- Seleziona Proprietà.
- Fai clic su Sblocca.
2. Utilizzare un’alternativa a Microsoft Word
Microsoft Word è davvero la soluzione ideale per aprire documenti di testo, ma se inizia a causare problemi, un software alternativo potrebbe essere la tua unica scelta.
Anche se MS Office è sul mercato da molto tempo e fornisce un’eccellente suite di strumenti, al giorno d’oggi sono disponibili molte valide alternative.
Le alternative a Microsoft Office di solito sono suite con più strumenti che ti consentono di creare documenti, presentazioni e fogli di calcolo.
La modifica del testo e altri controlli sono generalmente simili, quindi non dovrai impiegare molto tempo per imparare a utilizzare il nuovo software.
Inoltre, molte suite Office forniscono supporto per file PDF, firme digitali, archiviazione cloud e molto altro ancora. Molti di questi strumenti sono gratuiti o hanno versioni di prova e ti danno la possibilità di provarli e vedere se fanno al caso tuo.
Se decidi di passare a un’altra app assicurati che supporti tutti i principali formati di file di documenti in modo da poter aprire documenti che sono stati creati in MS Word senza problemi.
Un’ottima alternativa a MS Office che supporta tutti i suoi formati di file è WPS Office, una soluzione completamente gratuita. WPS ha un toolkit PDF in cui puoi leggere, modificare e persino convertire i PDF in altri formati di file, il tutto gratuitamente.
Inoltre, puoi facilmente modificare e creare documenti con strumenti come Writer, Fogli di calcolo e Presentazione. Tutti questi strumenti sono necessari per svolgere facilmente il lavoro.

WPS Office
Un’alternativa alla suite per ufficio all-in-one per i tempi scomodi.3. Usa Word in linea
- Visita questo sito web.
- Accedi con le tue credenziali Microsoft.
- Dal riquadro di sinistra, seleziona Word.
- Premi il pulsante Carica.
- Aprilo e verifica se puoi modificare il documento Word utilizzando lo strumento online o meno.
Word Online non ha tutte le funzionalità del programma completamente installato di Microsoft Office ma è una soluzione rapida se non sei in grado di modificare con lo strumento offline.
4. Verifica se stai utilizzando una versione di prova
A volte Word non può eseguire determinate funzioni a causa di una versione di prova di Microsoft Office scaduta.
In questo caso, avrai funzionalità ridotte non solo su Word ma anche su altri programmi. Inoltre, durante questa fase, non avrai accesso alla maggior parte dei comandi, quindi non potrai creare, modificare o addirittura salvare documenti.
Infatti, potrai solo visualizzarli e stamparli. Se utilizzi una versione di prova, che ora è scaduta, acquista una versione completa di Microsoft Office, installala e attivala per continuare a goderti Word e tutte le sue funzioni.
5. Utilizzare Annulla
Se noti che il tuo testo è evidenziato o bloccato, dovresti sapere che questo accade quando il testo viene convertito in un campo. Puoi annullare o premere Ctrl + Z contemporaneamente.
Controlla la freccia Annulla nel menu in alto per vedere se hai precedentemente inserito un campo. In tal caso, Annulla risolverà il problema. Altrimenti, scollega il campo usando Ctrl + Maiusc + F9.
6. Assegna autorizzazioni/Rimuovi protezione
Ci sono casi in cui si apre un documento con restrizioni di modifica da versioni precedenti di Word e, di conseguenza, non è possibile modificare il record indipendentemente dal fatto che si disponga o meno delle autorizzazioni della password.
Questo problema si verifica ogni volta che viene fornita la protezione tramite password per proteggere un documento di Word, ma non si utilizza Information Rights Management.
Per fortuna, le versioni dal 2003 in poi ti consentono di assegnare autorizzazioni a parti specifiche di un documento per utenti specifici, rendendo il contenuto di sola lettura per alcuni utenti quando viene utilizzato.
L’apertura di un file di questa natura utilizzando versioni precedenti lo apre con lo stato “protetto”, che consente agli utenti di commentare ma non di modificarlo.
Per rimuovere tali protezioni, ecco i passaggi che puoi eseguire:
Per Word 2013, 2010
- Fai clic su File.
- Scegli Opzioni.
- Fai clic su Centro protezione nel riquadro a sinistra.
- Fai clic su Impostazioni del Centro protezione.
- Nel riquadro di sinistra, fai clic su Visualizzazione protetta.
- Deseleziona tutte e tre le caselle in Visualizzazione protetta.
- Fai clic su OK.
Per Word 2007
- Fai clic su Rivedi.
- Fai clic su Proteggi documento.
- In Proteggi gruppo, fai clic su Limita formattazione e modifica.
- Fai clic su Interrompi protezione.
Per Word 2003
- Vai al menu Strumenti.
- Fai clic su Rimuovi protezione.
7. Verificare se un altro utente ha aperto il documento
A volte il documento che stai tentando di modificare è stato bloccato per la modifica da un altro utente.
Ciò accade ogni volta che qualcuno possiede il file o si tenta di utilizzare un documento su una rete condivisa e un altro utente lo ha aperto.
Se questo è il tuo caso, tieni presente che questi passaggi possono variare in base alla tua versione di Microsoft Windows:
- Salva tutto il lavoro che hai aperto.
- Chiudi tutti i programmi.
- Premi Ctrl + Alt + Canc per aprire Sicurezza di Windows.
- Fai clic su Gestione attività.
- Seleziona Processi.
- Fai clic su Winword.exe e poi su Termina processo.
- Fai clic su Sì nella casella Avviso di Task Manager.
Se viene visualizzato un messaggio che indica che il programma non risponde, fare clic su Termina ora e continuare con i seguenti passaggi:
- Vai su File.
- Fai clic su Esci da Gestione Attività.
- Avvia Esplora risorse e vai alla cartella con il documento di Word che desideri modificare.
- Elimina il proprietario del file (un file .doc simile a questo: ~$cument.doc che si trova nella stessa cartella del documento che desideri modificare).
- Apri Word.
- Fai clic su No se viene richiesto di caricare le modifiche apportate al modello.
- Apri il documento di Word.
Perché il mio documento Word è bloccato?
Ecco alcuni motivi per cui il tuo documento Word è bloccato.
- Il file è condiviso e due utenti contemporaneamente lo stanno modificando.
- Un’altra istanza dell’app di Office con lo stesso file è in esecuzione in background.
- Il file potrebbe essere contrassegnato come Finale e non può più essere aggiornato.
Facci sapere se questo articolo è stato utile o se vuoi condividere con noi altre soluzioni non esitare a lasciare un messaggio nella sezione commenti sottostante.
















