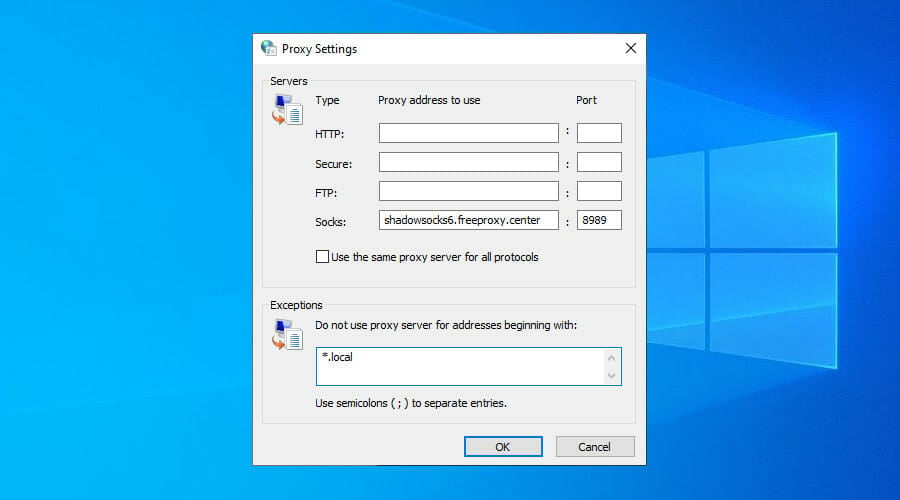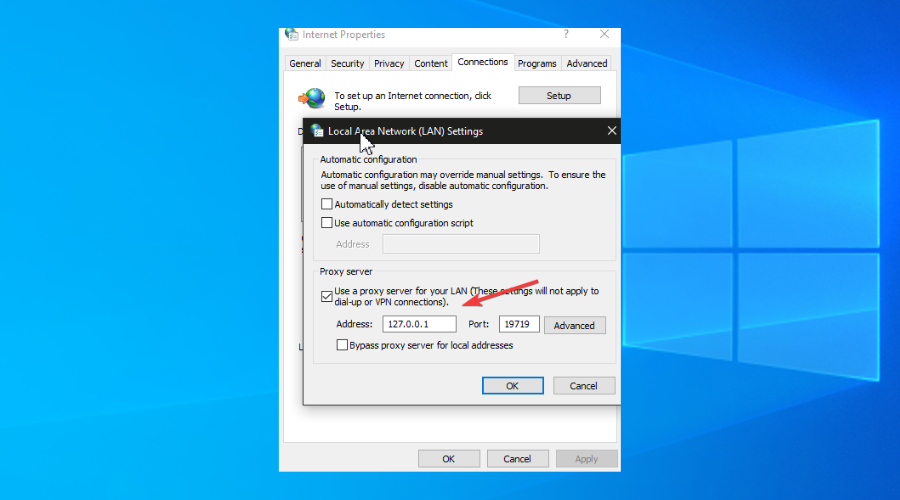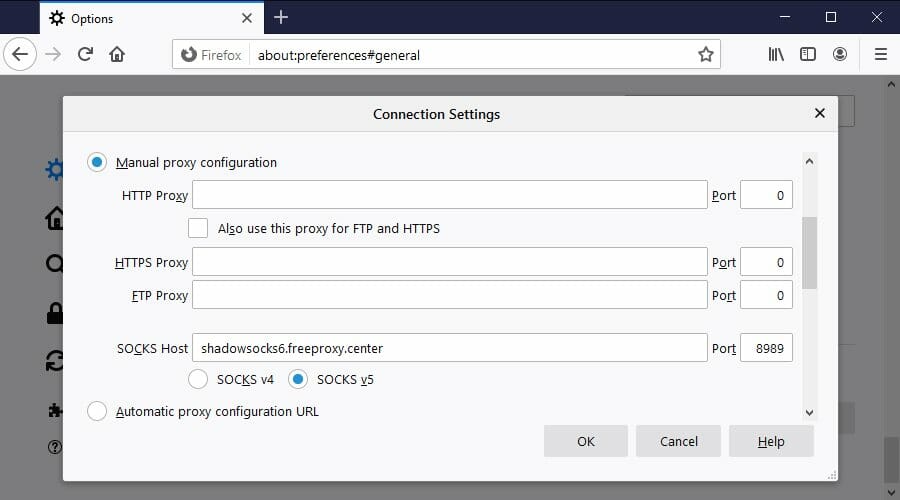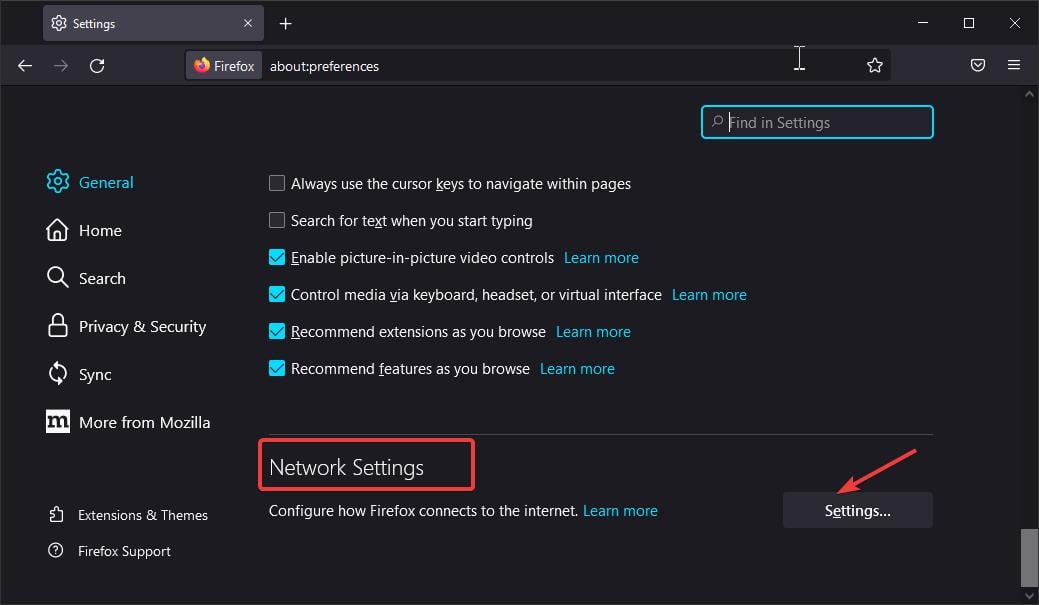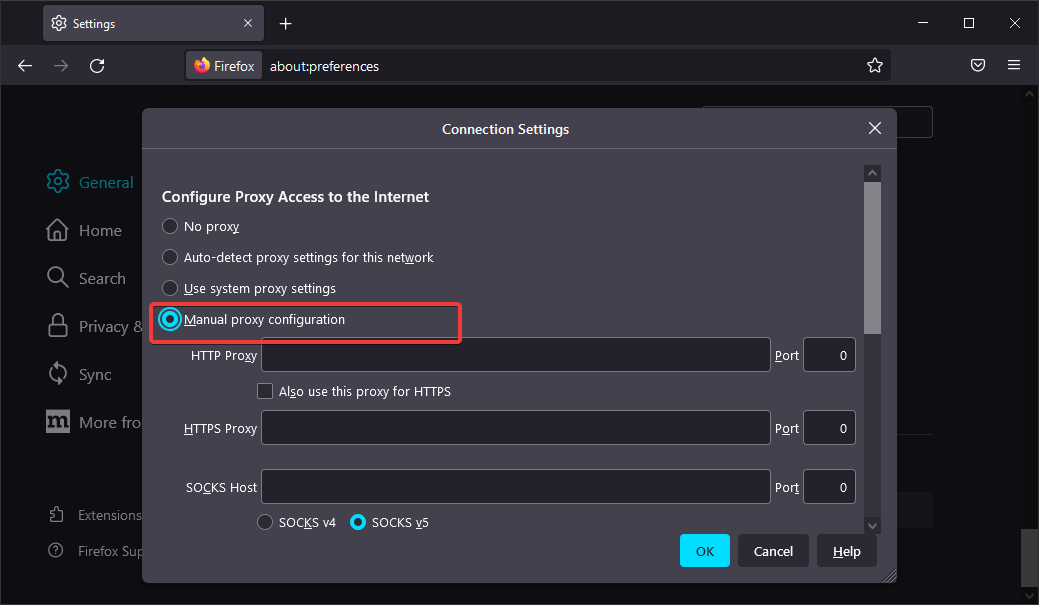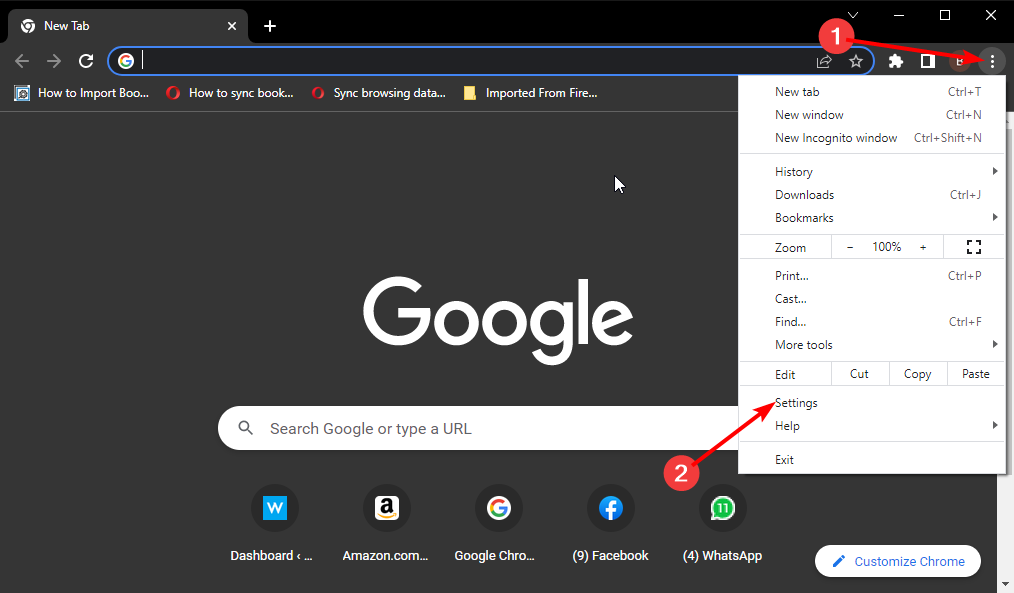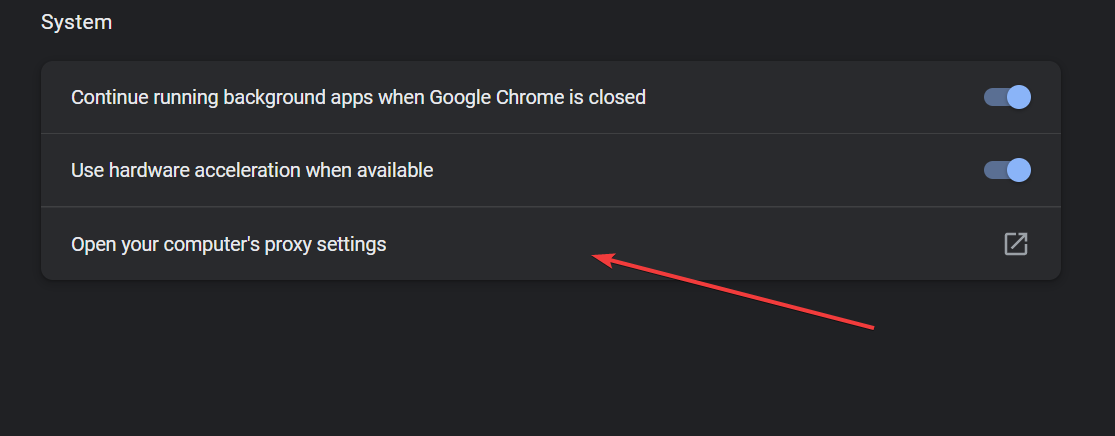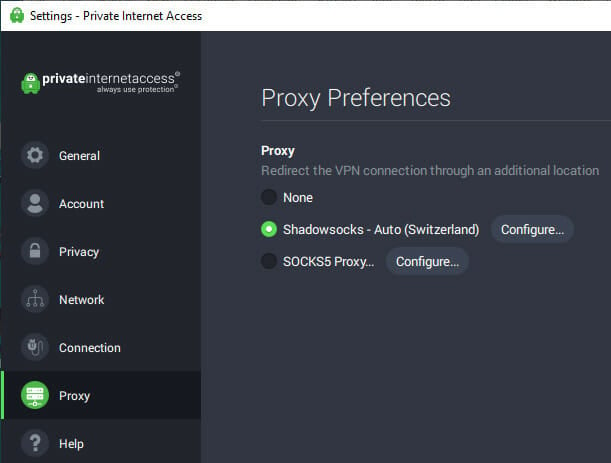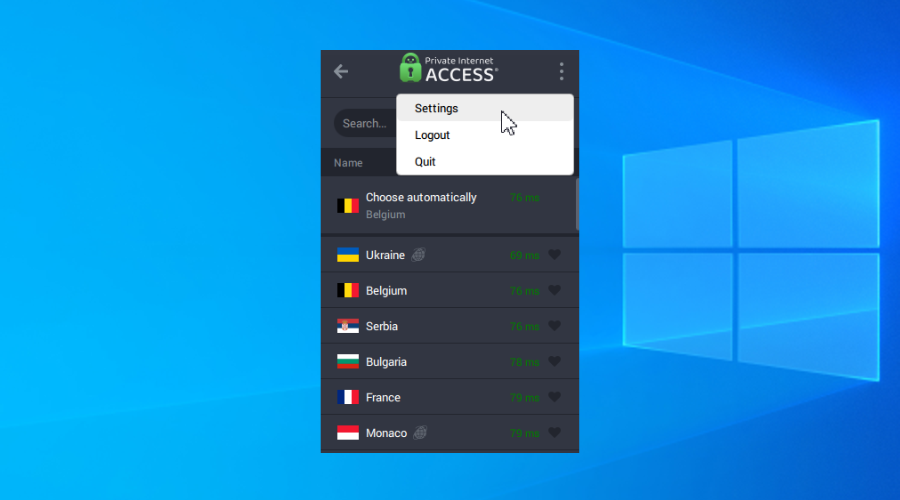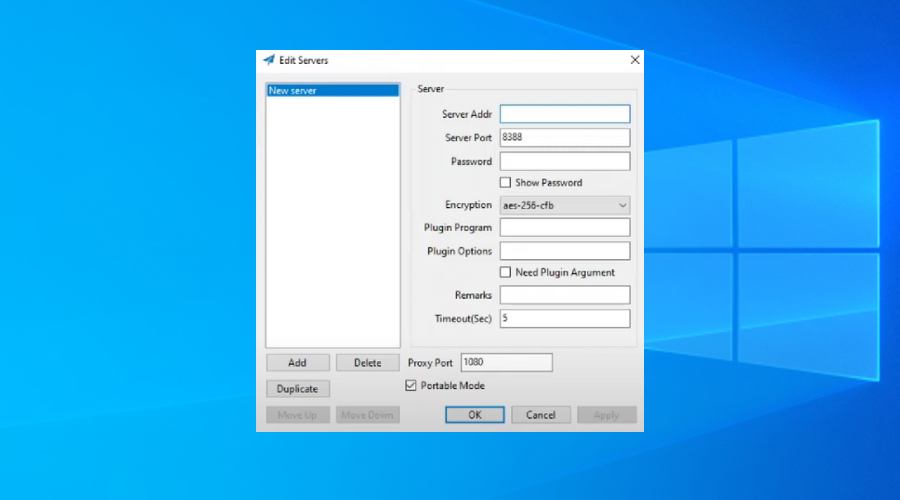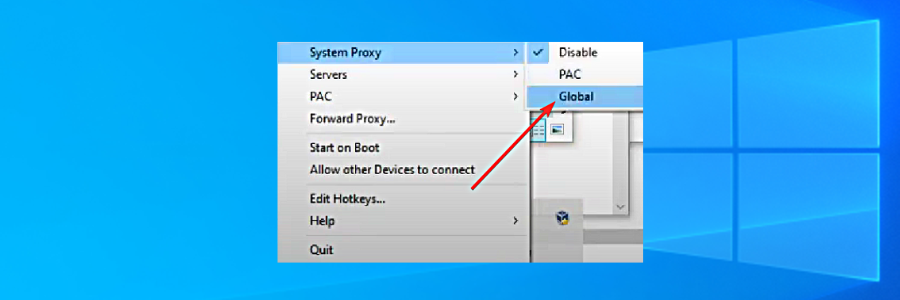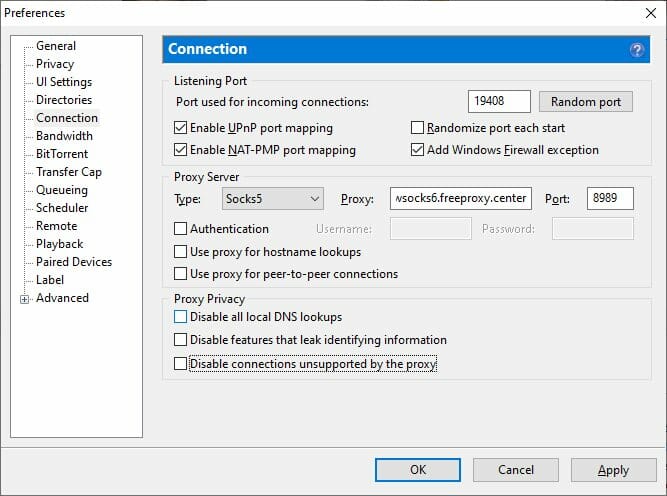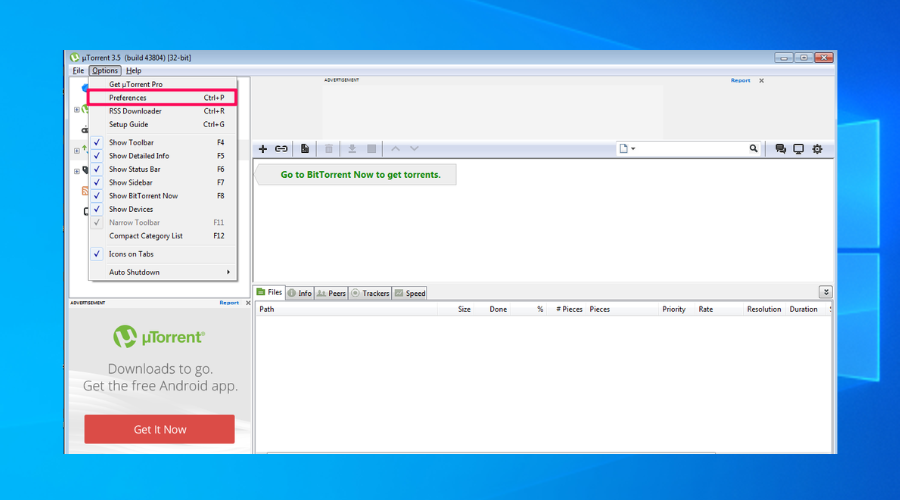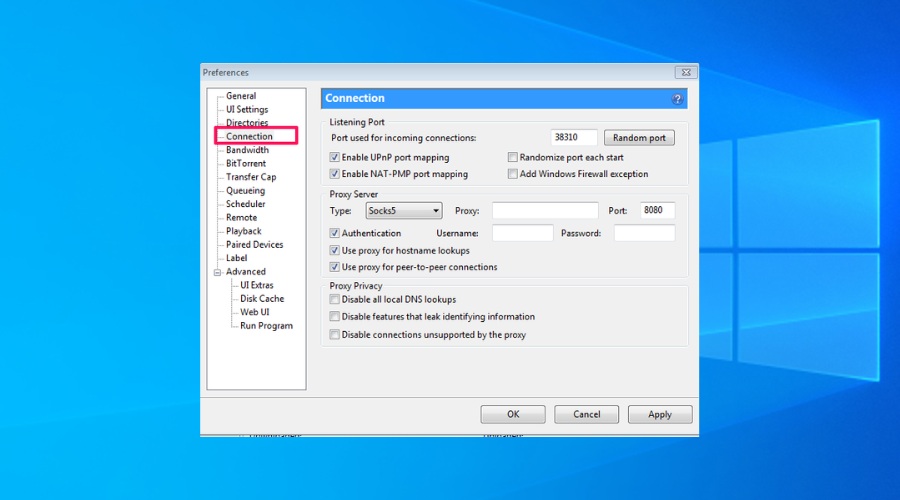Impostazioni Proxy Socks5 su Windows 10 e 11
6 min. read
Published on
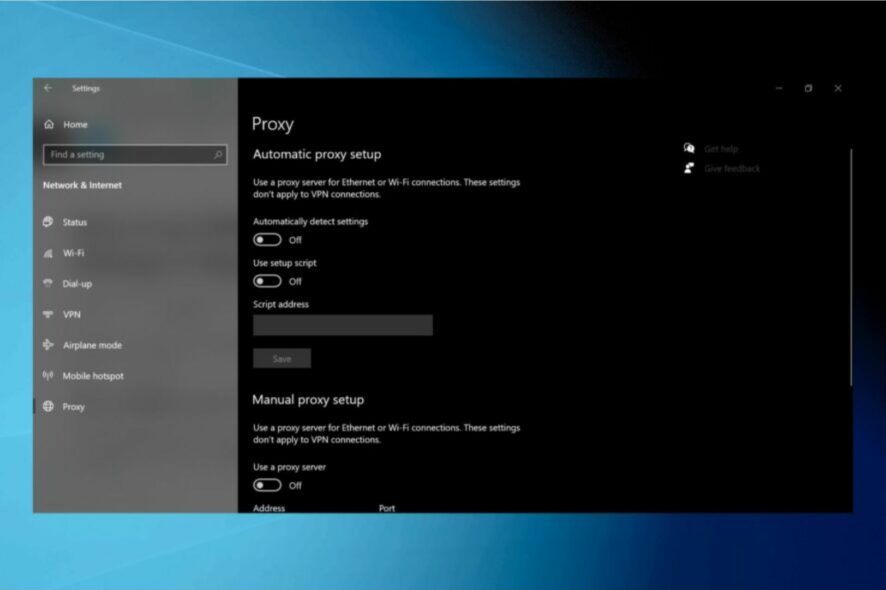
Windows 10 dispone di impostazioni proxy SOCKS5 integrate, ma puoi anche configurarle sul tuo PC con altri mezzi. Scopri come in questo articolo.
Cos’è SOCKS5 e perché dovresti usarlo?
SOCKS5 è l’ultima versione di SOCKS. Rispetto ai suoi predecessori come SOCKS4, SOCKS5 offre più metodi di sicurezza e autenticazione.
Ecco cosa puoi fare con un server proxy SOCKS5:
- Aggirare i blocchi Internet per accedere a siti limitati al tuo vero indirizzo IP
- Utilizzare applicazioni abilitate al Web che vengono eseguite con vari tipi di richiesta: HTTP e HTTPS (navigazione Web), POP3 e SMTP (e-mail), FTP (torrent e altri client peer-to-peer).
- Rendere la tua connessione Internet più veloce e affidabile utilizzando non solo TCP ma anche UDP.
- Migliorare le tue prestazioni riducendo gli errori causati dalla riscrittura delle intestazioni dei pacchetti di dati.
- Velocizzare i download nel torrenting e in altri client P2P trasferendo pacchetti di dati più piccoli.
Come posso utilizzare le impostazioni proxy SOCKS5 su Windows 10?
Di seguito trovi tutte le informazioni di cui hai bisogno su come configurare un proxy SOCKS su Windows 10. Abbiamo diverse opzioni per te.
Configurazione manuale del proxy Windows per SOCKS5
- Vai su Pannello di controllo > Opzioni Internet.
- Passa alla scheda Connessioni.
- Fai clic su Impostazioni LAN.
- Abilita Usa un server proxy per la tua LAN.
- Attiva Ignora server proxy per indirizzi locali .
- Fai clic su Avanzate.
- Disabilita Utilizza lo stesso server proxy per tutti i protocolli.
- In SOCKS, specifica l’indirizzo del server e la porta del proxy SOCKS5.
- Elimina tutto su HTTP , Secure e FTP.
- Fai clic su OK > Applica.
Puoi configurare le impostazioni proxy SOCKS5 su Windows 10 senza dover installare alcun software aggiuntivo. Inoltre, la configurazione si applica a tutte le applicazioni software con accesso a Internet, non solo al browser web.
Mozilla Firefox
- Scarica Firefox e installalo su Windows 10.
- Fai clic sul pulsante ≡ e andare su Opzioni.
- Nella scheda Generale, scorri verso il basso fino a Impostazioni di rete.
- Fai clic su Impostazioni.
- Seleziona Configurazione proxy manuale.
- Imposta Host e Porta SOCKS5 sull’indirizzo del server e sulla porta del proxy SOCKS5.
- Seleziona SOCKS5 v5.
- Fai clic su OK.
Come posso utilizzare il proxy SOCKS5 su Chrome?
Per Chrome, il processo è molto simile:
- Fai clic sul pulsante del menu.
- Seleziona Impostazioni.
- Seleziona la sezione Sistema.
- Clicca su Apri le impostazioni proxy del tuo computer.
- Inserisci l’indirizzo del tuo server proxy come mostrato nella prima soluzione.
Se preferisci utilizzare un browser web con proxy SOCKS5 anziché l’intero computer, Firefox è la soluzione migliore. Durante l’utilizzo di Firefox per SOCKS5, è possibile utilizzare qualsiasi altro browser per connessioni Internet dirette.
Firefox è uno dei pochi browser Web che dispone di impostazioni proxy individuali, a differenza di Internet Explorer, Microsoft Edge, Opera.
Se desideri cambiare regolarmente i server proxy SOCKS5, puoi installare un’estensione per Firefox come FoxyProxy.
Internet Private Access
- Iscriviti a un piano di abbonamento PIA.
- Scarica e installa PIA sul tuo PC.
- Fai clic con il pulsante destro del mouse sull’icona della barra delle applicazioni di PIA e vai su Impostazioni.
- Passa alla scheda Proxy.
- Seleziona Shadowsocks, fai clic su Configura e scegli una posizione.
- Oppure scegli SOCKS5 Proxy, fai clic su Configura e imposta i dettagli del proxy SOCKS5.
- Fai clic con il pulsante sinistro del mouse sull’icona della barra delle applicazioni di PIA.
- Premi il grande pulsante di accensione per connetterti a un server VPN.
Se desideri non solo falsificare il tuo indirizzo IP ma anche crittografare il tuo traffico, utilizza PIA- Un client SOCKS5 per Windows e una VPN contemporaneamente.
Nella modalità Shadowsocks, puoi connettere il server VPN a una seconda posizione per maggiore privacy e sicurezza. È simile all’utilizzo di una doppia VPN per rimanere connesso a due server VPN contemporaneamente.
Nella modalità proxy SOCKS5, specifichi semplicemente i dettagli di connessione di un server proxy SOCKS5. È l’alternativa personalizzata alla modalità Shadowsocks, ma è un po’ più complicata.
Con una configurazione semplice e un servizio affidabile, PIA è il miglior client SOCKS5 per Windows.
Scopri come utilizzare correttamente il proxy PIA SOCKS5.

Private Internet Access
Utilizza PIA per rimanere connesso a una VPN e a un server proxy SOCKS5 contemporaneamente.Shadowsocks
- Vai alla pagina Shadowsocks.
- Scarica l’ultima versione per Windows 10/11.
- Decomprimi l’archivio ed esegui il file eseguibile.
- Imposta l’indirizzo IP, la porta e la password del proxy SOCKS5.
- Fai clic su OK.
- Fai clic con il pulsante destro del mouse sull’icona nella barra delle applicazioni di Shadowsocks.
- Seleziona Proxy di sistema > Globale.
Shadowsocks è un client proxy SOCKS5 che può essere facilmente installato su Windows 10 per utilizzare le impostazioni proxy SOCKS5. Funziona nel systray e può essere rapidamente configurato, abilitato e disabilitato.
Inoltre, Shadowsocks presenta diversi metodi di crittografia per compensare il fatto che SOCKS5 non ne ha uno, inclusa la crittografia AES a 256 bit di livello militare.
Oltre alla sicurezza, un enorme vantaggio derivante dall’utilizzo di Shadowsocks è che applica le impostazioni proxy SOCKS5 a livello globale a Windows 10. Pertanto, tutti i programmi abilitati a Internet lo utilizzeranno.
uTorrent
- Scarica uTorrent sul tuo PC Windows.
- Installa il client torrent e avvialo.
- Apri il menu Opzioni e seleziona Preferenze.
- Vai a Connessione.
- Imposta il tipo di server proxy su Soccers5.
- Imposta Proxy e Porta sull’indirizzo del server e sulla porta del proxy SOCKS5.
- Fai clic su Applica.
Su Windows 10 e altri sistemi operativi, puoi configurare le impostazioni proxy SOCKS5 direttamente in un client torrent per rendere anonimo il tuo indirizzo IP e proteggere la tua vera identità nello sciame di torrent.
Come abilitare il proxy Socks5 di Windows 11
La configurazione manuale per Windows 11 è molto simile a quella di cui abbiamo parlato nella prima soluzione (Windows 10).
Devi solo aprire il pannello Rete e Internet e selezionare proxy. Ti dà la possibilità di configurare manualmente (con uno script di installazione), ma ti consente anche di impostare manualmente il tuo proxy.
Per riassumere, puoi facilmente configurare le impostazioni proxy SOCKS5 su Windows 10 utilizzando le opzioni di sistema integrate.
Tuttavia, è anche possibile ricorrere ad altri metodi, come configurare le impostazioni di Firefox, uTorrent o Shadowsocks.
Ma la soluzione migliore è utilizzare VPN e SOCKS5 contemporaneamente con l’aiuto di Private Internet Access.
Facci sapere se questo articolo è stato utile lasciando un messaggio nella sezione commenti qui sotto.