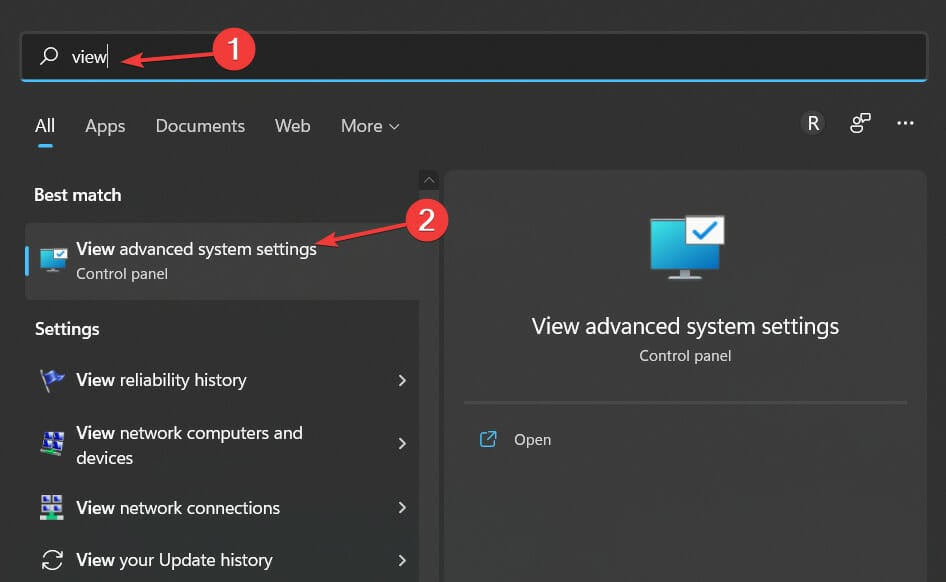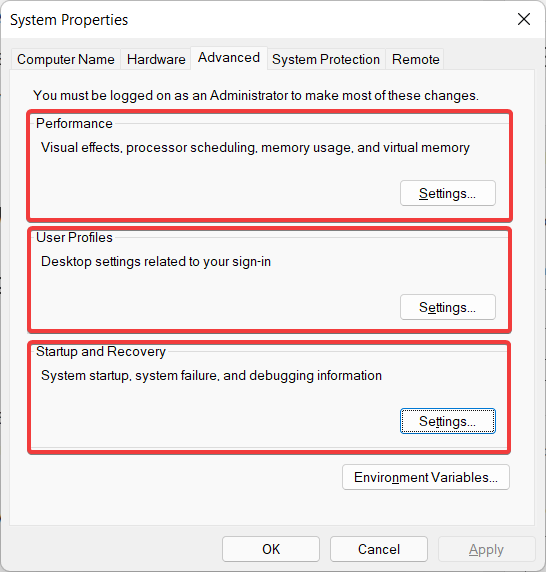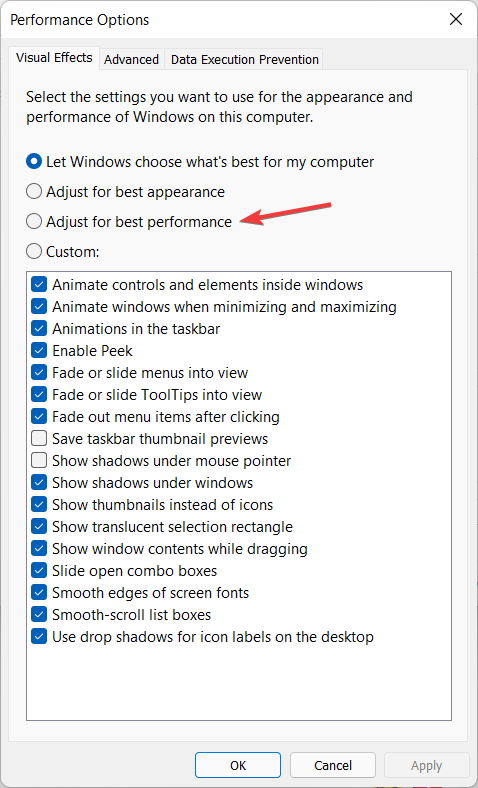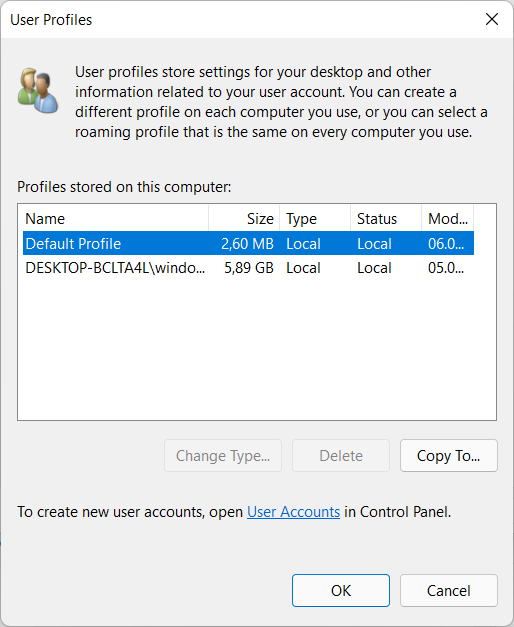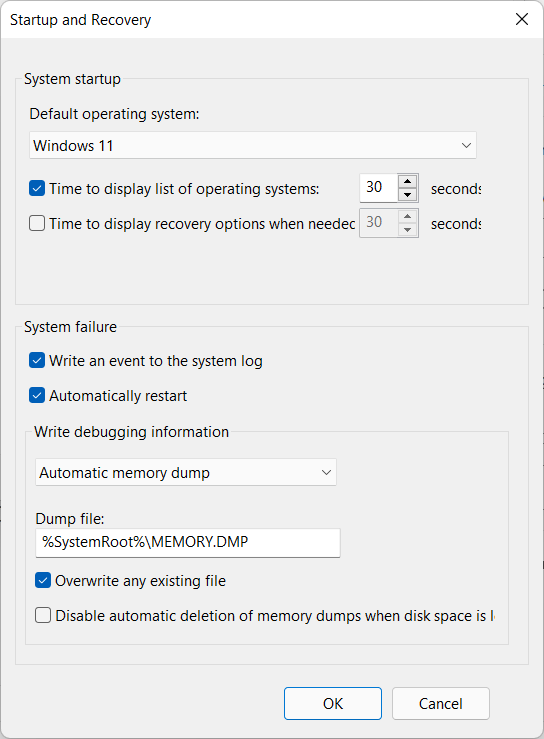Impostazioni di Sistema Avanzate su Windows 11 - Guida Completa
5 min. read
Updated on
Key notes
- Per aprire le Impostazioni di sistema avanzate in Windows 11, puoi digitarlo nella funzione di ricerca o utilizzare la finestra di dialogo Esegui.
- Da esso, puoi modificare i tuoi effetti visivi, così come altre opzioni di performance.
- Non perdere la nostra sezione su come rendere il tuo PC più reattivo.
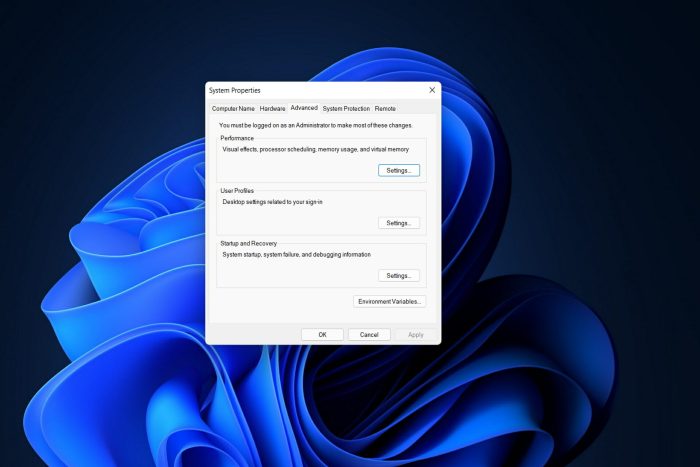
Sebbene Microsoft si impegni a rendere il proprio sistema operativo il più veloce possibile con ogni aggiornamento, potresti desiderare un sistema operativo più veloce per i tuoi motivi.
Modificando le configurazioni delle Impostazioni di sistema avanzate di Windows 11, puoi ottenere un’esperienza più rapida.
Che tu stia giocando o registrando e caricando video, puoi utilizzare alcune strategie per raggiungere questo obiettivo.
Anche se non dovresti aspettarti prestazioni rivoluzionarie, migliora significativamente le prestazioni generali.
Puoi facilmente apportare alcune modifiche, come disattivare gli effetti visivi noti per rallentare notevolmente il tuo PC. Potrebbero essere le animazioni della barra delle applicazioni, le ombre del mouse o qualcos’altro.
Di conseguenza, indipendentemente dalla configurazione hardware del tuo sistema, queste piccole modifiche possono effettivamente aumentare la velocità del tuo sistema.
Diamo un’occhiata a come utilizzare le Impostazioni di sistema avanzate in Windows 11 subito dopo aver visto come rendere il tuo sistema operativo più veloce anche in altri modi.
Cosa posso fare per rendere Windows 11 più veloce e reattivo?
Il sistema operativo più recente di Microsoft, Windows 11, è dotato di numerose nuove utili funzionalità. D’altra parte, alcuni utenti potrebbero ritenere che l’aggiornamento sia un processo lungo.
Se di recente hai effettuato l’aggiornamento e riscontri scarse prestazioni del PC, sei nel posto giusto.
Non dovresti scoraggiarti dall’aggiornare a Windows 11 solo perché il tuo computer sembra più lento. Le prestazioni lente possono essere causate dall’accumulo di file temporanei non necessari e dall’uso di app inattive. Di conseguenza, ci sono una serie di cose che puoi fare per migliorare la sua reattività.
È abbastanza comune avere molte app non necessarie installate sul tuo disco rigido. Rimuovi qualsiasi software installato senza la tua autorizzazione, ad esempio il software fornito con un’installazione in bundle, nonché tutti i programmi che non ti servono più.
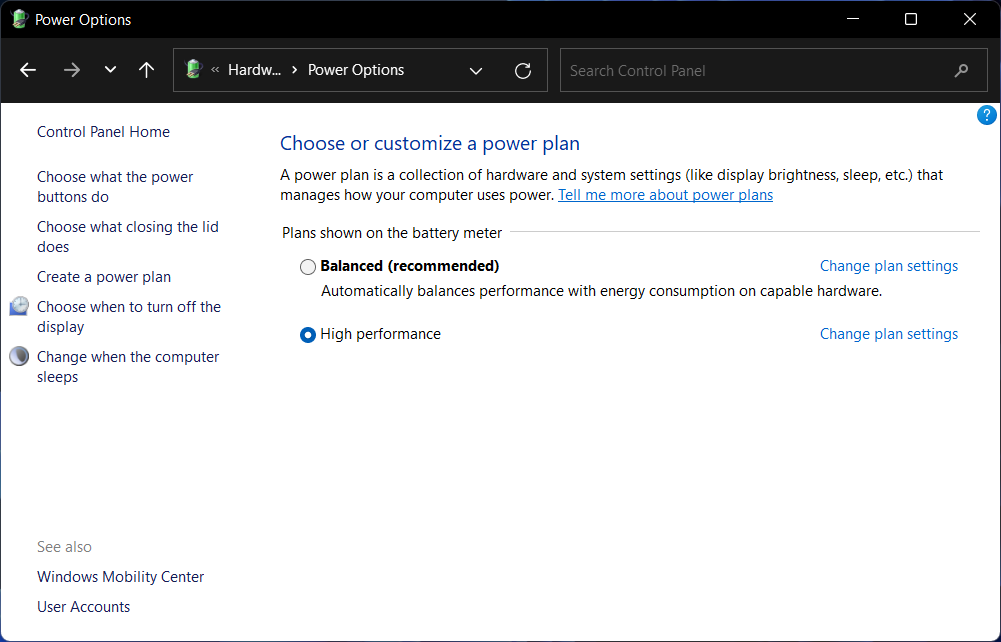
Inoltre, puoi disabilitare i programmi di avvio per ridurre il tempo necessario per l’avvio del tuo sistema operativo.
Questi programmi vengono generalmente avviati non appena il computer viene acceso e puoi trovarli in Task Manager, nella scheda Avvio.
È possibile modificare le combinazioni di risparmio energia su Windows 11 se desideri le massime prestazioni possibili ma non ti dispiace sacrificare la durata della batteria.
Lo ottimizzerà con le impostazioni appropriate, permettendoti di ottenere le massime prestazioni possibili dall’hardware del tuo computer.
Inoltre, per un’esperienza migliore e per aprire rapidamente le Impostazioni, puoi sempre creare un collegamento Impostazioni in Windows 11.
Un’altra opzione è eliminare tutti i file temporanei che sono stati creati. Questi sono i file che vengono creati e salvati sul computer o laptop quando le applicazioni eseguono operazioni per garantire un funzionamento impeccabile.
E, ultimo ma non meno importante, aggiorna i tuoi driver. I driver di dispositivo obsoleti possono causare numerosi bug ed errori che rallenteranno il tuo computer.
Mantenendoli, non solo velocizzerai il tuo sistema operativo ma eviterai anche problemi inutili.
Come posso aprire le Impostazioni di sistema avanzate?
Prima di poter utilizzare le Impostazioni di sistema avanzate per ottimizzare e velocizzare il tuo dispositivo, è necessario sapere come accedere a questo menu. Un metodo rapido è tramite la finestra Esegui.
1. Premi i tasti Windows + R sulla tastiera per aprire la finestra Esegui.
2. Digita sysdm.cpl nella casella di testo.
3. Premi Enter sulla tastiera.
4. Il menu Proprietà di sistema si aprirà.
5. Vai alla scheda Avanzate.
6. Sei ora nel menu Impostazioni di sistema avanzate.
Velocizza il tuo PC utilizzando le Impostazioni di sistema avanzate
- Apri la funzione di ricerca di Windows e digita Visualizza impostazioni di sistema avanzate. Fai clic sul risultato più in alto.
- Qui ti verranno fornite le impostazioni delle prestazioni, le impostazioni dei profili utente e le impostazioni di avvio e ripristino.
- All’interno delle impostazioni Prestazioni , puoi modificare gli elementi visivi che a volte possono rallentare il tuo computer. Regolando le tue impostazioni per ottenere le migliori prestazioni, sarai in grado di avere un’esperienza utente migliore e più veloce.
- Nelle impostazioni del profilo utente potrai vedere i tuoi profili e copiarli o modificarne il tipo.
- All’interno della sezione Impostazioni di avvio e ripristino, puoi modificare le operazioni eseguite dal PC dopo un errore di sistema, ad esempio il riavvio automatico.
La finestra Impostazioni di sistema avanzate di Windows 11 fa parte del Pannello di controllo.
Come forse saprai, diventerà presto obsoleto, poiché Microsoft ha lentamente spostato le sue funzionalità nell’app Impostazioni. Ma per ora possiamo ancora usarlo così com’è.
Il sistema operativo ha molti elementi interessanti dell’interfaccia utente che rendono l’interfaccia utente esteticamente più accattivante e accogliente.
La modifica di alcuni effetti visivi e animazioni in Windows 11 può aumentare notevolmente la velocità del tuo computer. Gli aggiornamenti hardware sono un modo infallibile per aumentare la velocità del tuo computer.
I miglioramenti alla RAM e all’unità a stato solido (SSD) possono rendere il tuo sistema veloce quanto un PC nuovo di zecca e questi aggiornamenti sono anche ragionevolmente convenienti.
Se attualmente utilizzi 4 GB di RAM sul tuo computer, dovresti prendere in considerazione l’aggiornamento ad almeno 8 GB di RAM in futuro.
Gli SSD, d’altra parte, sono molto più veloci dei normali dischi rigidi. Un’unità a stato solido fornirà tempi di avvio più rapidi e prestazioni del sistema complessivamente migliori.
Dai un’occhiata a un semplice suggerimento sulla barra delle applicazioni che renderà il tuo sistema operativo più veloce e reattivo. Sappiamo come può sentirsi un computer lento.
Ti è stata utile questa guida? Fatecelo sapere lasciando un commento nella sezione sottostante. Grazie per aver letto!